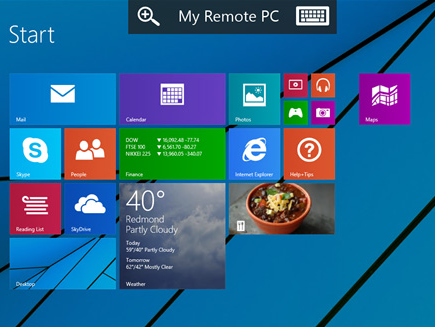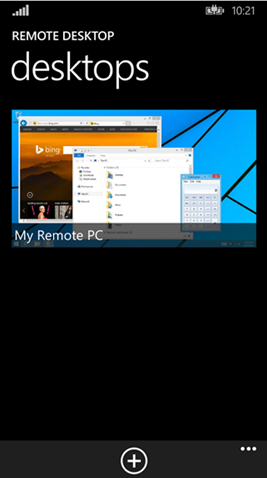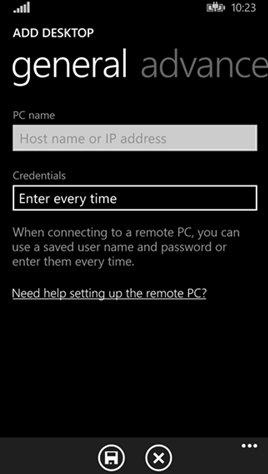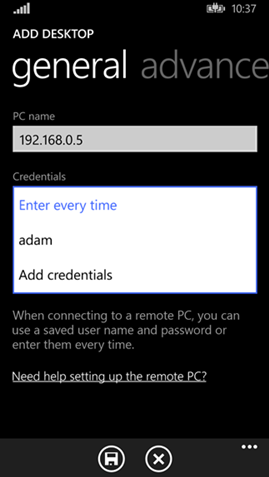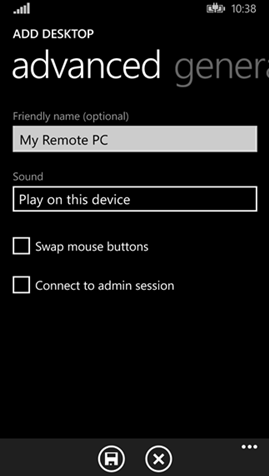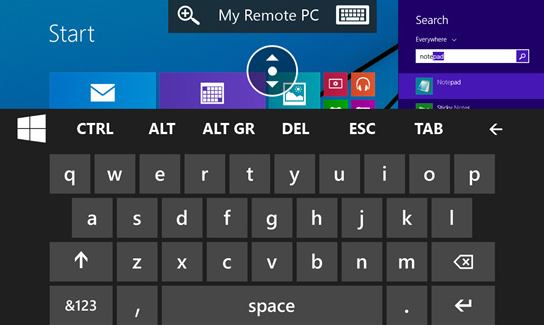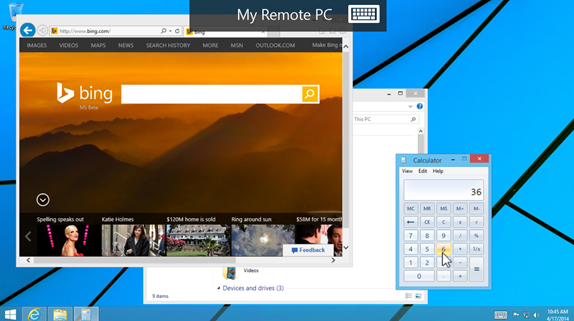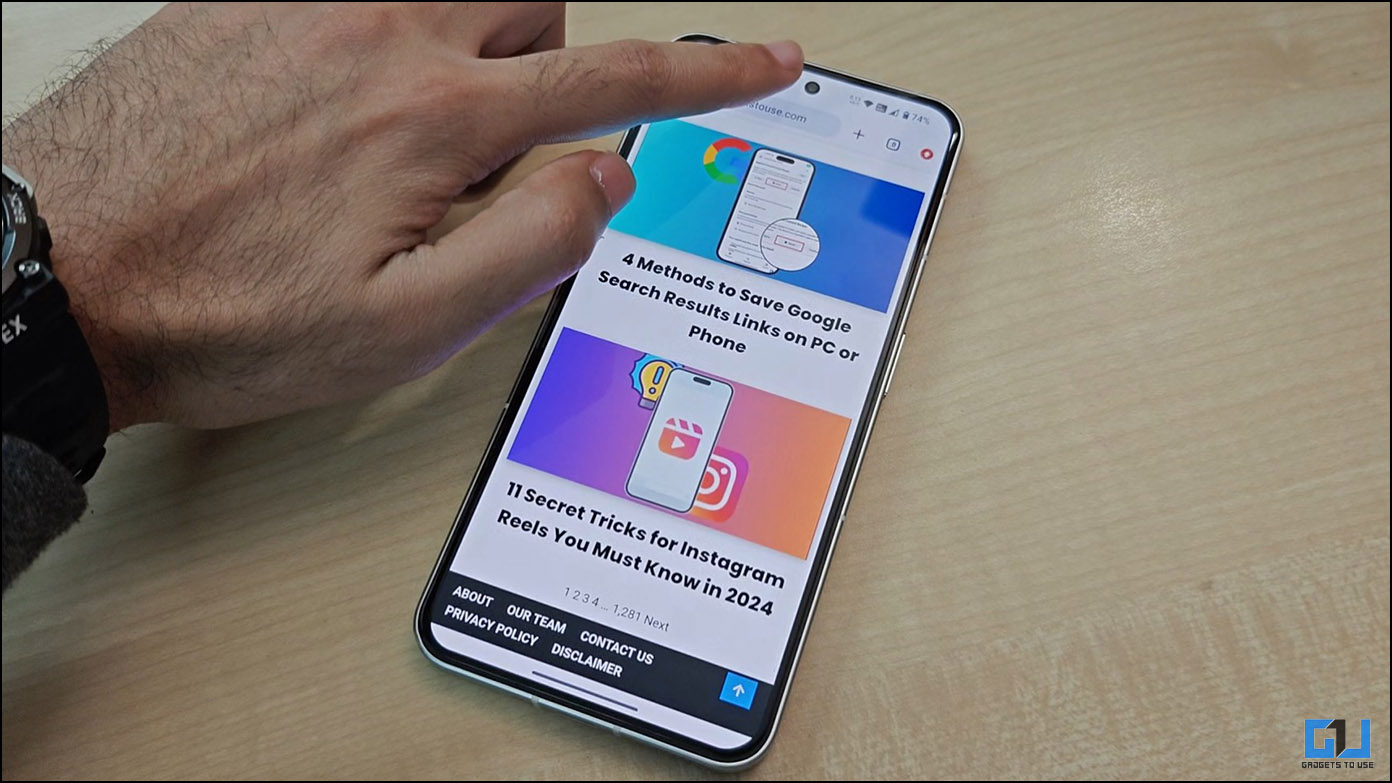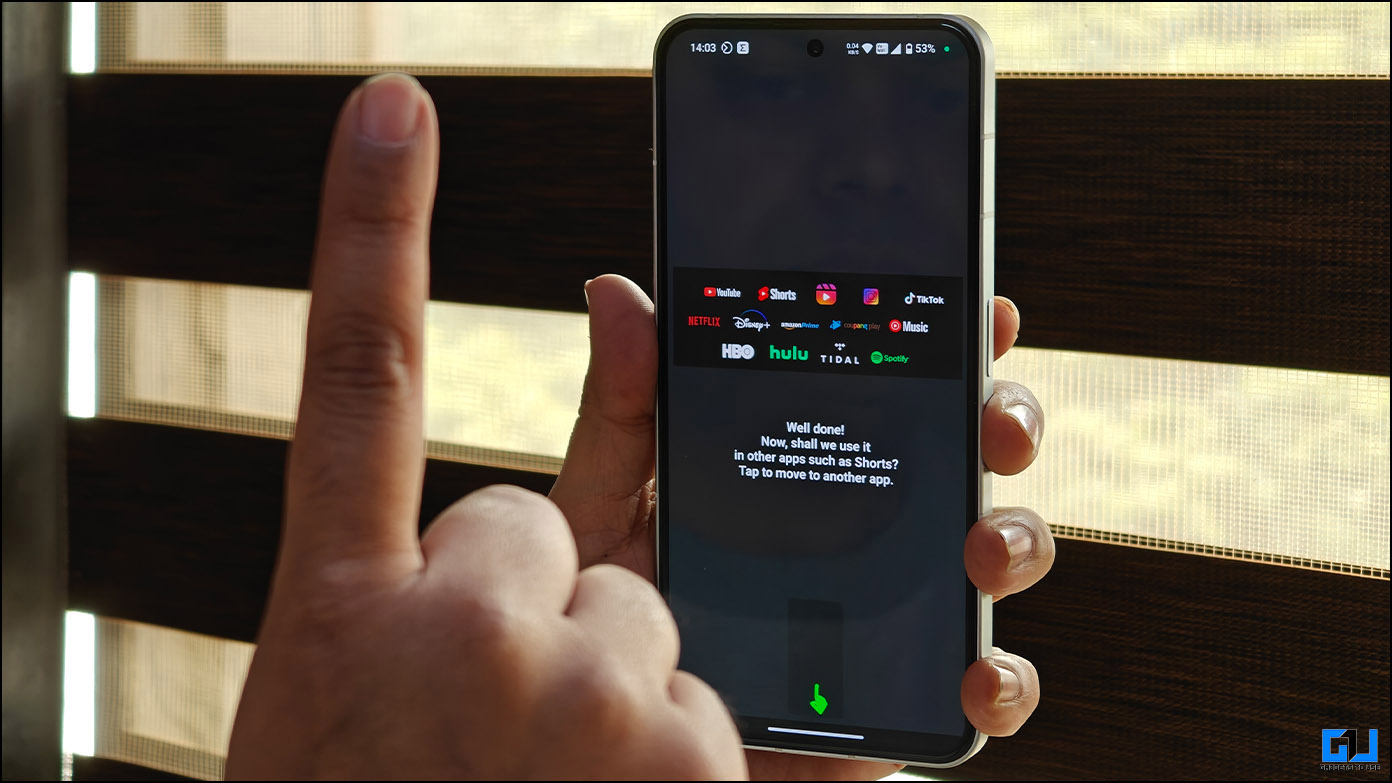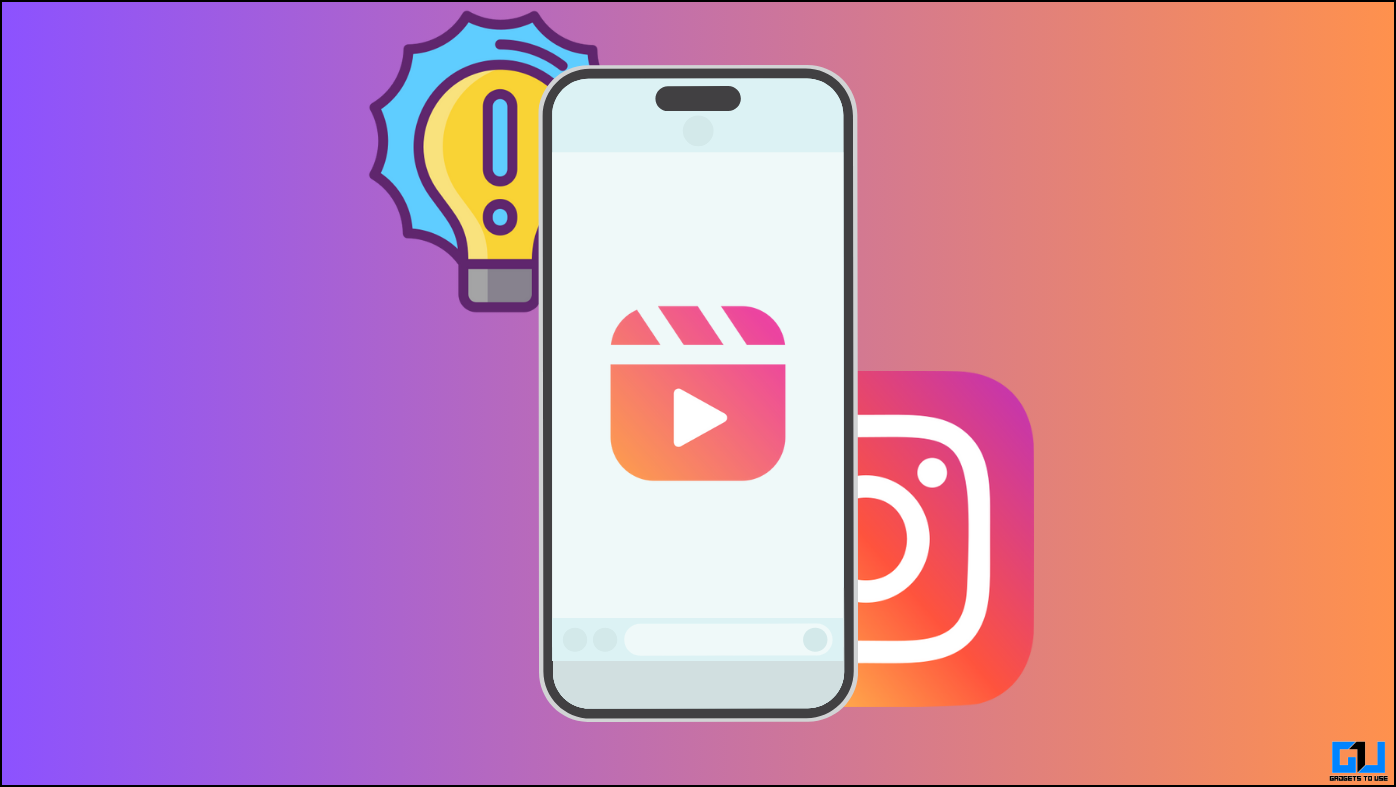Sometimes, users may feel the need to connect to their desktop PC remotely, when they are away from their desk. The Android and iOS mobile operating systems offer a lot of options in this case – with numerous remote desktop apps available. The Windows platform also has some good free apps with similar capabilities such as SplashTop, PC Remote etc but these apps require the users to buy a paid version for advanced features.
Around a month ago, Microsoft had revealed the Microsoft Remote Desktop Preview App on the Windows App Store, which allows users to connect to a remote PC and provides them with the functionality to get their work done from wherever they are. The app has been getting some good reviews from users, and let us see what it’s all about.
Requirements
The very first requirement for the App is naturally a Windows Phone, with the Windows Phone 8.1 OS installed on it. Microsoft officials have confirmed that Windows Remote Desktop will not support any older versions of Windows Phone, but with Microsoft’s promise of Windows Phone 8.1 updates being made available on all older Microsoft Lumia devices subsequently, it does not seem as if this would turn out to be a problem.
The other requirement for the Microsoft Remote Desktop to function is the presence of one of the following versions of Microsoft OS on the PC –
-
Windows Client operating systems (Pro or Enterprise): Windows 8.1, Windows 8, Windows 7, Windows Vista
-
Windows Server operating systems: Windows Server 2012 R2, Window Server 2012, Windows Server 2008 R2, Windows Server 2008, Windows Server 2003 R2, Windows Server 2003
Connecting to a PC
Step 1
The Connection Center is the starting point for the process to start connection to a remote PC – it is the home screen of the Microsoft Remote Desktop Preview App. The connection center shows a list of the desktops you have connected to earlier and are available, and also lets you manage and add more desktops you can access. Users can tap on the required desktop to start the connection process if it shows on the list, or add a new desktop with the help of the Add ‘+’ button available at the bottom of the screen.
Step 2
When the Add button is tapped, users can enter the name or the IP address of the PC they want to connect to. A ‘Credentials’ field will also be available to the user with the default choice as ‘Enter every Time’.
Users can change this option to ‘Add Credentials’ which will allow them to save the PC’s User name and/or password. This will save users from the hassle of entering the credentials every single time they want to connect to that particular PC, which would be the process if ‘Enter every Time’ is selected.
An Additional ‘Advanced’ screen has more options for the user, with the choice to add a friendly name for a particular PC, of choosing the output for the sounds, swapping mouse buttons etc.
Step 3
Once everything that is required has been entered, the app will connect to your PC.
Depending upon the Microsoft OS running on the desktop, the interface of the connected PC available on the device would defer. For example, when running Windows 8 or above on the PC, the interaction mode would be touch with the desktop responding as a touch monitor.
With PCs on Windows 7 or lower, a mouse pointer would be available. Users can drag this mouse pointer by sliding their fingers on the screen just as they would on a touch pad.
Conclusion
Microsoft Remote Desktop Preview app provides users with an important feature, especially for working individuals who would like to monitor their work/home desktop from a distance. With the launch of this app preview, there is promise for more functionality and features becoming offered by Microsoft on the app, and users can enjoy all benefits of the app for free from the Windows App store.