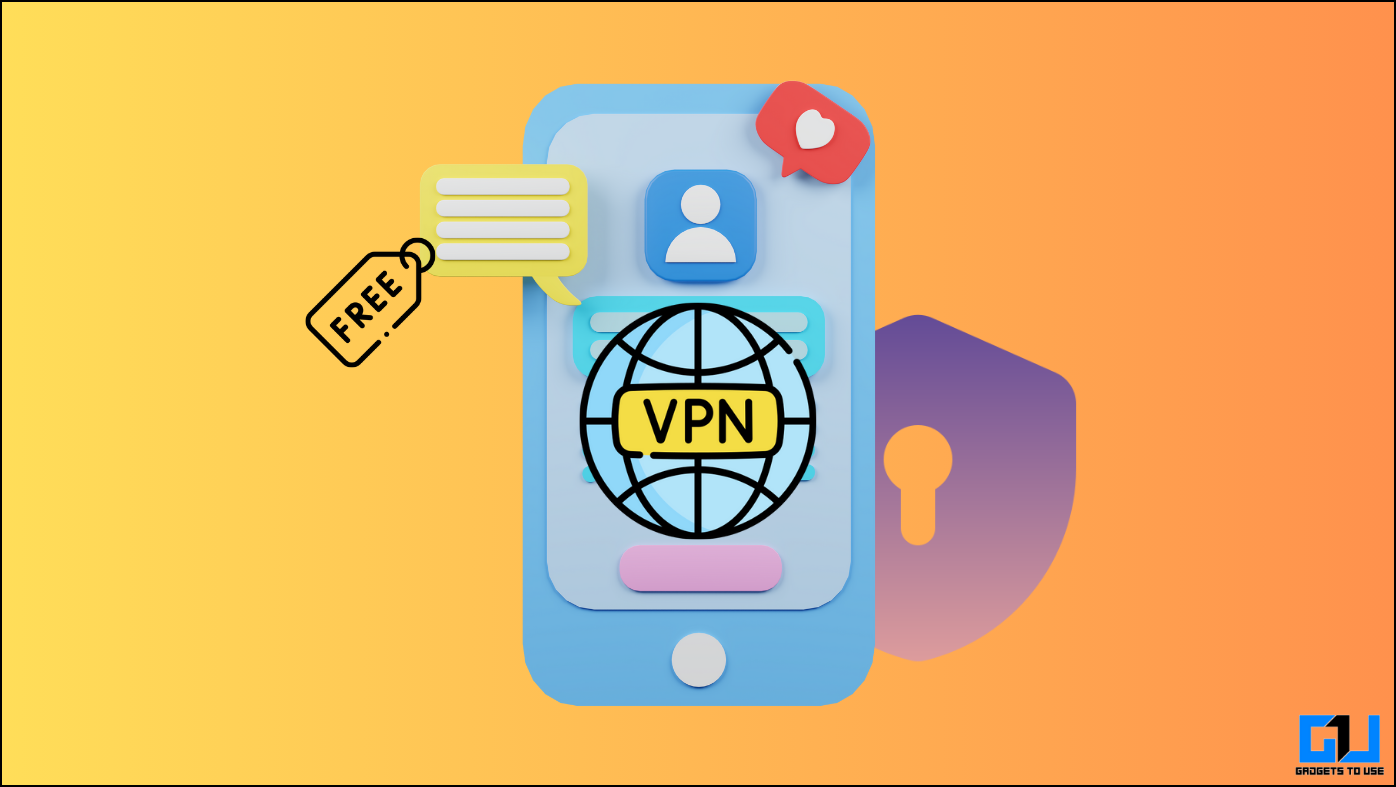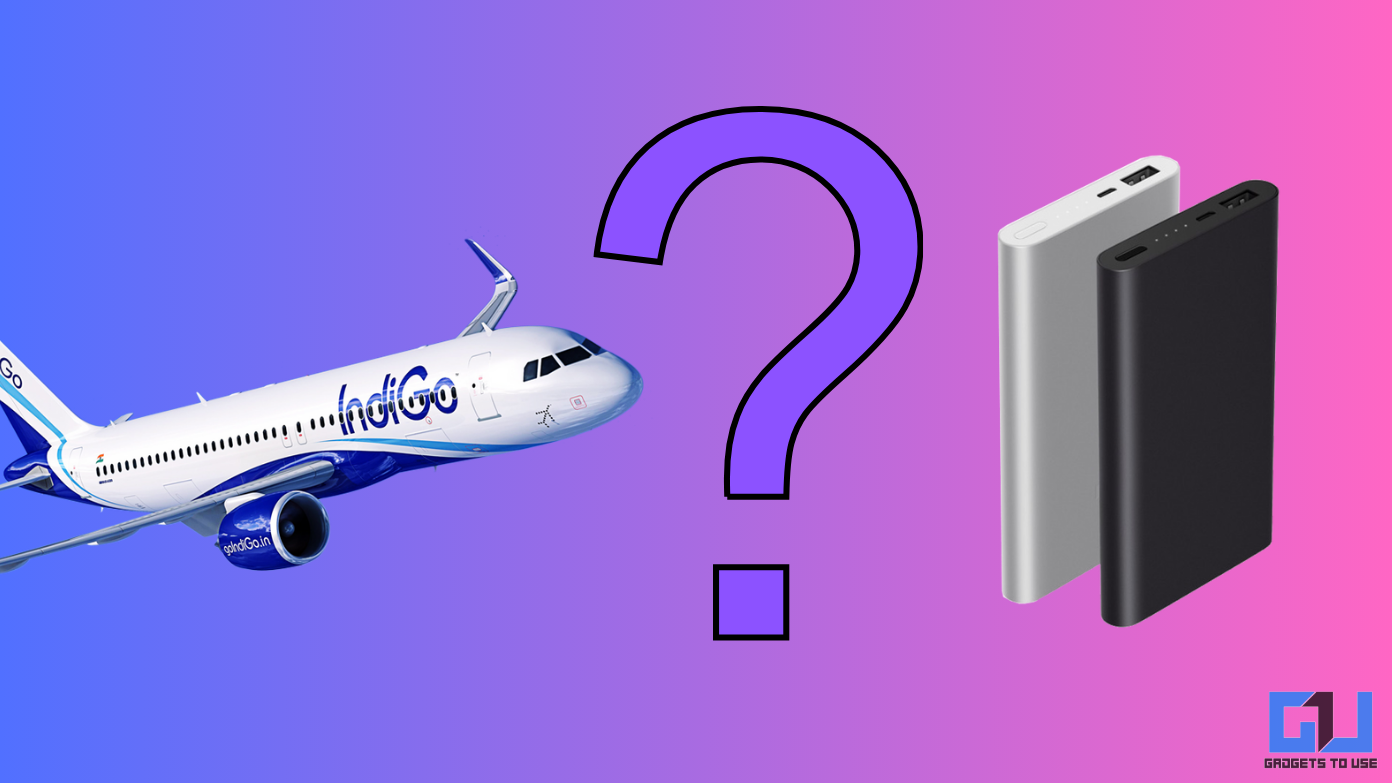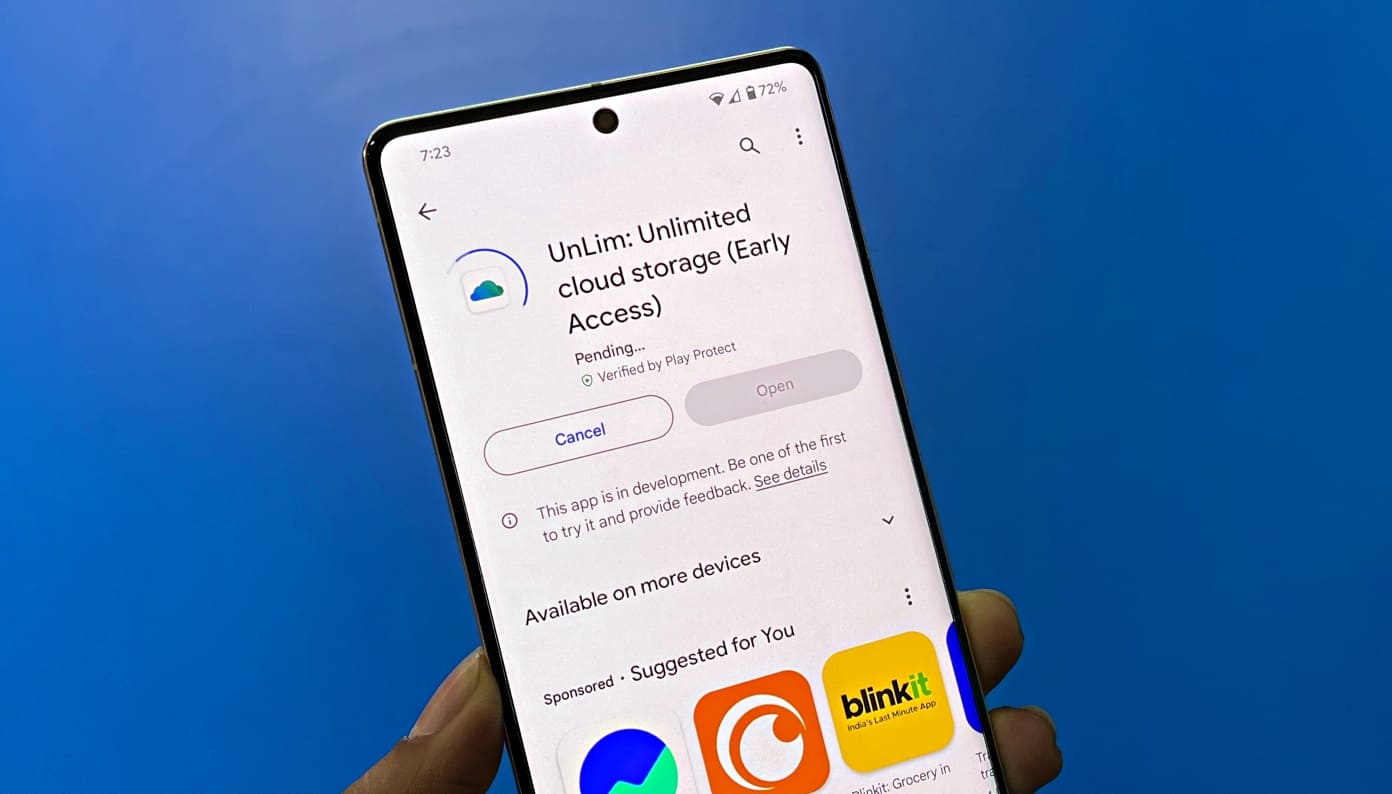Google Chrome is the Usain Bolt of Internet browsing, so it is apparent that many users around the globe use it as a default browser. That said, it becomes sluggish at times and makes our life tough. Chrome users have historically noticed that it eats a lot of CPU resources and makes the entire system slow down. As a matter of fact, it happens with every browser, but as we use Chrome more often than not, we feel that it is more prone to random crashes. However, it can be fixed to a certain extent if we follow some techniques.
Also See: You Can Run Android Apps on Google Chrome and Here Are Some You Must Try
Update Chrome to its latest version
Google brings tons of improvements like enhanced performance, new security features, better optimization, etc., with every new version of Chrome. So make sure you are using the latest version of Chrome. At the same time, avoid using Beta version as it is not reliable and stable.
To update Chrome to the latest version, click on the button located at the top right corner. Now, click on ‘About’ to see if the browser is updated to the latest version.
Disable rarely used Plug-ins
A plug-in is a software component that adds functionalities to a browser, like view Flash animations or PDF documents. But too many plugins can slow your browser. You might have installed a plugin for a particular purpose that you rarely use. So it is better to disable unwanted plugins to make browsing smoother. To disable plugins enter ‘chrome://plugins’ or ‘about://plugins’ in the URL or you can follow below steps:
Settings>Show advanced settings>Content settings>Plug-ins>Manage exceptions
It will land up in below page where you can enable or disable plugins as per your requirement.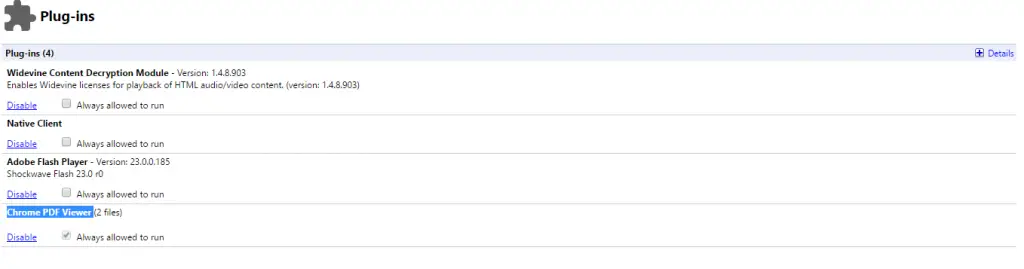
Disable Javascript for large pages
Javascript is used by many websites to make the web page more dynamic. At the same time, running a web page with extensive javascript may consume a lot of browser resources and eventually slow down the browser. For example, if you just want to read news on TOI web page but don’t want to view any video content, you can block Javascript on TOI. This will also make the page load faster.
How to Disable Javascript:
Settings>Show advanced settings>Content settings>Javascript>Manage exception>Add the site name>block.
Disable Unnecessary Extensions
Extensions are very handy and make browsing more user-friendly. So many of us end up installing many extensions that we occasionally use. These extensions add bloat to the browser, and some of them run continuously in the background. You can either completely remove or temporarily disable them.
To Completely Remove:
Settings>Extensions>click on dustbin icon
To disable temporarily:
Settings>Extensions>uncheck the enable box
Clear Cache, Temporary files, and History:
Cache, history, and temporary files add load to Chrome so clearing them will boost the performance. You can manually go to settings and erase them or use “C Cleaner“ application to perform all the actions in a single click.
Turn off background prefetching
The prefetch feature will cache pages that are linked on the web page you are currently using. This allows the page to load a bit faster when accessing it. But there is a high chance that you may never visit the cached page that is stored in the memory. It may not use significant memory but if you are heavy user it will surely add load on the browser.
To turn off prefetching:
Settings>show advanced settings>privacy>uncheck third box
Harness Chrome flags:
The chrome://flags add functionality to Chrome, but the development of these features is still in nascent stage. You can expect these features to be rolled out in upcoming stable Chrome versions. However, you can still use them to your advantage, but user discretion is advised.
Chrome flags that make Chrome faster:
Raster threads: Open chrome://flags/#num-raster-threads and change the value from default to 4. It will make the image rendering faster.
Experimental canvas features: Open chrome://flags/#enable-experimental-canvas-features and click on Enable button. it helps Chrome to make use of opaque canvases to enhance performance.
Simple Cache fo Http: Open chrome://flags/#enable-simple-cache-backend and select “enable” in the drop down list. By doing so, Chrome uses advanced cache system.
Smooth Scrolling: Open chrome://flags/#smooth-scrolling and select “enabled” in the drop down list. This makes scrolling in large web pages smoother.
Extensions which amplifies Chrome’s performance:
Certain extensions are tailored to make browsing on Chrome faster. They add functionalities that are not present the Chrome .
better Browser – for Chrome : it adds features like auto-scrolling to automatically load the next page, back to top button, floating search panel, a cross (X) button in the search form to easily remove keywords and a website favicon next to the search results.
Web Boost: This extension applies clever caching techniques (which are not there in the browser by default) and blocks the stuff you do not need
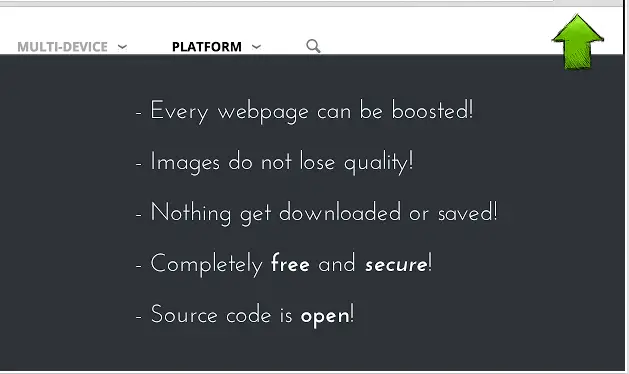 So if your Chrome is sluggish, follow the above steps to boost its performance.
So if your Chrome is sluggish, follow the above steps to boost its performance.