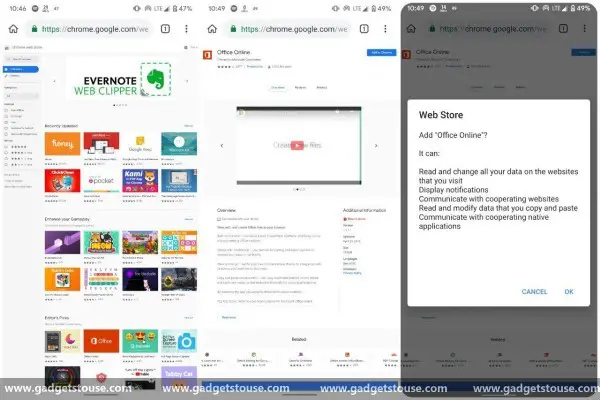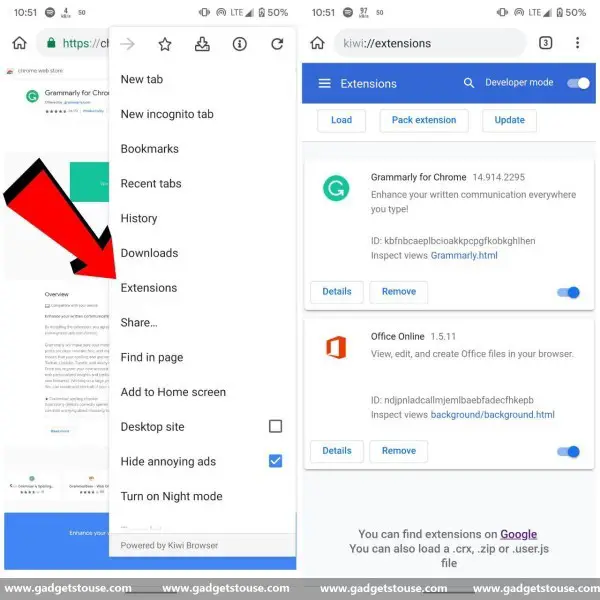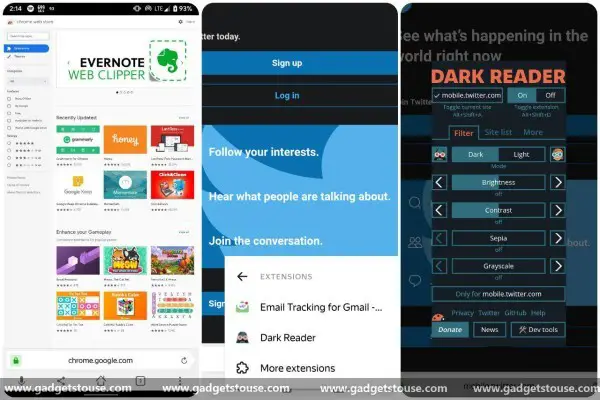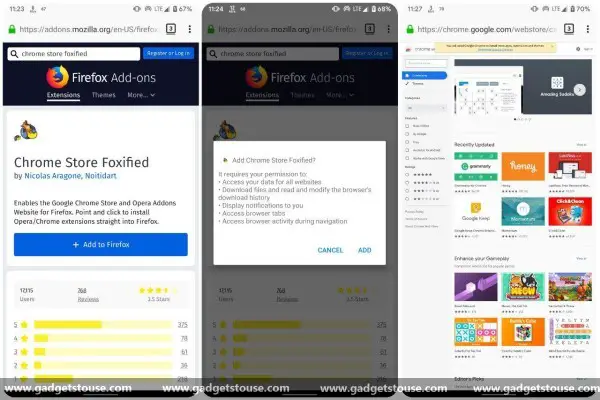Undoubtedly, Google Chrome comes with a variety of extensions to boost your productivity. While they have typically been available only for desktop, here’s how to Install Chrome Extensions on Android.
Indeed, there’s a vast difference between the Chrome app on your smartphone and the Chrome browser on your computer. The former is a simple and straightforward web-browsing app, whereas, the latter offers tons of customization features including the support for extensions via the Chrome Web Store.
Unfortunately, Google doesn’t provide any substitute for Chrome Web Store on its Android Browser. And we don’t see it coming anytime soon in the future. However, you can still use Chrome extensions on Android using some third-party browsers.
That said, here are some simple methods using which you can install Chrome Web Extensions on your Android and take your web experience to the next level.
Install Chrome Extensions on Android
Below are the three most feasible methods using which you can install Chrome extensions on your Android phone.
Method 1- Using Kiwi Browser
Kiwi Browser is a full-fledged web-browsing app, based on the Chromium project that lets you use desktop Chrome extensions on the phone. Notably, it’s powered by the same Blink rendering engine used by Google Chrome and hence offers similar loading speeds. Also, being Open source ensures no background tracking, making it safe for daily use.
Using Kiwi, you can install a plethora of chrome extensions on Android including HTTPS Everywhere, LastPass, Privacy Badger, Pushbullet, Grammarly, and many more. Simply follow the steps below to proceed with the installation.
Step 1: First of all, you need to download and install the Kiwi Browser on your Android phone from the Google Play Store.
Step 2: Now, open Kiwi browser and enter “chrome://extensions“ in the address bar. And turn on the Developer Mode using the toggle at the top right corner.
Step 3: After that, visit “chrome.google.com/webstore.” It’ll automatically open in the desktop mode. If not, tap on the three-dot menu on the top right corner and check the Desktop site option.
Step 4: Now, search for the extension you want to install as you’d do on your desktop. To proceed with the installation, tap on “Add to Chrome” and click Ok. That’s it. The extension will be installed in the browser.
Step 5: To view and manage the installed extensions, tap on the three-dot menu on the top-right corner, and click on Extensions. Here, you can choose to remove, disable, or even update the extensions.
Method 2- Using Yandex Browser
Similar to Kiwi, Yandex is a Chromium-based open source browser developed by a Russian web search cooperation. You can follow the steps given below to install Chrome extensions on Android using Yandex Browser.
Step 1: Open the Google Play Store. Download and install the Yandex Browser.
Step 2: Now, tap on the address bar and type “chrome.google.com/webstore” to open the Chrome Web Store.
Step 3: Search for the Chrome extension that you want to install. Next, tap on “Add to Chrome.” The added extension will now be automatically added to the Yandex browser.
Method 3- Using Firefox Nightly Browser
Alternatively, you can also use the Firefox Nightly browser to install Chrome extensions on Android.
Step 1: Download and install the Firefox Nightly Browser from the Google Play Store.
Step 2: Open the app and set it up. Now, tap the three-dot menu on the top right corner and toggle “Request Desktop Site.”
Step 3: In the same menu, tap on the Add-ons option and click on “Browse all Firefox Add-ons.” Next, search for “Chrome Store Foxified” and tap on Add to Firefox.
Step 4: Once you’re done with the installation, visit “chrome.google.com/webstore” to open the Chrome Web Store. Make sure that the desktop site option is enabled else the page will ask you to download Google Chrome.
Step 5: Just like Kiwi, you can now search for your favorite Chrome extensions and proceed with the installation by tapping “Add to Chrome.”
Note: A very few Chrome extensions are currently supported on Firefox due to compatibility issues. If using Firefox as the default browser, you can additionally use Firefox’s own extensions from the Add-ons section.
Wrapping Up
So now, you can easily install Chrome extensions on Android and experience a desktop-like web experience on your mobile. In our usage, the Kiwi browser worked best with the extensions amongst all. Also, its UI is more suitable for die-hard Chrome lovers.
Nonetheless, you can proceed with the other methods if one doesn’t work well for you. That said, feel free to reach us via comments in case of any queries.
Also, read How to Enable Extensions in Google Chrome Incognito Mode.