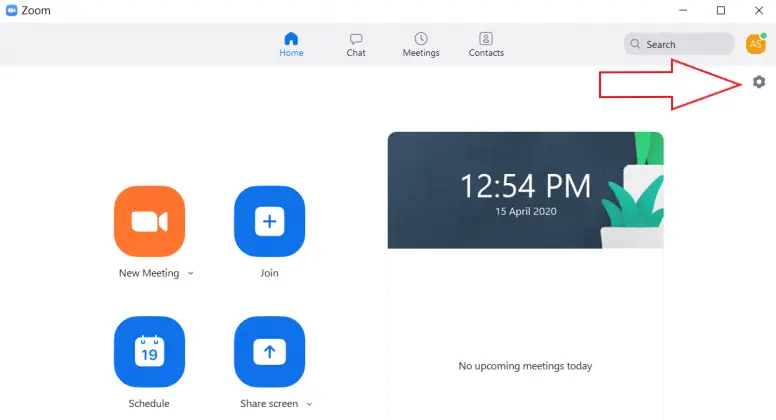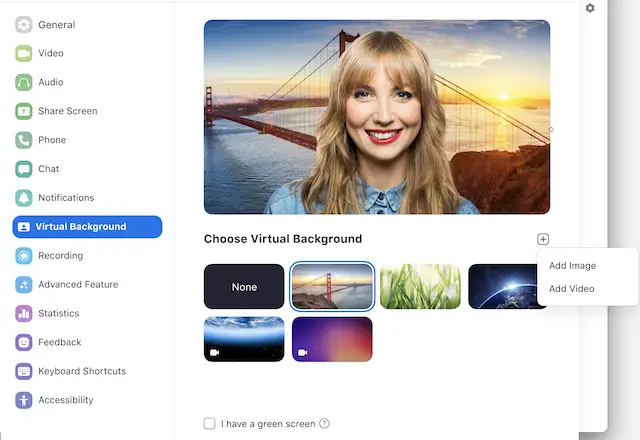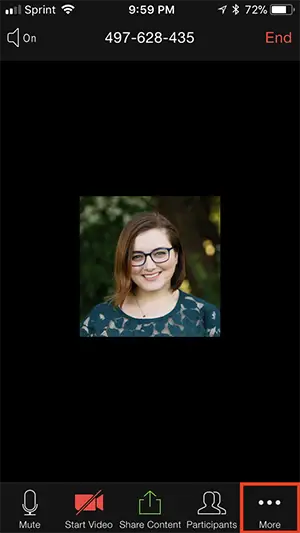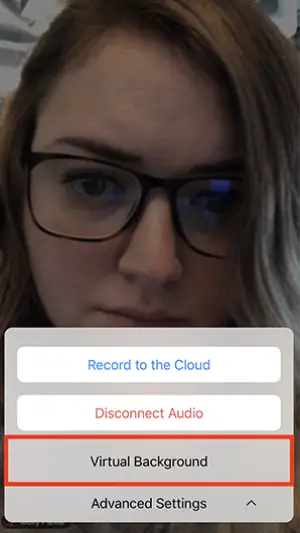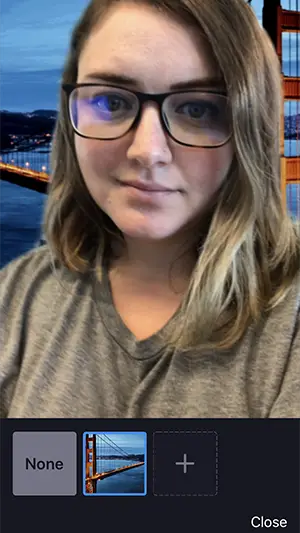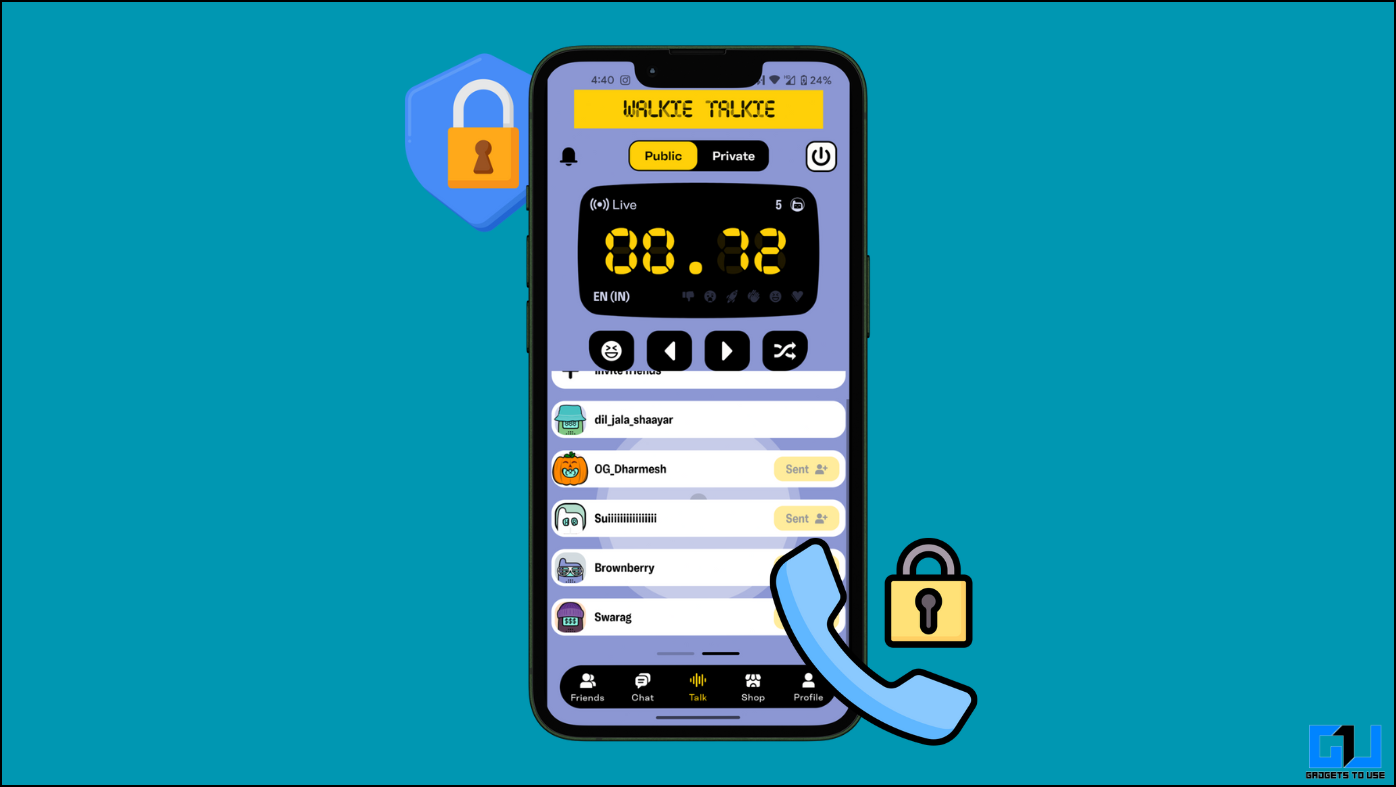It gets quite challenging to hide your personal space from co-workers while on a video conference or meeting during work from home. Thankfully, Zoom lets you replace your background with a virtual one, allowing you to attend the call from anywhere, without worrying about what’s behind you. In this article, let’s check how to use virtual backgrounds in Zoom.
Use Virtual Backgrounds in Zoom
For starters, Zoom lets you replace your background with an image or video of your choice. This feature has specific hardware requirements and works best with a green screen. While the green screen is not mandatory, it’s still good to have uniform lighting for it to differentiate between subject and background in realtime.
Before we start, note that the virtual background feature works only on the Zoom desktop app and iOS. It’s currently not available for Android.
On Desktop (Windows, macOS)
1] Open the Zoom desktop client on your computer and log in to your Zoom account. You can download the latest version of Zoom for Windows and Mac using the links below.
Zoom for Windows | Zoom for macOS
2] Tap the gear icon on the top right corner to open Settings.
3] Select Virtual Backgrounds from the options available in the sidebar-menu.
4] Choose one of the pre-loaded background images, and it’ll automatically be applied to the preview screen. You can even add your favorite images from the web using the ‘+’ button. There’s also an option to utilize a green screen (if you have one).
You might be prompted to download the package for the virtual background without a green screen.
5] Zoom also lets you switch backgrounds during a meeting. Simply click the ^ button given to the right of Stop Video, and select Choose Virtual Background. You can then enable or disable the background or change into a different one altogether.
On iOS (iPhone, iPad)
You can use virtual backgrounds in Zoom for iOS to replace your background. As of now, it supports iPhone 8, iPhone 8+, iPhone X, and newer, followed by iPad Pro and the 5th & 6th generation iPad 9.7. You can follow the steps below to use the feature.
1] On your iPhone, open the Zoom app and log in with your account.
2] During a meeting, click on the More option given at the bottom right.
3] From the available options, select Virtual Background.
4] Choose the background image you’d like to apply. Or click + to upload a new image. It’ll be automatically applied to the preview screen. Hit the Close button to return to the meeting.
Wrapping Up
So this was a quick guide on how you can change your background in Zoom meetings. While Zoom is a quite comprehensive and feature-rich video calling tool, you must always be aware of potential security flaws and take the necessary steps to secure your meetings. Anyway, do let us know your experience through the comments below.
Also, read- How to Delete Your Zoom Account