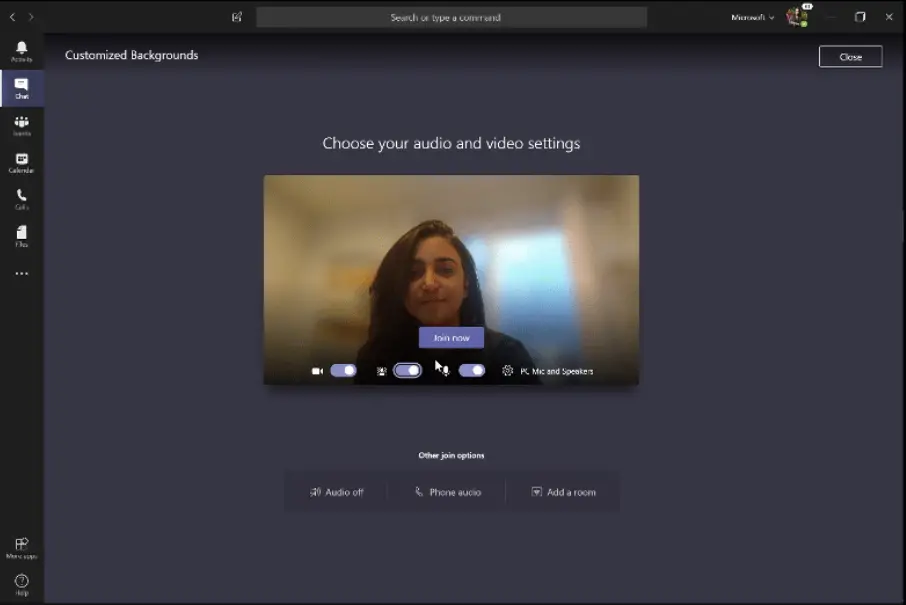Microsoft Teams comes with a highly useful feature that lets you blur what appears behind you in a video conference. This makes it feasible for people working from home, especially those who share space with other family members or want to chat in their comfort zone. In this article, let’s have a quick look at how to blur the background in Microsoft Teams.
How to Blur Background in Microsoft Teams
As noted, the background blur feature lets users remove embarrassing distractions, and make others focus on an individual, and not what’s behind them. You can enable it either before starting the meeting or directly between the ongoing conversation.
Blur your background before a meeting starts
1] Open Microsoft Teams and select a scheduled meeting to join. Note that this option will work only for scheduled meetings.
2] On the following page, click Join. You’ll now see video settings on your screen.
3] Enable the purple slider next to the video icon to turn on the background blur feature. The effect will reflect on the preview screen. You can then press Join Now to start the meeting.
Blur your background during a meeting
1] During an ongoing session, click the “…” button given next to the hang-up icon.
2] Click on Show Background Effects.
3] Select Blur to blur your background. You can also set replace the background with the available images. To disable the effect, click the “…” button and clicking on Don’t blur my background.
Wrapping Up
So this was our quick guide on how you can blur backgrounds in Microsoft Teams. As mentioned, you can also replace the background entirely with an image of your choice, which looks even better during meetings. Anyway, how’s your experience with Teams? Do let us know in the comments below. Also, feel free to reach out in case of any doubts or queries.
Also, read- How to Use Virtual Backgrounds in Zoom
![Microsoft Teams comes with a highly useful feature that lets you blur what appears behind you in a video conference. This makes it feasible for people working from home, especially those who share space with other family members or want to chat in their comfort zone. In this article, let's have a quick look at how to blur the background in Microsoft Teams. How to Blur Background in Microsoft Teams As noted, the background blur feature lets users remove embarrassing distractions, and make others focus on an individual, and not what's behind them. You can enable it either before starting the meeting or directly between the ongoing conversation. Blur your background before a meeting starts 1] Open Microsoft Teams and select a scheduled meeting to join. Note that this option will work only for scheduled meetings. 2] On the following page, click Join. You'll now see video settings on your screen. 3] Enable the purple slider next to the video icon to turn on the background blur feature. The effect will reflect on the preview screen. You can then press Join Now to start the meeting. Blur your background during a meeting 1] During a meeting, click the "..." button given next to the hang-up icon. 2] Click on Show Background Effects. 3] Select Blur to blur your background. You can also set replace the background with the available images. To disable the effect, click the "..." button and clicking on Don't blur my background. Wrapping Up So this was our quick guide on how you can blur backgrounds in Microsoft Teams. As mentioned, you can also replace the background entirely with an image of your choice, which looks even better during meetings. Anyway, how's your experience with Teams? Do let us know in the comments below. Also, feel free to reach out in case of any doubts or queries. Also, read- How to Use Virtual Backgrounds in Zoom](https://gadgetstouse.com/wp-content/uploads/2020/04/Microsoft-Teams-Background-Blur-02.png)