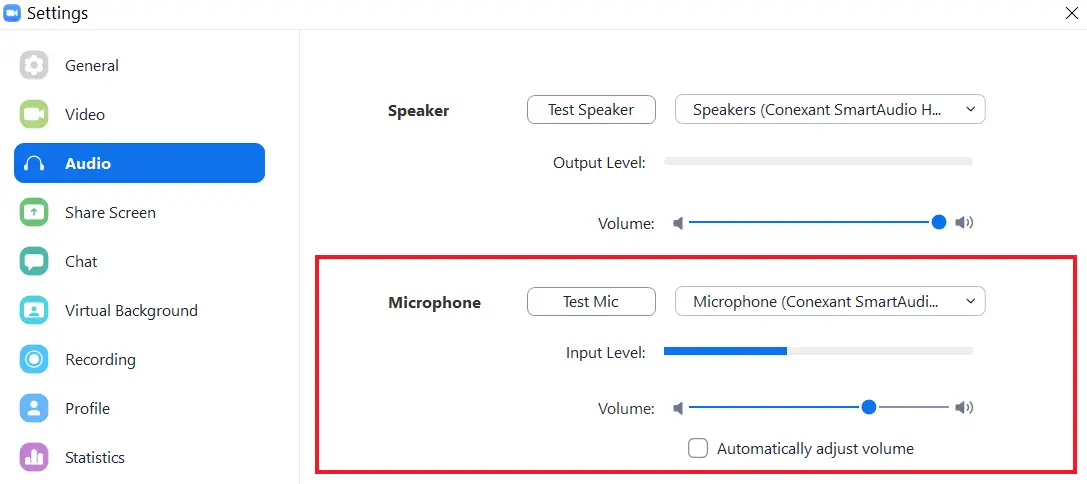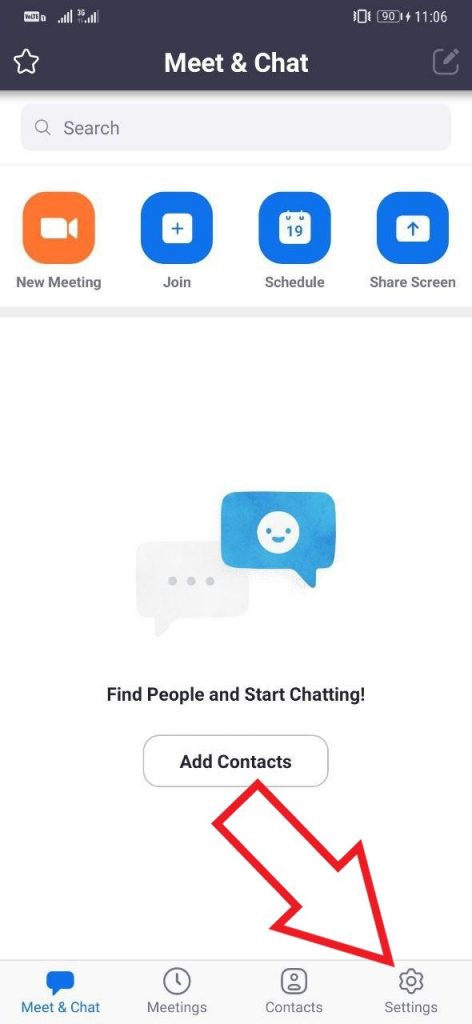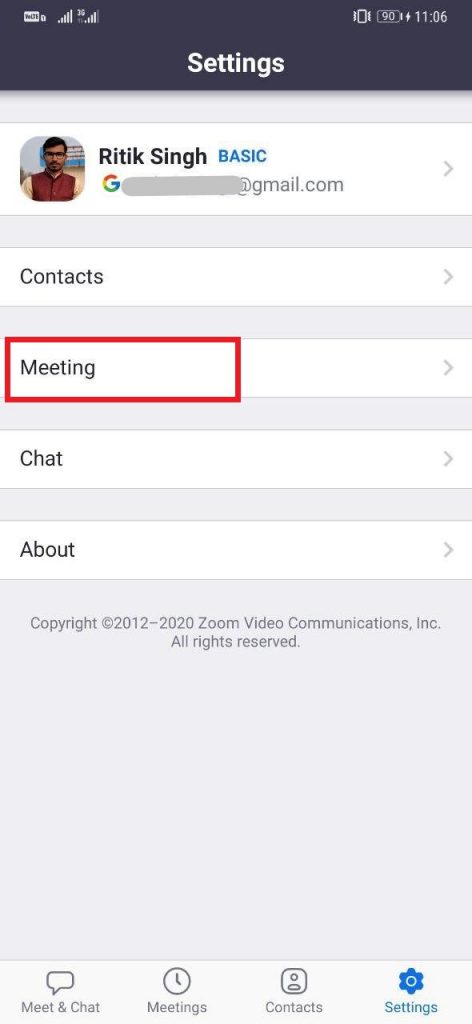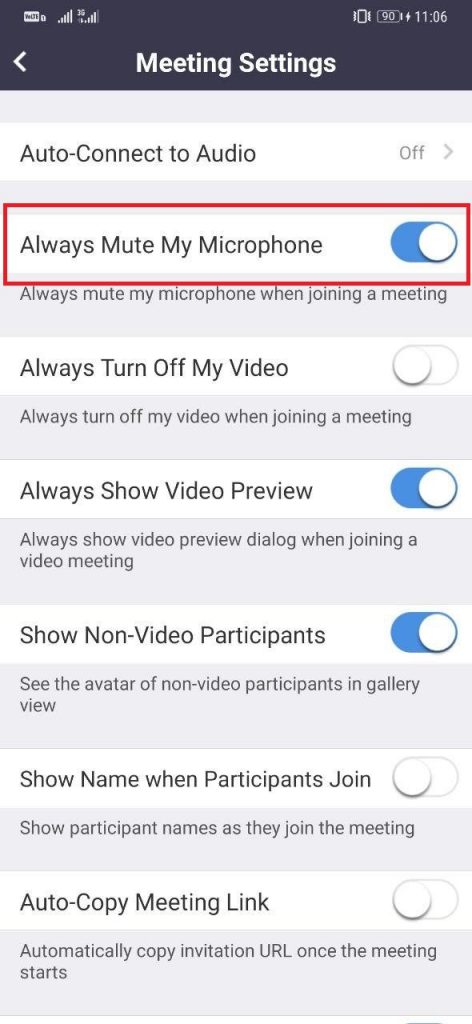Audio problems are one of the worst things to encounter during a video call. People using Zoom have often complained about instances where others can’t listen to them in an ongoing meeting. If you, too, are facing any such problems, then do not worry. Follow the guide given below to troubleshoot and fix possible audio issues on Zoom.
Fix Audio Issues on Zoom
1. Grant the Permission to Access Microphone
One of the most common reasons behind your Zoom audio not working could be the lack of microphone permission. You might have possibly denied the same during the initial setup of the application.
To enable mic access for Zoom on Android, head to Settings > Apps & Notifications > App Permissions and toggle the switch for microphone. On iOS, open the Privacy section under Settings, tap Microphone, and enable the toggle for Zoom.
If you’re using Zoom on Windows or Mac, head to the Microphone Privacy Settings. Turn it on if disabled and make sure that Zoom is allowed. You can check if your mic is working through the microphone testing section in Settings > Audio on the Zoom desktop version. If it doesn’t work, try using earphones.
2. Enable Audio Sharing
Have you accidentally disabled audio sharing for meetings? To find out, open the app on your phone and head to Settings. Click on Meeting and check the status of the “Always Mute My Microphone” option. Turn off if enabled.
Windows or Mac users, on the other hand, can open the Audio tab in Zoom Settings. Here, disable “Mute my microphone when joining a meeting.” This should fix the audio issue for most users.
3. Is your Mic is Disabled?
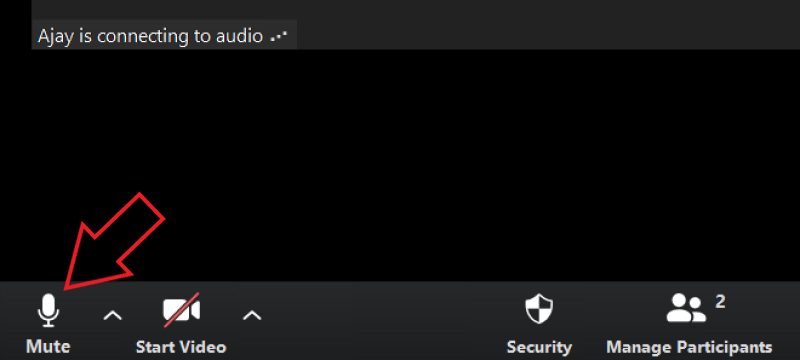 Zoom shows your audio sharing preference in the top-left corner in the video call screen. If you see that the audio is muted, click on it once to unmute yourself. You’ll now be audible to others in the video chat. However, if you’re still muted, then it might be the case that the host has muted you from their end. Message them to confirm the same.
Zoom shows your audio sharing preference in the top-left corner in the video call screen. If you see that the audio is muted, click on it once to unmute yourself. You’ll now be audible to others in the video chat. However, if you’re still muted, then it might be the case that the host has muted you from their end. Message them to confirm the same.
4. If Nothing Works
Either reboot your device or clear the cache of the Zoom app- this will generally fix all temporary glitches. You should assure that no other app is accessing the microphone in the background as it’ll block Zoom from using your audio.
Nonetheless, if nothing works or if you’re unable to figure out the issue, a fresh install would surely do the job. Make sure that you’re running the latest version of the app.
Wrapping Up
So this was a quick guide to troubleshoot and fix audio issues when others can’t listen to your Audio on Zoom. Anyway, which method worked for you? Do let us know in the comments below. Also, feel free to reach out in case of any doubts or queries.
Also, read- 10 Settings To Enable in Zoom To Make It Safe and Secure