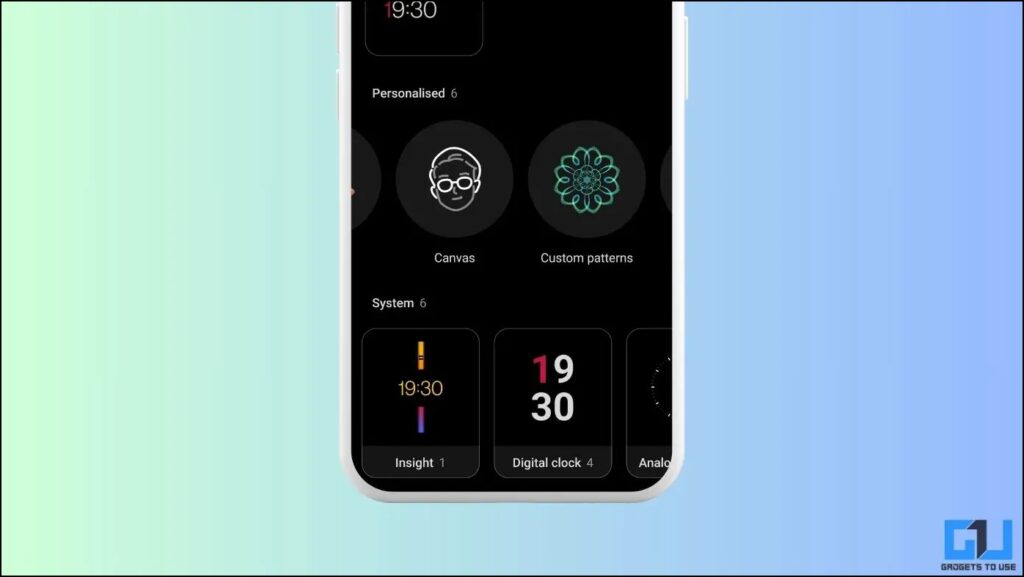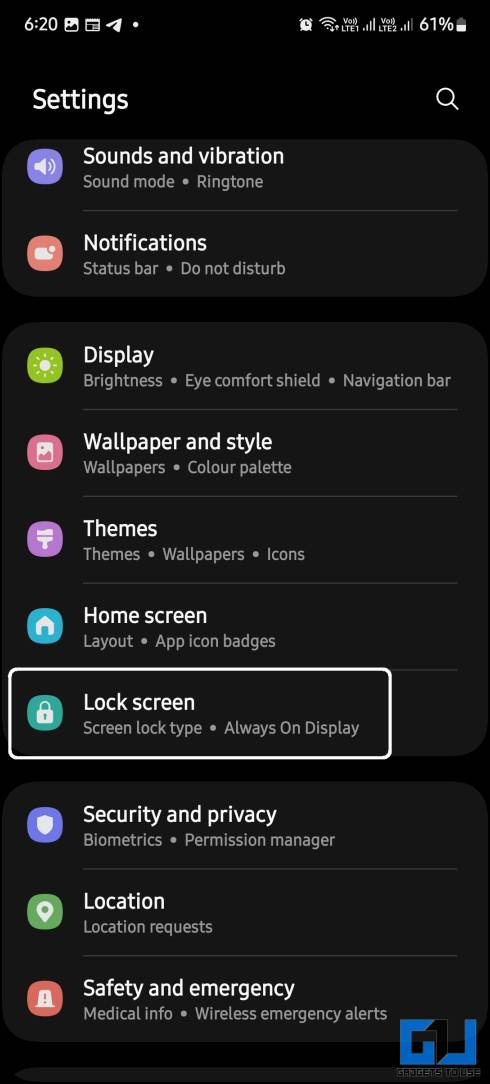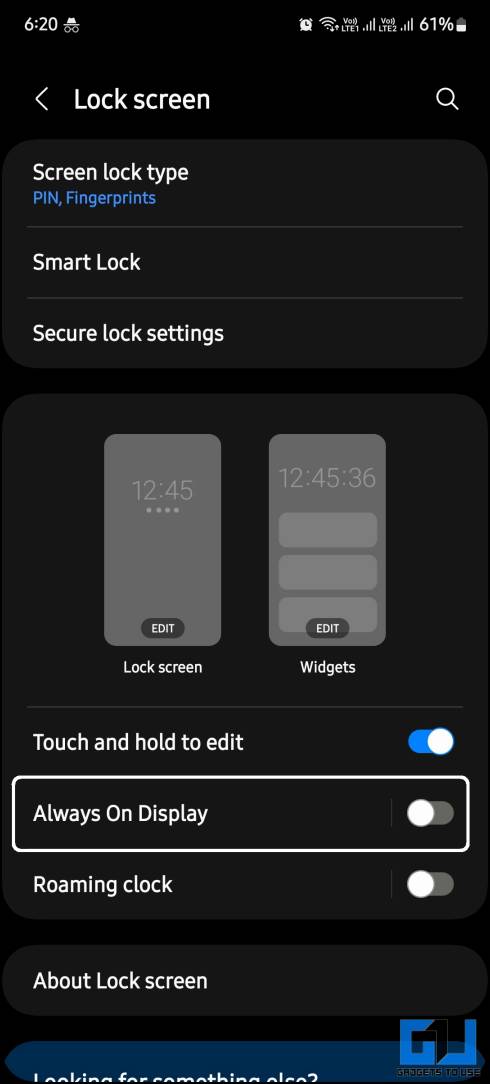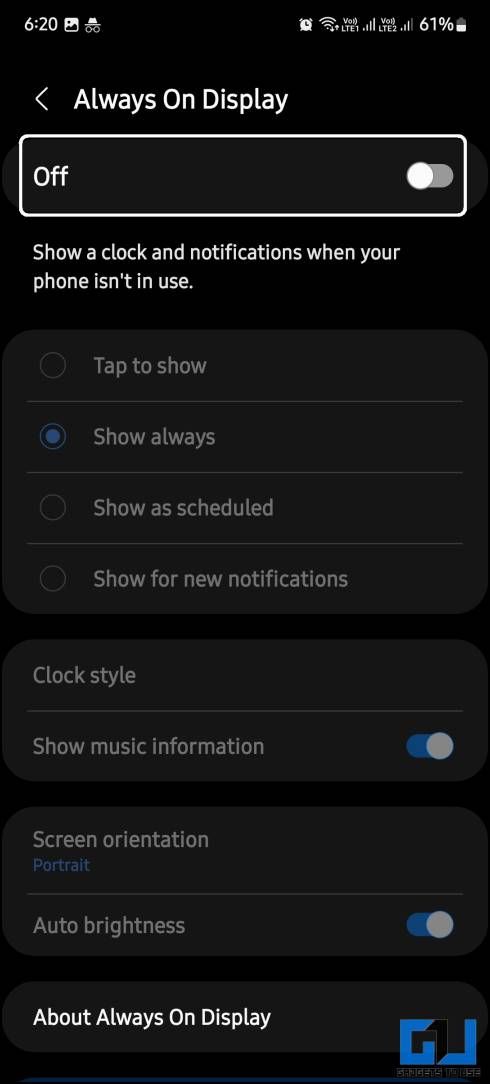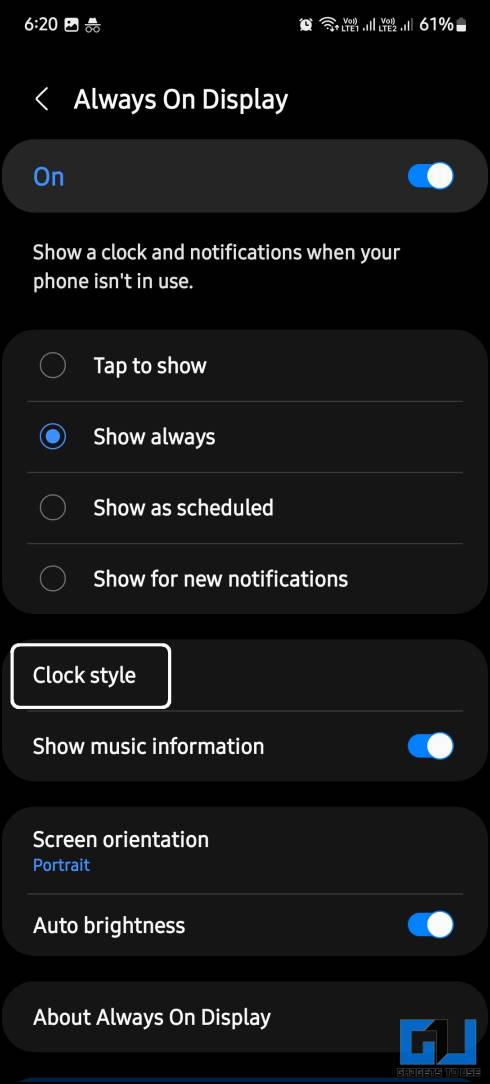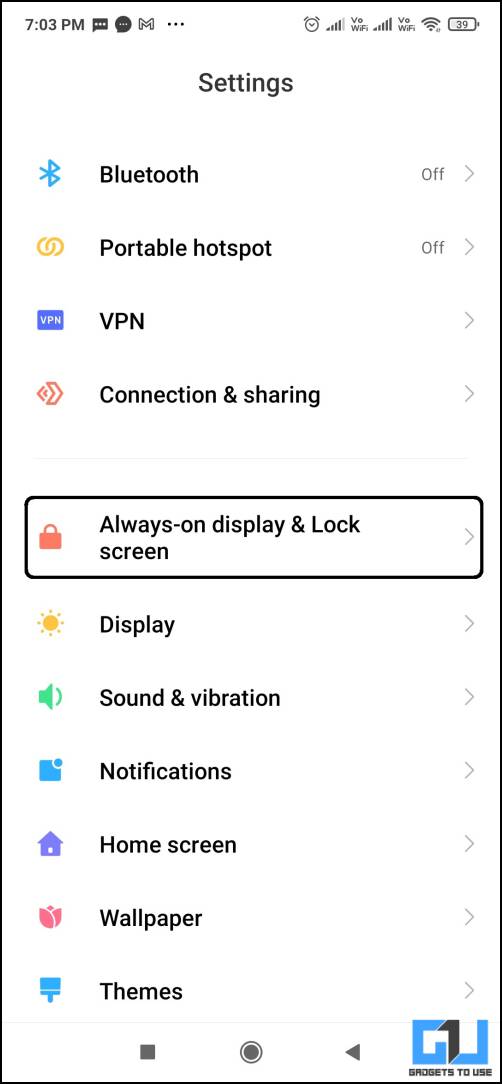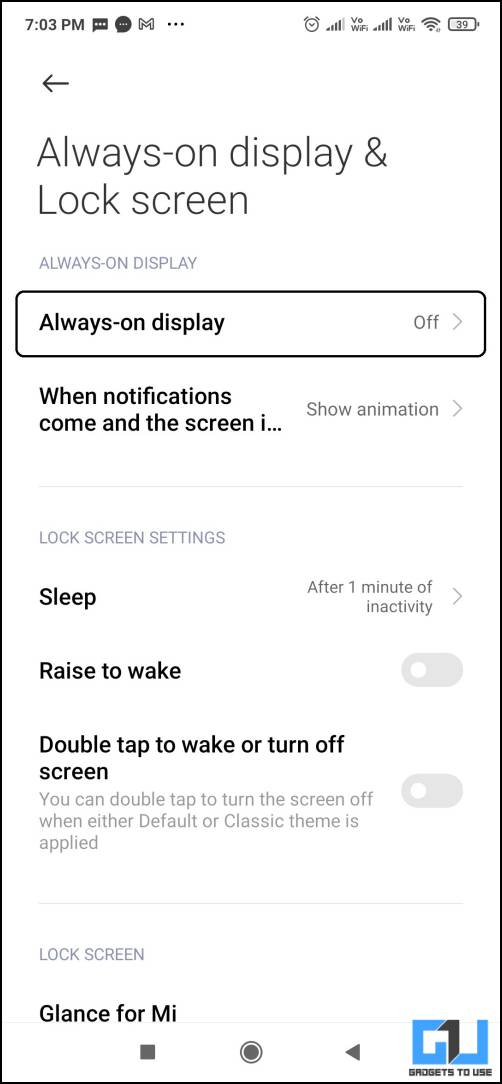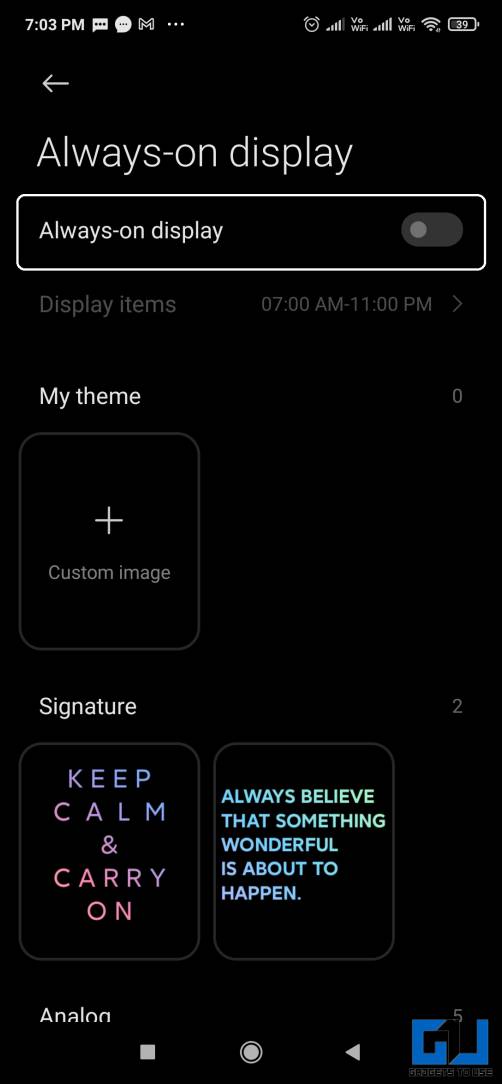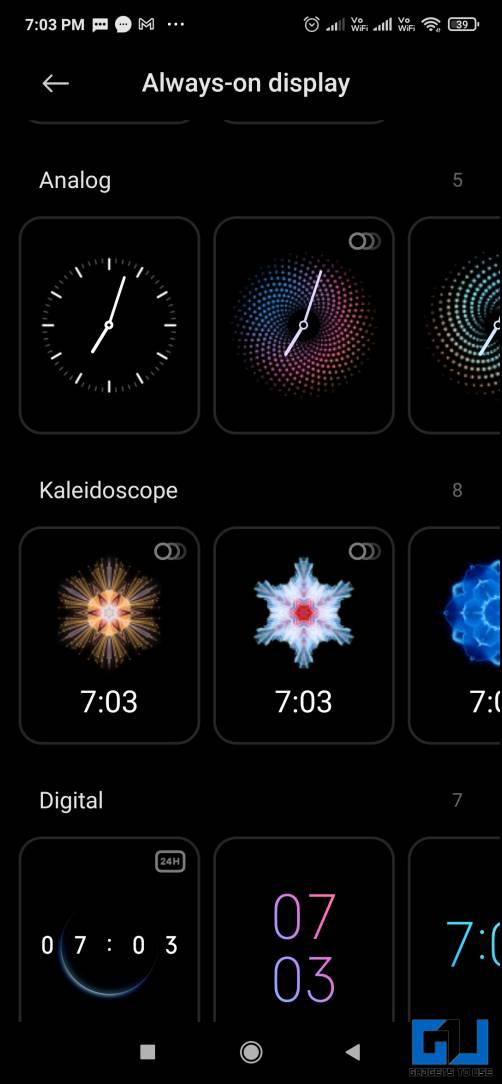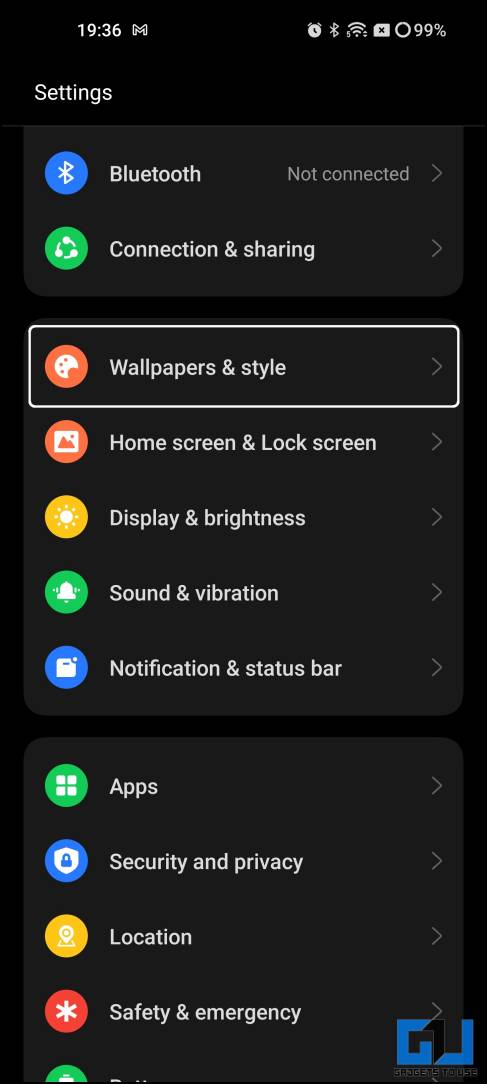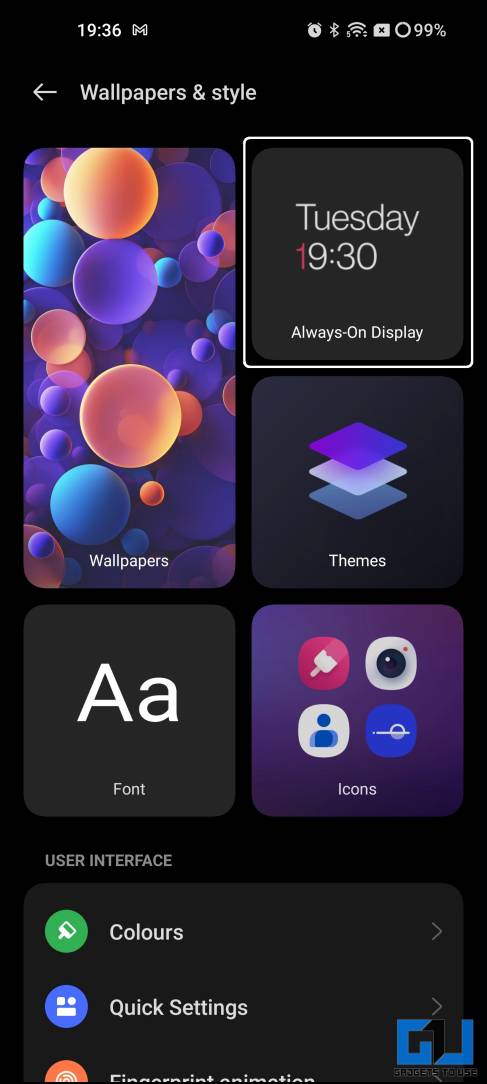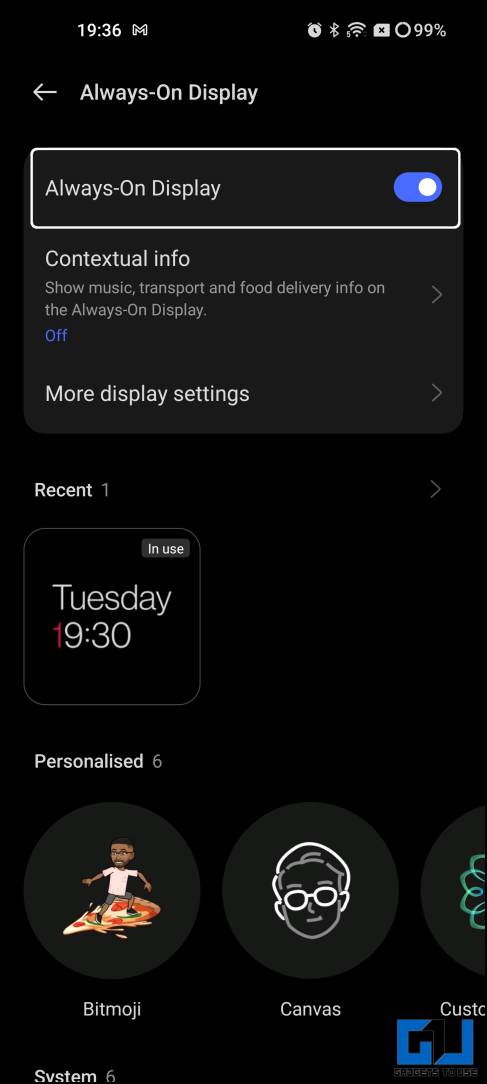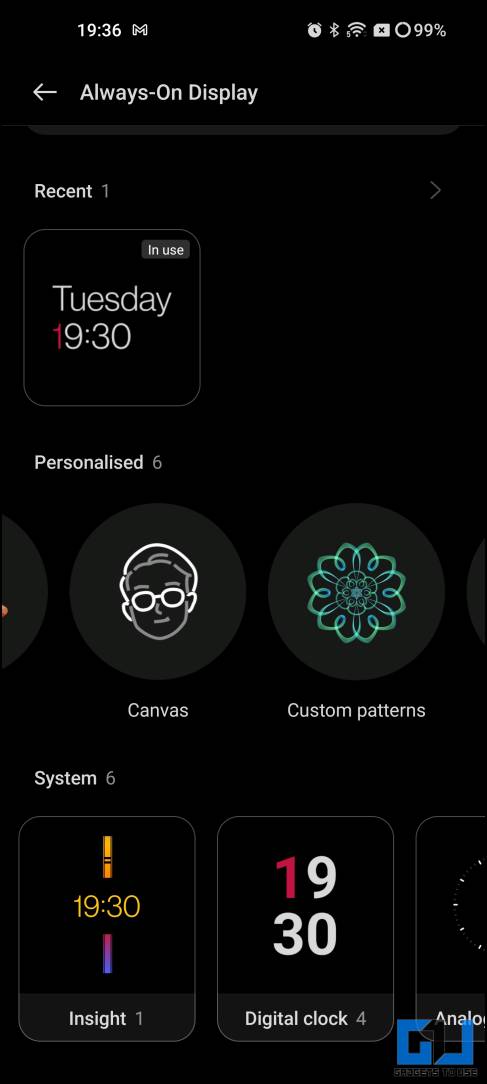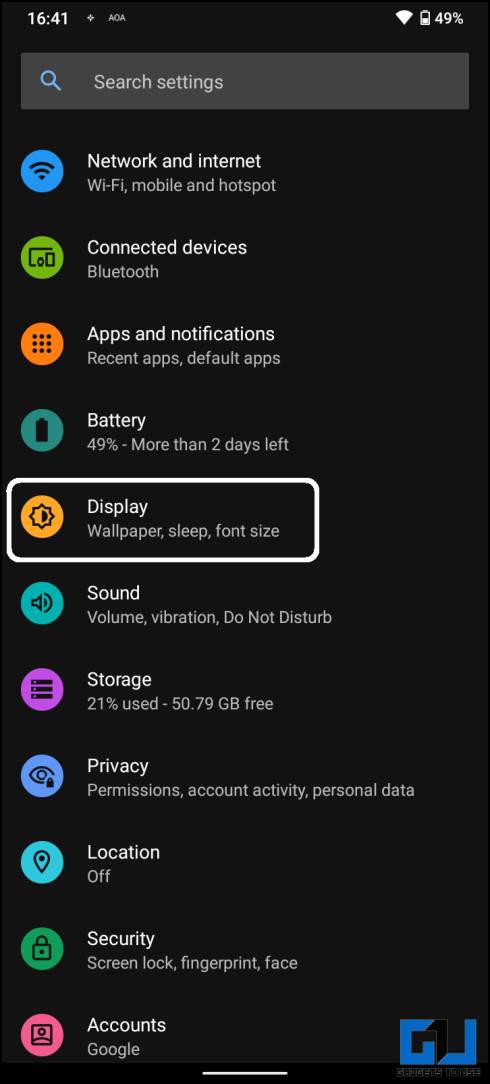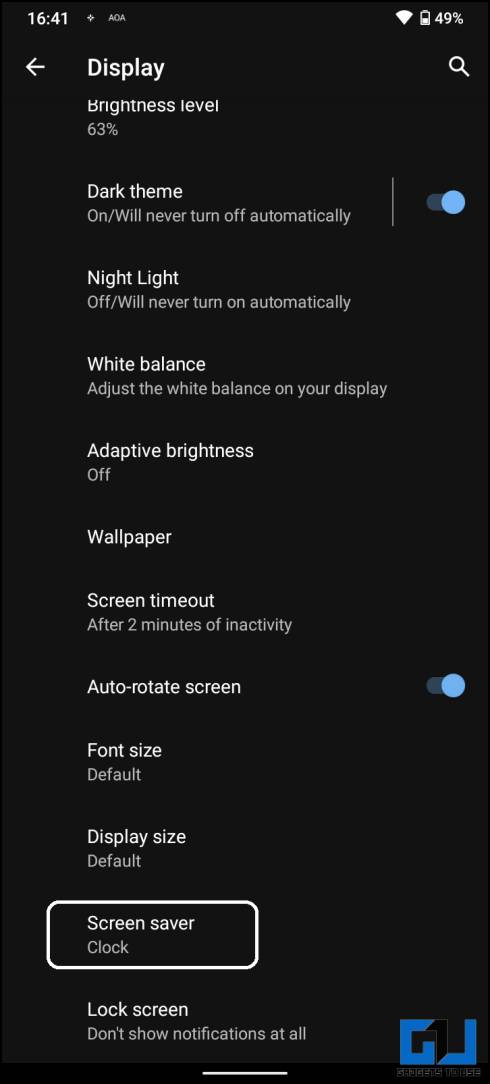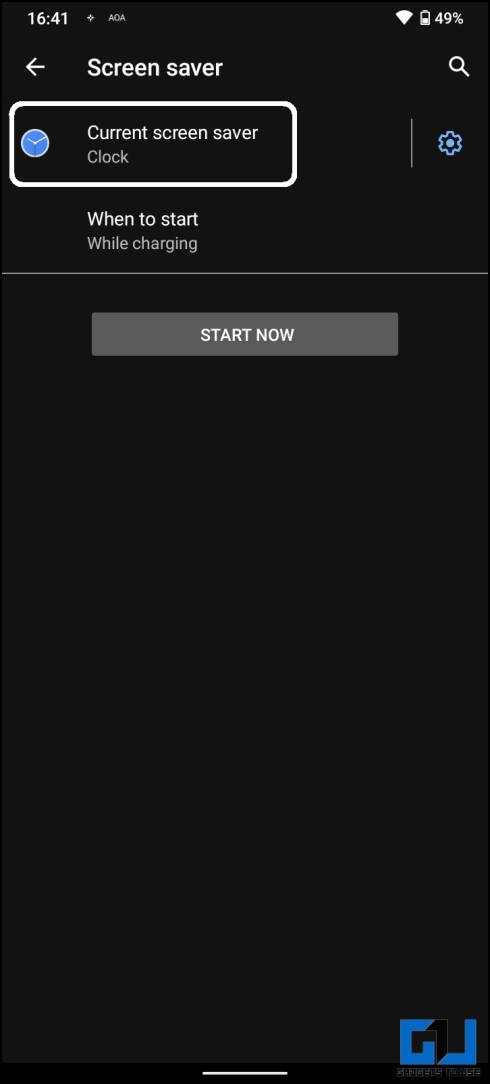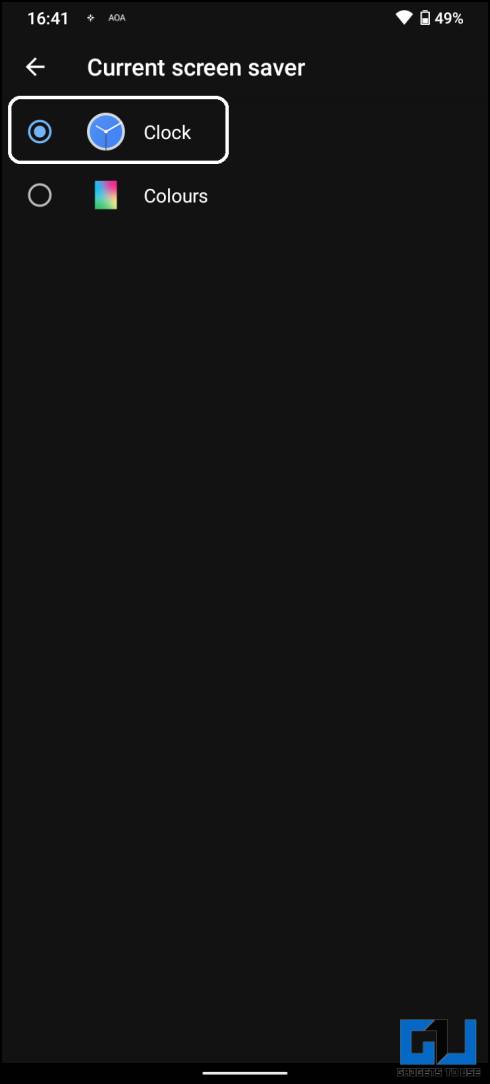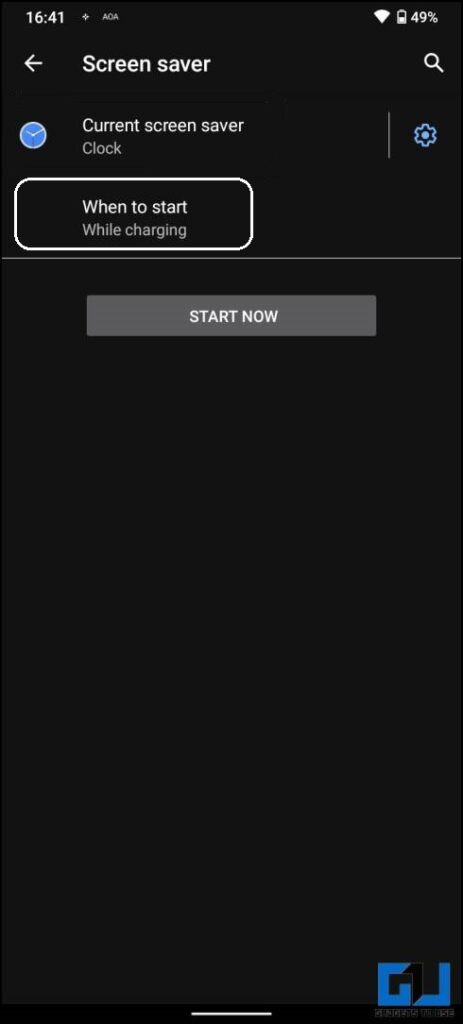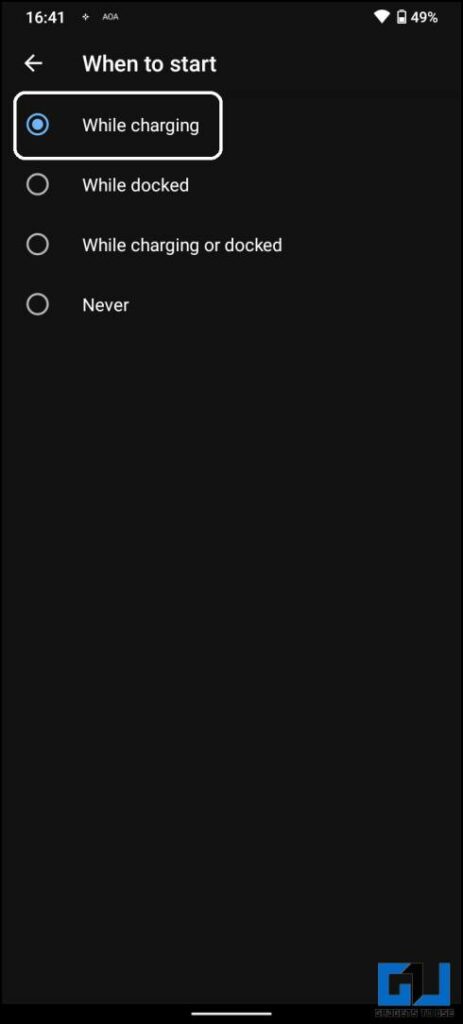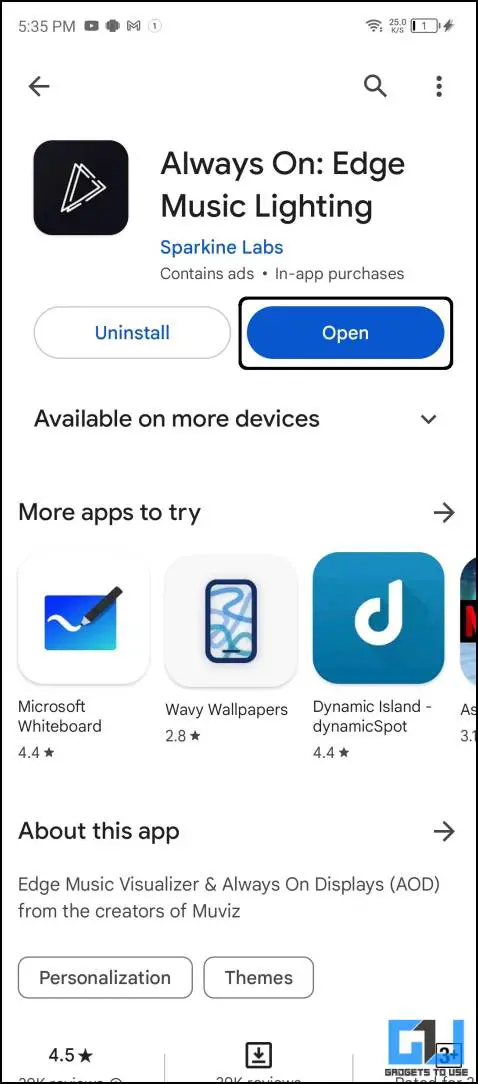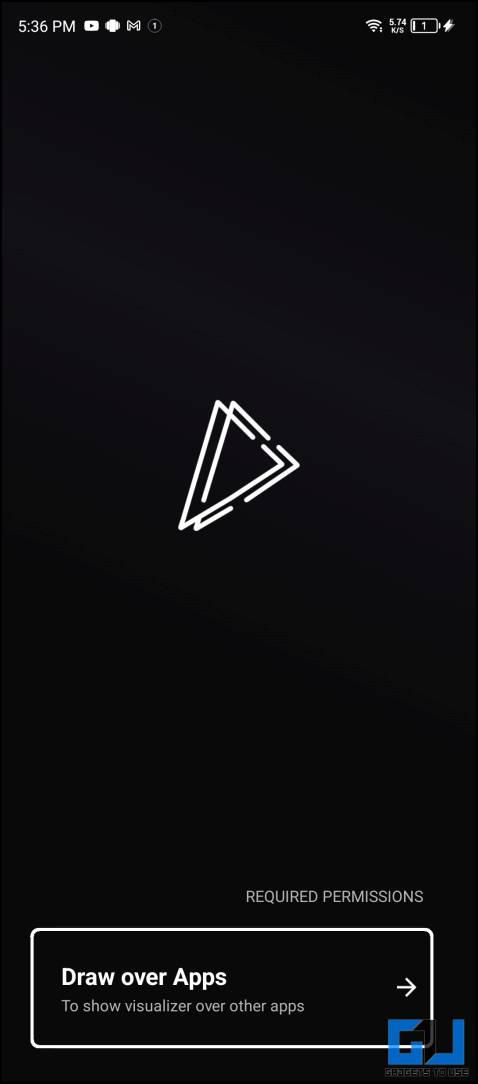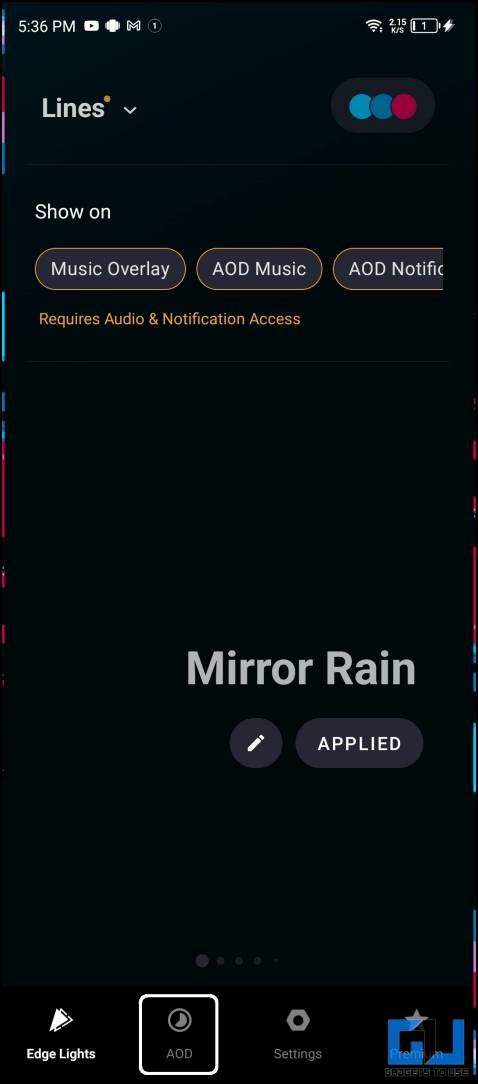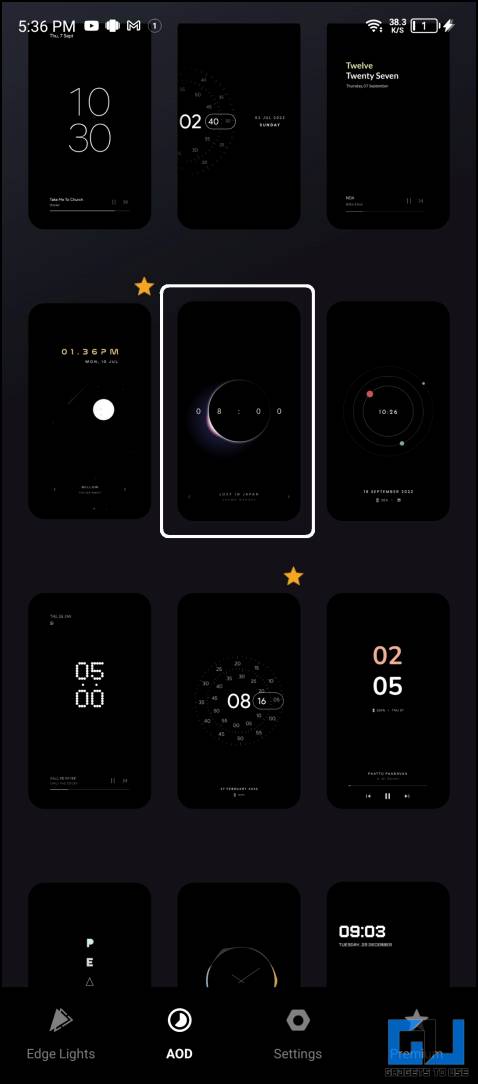AOD is a cool way to display important information on your smartphone. The one and very important requirement for this feature is to work in the presence of an AMOLED display. AMOLED displays consume less power, showing this information on the sleep screen. But here we have a guide to help you get Always on display mode on any smartphone.
How to Enable Always-on Display on Any Android Smartphone?
Below, we have discussed three ways to enable AOD on any Android smartphone. They also work on a smartphone with LCD. Follow the guide carefully.
Method 1: Enable Always on Display On Android (For AMOLED Display)
Most smartphones with AMOLED display come with an AOD feature built in. However, due to differences in the user interface, the process to enable AOD differs slightly in smartphones. Here’s how you can enable the AOD feature in popular interfaces from different smartphones.
Samsung Galaxy Smartphones
Samsung Galaxy smartphone features are AOD in all smartphones with an AMOLED display. You can easily enable it from the settings and even customize the behavior. Follow the instructions carefully to enable AOD on the supported Samsung Galaxy smartphone.
1. Unlock your phone and go to Settings app.
2. Navigate to the Lock Screen option.
3. Tap Always On Display to open the respective settings.
4. Here, tap the toggle to enable the AOD.
5. Tap on Clock style to change the AOD theme.
More themes can be downloaded from the Galaxy Store to customize your smartphone. You can also change the duration of the Always On Display so you can save the battery and display burn-in.
Xiaomi Smartphones
Xiaomi smartphones also got the Always-on-display feature not too long ago, and it comes with many new features. Follow the step-by-step process to enable the Always on mode on your Xiaomi smartphone.
1. Open the Settings app and go to the Always-on Display & Lock screen option.
2. Tap the Always-on display option to open it.
3. Use the Always-on display toggle to enable it.
4. Choose the theme from below to customize the Always-on display.
In Xiaomi smartphones, you can create your always-on theme from the options provided. You can also download more themes from the themes store.
OnePlus Smartphones
OnePlus smartphones take the Always-on mode to the next level with their Canvas AOD. This feature lets you convert any pictures to an always-on theme. Follow the steps to enable this feature on your phone.
1. Go to Settings app and open Wallpaper and Style.
2. Tap the Always On Display option from the grid.
3. Enable it using the toggle provided.
4. Choose the theme from the list below and customize it.
You can follow the same steps to enable Always On Display on OnePlus smartphones running OxygenOS. There are a lot of themes to choose from and customize the AOD on your smartphone.
Method 2: Enable Always-On Display Using Built-In Screen Saver Feature
All Android smartphones have a screen saver feature that is disabled by default but can be enabled easily from the settings. A few drawbacks of it are:
- It only shows a clock on the screen, and
- It works only when the phone is charging.
If that sounds right, here are the step-by-step instructions to enable it on your Android phone.
1. Open the Settings on your phone and go into the Display section.
2. Scroll to the very bottom and select the Screen Saver option.
3. Here, tap on the Current screen saver option to open it.
4. Select the Clock option and go back to the previous menu.
5. Now tap the When to start option and select While Charging.
Now, whenever you put your phone to charge, the screen saver will appear till you remove your phone from charge. You can also change the clock from digital to analog from the Screen saver settings.
Method 3: Enable Always On Display Using Third-Party Apps
The “Always On: Edge Music Lightening” app has many beautiful themes and works well on LCDs. This app has some paid themes, but a handful of them are free.
1. Install the Always On Edge Music Lighting app from the Google Play Store.
2. Open the app and allow all the necessary permissions.
3. Tap on AOD from the bottom bar to open the themes page.
4. Select the theme you like and tap the Apply button.
5. You can also customize the look and feel of the AOD from the settings.
Every time you turn off your phone, the AOD will pop up and look beautiful. You can always try the paid themes from this app before buying them.
FAQs
Q. What Does the Always on Display Feature Do on a Smartphone?
Always On Display is a feature that shows important information on the smartphone’s display when the screen is off. It is available on most latest smartphones with AMOLED display, and you can customize it with various information.
Q. Why Does My Smartphone Does Not Have Always on Display Feature?
Smartphones with an LCD Display do not have the AOD feature. It’s because the LCD consumes more battery, as it does not light up each pixel individually like OLED, to display Always On Display. Some manufacturers do not provide you with the AOD feature intentionally. In that case, you can use the above methods to enable AOD mode on your phone.
Wrapping Up
This is how you can easily enable the AOD feature on any smartphone, regardless of the type. There are many free apps that you can try on your smartphone to enable the AOD. However, the Always on Edge Music Lightning was simple and easy to use. Stay tuned to GadgetsToUse for more such reads, and check the ones linked below.
You might be interested in:
- 3 Ways to Download Instagram Reels and Videos Thumbnail
- 5 Ways to Zoom in on Instagram Reels While Watching
- 5 Ways to Block Reels From a Specific Person on Facebook or Instagram
- 4 Ways to Download Reels or Videos From Instagram Private Account
You can also follow us for instant tech news at Google News or for tips and tricks, smartphones & gadgets reviews, join GadgetsToUse Telegram Group or for the latest review videos subscribe GadgetsToUse Youtube Channel.