Zoom meetings can be recorded for later references. However, a lot of you may not know that you can record each participant individually, so as to have better audio quality while listening to a particular person. Here’s a quick step-by-step guide on how you can record separate audio for each person on Zoom video call.
Record Separate Audio For Each Person On Zoom Video Call
For starters, Zoom gives you options for local as well as cloud recording. But by default, only the host can record meetings unless he/ she allows access to the recording feature for other participants.
Now, recording separate audio for participants in Zoom has certain benefits. You not only get better audio quality but can also remove unwanted noises from the video like a dog barking at one of the participant’s home or a baby crying around.
If you want to split record a Zoom meeting, follow the steps given below:
- Launch the Zoom client on your computer.
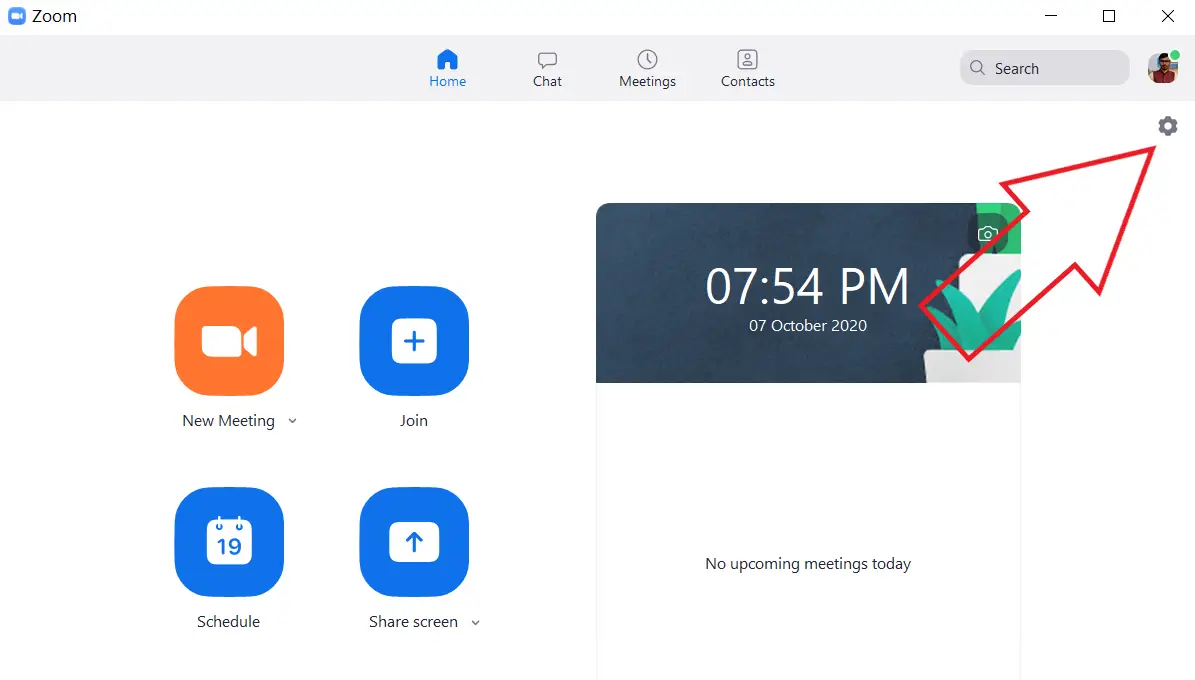
- Click on the gear icon on the top right corner to open Settings.
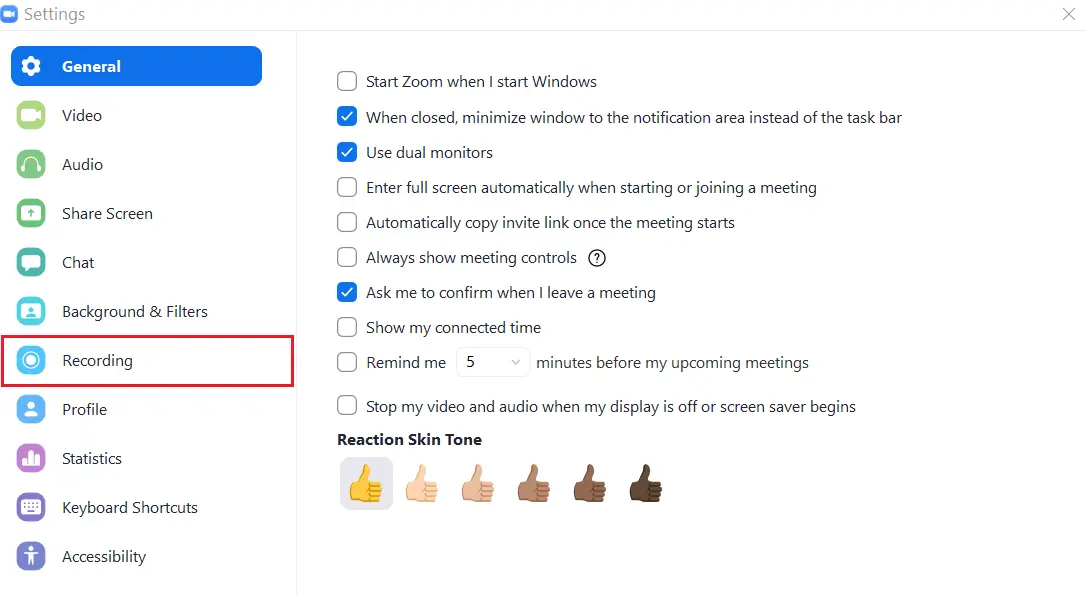
- Select Recording from the sidebar on the left.
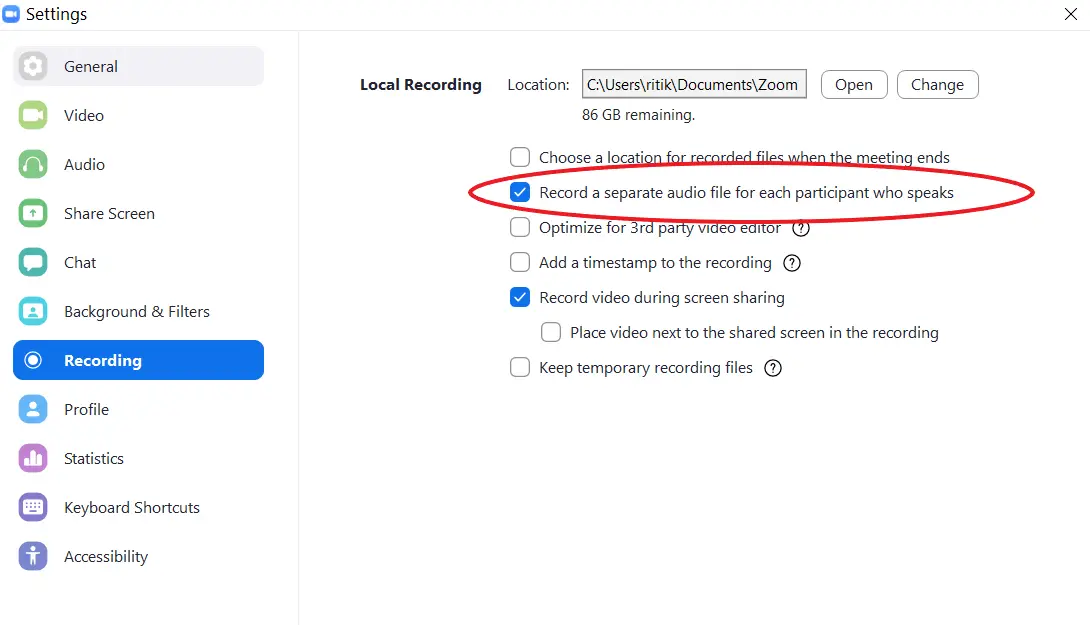
- Here, check the box for “Record a separate audio file for each participant who speaks.”
That’s it. The next time you record a meeting, Zoom will keep separate audio files for all the participants who speak. Once the meeting is over, open the recording folder. Here, you’ll find a folder named “Audio Record” containing each participant’s audio track with the file name ending in the participant’s name.
You can select “Optimize for 3rd party video editor” to ensure that the recording file is compatible with video editing software. However, it’ll result in a larger file size.
Wrapping Up
This was a quick guide on how you can record each participant individually on Zoom video call. That said, if you still have any doubts or queries, please feel free to reach via the comments below. Stay tuned for more such articles.
Also, read- How To Use Dual Screen Monitors with Zoom Video Call


