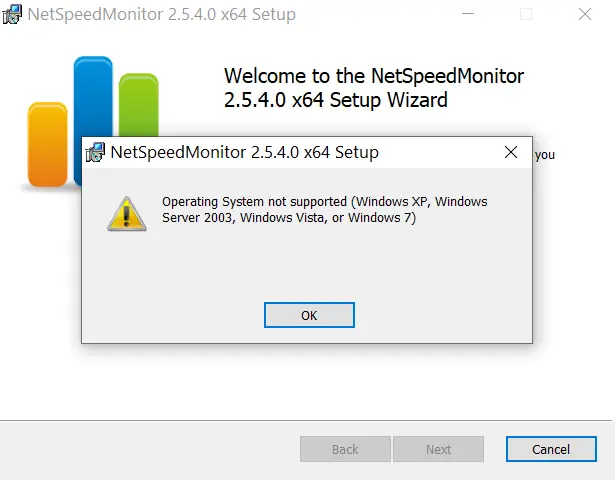Several apps and programs created for older versions of Windows don’t run well on Windows 10. The software may not run properly at times, or it may not install at all. In that case, you can use Windows’ compatibility mode to make an older software run on your computer. Here’s a quick guide on how you can use apps in Compatibility mode on Windows 10.
Use Apps in Compatibility Mode on Windows 10
Windows 10 has a compatibility mode, which helps apps run smoother even if they have been designed for older versions of the operating system. The software works as if it’s on an earlier version of Windows.
Usually, the Windows Program Compatibility Troubleshooter automatically finds and fixes underlying issues with the program. However, if it doesn’t work for some reason, you can always use an app manually in the compatibility mode, as follows.
- Head to the program location which you want to run in compatibility mode in File Explorer.
- Right-click the setup, shortcut, or executable file and select Properties from the menu.
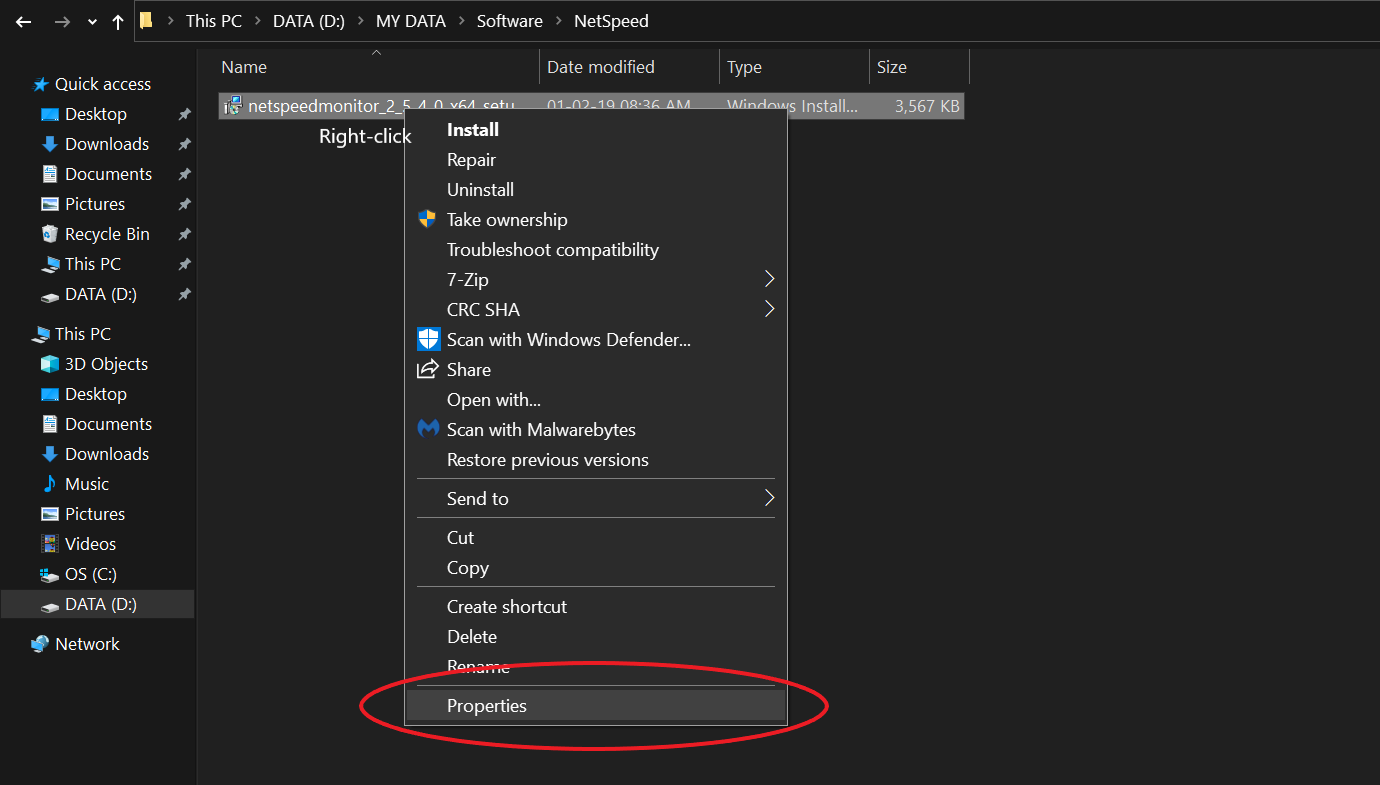
- Once the Properties window opens, head to the Compatibility tab.
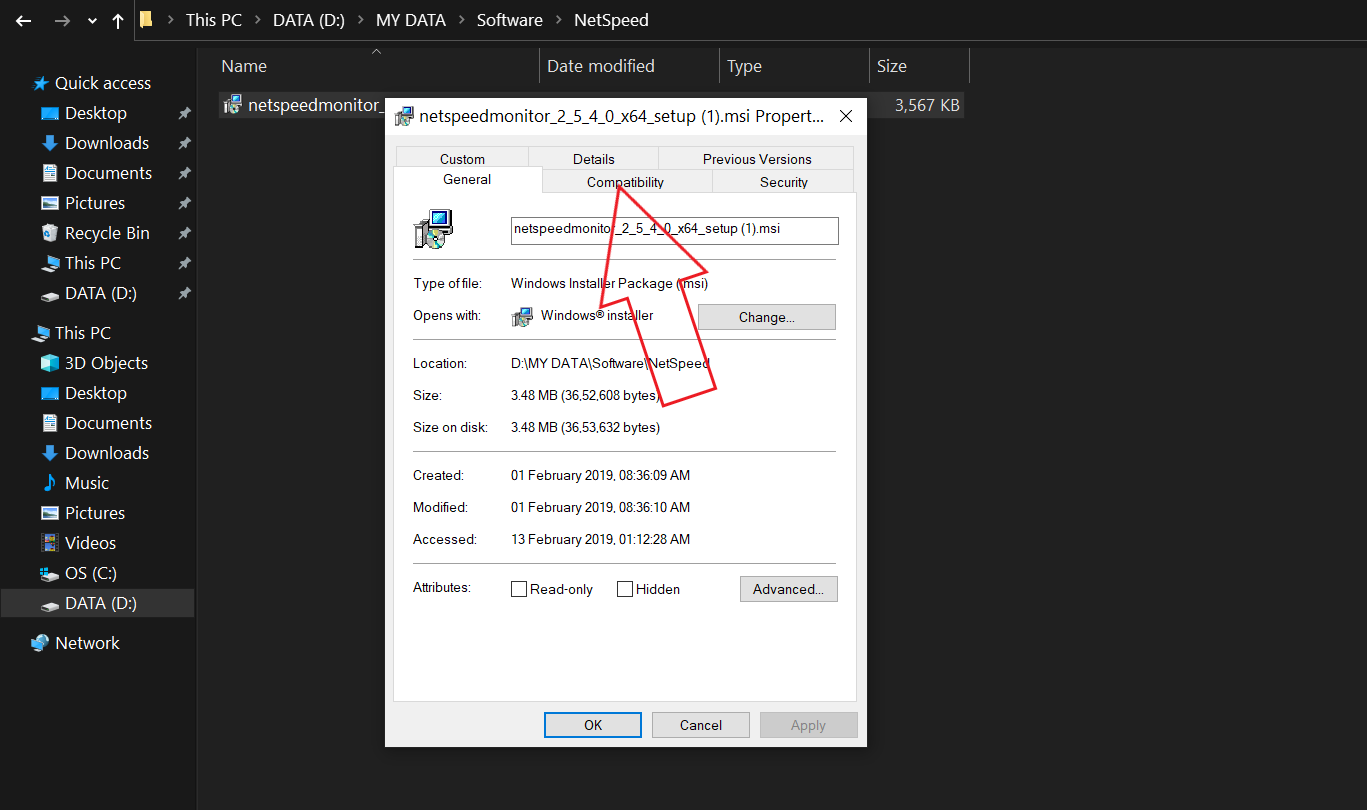
- Here, check the box for “Run this program in compatibility mode for.”
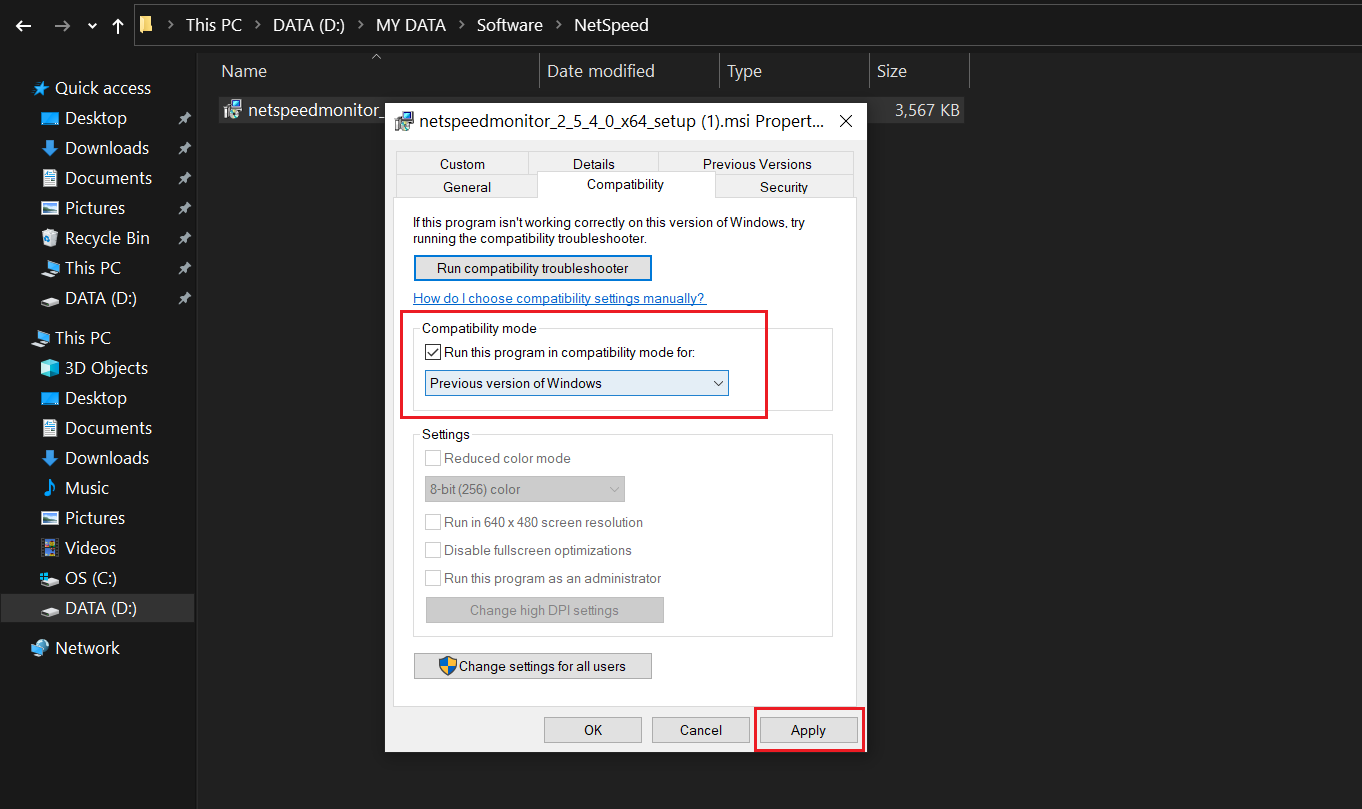
- Make sure to select the Previous version of Windows in the drop-down menu.
- Now, click on Apply.
That’s it. Try rerunning the app or setup, and it’ll run in compatibility mode without any issues on your Windows 10 computer. If the program runs fine, but you see issues with the graphics, you can further enable Reduced color mode or run in other resolutions using the given option.
If the app doesn’t run correctly or as expected, you can repeat the steps and disable the compatibility mode by unchecking the option under Properties > Compatibility.
Wrapping Up
This was all about how you can run an app in compatibility mode on Windows 10. This will help you run the software, especially the old ones that haven’t been updated for Windows 10. Stay tuned for more tips & tricks on Windows.
Also, read- How to Stop Apps from Launching at Startup on Windows 10