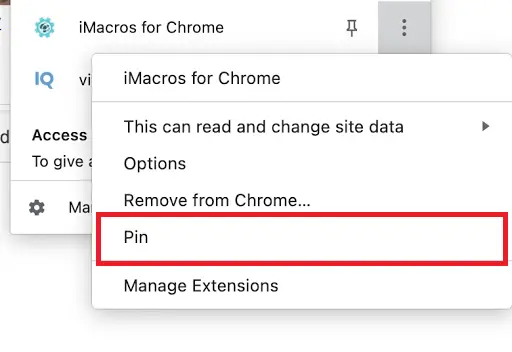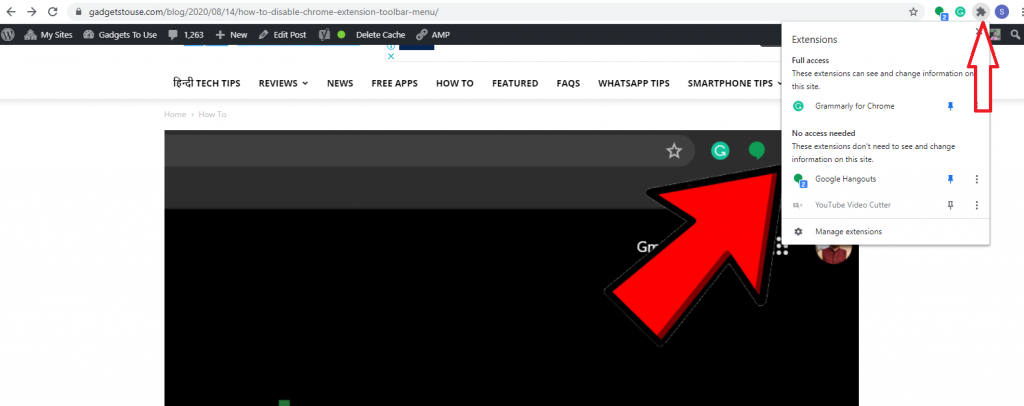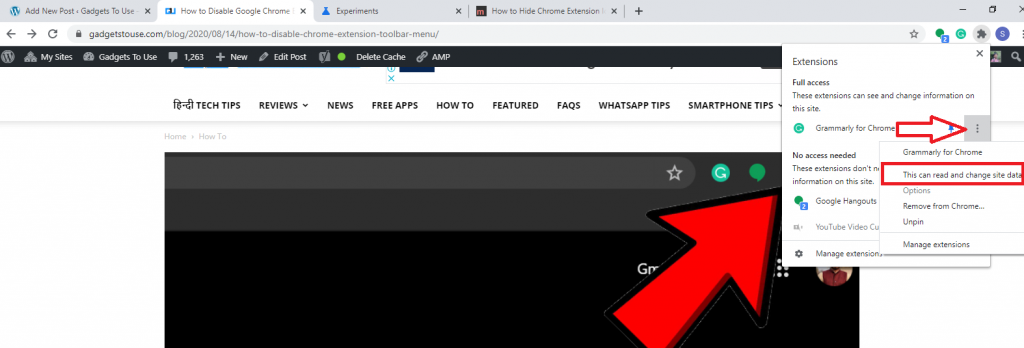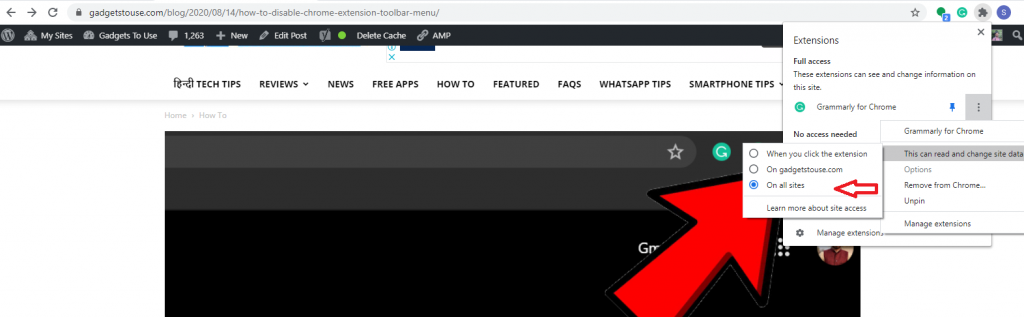Chrome extensions are very essential when it comes to browsing on various sites and using their data. There are several types of extensions that help us with several tasks. However, if we have so many of them, they can clutter our address bar. For that, we have already covered how to disable Google Chrome Extension Toolbar Menu. But what if we want some of them at the top right so we can use them anytime we want, and what data these extensions are accessing. Let’s talk about how to manage these extensions and remove data access from Chrome extensions.
Also, read | How to Hide Extension Icon in Google Chrome
Manage Chrome Extensions
We have already talked about how to disable Chrome extensions from the toolbar and how to hide the extension icon. However, if there are some specific extensions that you use frequently, you would want to keep them at the top. Well, there is a way to keep them visible on the toolbar at all times. Here’s how!
1] Click on the jigsaw puzzle icon to access your extensions.
2] Select the extension you want to pin to the toolbar and click the three dots next to it.
4] Find and click on Pin.
That’s it. That extension will now appear on the toolbar for easy access.
Remove Data Access From Chrome Extensions
Extensions Toolbar Menu also lets you change the options on any of your extensions.
1] Just click on the same puzzle icon and select the extension that you want to check for data access.
2] Click on the three dots menu next to that extension and navigate to “This can read and change site data”.
3] Here, you will see three options- When you click the extension, On a particular site, or On all sites.
4] If you want to give access to a particular site, click on the second option and if you don’t want to use it at all, then remove access.
You can also change how much access an extension has to the websites you visit, select allow extension in Incognito mode, turn that extension on and off, or remove it altogether.
This way you can manage and remove data access from Chrome extensions. For more such tips and tricks, stay tuned with Gadgets To use.