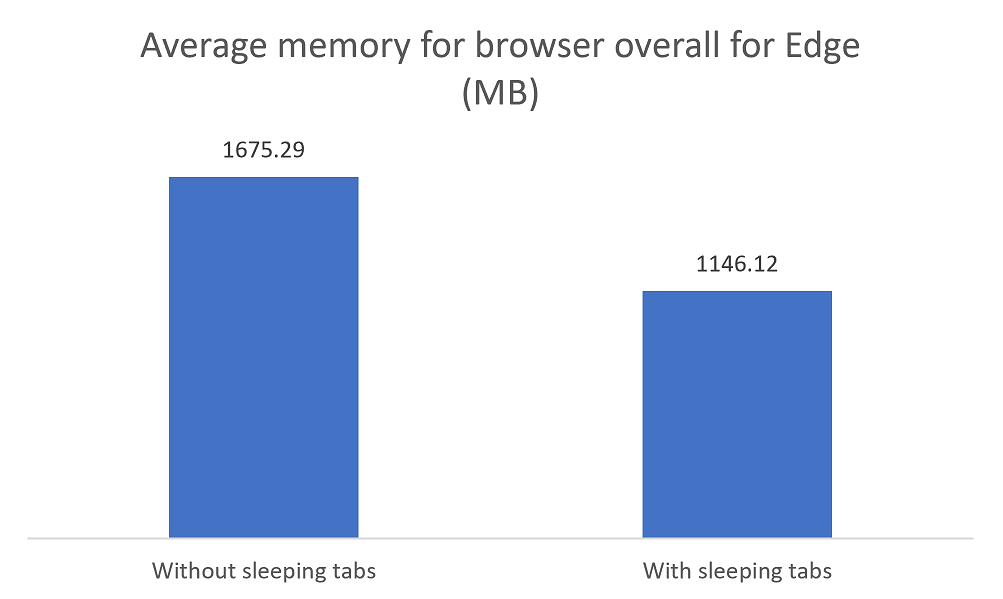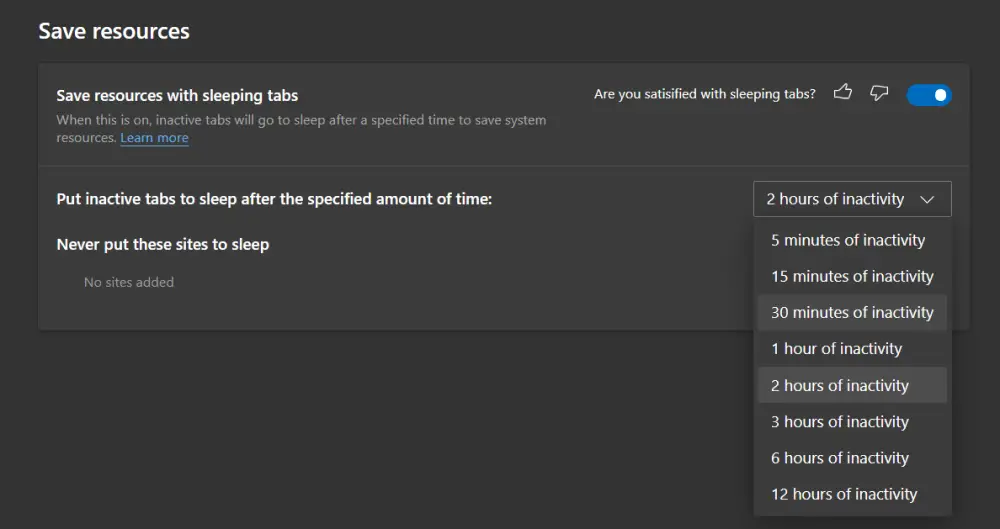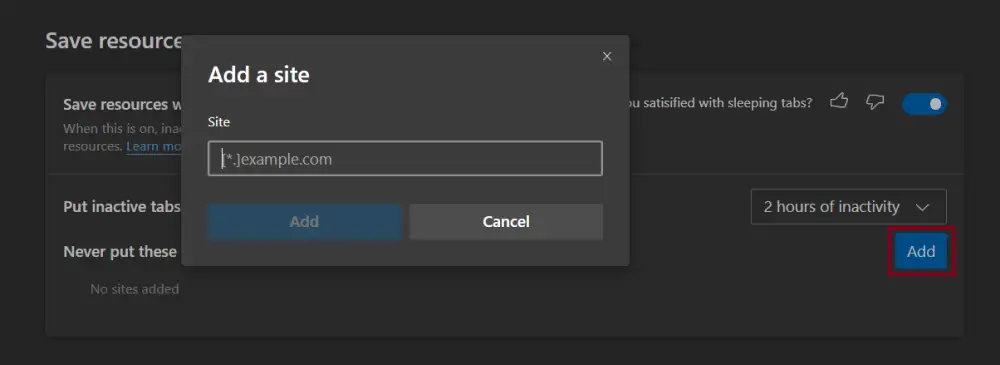Microsoft has lately released a new feature called Sleeping Tabs in the Edge browser. It reduces the memory and CPU usage of Microsoft Edge, resulting in better performance and slightly better battery life. In this article, let’s see how you can enable sleeping tabs in Microsoft Edge. Besides, we’ve also mentioned adding websites to whitelist or disable sleeping tabs if you change your mind.
Also, read | How to Enable or Disable Shopping Feature in Microsoft Edge
Enable Sleeping Tabs in Microsoft Edge
The Sleeping Tabs feature in Edge is added to improve memory and CPU utilization. According to Microsoft, using sleeping tabs typically reduces memory usage by 32% on average. It also increases your battery life as a sleeping tab uses 37% less CPU on average compared to a regular tab.
This feature is based on Chromium’s “freezing” technology. When enabled, the inactive tabs go to sleep after a set amount of time to minimize the resource usage. Thankfully, a sleeping tab resumes automatically when clicked instead of being completely reloaded.
This could be highly useful for people who moved out from Chrome to Edge for lesser CPU usage and better battery life.
Steps to Enable Sleeping Tabs in Microsoft Edge
You can quickly enable Sleeping Tabs in Edge through System tabs under Settings. That said, make sure that you’re running the latest version of Edge. Here, we’re using version 88.0.705.53. You can check for updates in Settings > About Microsoft Edge.
- Open Microsoft Edge on your computer.
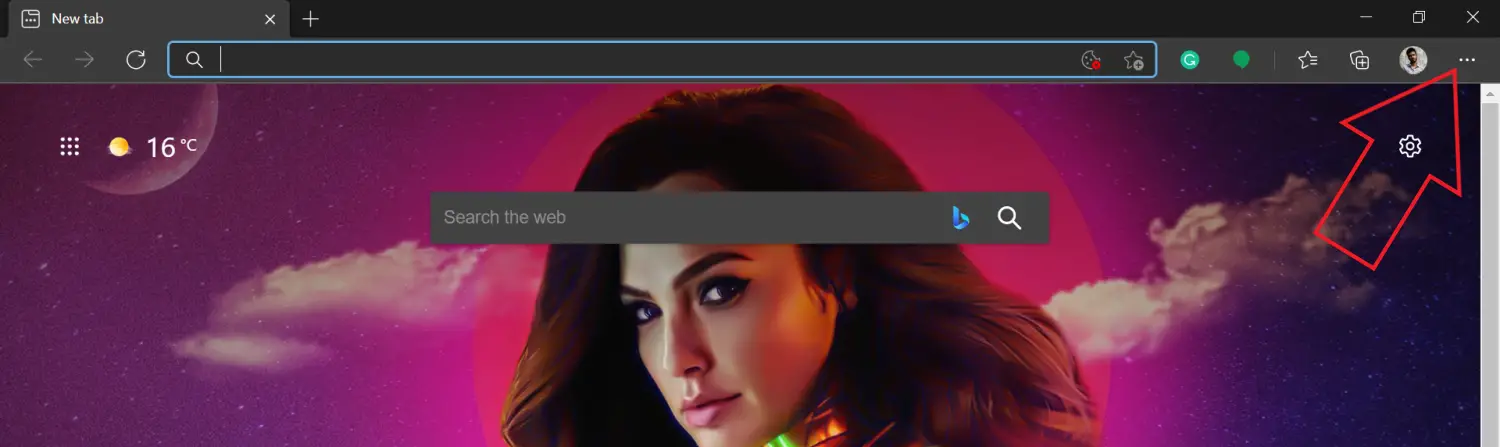
- Click the three-dots at the top-right and select Settings.
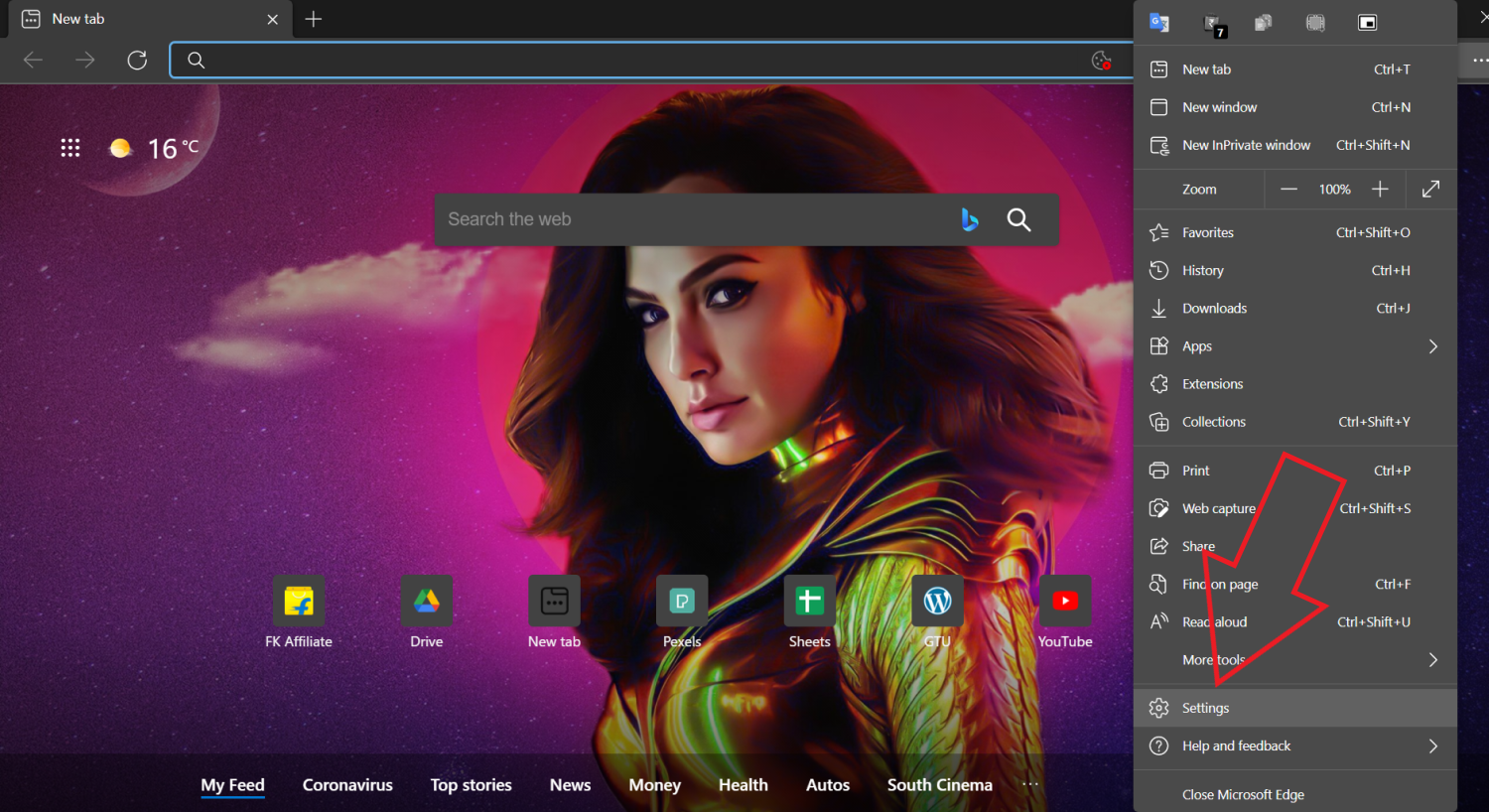
- Select System from the sidebar at left.
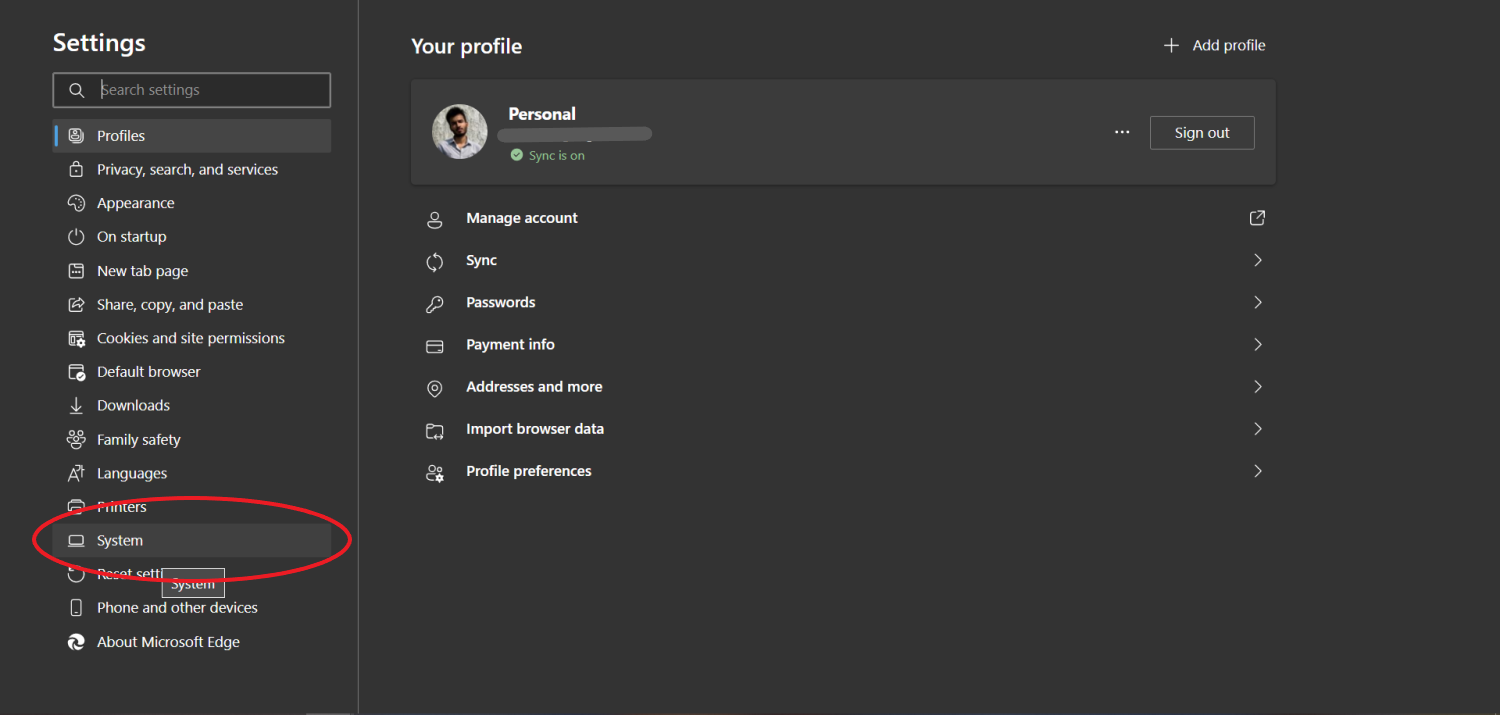
- Here enable the toggle next to Save resources with sleeping tabs.
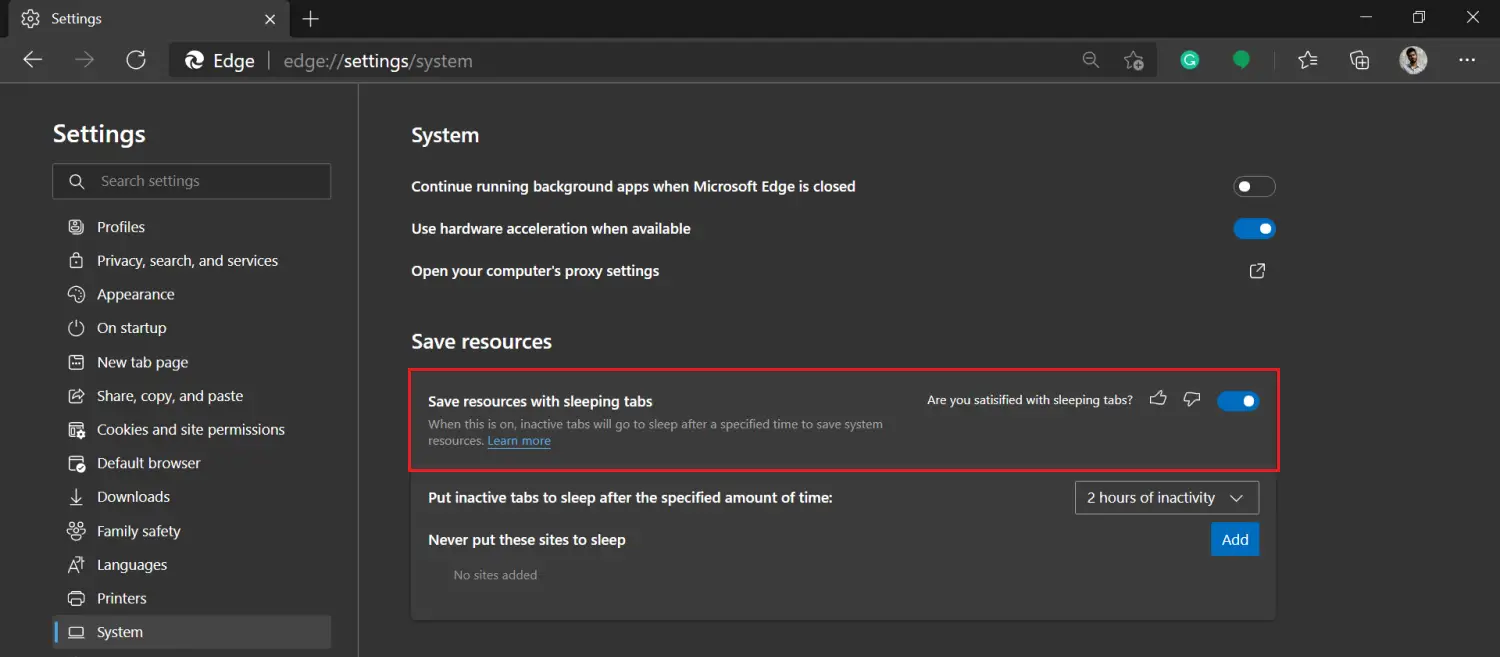
Want to change the Edge background image like mine? Here’s how to do it.
Change Tab Inactivity Time
You can further tweak the time after which the inactive tabs will be put to sleep. It’s 2 hours by default, but you can select the options between 5 minutes to 12 hours based on your preference.
Prevent Certain Websites from Going to Sleep
There can be several websites that you don’t want to put on sleep, for example, your stock broker’s website, live market updates, and more. In that case, you can click on Add button next to “Never put these sites to sleep” and enter the website URL to add it to the whitelist.
Disable Sleeping Tabs in Microsoft Edge
Some sites may not work properly when Sleeping Tabs is enabled. In that case, you can either add the sites to exception using the method above or disable the sleeping tabs feature, as follows:
- Open Microsoft Edge on your computer.
- Go to Settings and select System from the sidebar at left.
- Here disable the toggle for Save resources with sleeping tabs.
Wrapping Up
This was all about how you can enable or disable the Sleeping Tabs feature in the Microsoft Edge browser. Do try it and let me know if you notice any significant performance or battery life improvements. Stay tuned for more such articles.
Also, read- How to Change New Tab Background Image in Microsoft Edge
You can also follow us for instant tech news at Google News or for tips and tricks, smartphones & gadgets reviews, join GadgetsToUse Telegram Group or for the latest review videos subscribe GadgetsToUse Youtube Channel.