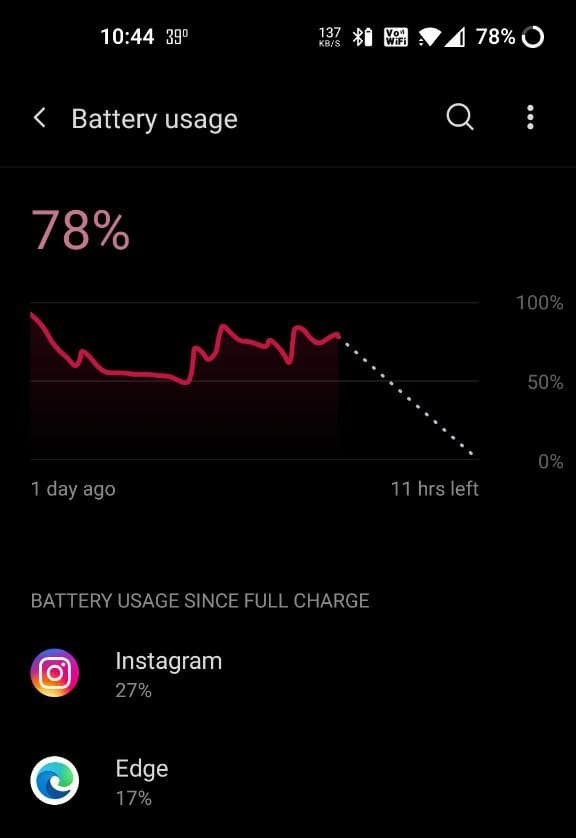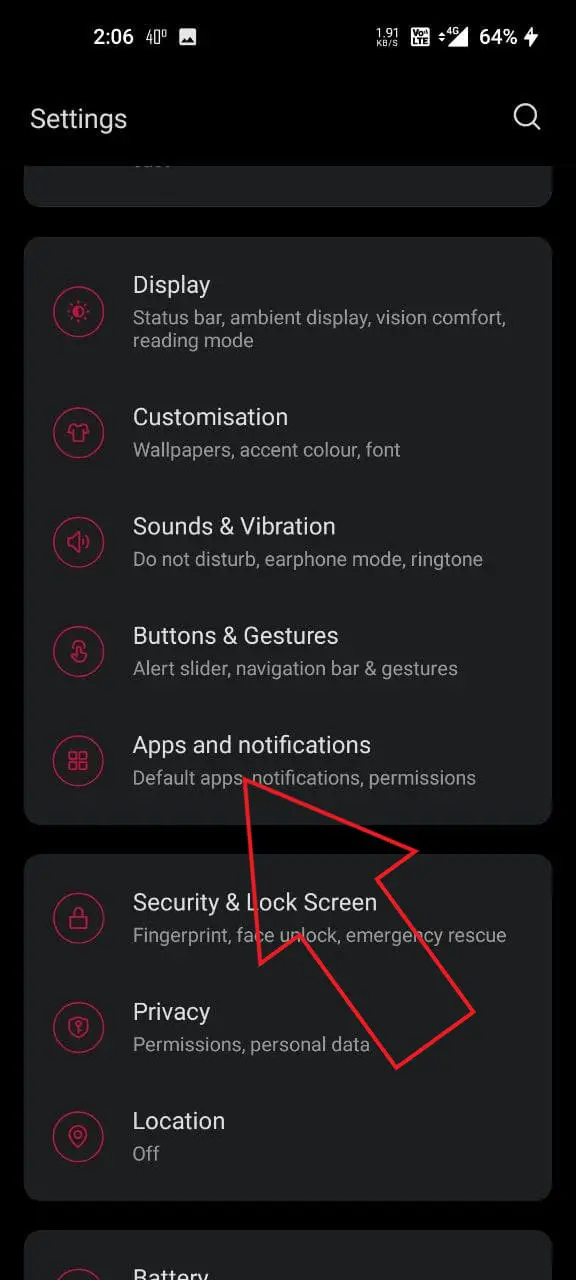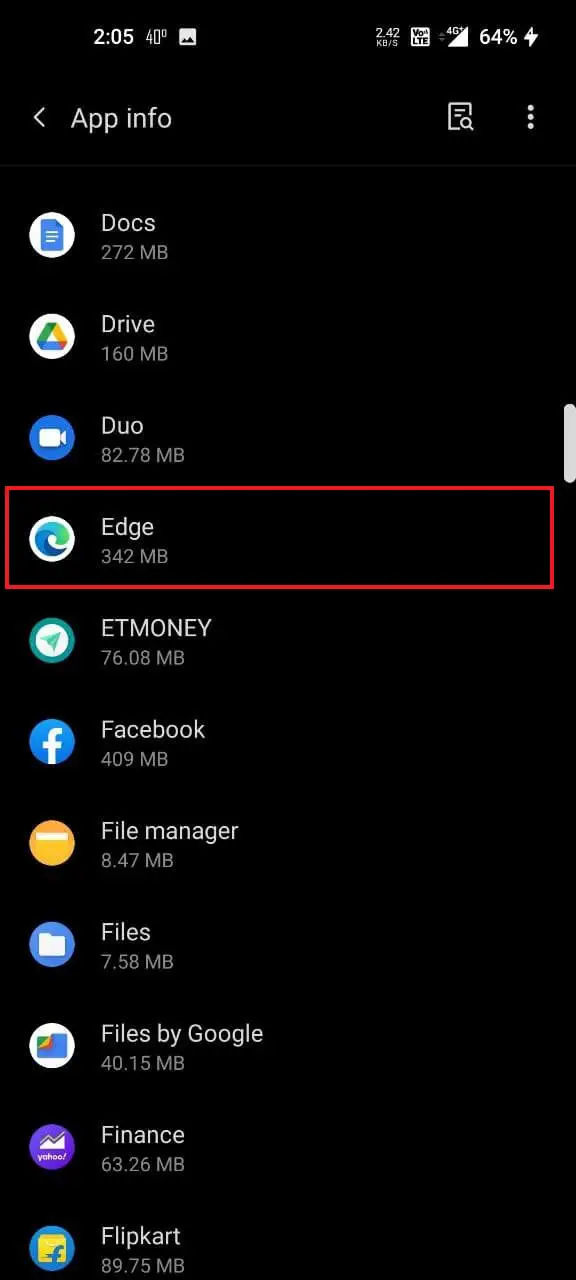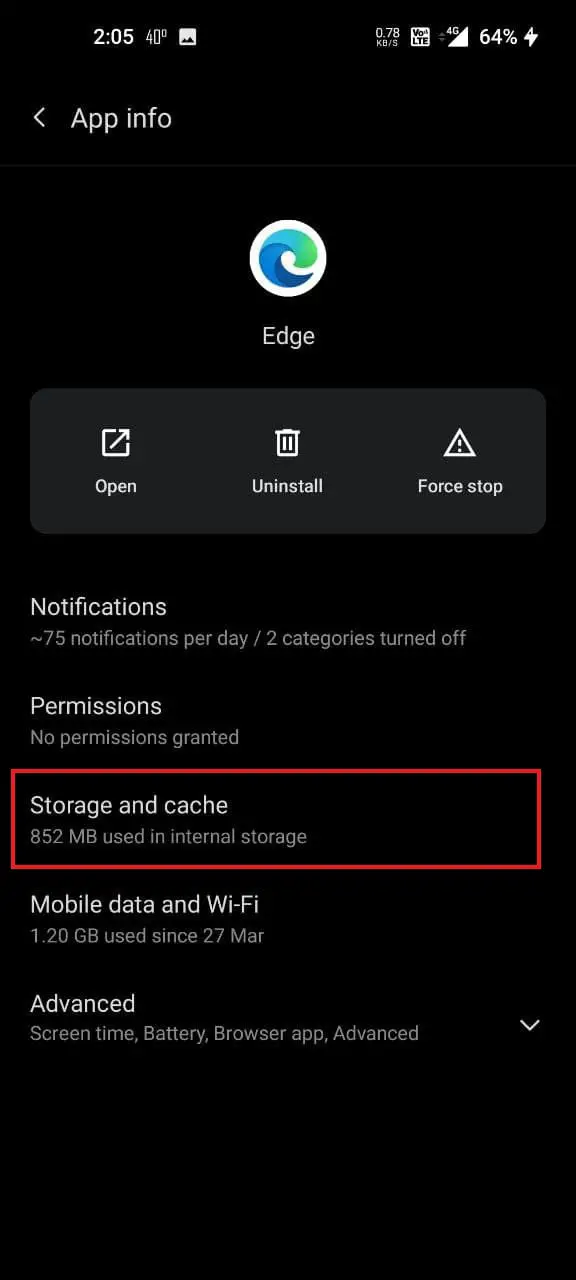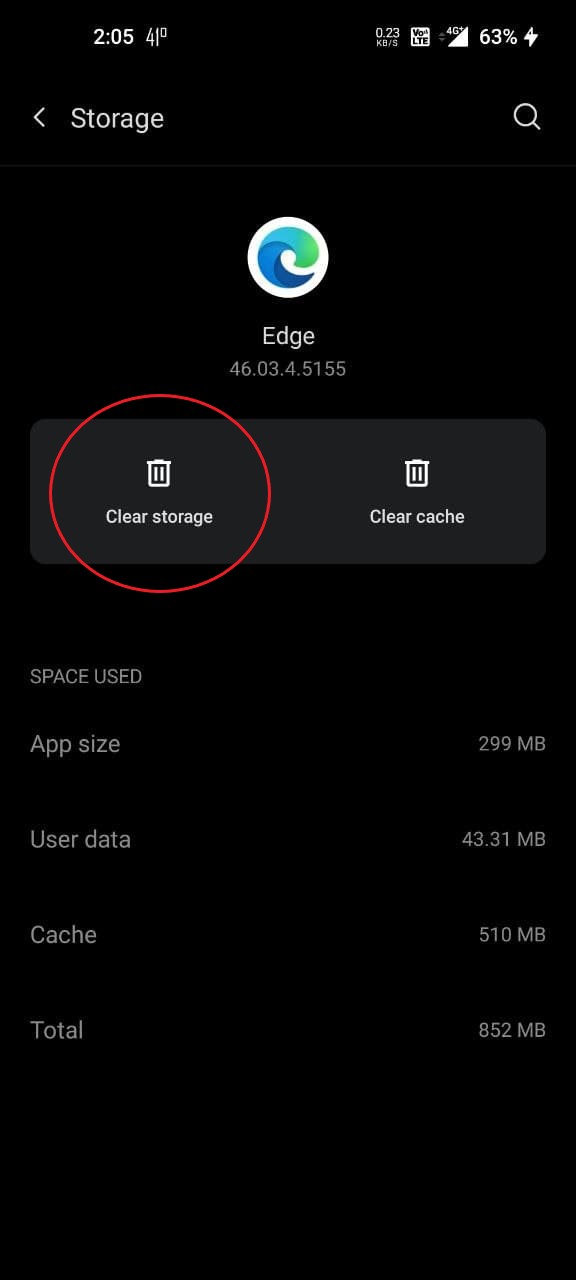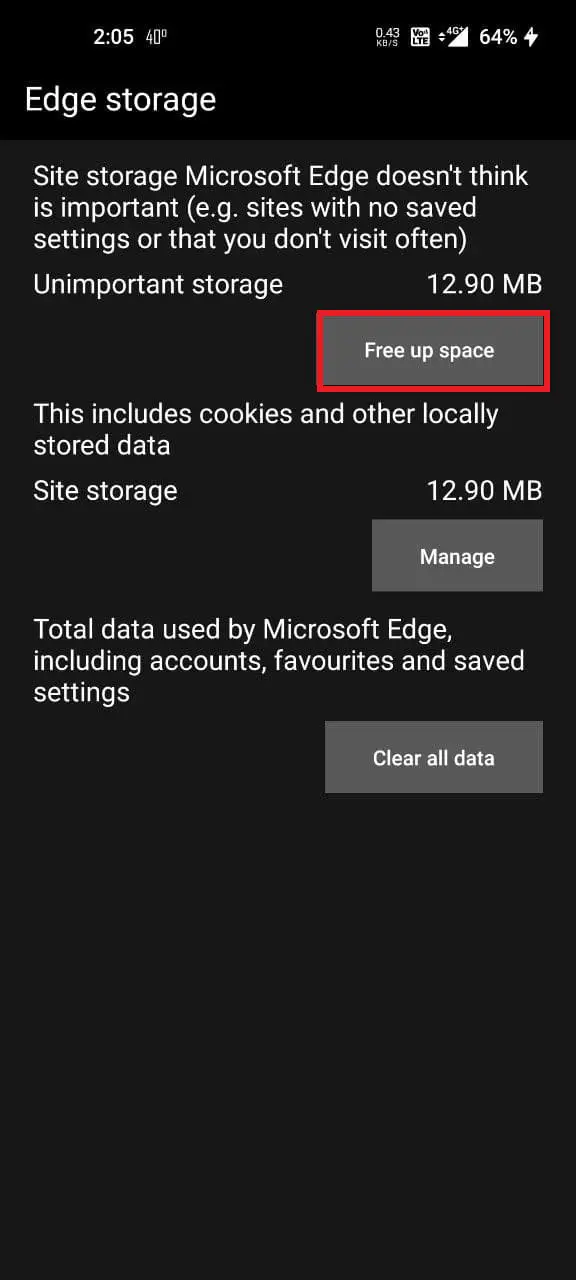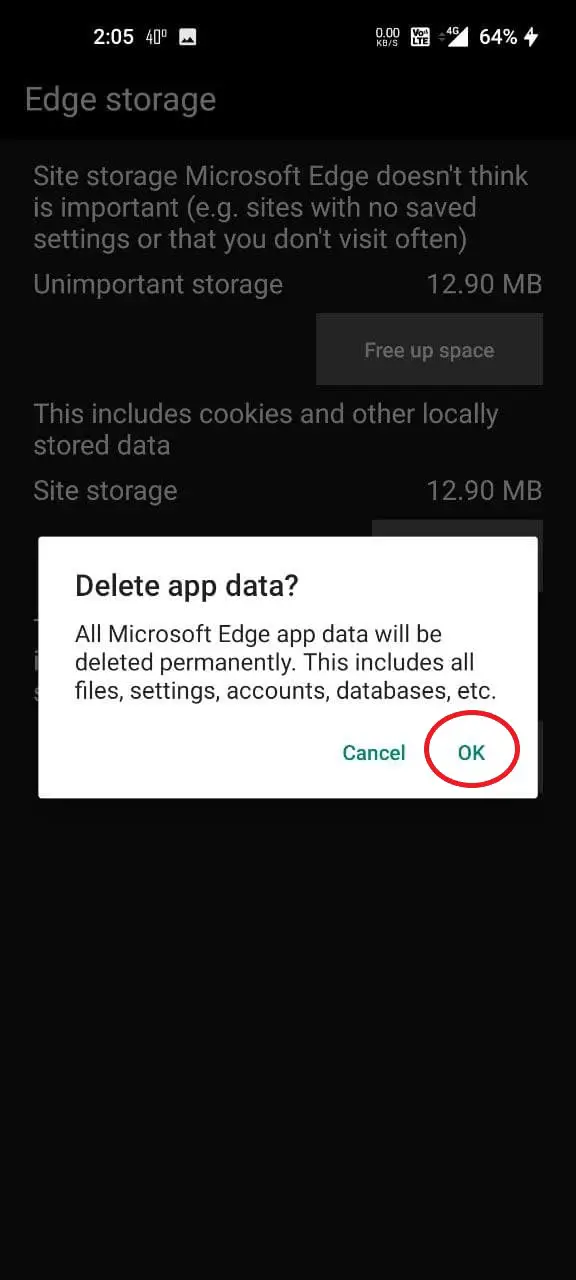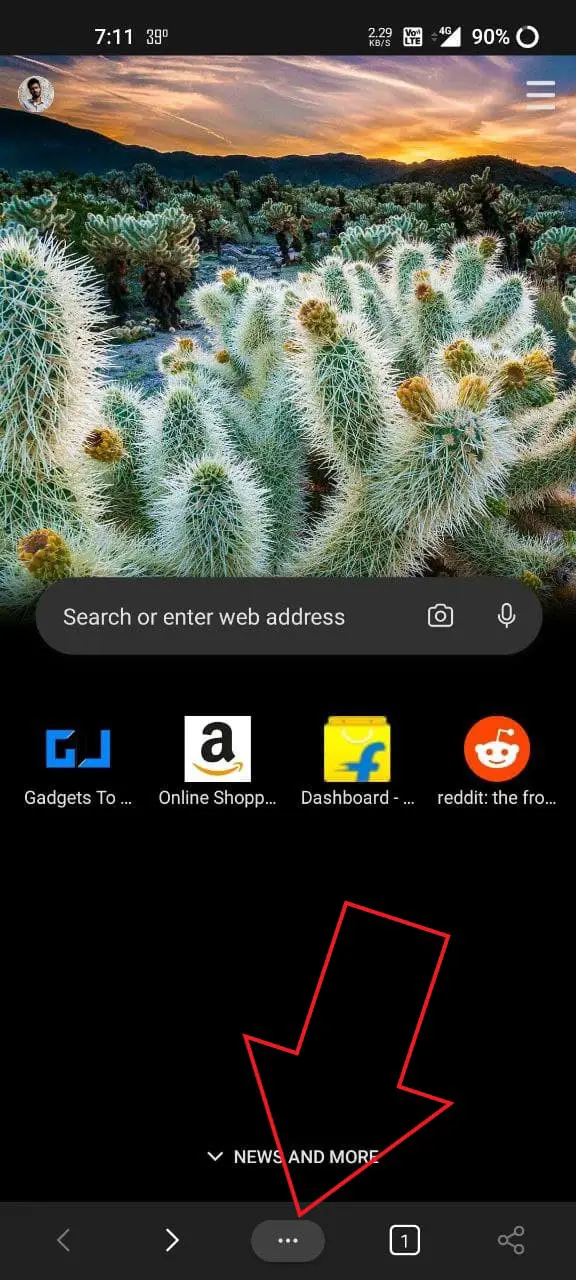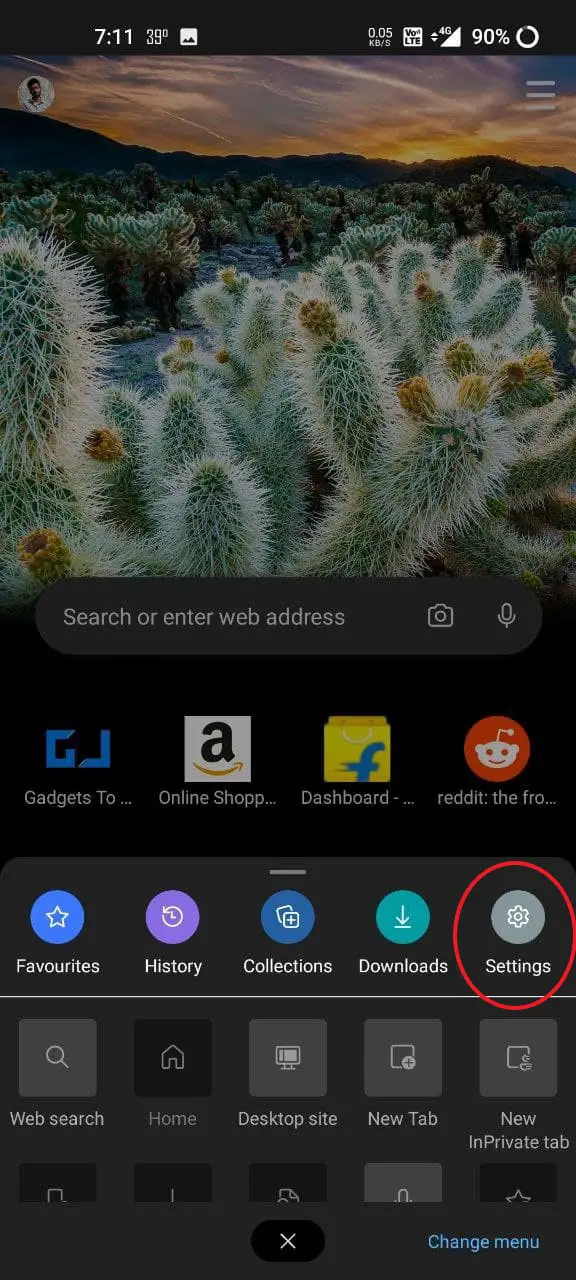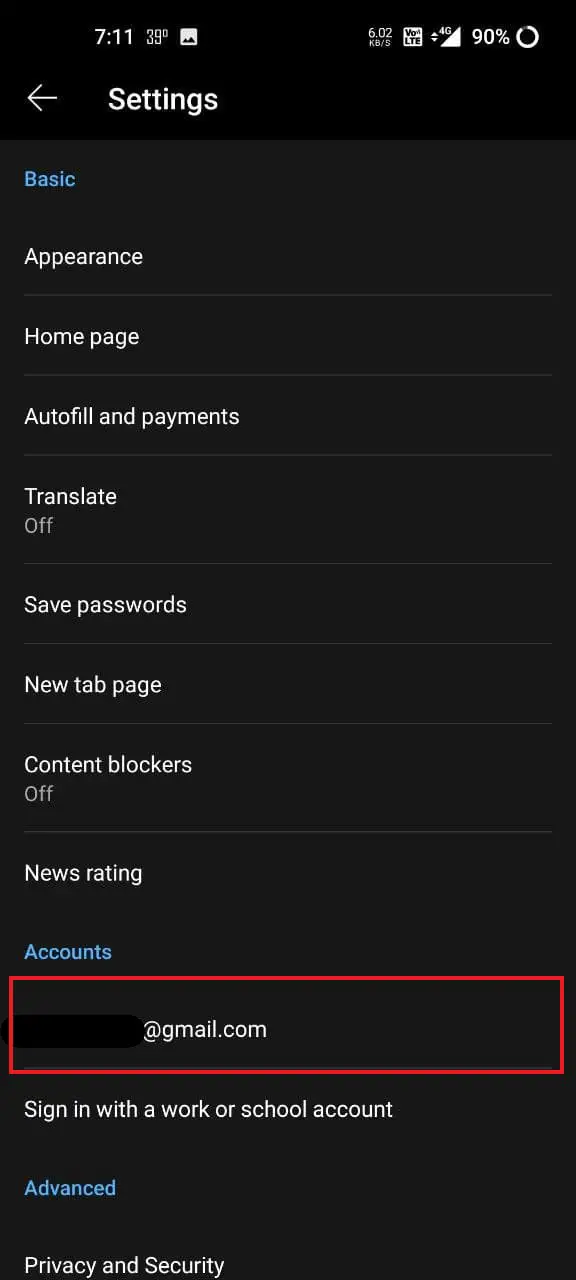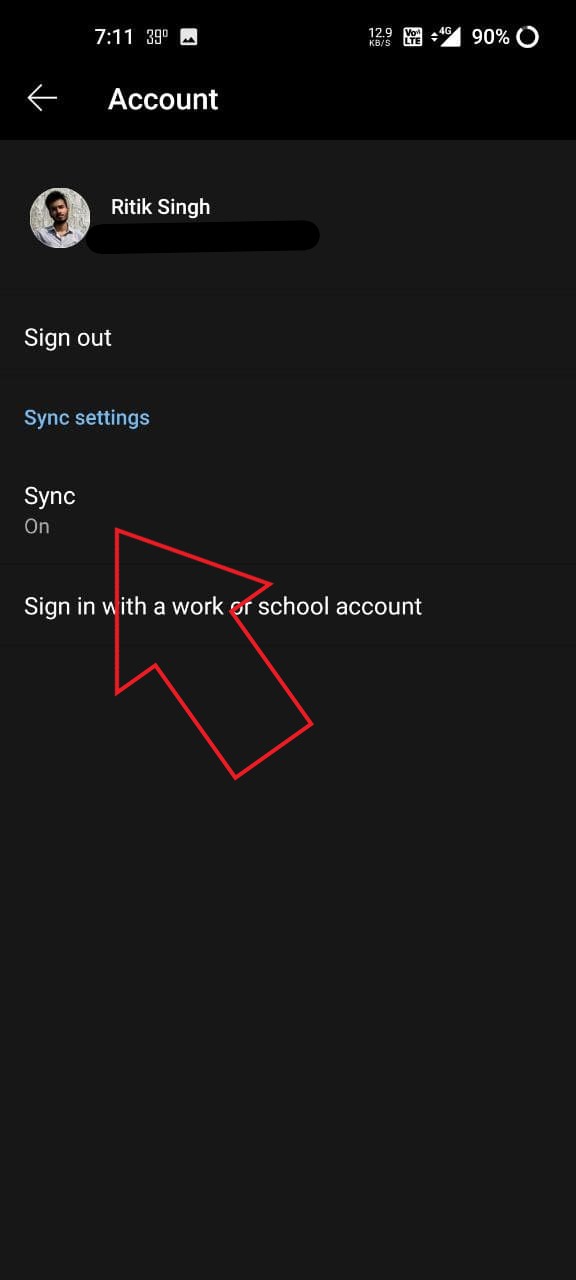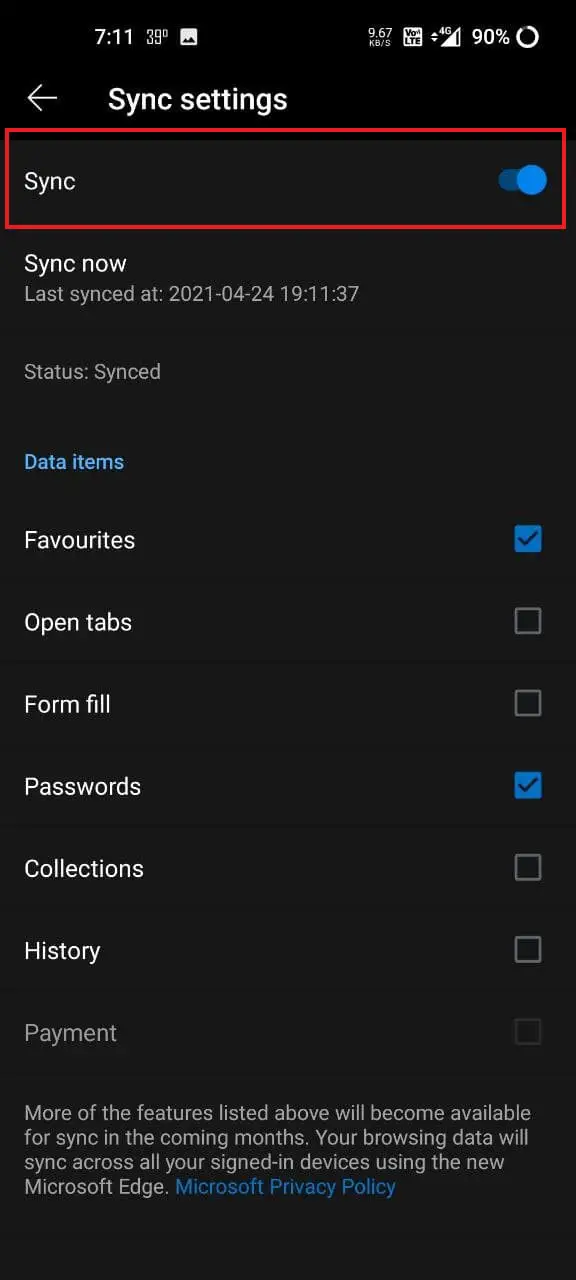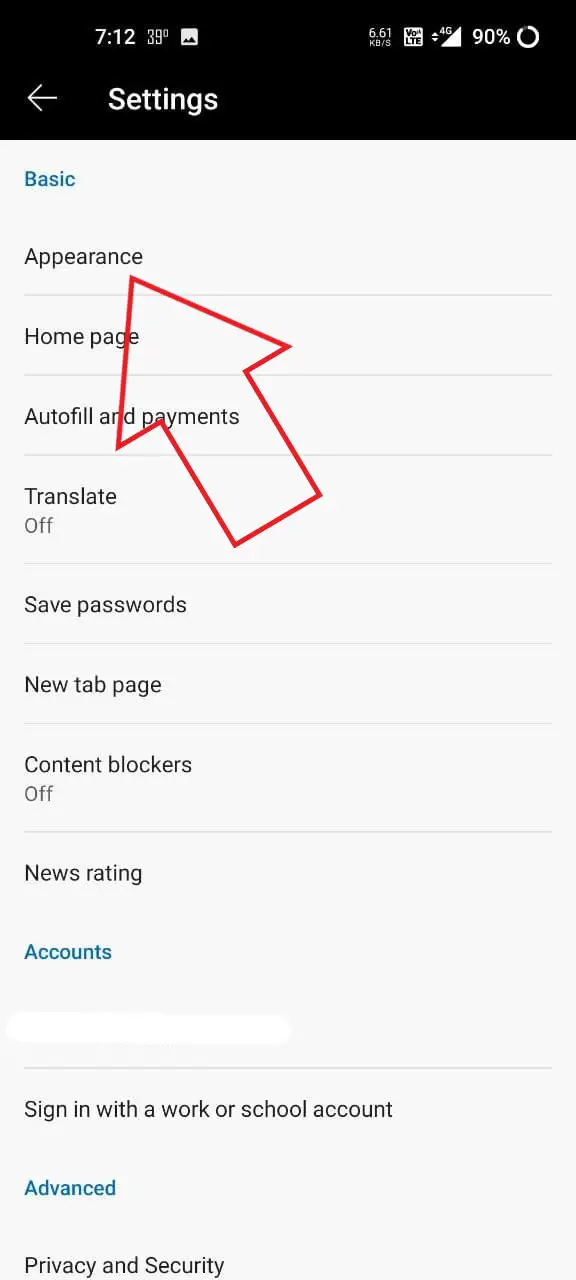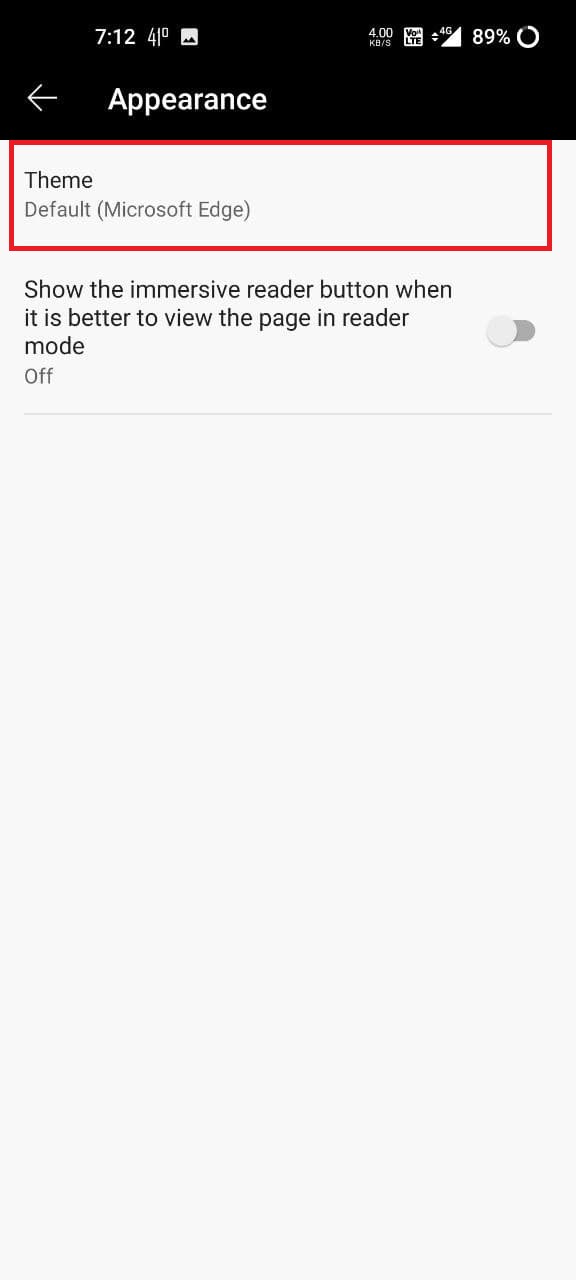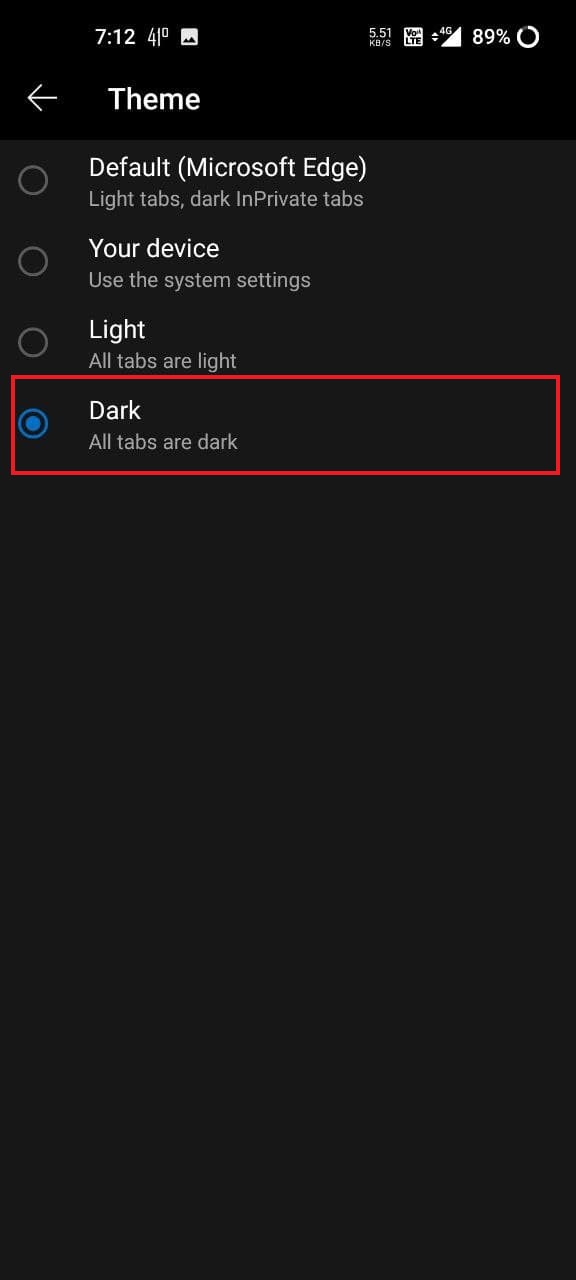Are you experiencing higher battery consumption while using the Microsoft Edge browser on your Android phone? Well, several users have been reporting a faster battery drain on Edge mobile. Some have even witnessed heating issues on their phone while using the browser. If you, too, are facing any similar problems, do not worry. Here are some quick ways to fix the Microsoft Edge battery drain issue on Android.
Related | How to Lock Microsoft Edge with Password Protection
Fix Microsoft Edge Battery Drain Issue on Android
Microsoft Edge has become a popular web browser for both PC and mobile phones. It is known for its speed, features, and efficiency. However, lately, many Edge mobile users have complained of faster battery drain and heating issues while using it on their phones.
Below, we’ve mentioned some key points that can help you reduce the excess battery consumption in Microsoft Edge for Android.
1. Update Edge to Latest Version
There’s a good chance that Edge’s abnormal battery drain issue could be related to that specific build. So, check if there’s an update available and update the browser to the latest version. If you’re using the Beta build, try switching to the stable version.
2. Clear Data and Cache
Clearing data and cache usually solves any temporary bugs or glitches in an app. So, if you have recently started experiencing high battery drain in Edge mobile browser, clear its data to start afresh.
- Open Settings on your Android phone.
- Go to Apps & Notifications > See all Apps.
- Here, tap on Edge.
- Click on Storage and cache.
- Tap Clear Storage > Clear all data.
- Hit OK to confirm.
Note that this will clear your browser’s complete data, similar to re-installation. So, make sure you have synced up important data, including bookmarks and passwords.
3. Disable Automatic Sync
By default, Edge automatically syncs data like passwords, browsing history, open tabs, autofill, favorites, and more to your Microsoft Account. This way, your data is synchronized across all the devices you’re using Edge on, including your computer.
However, constant background sync can increase your phone’s battery consumption. So, if you don’t need sync features, consider turning it off using the steps below.
- Open Edge on your Android phone.
- Click the three-dot menu and tap Settings.
- On the next screen, click on your account.
- Tap Sync and disable the toggle.
- Instead of disabling it completely, you can also keep the essentials like passwords and disable the ones that aren’t needed.
If you have turned off automatic sync, you can use the “Sync now” option to manually sync your data once in a while.
4. Enable Dark Mode
Microsoft Edge comes with a built-in dark mode. So, if your phone has an OLED display instead of an LCD, you can turn on the dark theme to get marginally better battery life. Switching to dark mode will not only save battery but also put a lesser strain on your eyes.
To enable dark mode in Edge:
- Open Edge and tap the three-dot menu at the bottom.
- Click on Settings.
- Head to Appearance > Theme.
- Here, select Dark.
Since OLED displays turn off the pixels to display black color, you’ll save up on the extra battery that the display would otherwise consume.
5. Other Minor Tweaks
Apart from the options given above, you can also try making other changes to see if they work to eliminate excess battery drain or heating issues while using Edge on the phone.
Disable News Feed
By default, Edge shows you a news feed on the start page, which would often need to be updated in the background. To disable the news feed, tap the hamburger menu at the top right on the start page. Click on Custom and disable the toggle for Show feeds.
Turn Off Usage Reports
Edge automatically sends usage statistics and crash reports to Microsoft. To turn it off, go to Edge Settings > Privacy and Security > Usage and Crash reports and turn off the toggle. You can further disable “Share info about websites you visit” and “Share usage data for personalization” in the Privacy and Security tab.
Wrapping Up- Edge Battery Drain on Android (Solved)
These were some useful tips to fix the Microsoft Edge battery drain issue on Android. Do try these steps on your phone and let me know if they made any difference. Disabling the sync and using the dark mode particularly helped me shell out more screen-on-time while browsing. Anyways, do let me know if you have any other queries in the comments below.
You can also follow us for instant tech news at Google News or for tips and tricks, smartphones & gadgets reviews, join GadgetsToUse Telegram Group or for the latest review videos subscribe GadgetsToUse Youtube Channel.