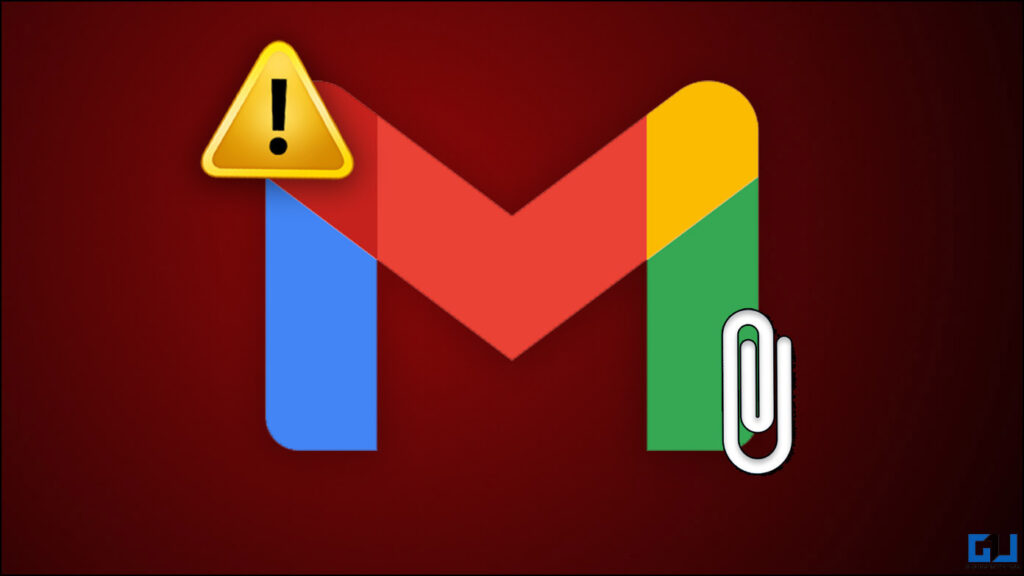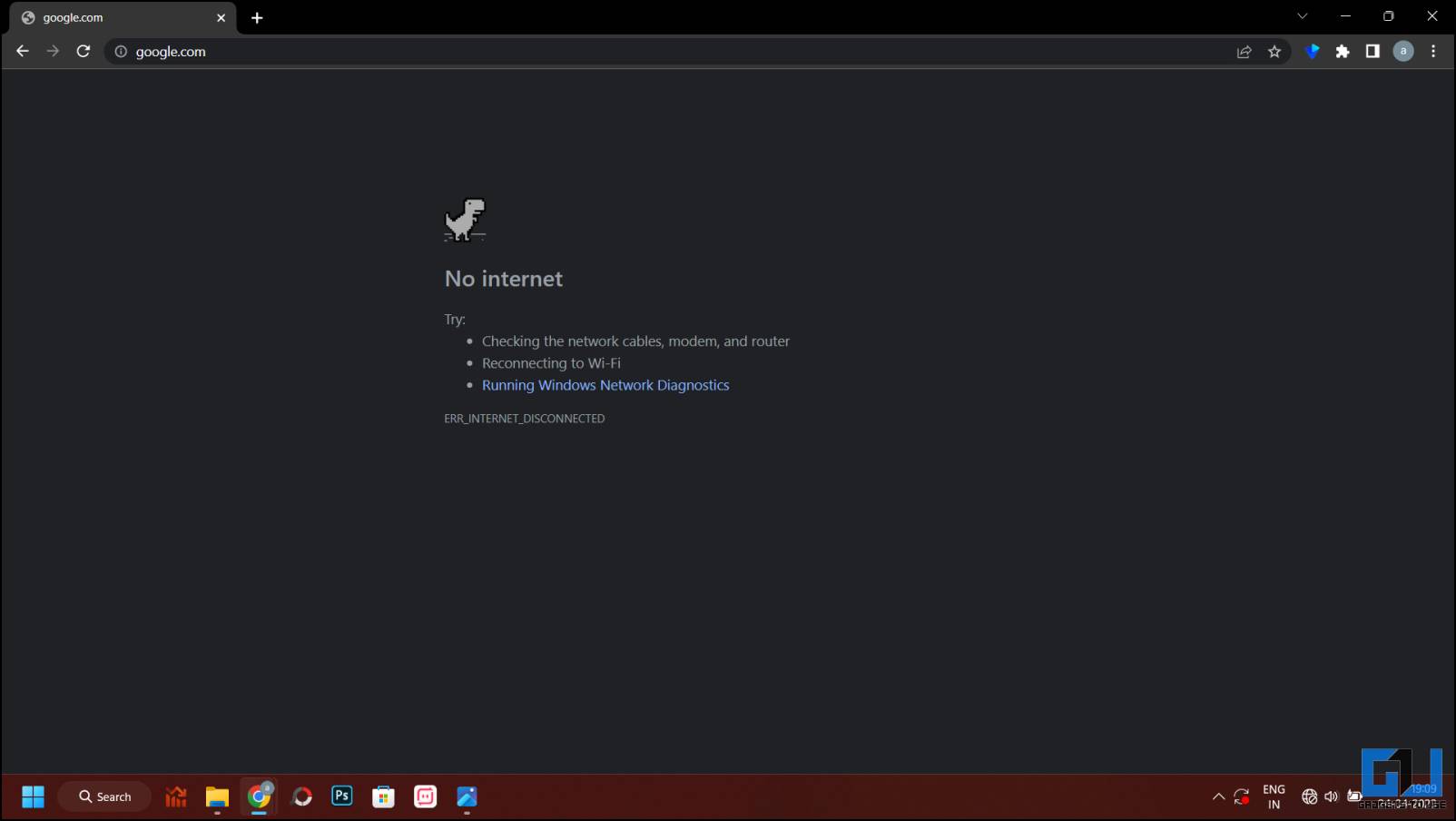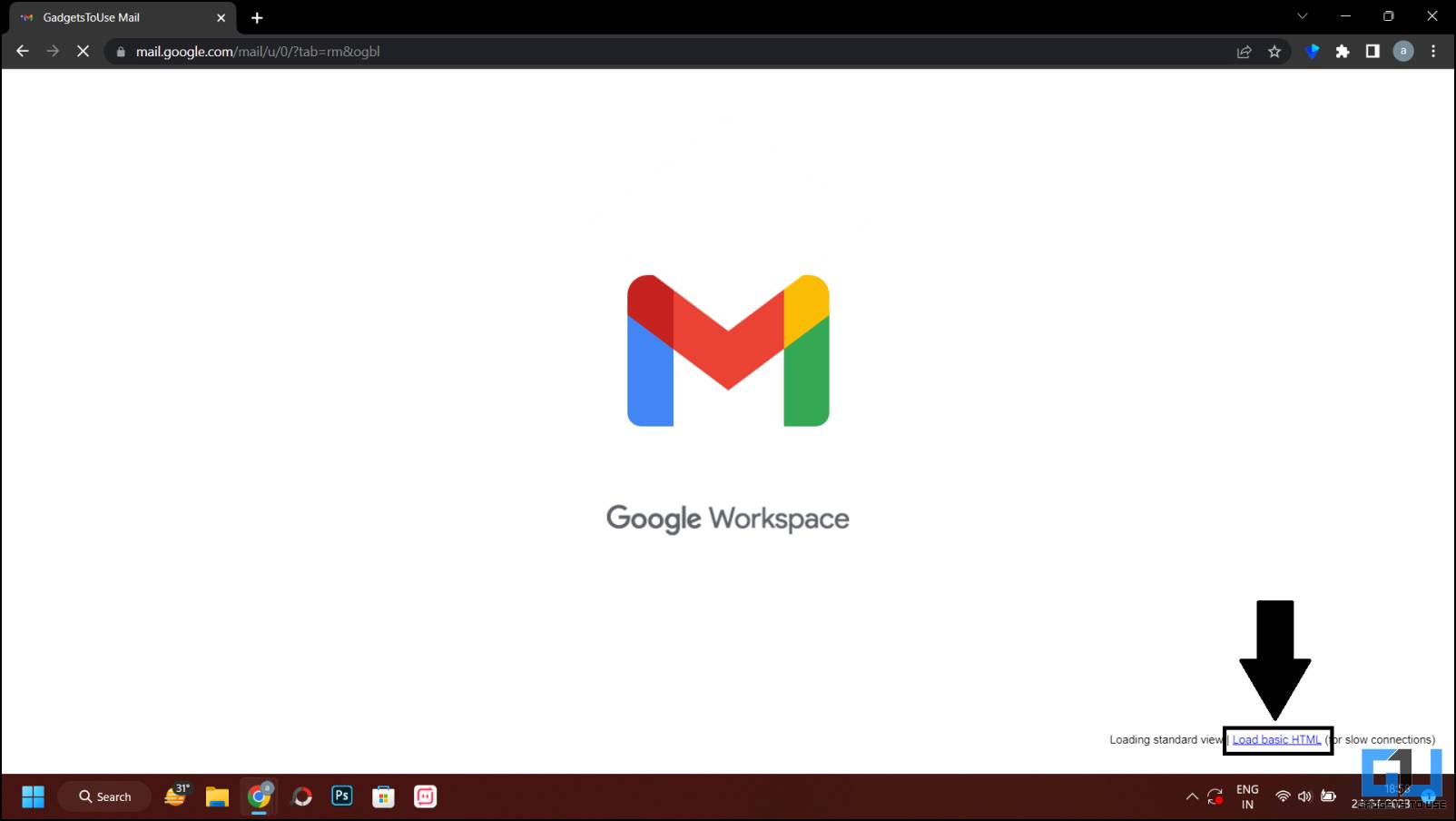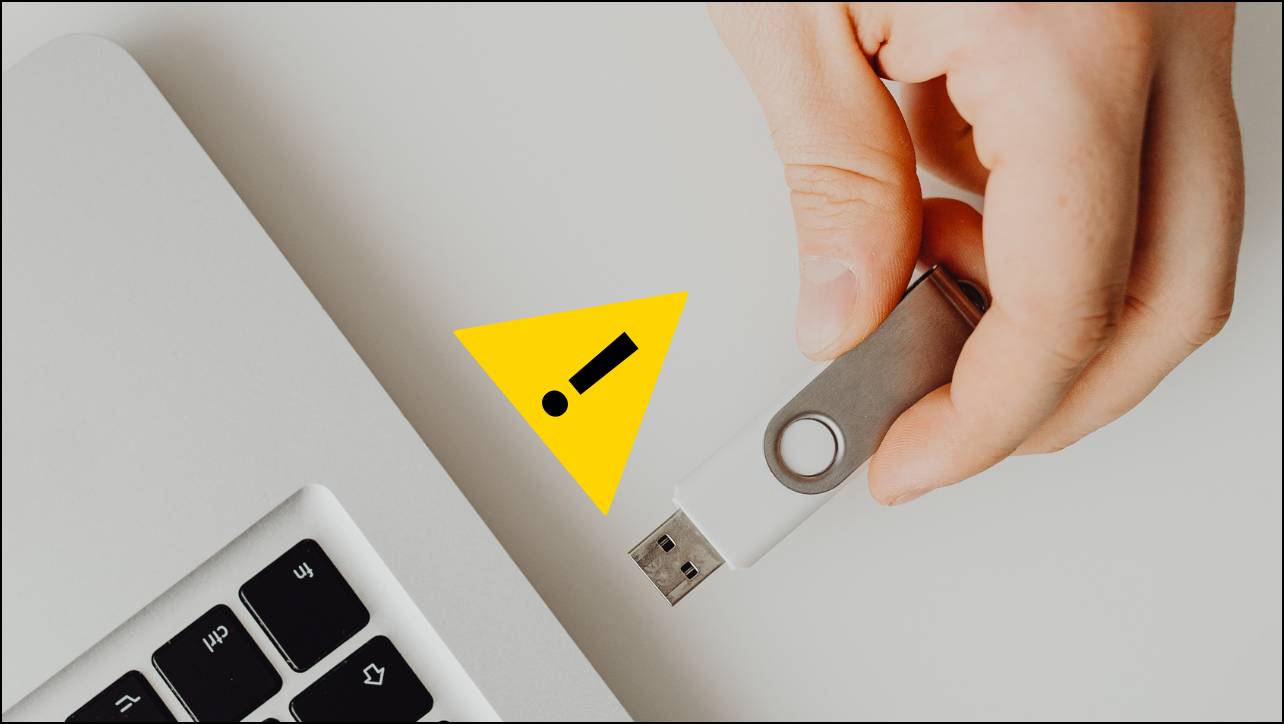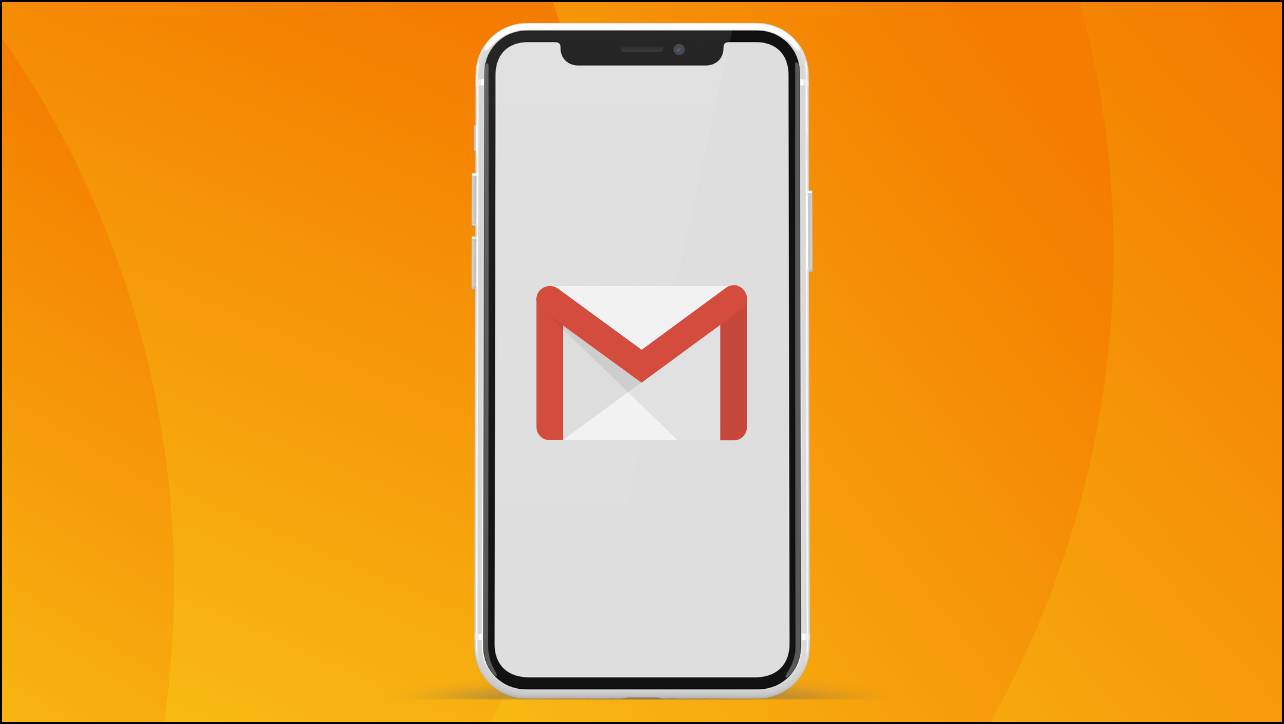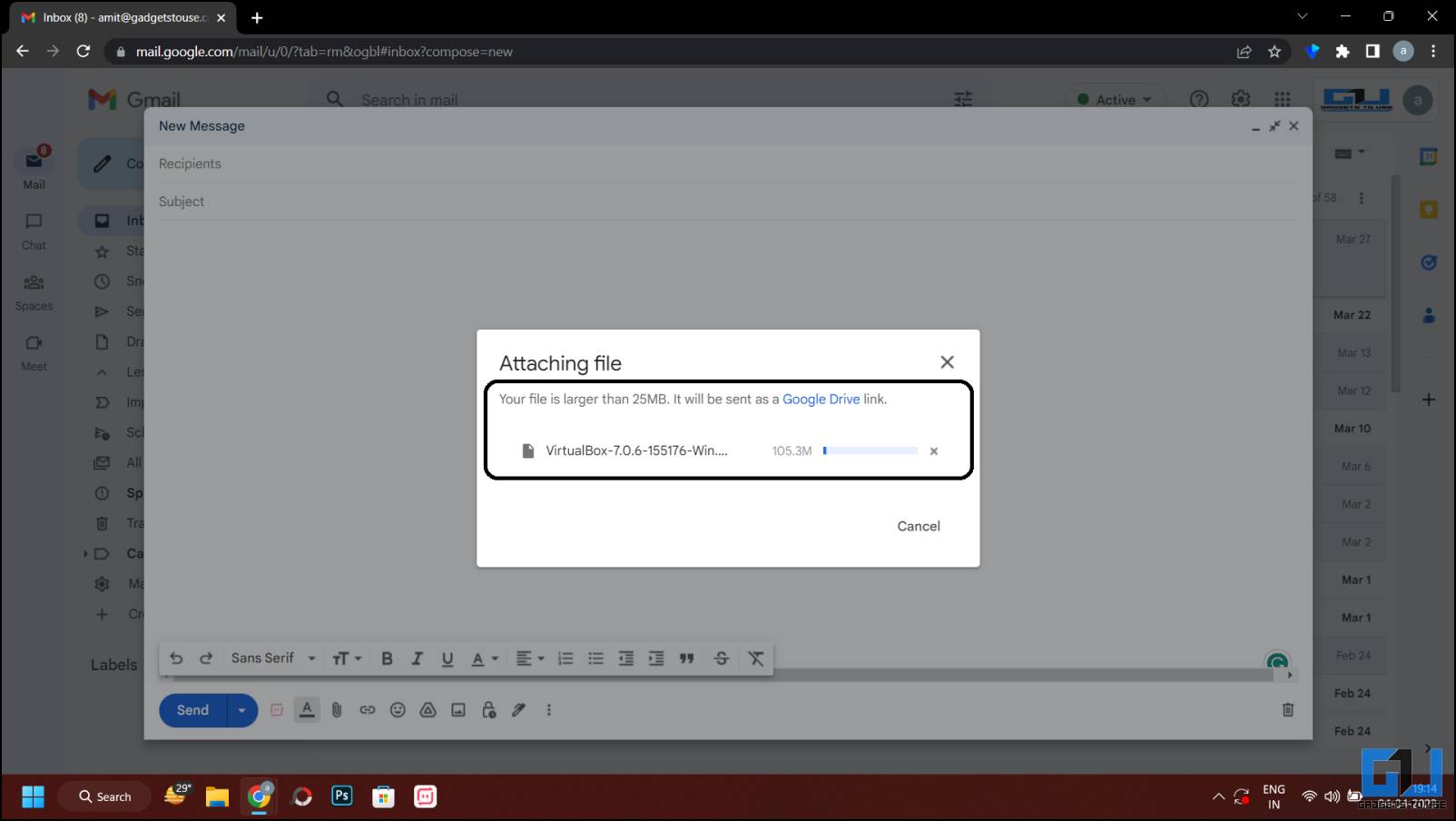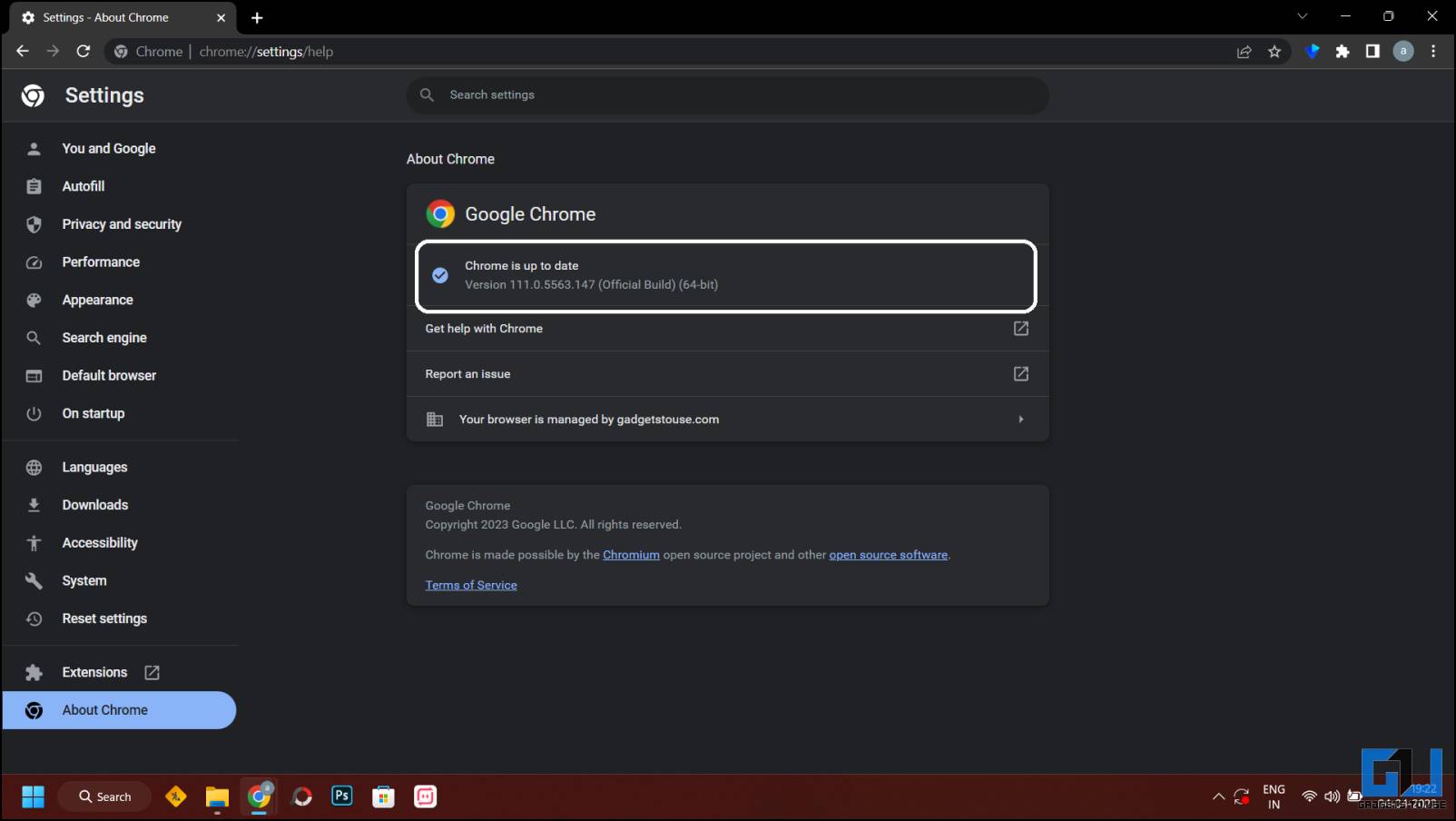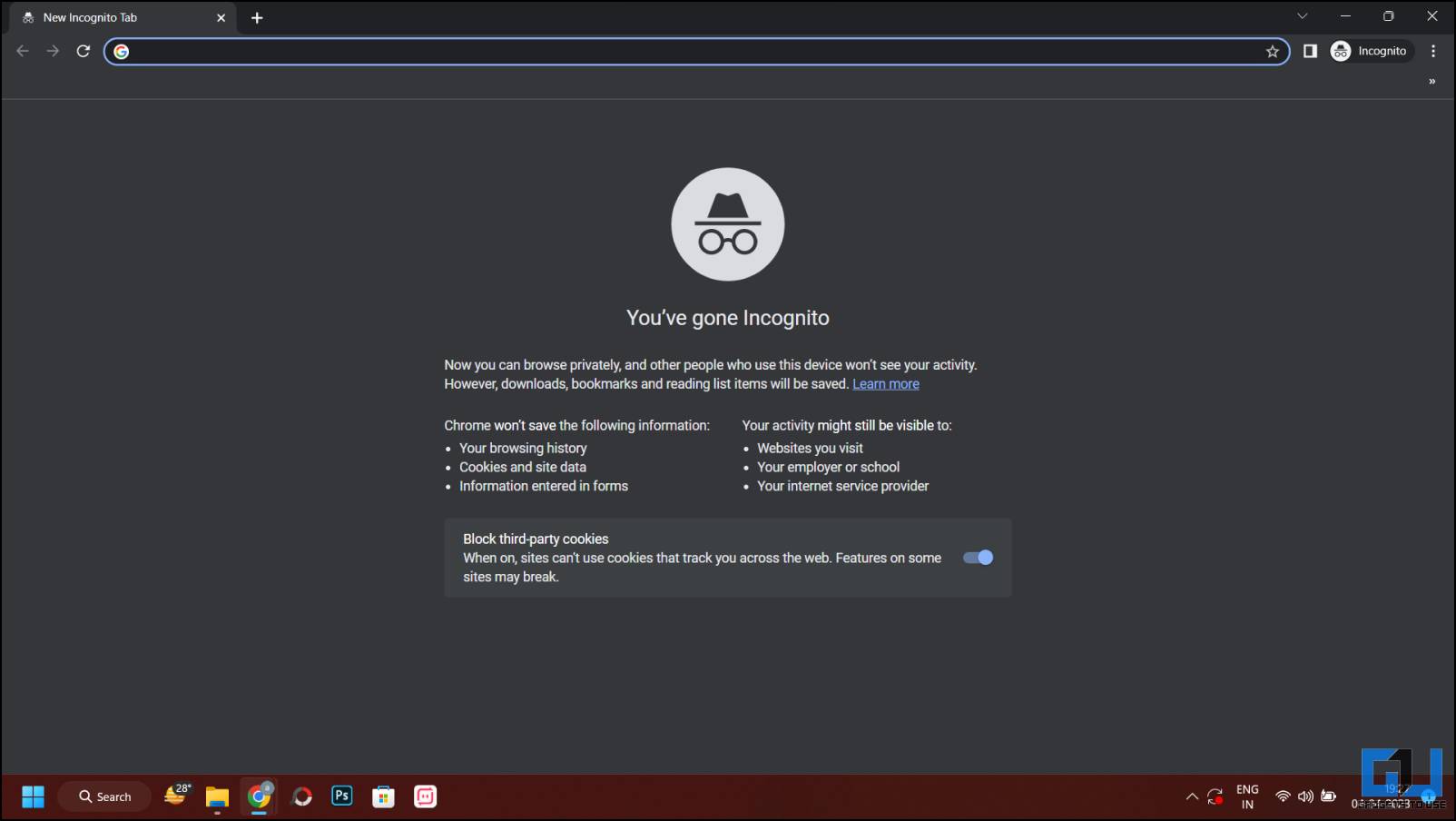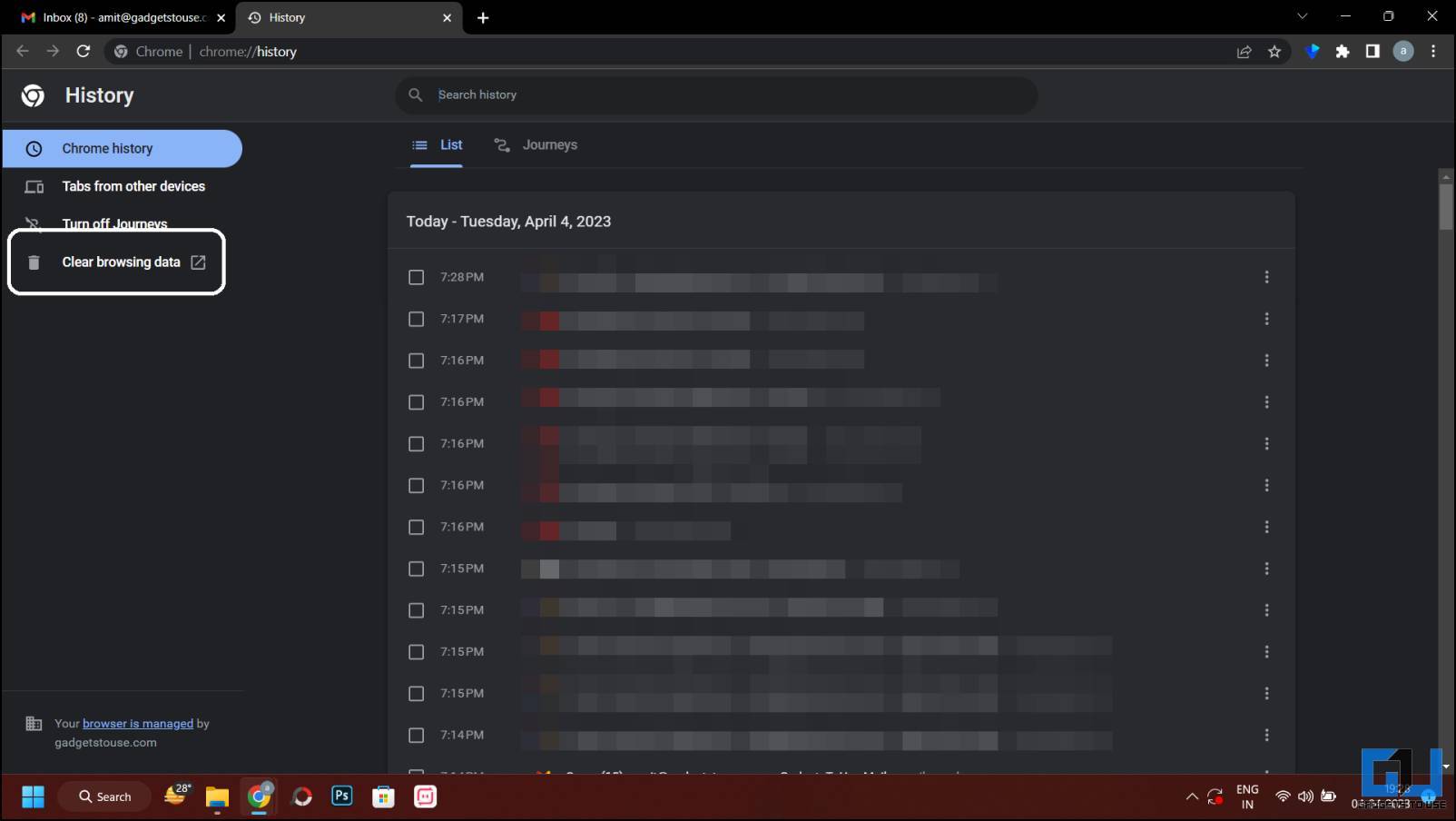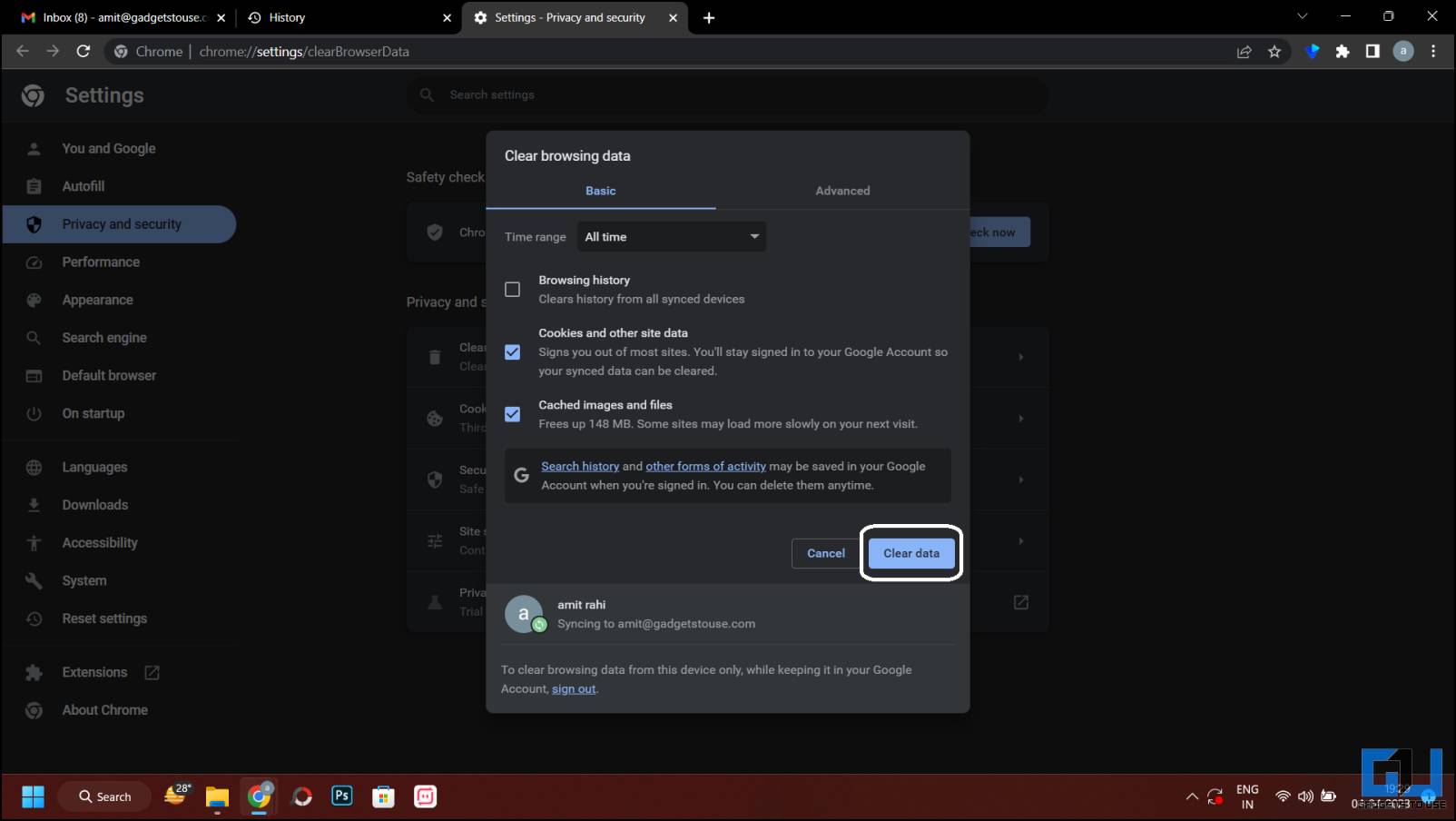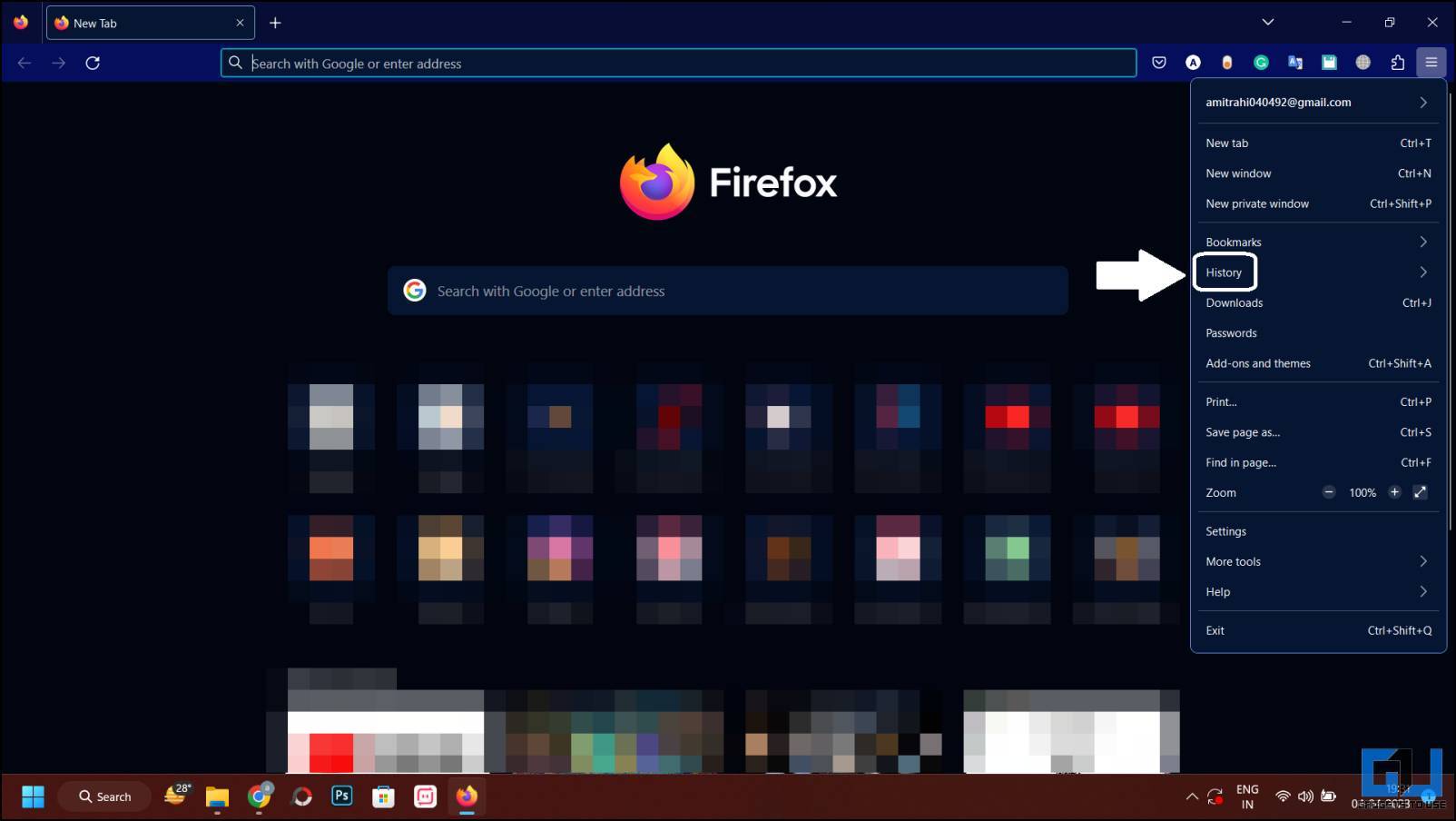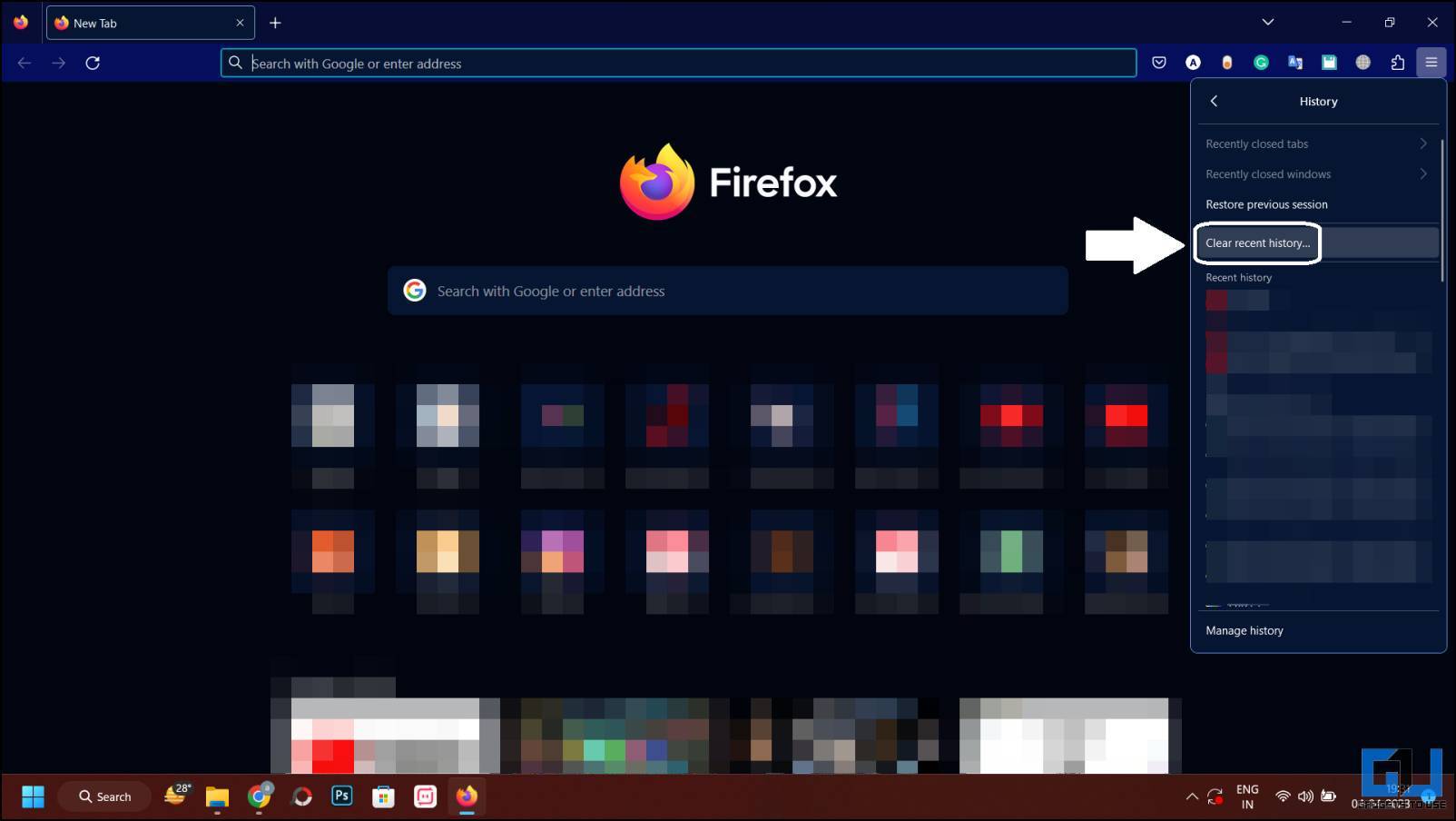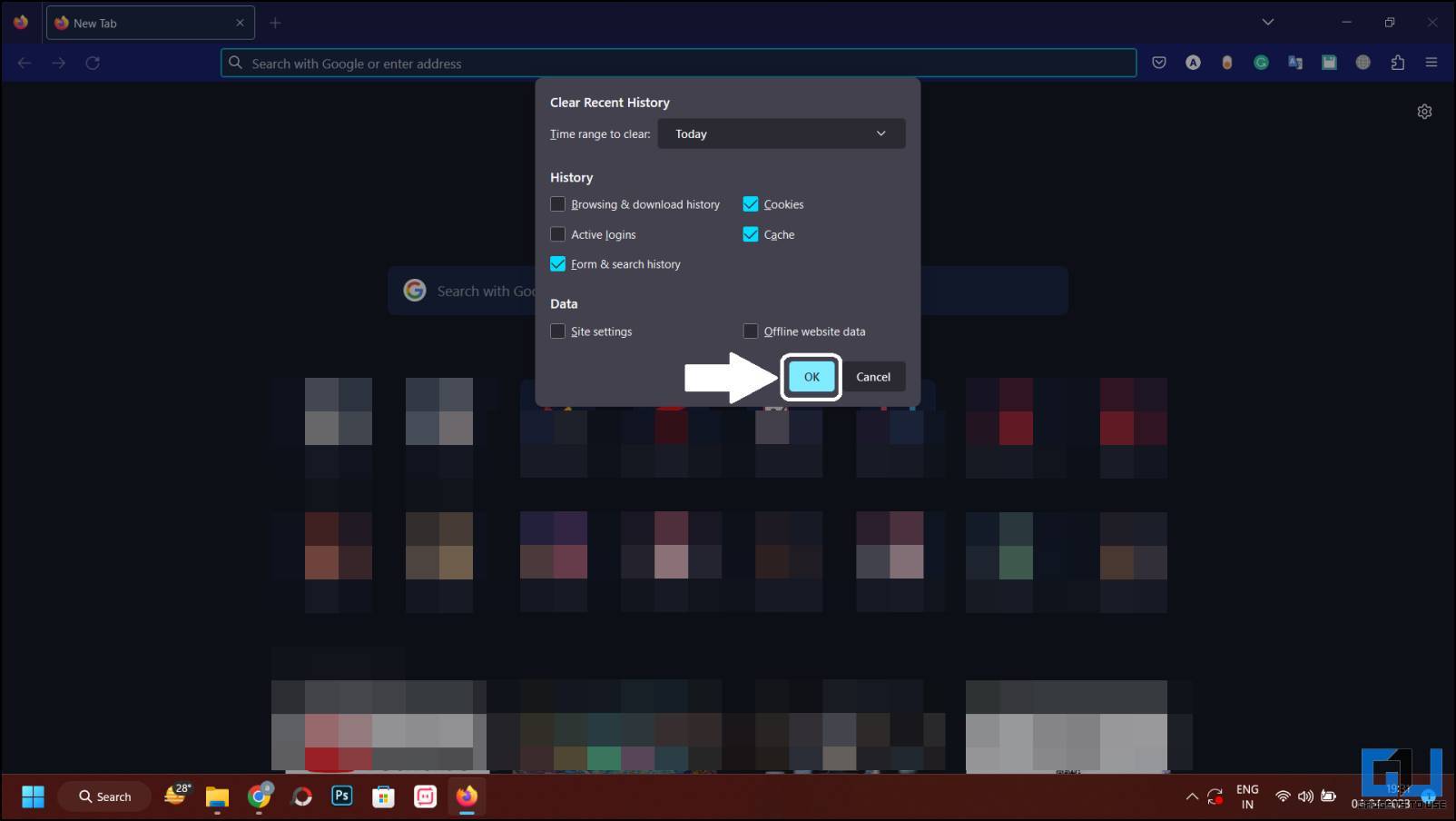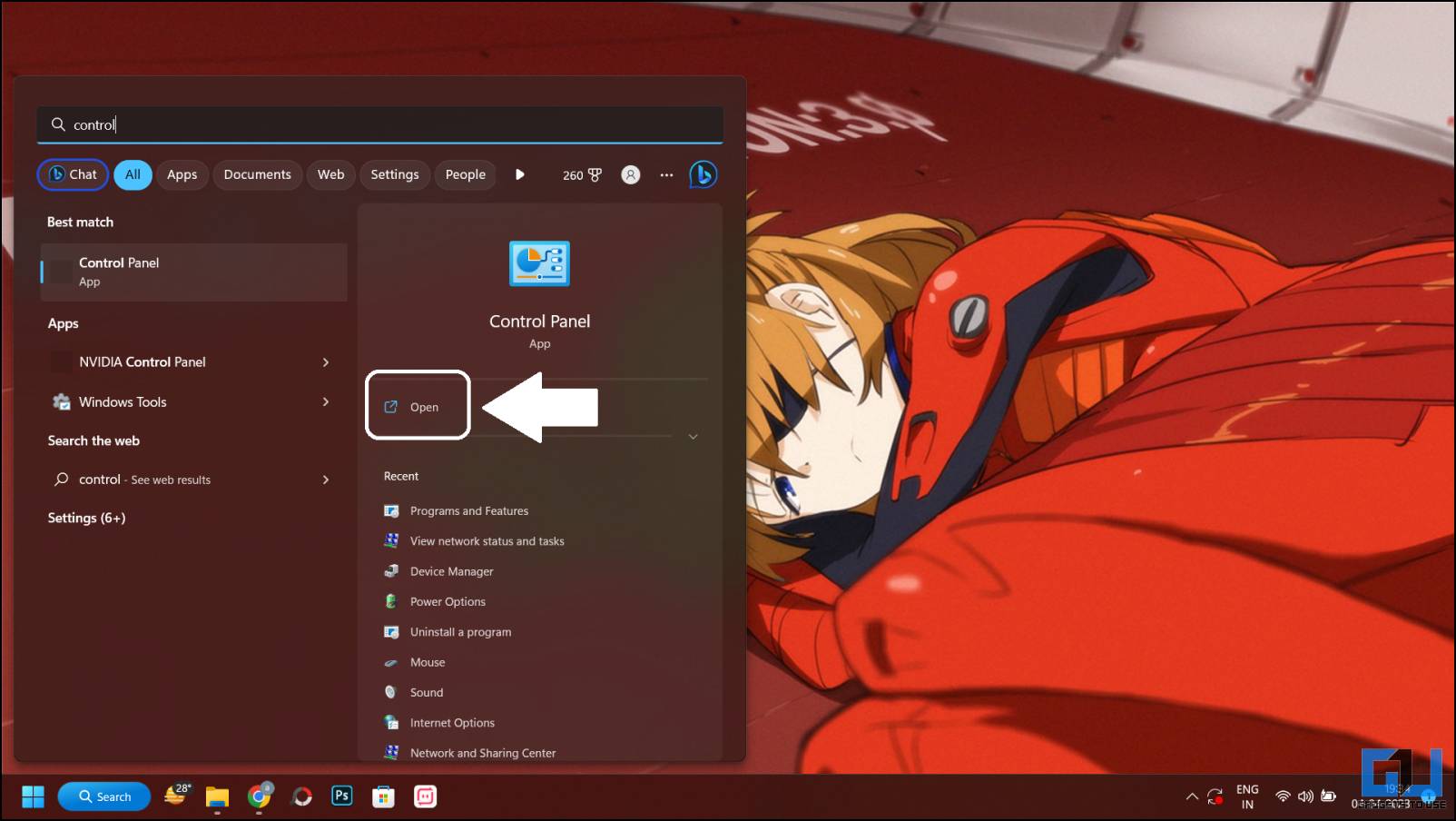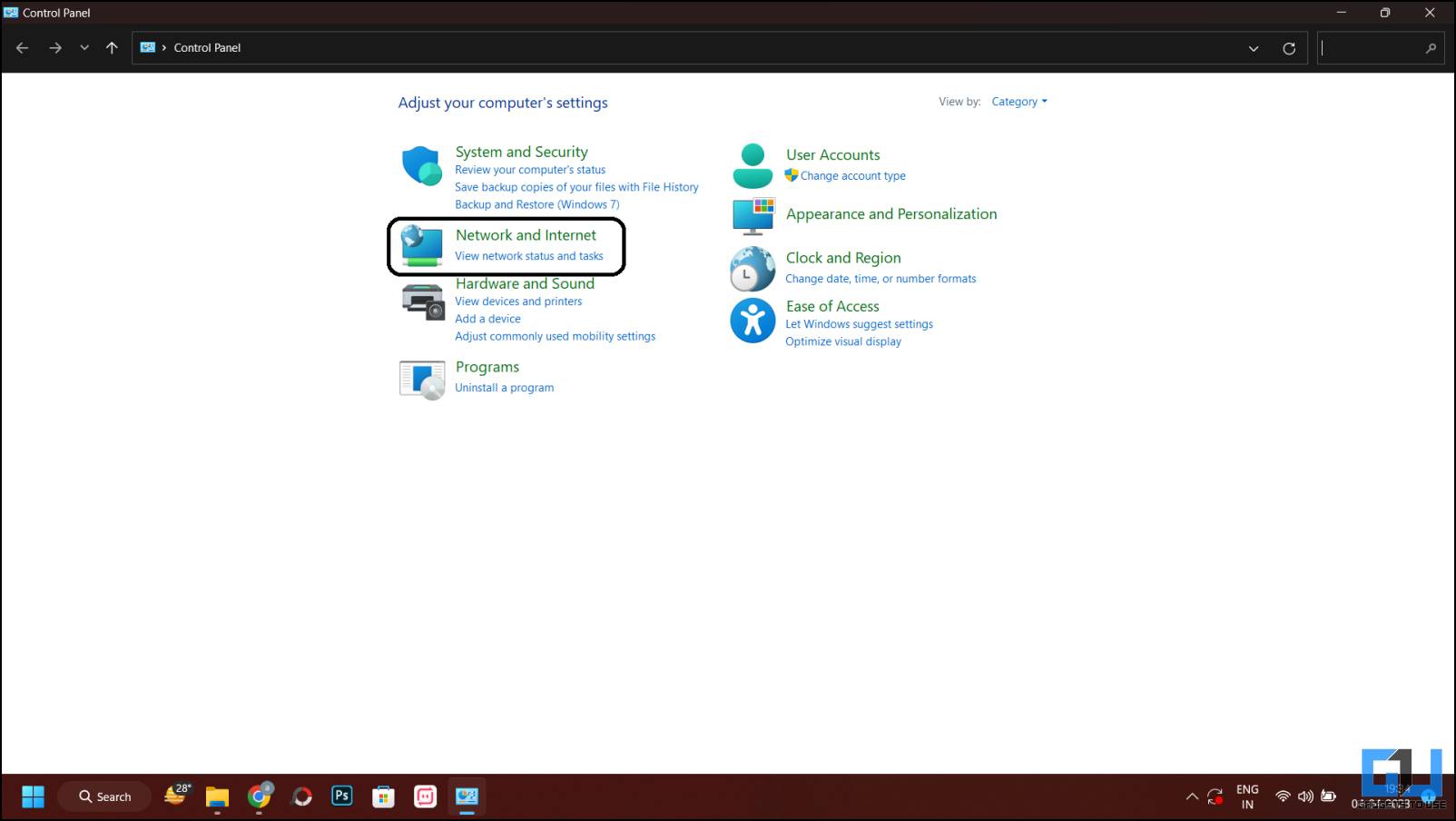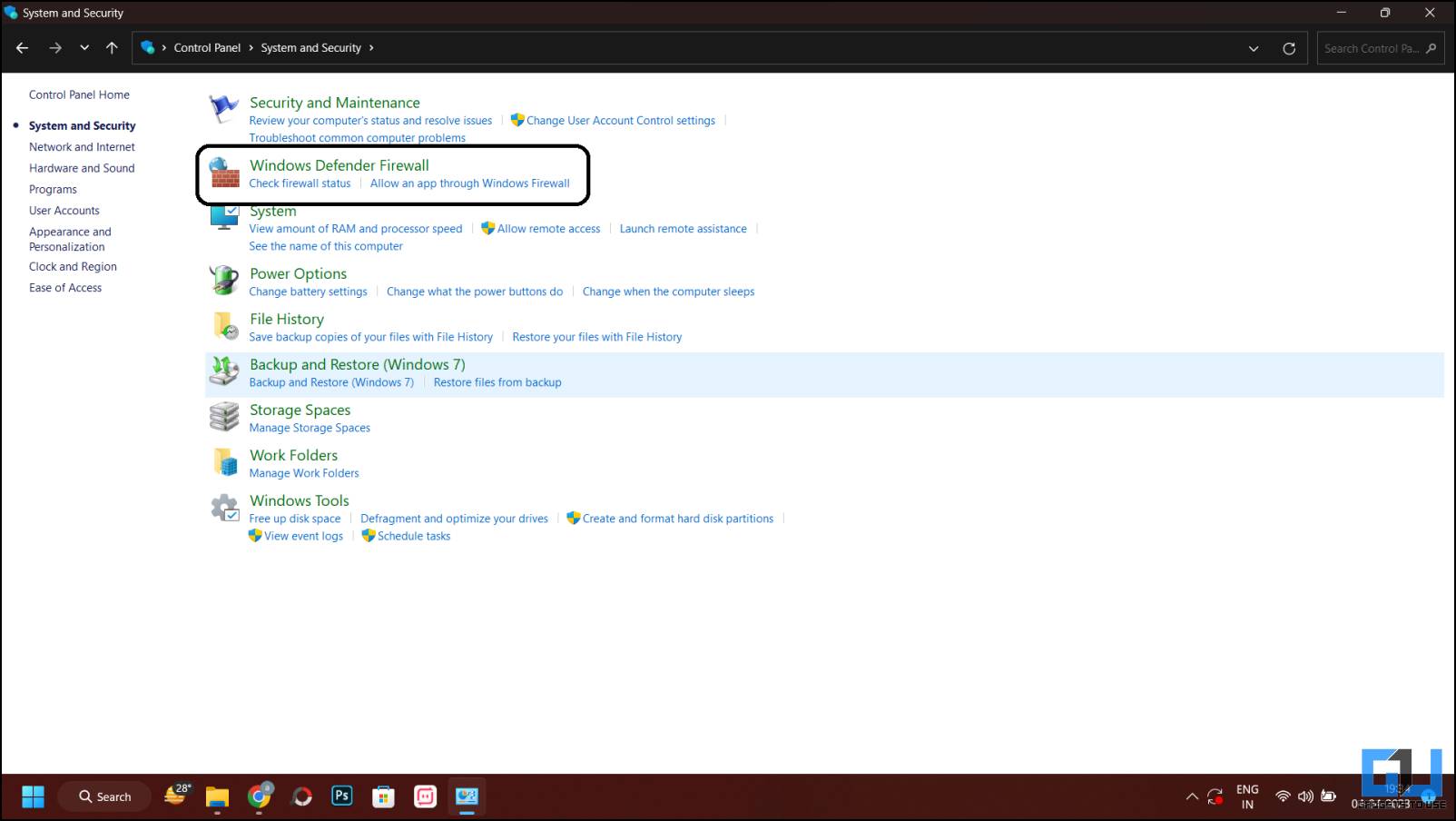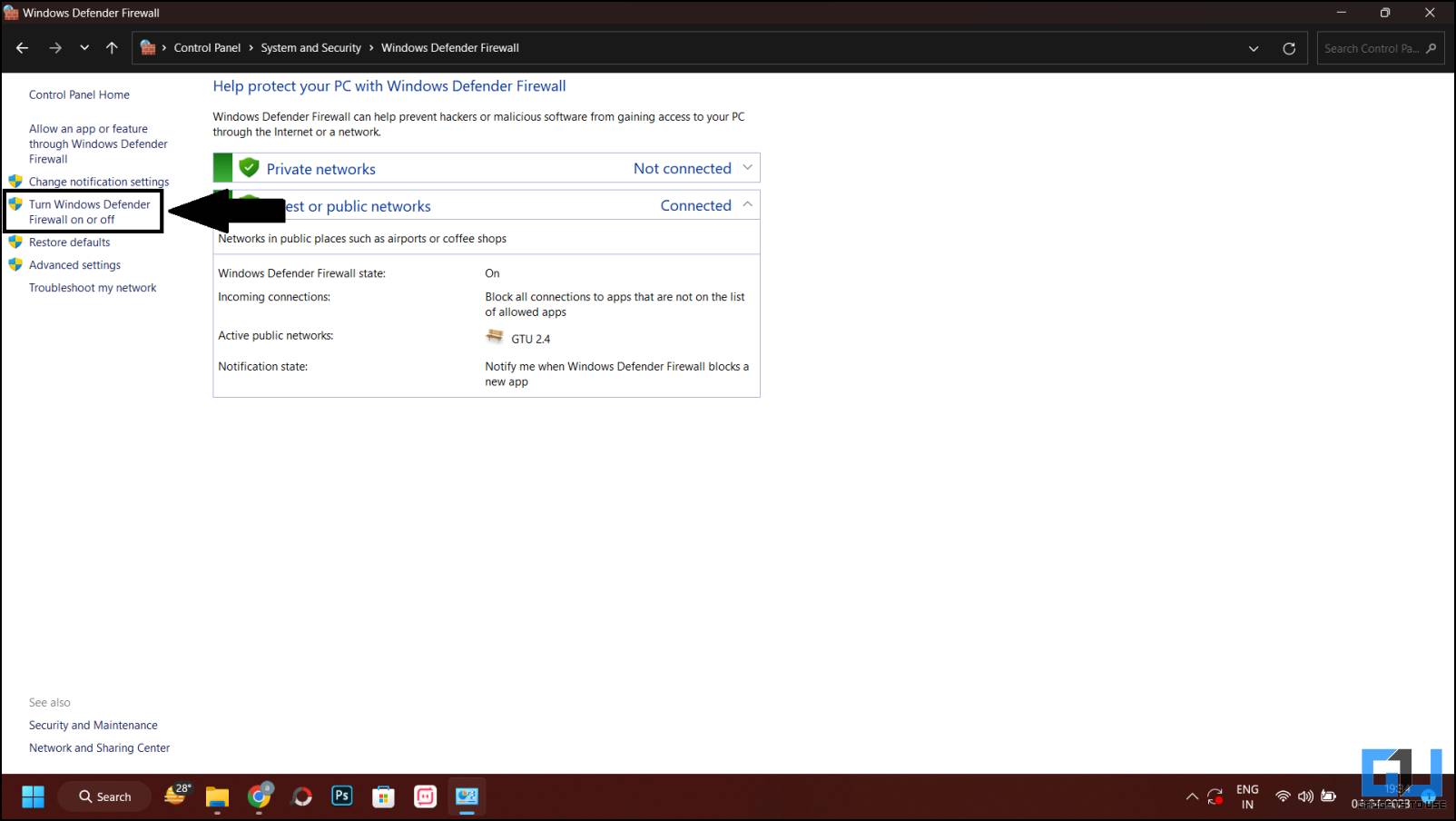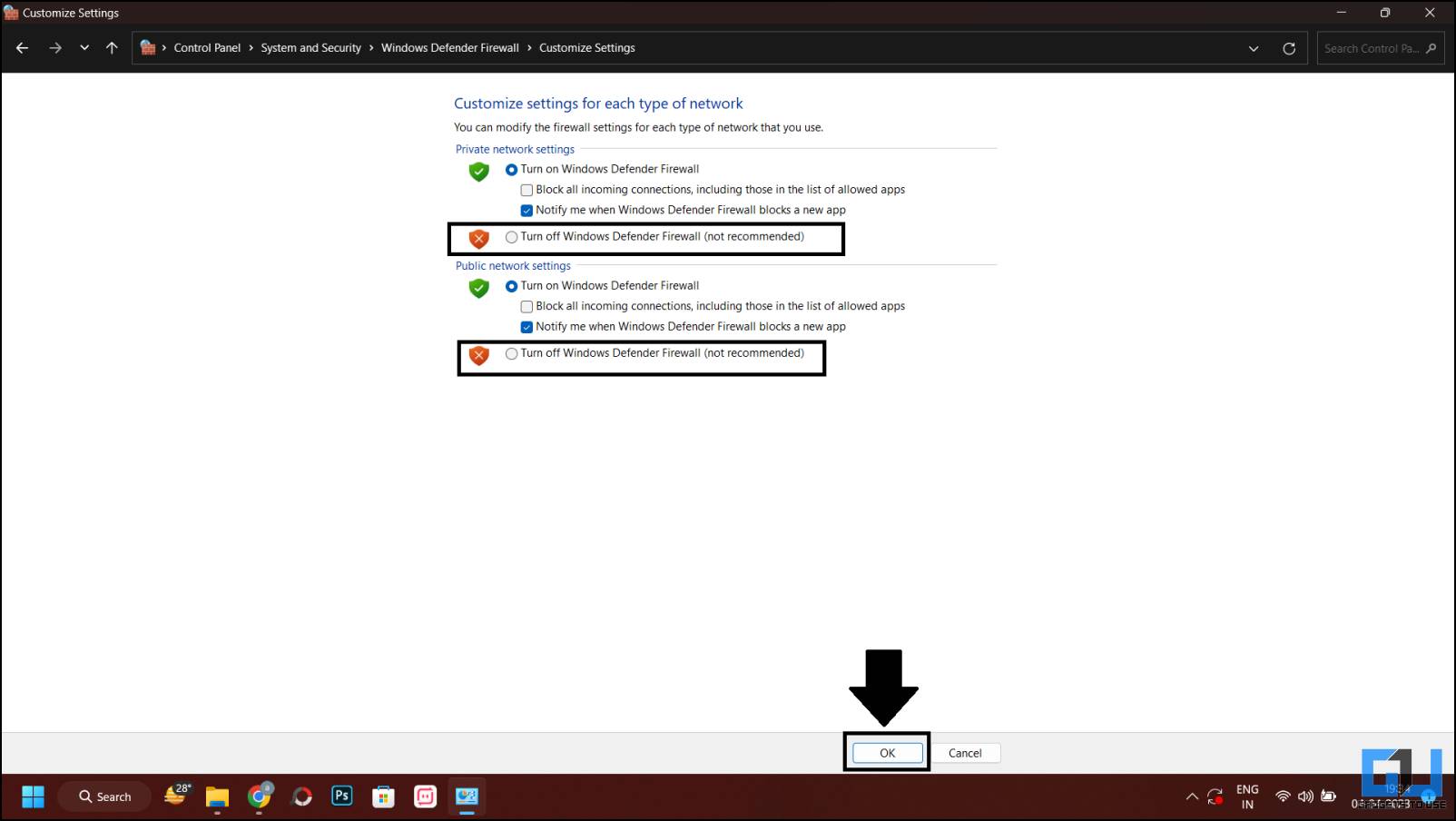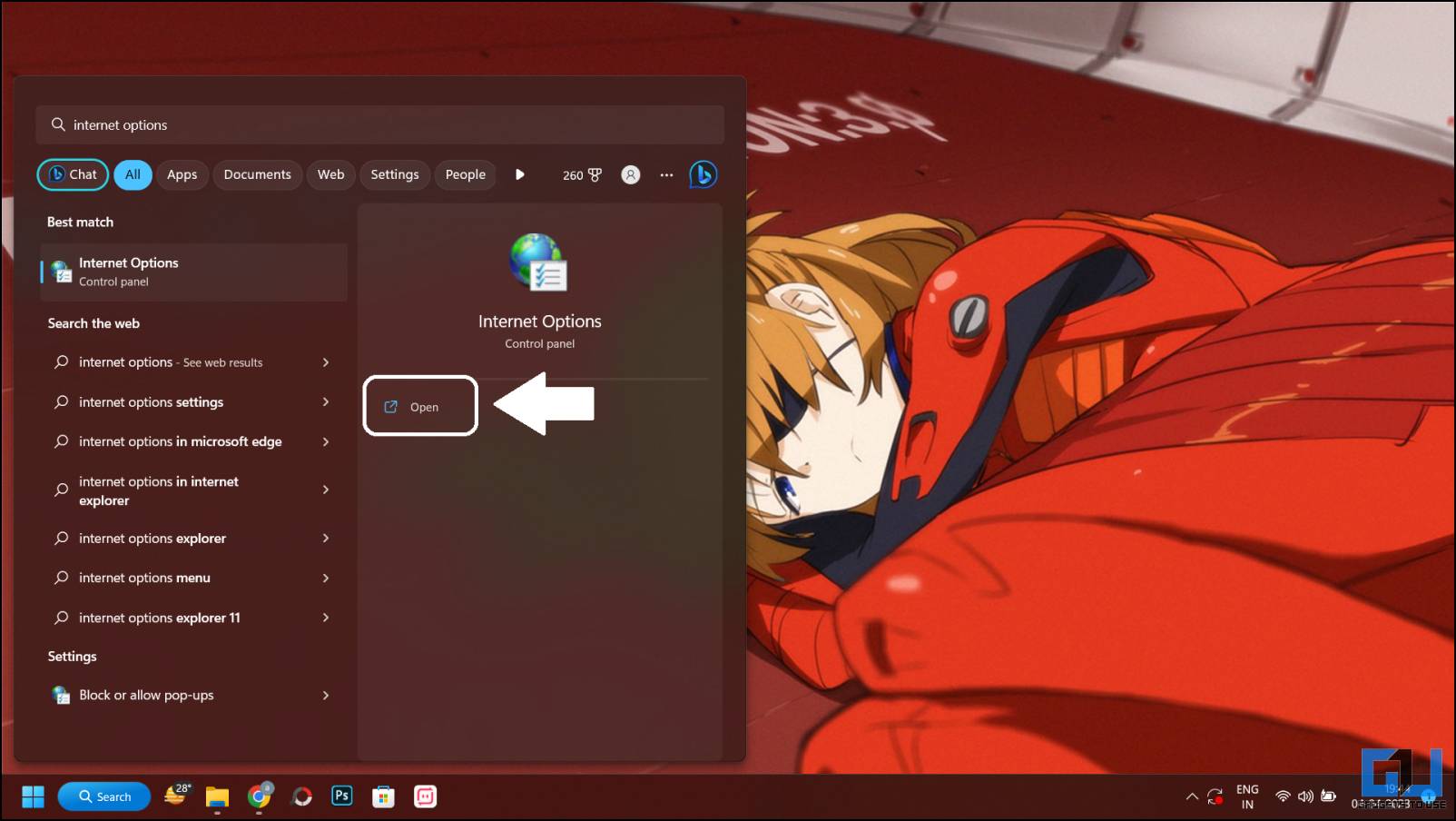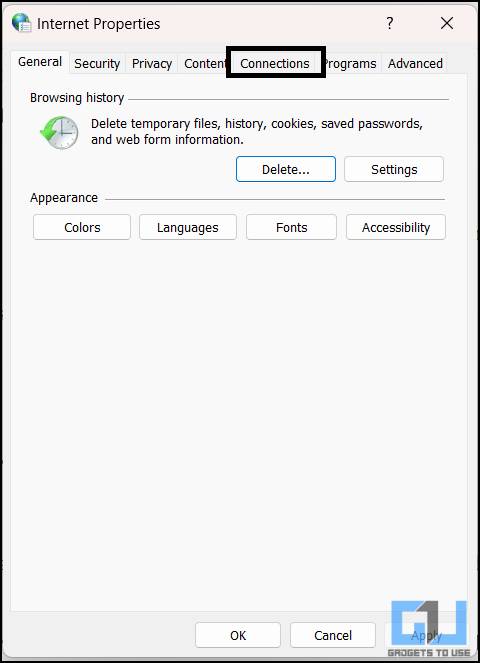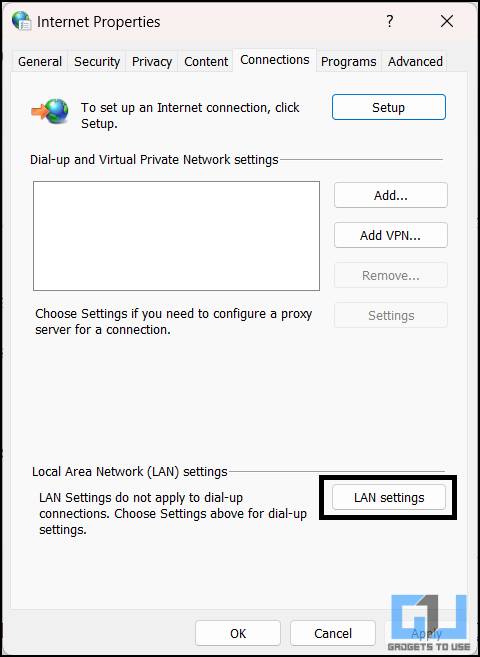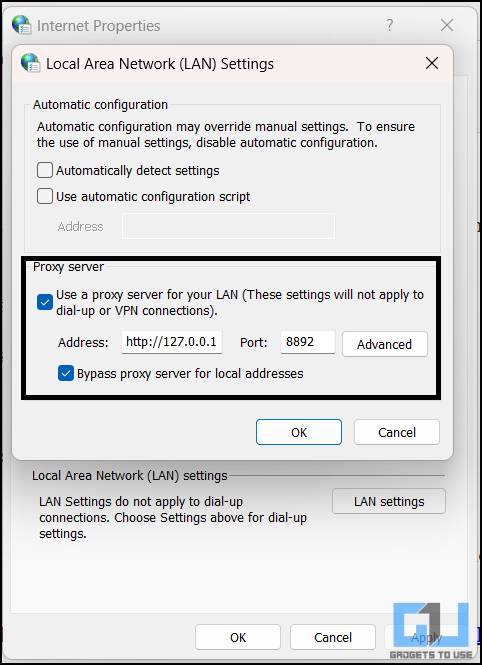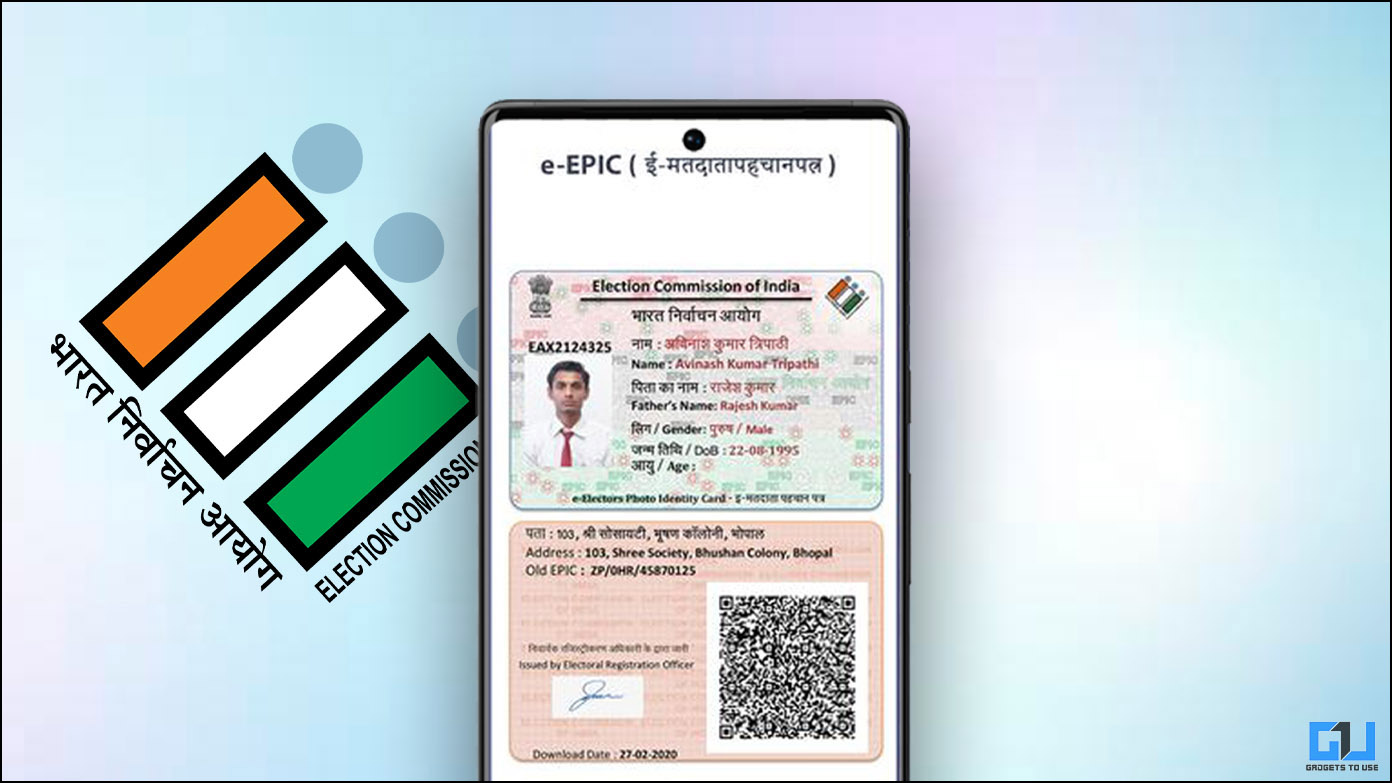Have you ever faced this issue of emails with attachments not getting sent from your Gmail account? You may get error messages like “Attachment failed” or “Can’t Attach file,” when sending emails without attachments; such alerts do not appear. So, here are some ways to fix the can’t send email with attachments on Gmail. Meanwhile, you can also learn what happens when you block someone on Gmail.
How to Fix Can’t Send An Email With Attachments
There may be several reasons for the “can’t send an email with attachments,” like the attachment size, browser or extension issues, or network issues. Here we have listed some personally tested ways to fix these issues.
Check Internet Connectivity
If you can’t add an attachment to the email you want to send, the first thing you need to check for is internet connectivity. There must be a chance that you are connected to a network, but there’s no internet connectivity. To check this, open a new tab in the browser and visit a website, say google.com. If it reverts to the error, the internet is not working, but if the website opens, you need to check out the other fixes mentioned below.
Switch to Basic Gmail
You can try to open basic Gmail, which somehow seems to fix this issue for most users. When the website loads, you need to open Gmail on any browser and click the “Load basic HTML” link in the bottom right corner. This will open the basic version of Gmail, which look a bit old, but solves the issue with the attachments. Once you are done sending the email with the attachment, you can easily revert it to regular Gmail using the option at the bottom of the page.
Check if the External Drive Is Corrupted
If you are trying to attach the file directly from an external USB drive on your computer. Then you need to check if the drive is working properly. Try opening the file you want to send in the email from the drive in File Explorer on the computer itself. If the method throws an error, then the file or the USB drive is corrupted. If not, then try the other methods listed below.
Use the Gmail Mobile App
With the Gmail mobile app, you can do pretty much everything in the web version of Gmail. So if you are having difficulty sending emails with attachments, you can try the Gmail app. Try moving the file to your smartphone and then attach it to the mail you want to send. This may solve your issue because the app can tell you what exactly is wrong with the file you are sending via email.
Check the Attachment Size Limit
Another fix for the issues is to check the size of the attachment you are trying to send, as Gmail allows sending files up to 25 MB as attachments, whether a single file or multiple files. If you want to send files larger than 25 MB, Gmail will automatically create a Google Drive link for this instead of including it as an attachment.
Normally, you can add attachments to an email, but if it creates a Google Drive link, it will be sent as a text in the body. You can also send the shareable link to the recipients from your Google Drive and give access to them.
Update or Use Another the Web Browser
If you still cannot send the email with an attachment, the next thing you should know is that Gmail is supported only on Chrome, Firefox, Safari, Internet Explorer, and Microsoft Edge browsers. Now, make sure you have the latest version of these web browsers.
Depending on your web browser, you can check for updates directly in the browser or by visiting the developer’s website. You can check on Chrome by typing “Chrome://help” in the address bar. Check out our dedicated guides to update Google Chrome, Brave, Firefox, etc.
You should also consider switching to another browser to see if that resolves the issue. Sometimes you may find that Gmail file attachment works fine in an alternative browser.
Try Incognito Mode
A browser extension might be causing the issue; to fix this problem, you should use the incognito mode of the browser. To open incognito mode in the Chrome browser, press Ctrl+Shift+N. Similarly, for the Firefox browser, press Ctrl+Shift+P to open a Private window.
Clear Browser Cache and Cookies
Over time browsers build cache and cookies during usage, and sometimes this cache causes problems like the attachment issue. Clearing the cache using the provided methods can fix this.
Google Chrome
1. Open the Google Chrome browser on your PC.
2. Press CTRL+H on the keyboard to open History.
3. Click the Clear browsing data option from the left pane.
4. Select the Time range option and choose All time.
5. Now uncheck the Browsing History and click the Clear Data button.
Microsoft Edge
Microsoft Edge is based on Chromium, meaning all the features resemble the Google Chrome browser. You can use the above-mentioned guide to clear the Cache in the Microsoft Edge browser.
Firefox
1. Open Firefox and open Menu from the top right corner.
2. Click on History, then select the Clear Recent History option.
3. Select Everything in the Time Range section.
4. Uncheck the Browsing and Download History and Active Logins options.
5. Finally, click OK to clear the cache.
Disable the Firewall
The Windows Firewall can also cause issues adding attachments to the email. This may be outputting the error that stops the browser from sending a particular email. Follow these simple steps to disable Firewall on your Windows PC.
1. Open the Start menu and type “control panel” to start the search.
2. Click on Control Panel from the Search results to open it.
3. Click Network and Internet option in the Control panel.
4. Click System and Security from the left pane, and select Windows Defender Firewall.
5. From the left pane, click the “Turn Windows Defender Firewall on or off.”
6. Select Turn off Windows Defender under the Private and Public network sections.
7. Finally, click OK to save the settings.
This is how you can easily disable the Firewall on your Windows PC. You can now try to send the email with the attachment.
Disable the Web Browser Proxy
If you’ve set up a web browser proxy, this might also cause the issue with Gmail not sending emails with attachments. So you should try disabling the proxy server to fix this. Here’s how:
1. Click the search button on the Windows 10 taskbar, and search for “Internet options.”
2. Select Internet properties from the search results and switch to the Connections tab.
3. Press the LAN settings button.
4. Now, look for Use a proxy server for your LAN setting and deselect the box beside it.
5. Click on the OK button.
So, if the ‘Attachment failed‘ error message says that the issue could be due to a proxy server, switching the browser proxy off will fix the error.
Wrapping Up
Apart from these solutions, sometimes the attachment error could be because of a slow internet issue, so you should check the connection speed. These were some ways to fix if you can’t send an email with attachments on Gmail. We hope you solved the issue using these troubleshooting methods; if not, you can try contacting Google or switching to another email service. Stay tuned to GadgetstoUse for more such reads.
You might be interested in the following:
- Can’t Open a File in Gmail? 3 Ways to Fix ‘Access Denied’ in Google Drive Issue
- 5 Ways to Fix Gmail Your Account Is Open in 1 Other Location
- 3 Ways to Auto Type Text in Gmail on PC or iPad
- 5 Ways to Auto Type Text in Gmail on Android and iPhone
You can also follow us for instant tech news at Google News or for tips and tricks, smartphones & gadgets reviews, join GadgetsToUse Telegram Group, or for the latest review videos subscribe GadgetsToUse Youtube Channel.