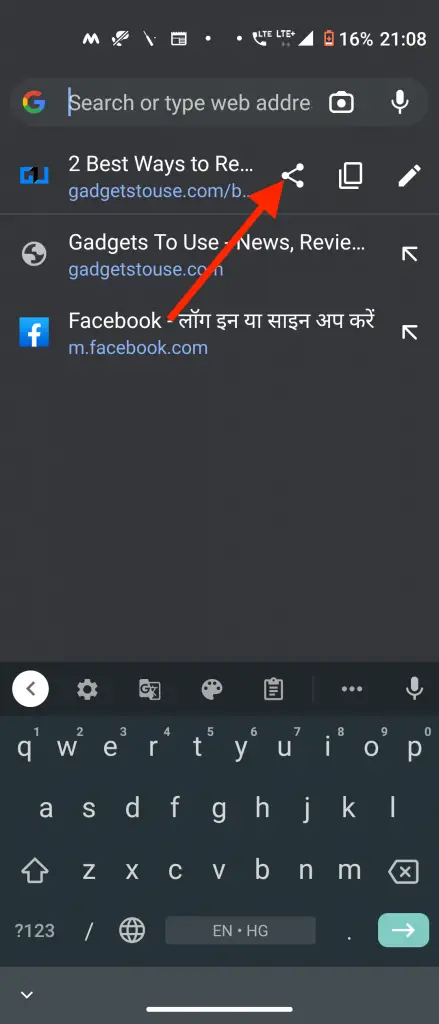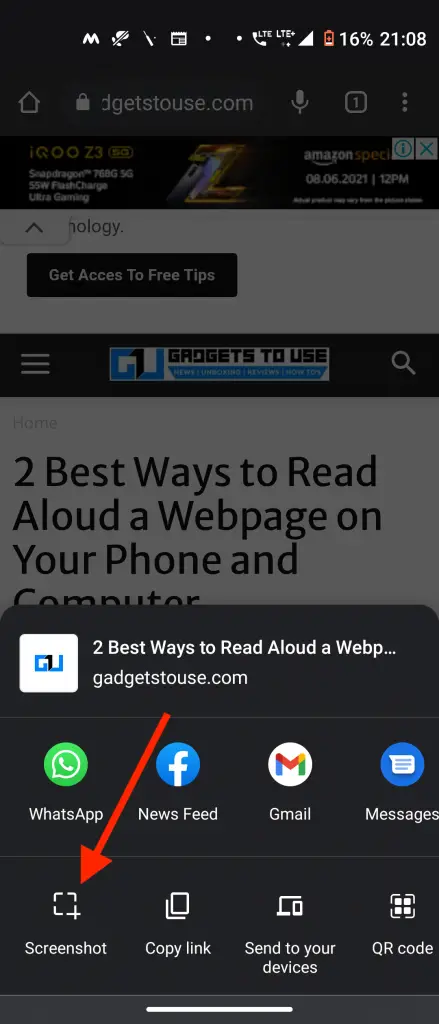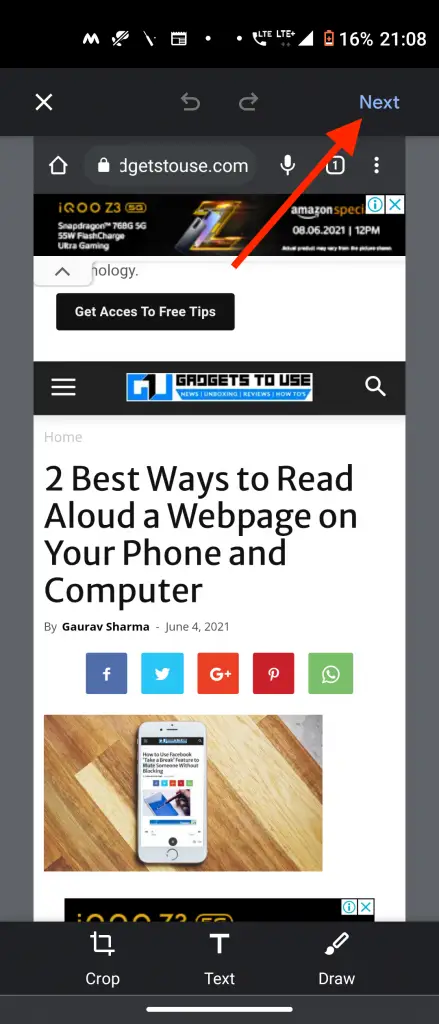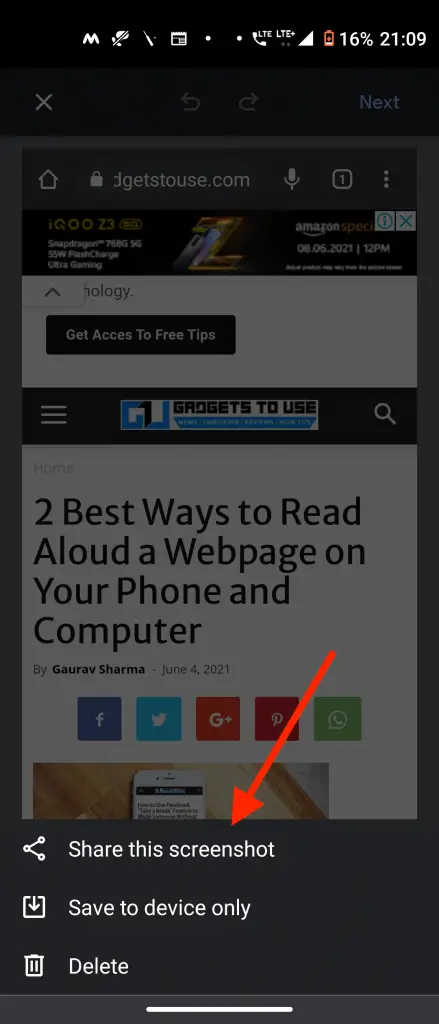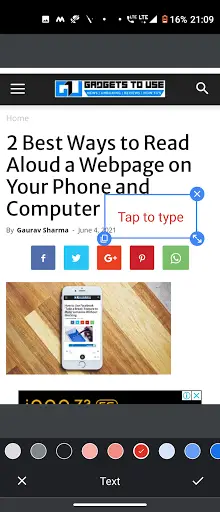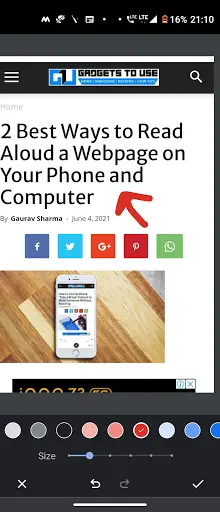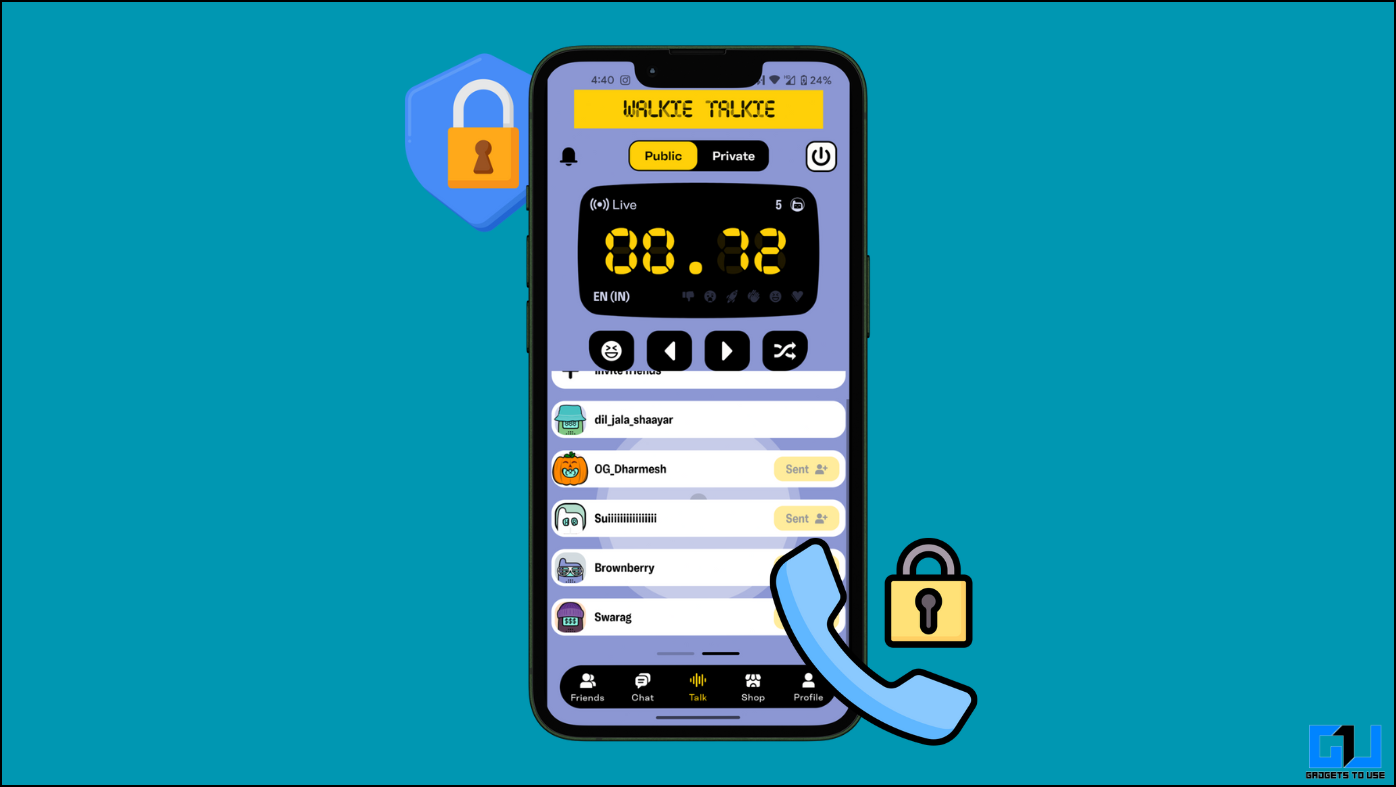Screenshots come really handy when we quickly want to save something on our smartphones, which we see online. Most smartphones these days come with this feature and there are even gesture shortcuts to take screenshots. Now, in order to integrate this feature in the Chrome browser for Android, Google has introduced a new tool. Here, I am going to explain how you can take webpage screenshot in Google Chrome on Android, as well as how to edit and crop them.
Also, read | 3 Ways To Edit, Crop, Add Text On Screenshot on Android
Take Webpage Screenshot in Chrome on Android
Google Chrome 91 update for Android will bring this new tool which will be hidden inside the sharing menu. This will not be available if you’re an older version and if you can’t see an update, you can try it in the Beta version. Here’s how to use this feature!
Steps to take screenshot in Chrome
1. Open the “Share” menu on Chrome either by tapping and holding anywhere on the screen or on the address bar and then tap on the share icon.
2. On the sharing pop-up menu, you’ll see two rows now. In the first row, you’ll see social media apps and messengers on your phone to share the webpage. While on the second row, there is a new “Screenshot” option before the Copy link.
3. When you tap on this option, the screenshot will be captured of that page. And, at the bottom, you’ll see three options now- ‘Crop’, ‘Text’, and ‘Draw’.
4. If you want to edit your screenshot then tap on any of these options, otherwise tap on “Next” on the top right corner.
5. There you will again see options again- ‘Share the screenshot’, ‘Save to device only’ and ‘Delete’.
Tap on any option as per your need. If you want to edit it, follow the below steps.
Crop and Edit Screenshot
When you are done taking the screenshot, you’ll see three options- Crop, Text & Draw.
i) If you want to crop the screenshot, tap on the first option & crop the image as per your needs. But you can’t lock a set aspect ratio as of now.
ii) If you want to add some text, tap on the second option and then choose color, pencil size and start typing in the box.
iii) Lastly, you can also freely draw and mark on the screenshot by tapping on the third option.
Once you’re done modifying the screenshot, you can save or share it by tapping on Next and then choosing the respective option.
So, this was all about taking and editing webpage screenshots in Chrome on Android. For more such tips and tricks, stay tuned!
You can also follow us for instant tech news at Google News or for tips and tricks, smartphones & gadgets reviews, join GadgetsToUse Telegram Group or for the latest review videos subscribe GadgetsToUse Youtube Channel.