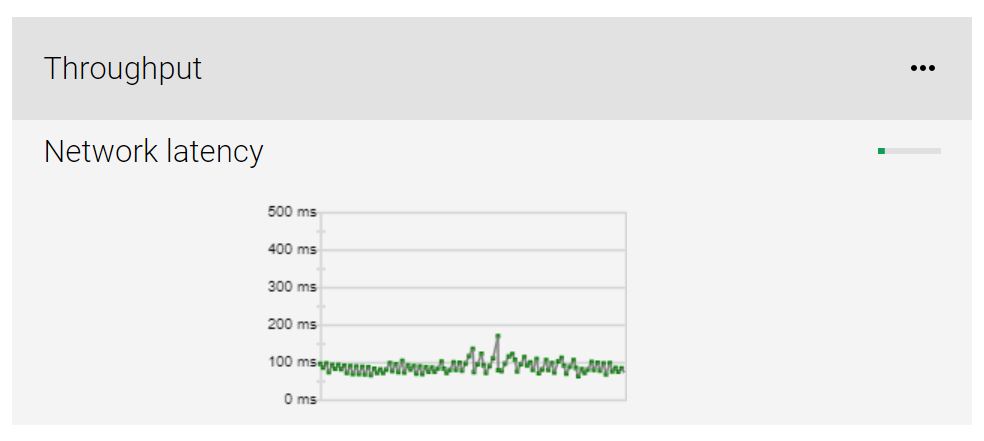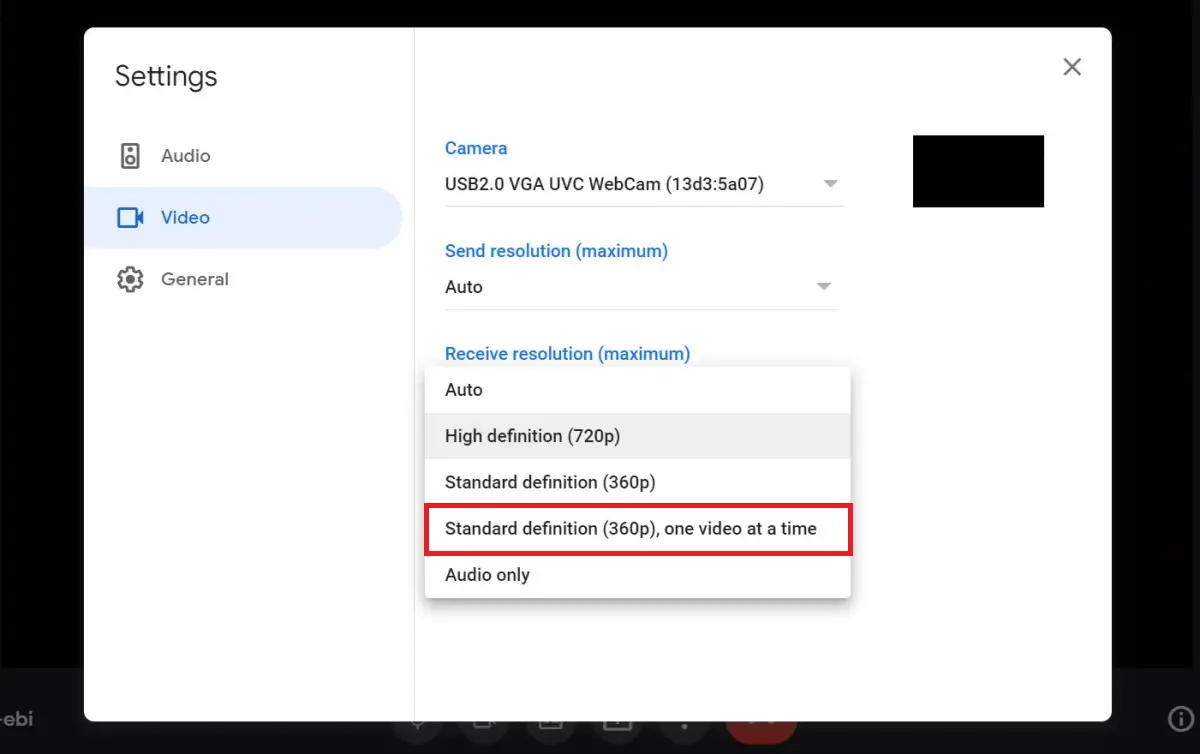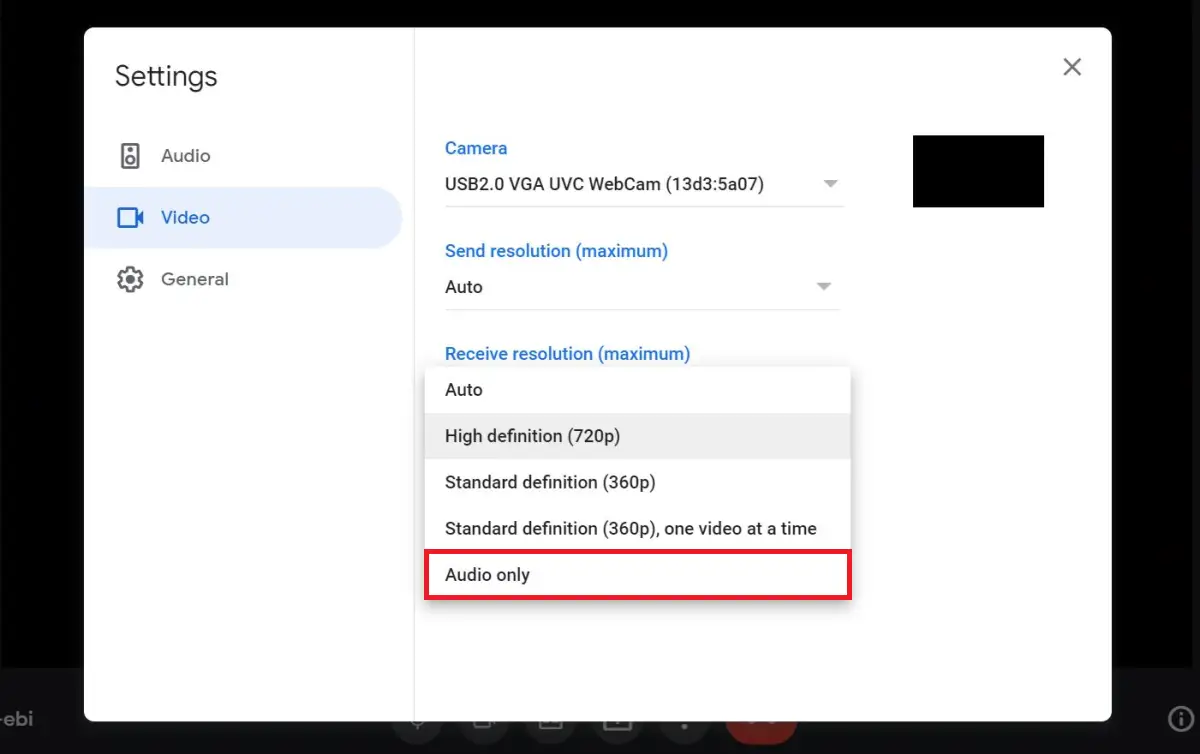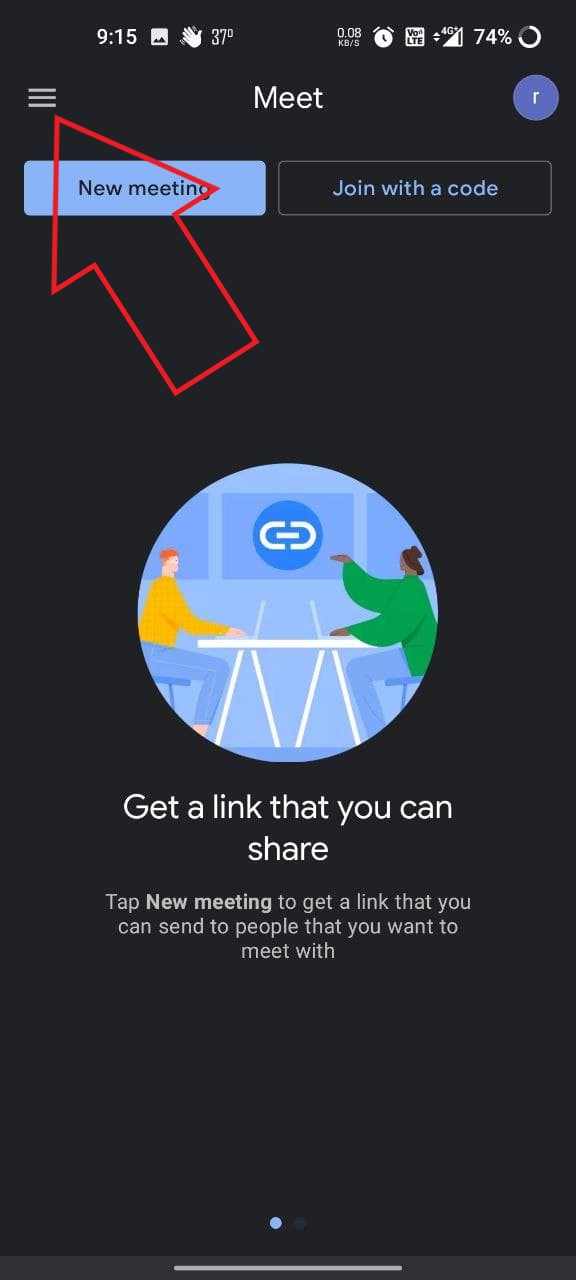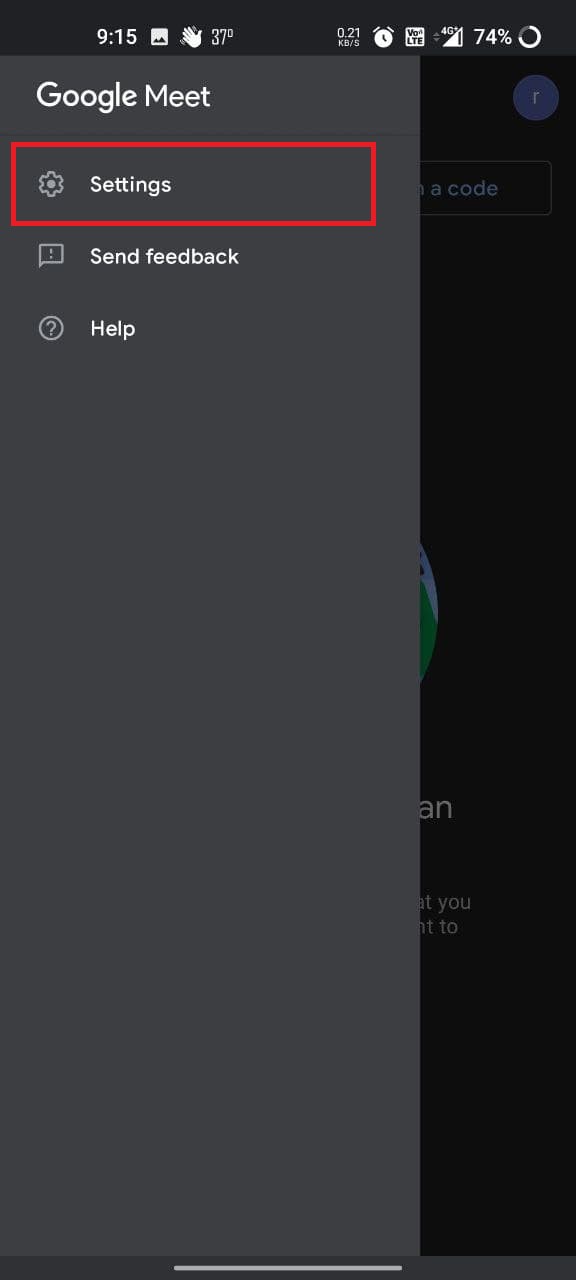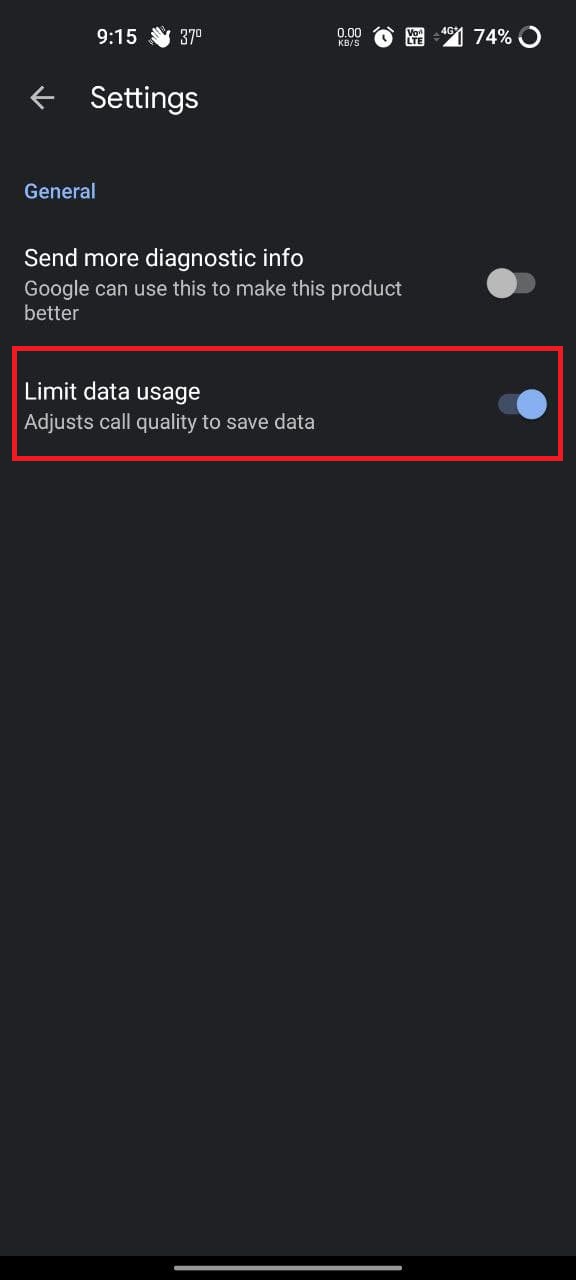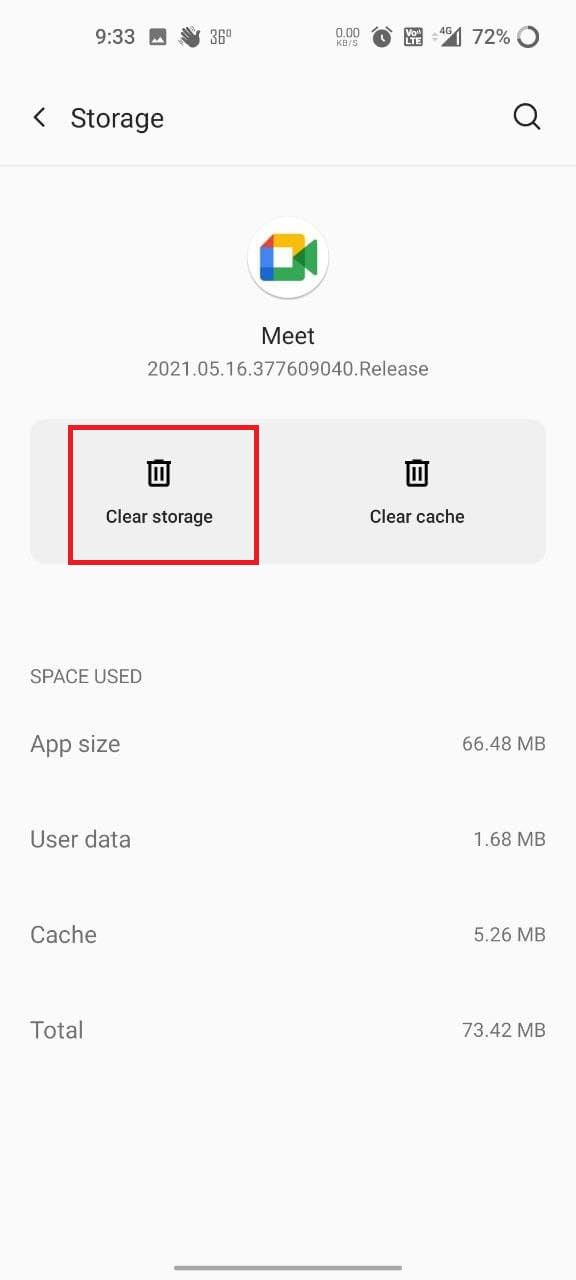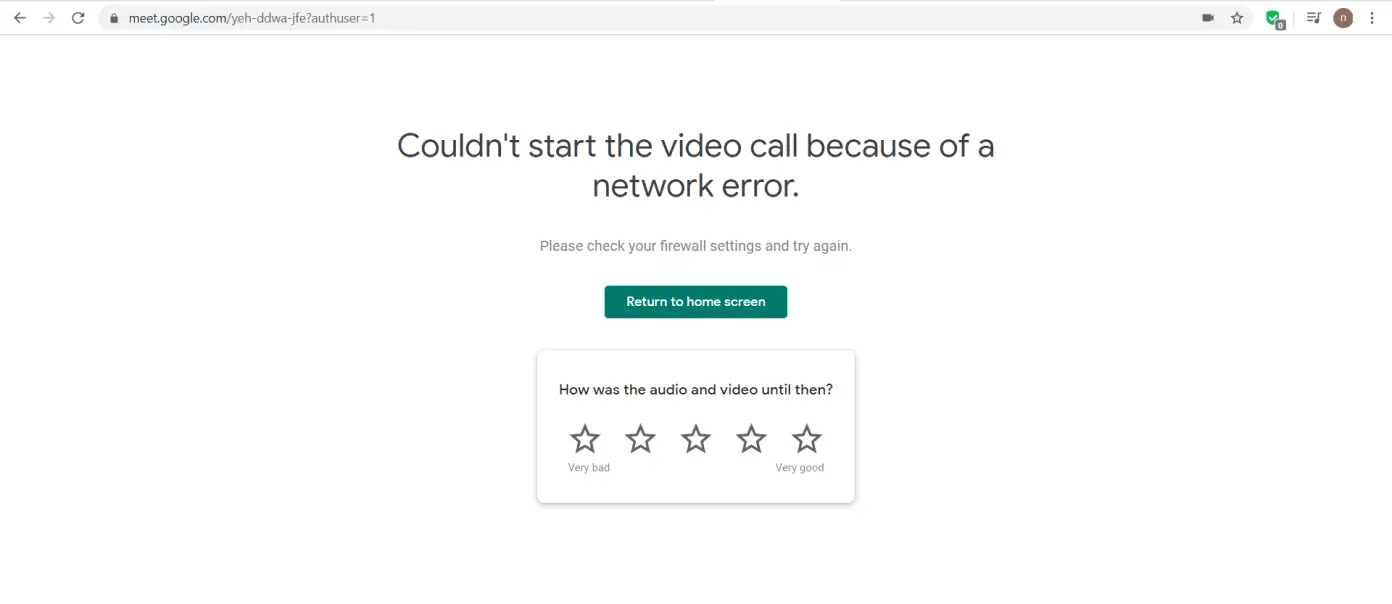Google Meet is one of the most popular video calling platforms used by schools, colleges, and organizations across the globe. Like other services, Meet needs a reliable internet connection for a stable video calling experience. The absence of the same can lead to poor video quality, audio lag, inability to join meetings, etc. If you’re facing any connectivity issues in Google Meet, do not worry. Here are some quick ways to fix Google Meet’s poor connection issues, be it on mobile or web.
Related | 2 Ways to Use Phone As a Speaker and Mic for Google Meet
Fix Google Meet Connection Issues, Use it On Slow Internet or Mobile Data
Having an unstable or slow internet connection can cause issues while using the video calling platform. Below are some common problems associated with network connection issues in Google Meet:
- Unable to join or dropped out of meetings.
- Audio lags or audio and video not in sync.
- Poor video quality (blurry or pixelated).
- No audio or no video.
Below, we’ve mentioned some useful ways to help you eliminate connection issues or achieve a passable video call quality with slow connections on Google Meet.
1. Check Your Internet
The first thing you need to do is check your internet connection. As per Google, Meet requires a latency of less than 50ms and 2.6-4Mbps bandwidth for HD video. On the other hand, SD video quality requires a latency of less than 100ms and 1-2Mbps bandwidth based on the number of people in the meeting.
You can visit fast.com to check your internet speed or use the WebRTC tool to check the latency for video calls. See if it fluctuates too much. You can check the detailed network requirements for Google Meet here.
If On Wifi
Restart the Wifi router your phone or PC is connected to. Rebooting the router will clear out any temporary glitches, and while it sounds too basic, it has worked for many people.
If On Mobile Data
Turn on Airplane mode on your phone. Please wait for a few seconds, then disable it. This will refresh your network connection. Now, open Google Meet to see if it’s working fine.
Here’s more on troubleshooting apps not working on mobile data.
2. Reduce Video and Audio Quality
Google Meet web version allows you to change the video quality. Reducing the quality will give you a better experience on a slower or fluctuating internet connection. We’ll advise changing both the Send and Receive resolutions to 360p, as follows:
- Click the three-dots at the bottom right and tap Settings.
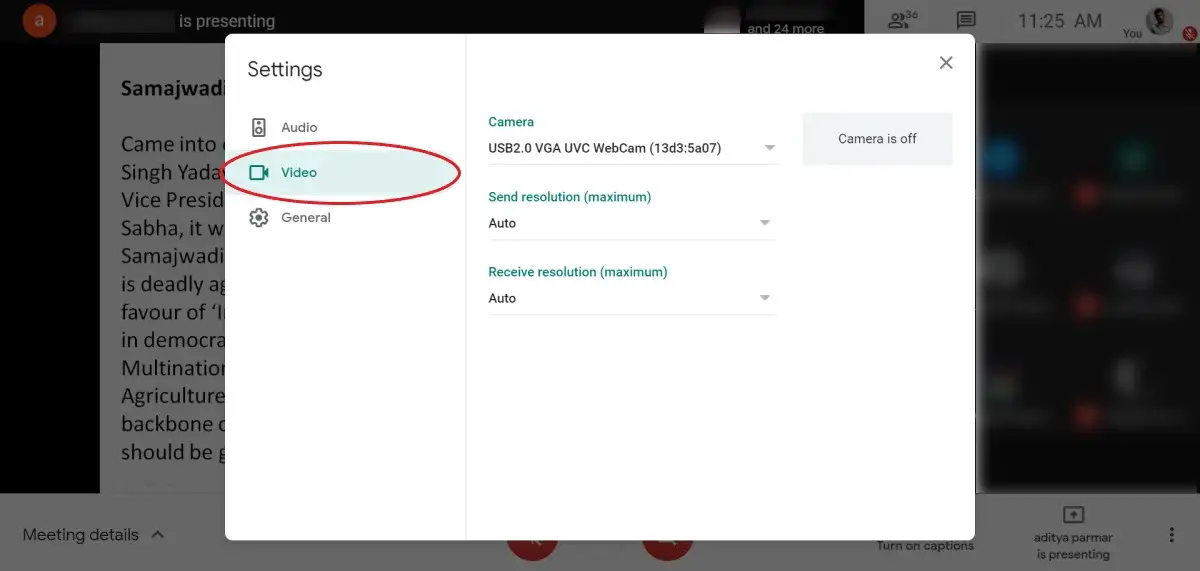
- Select Video from the sidebar at the left.
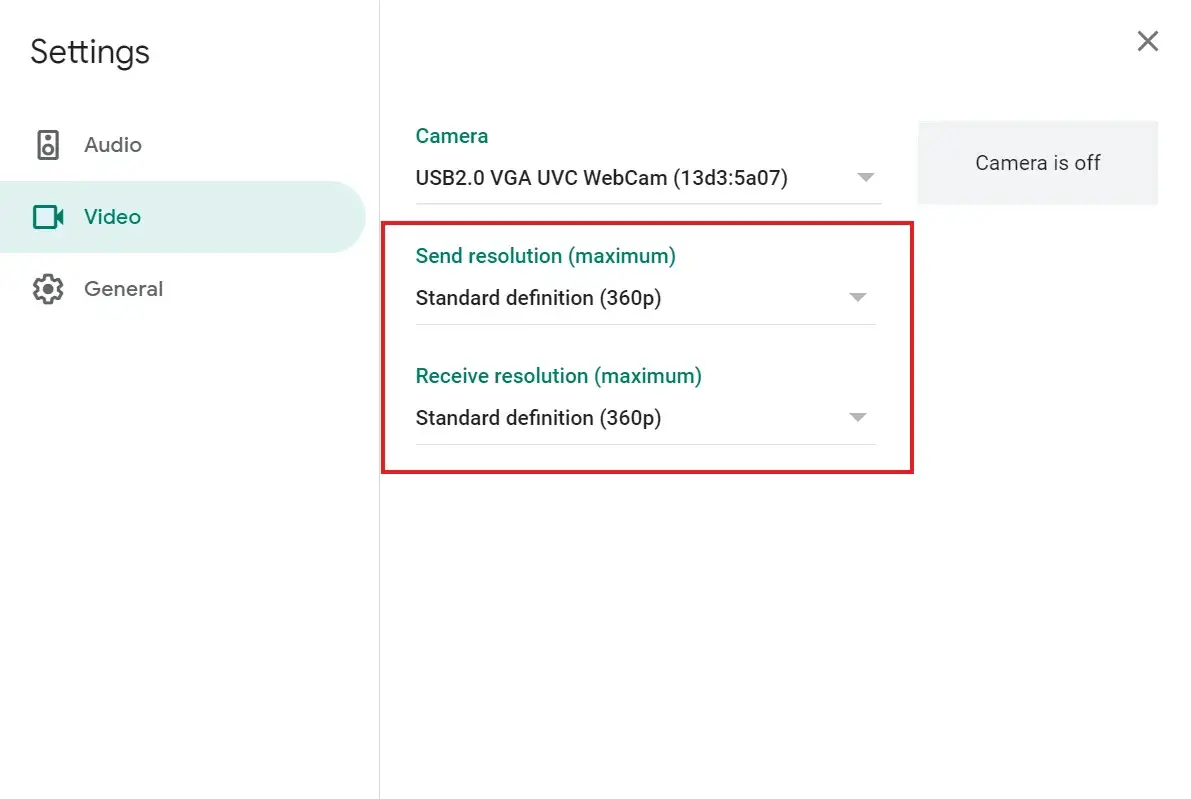
- Here, change the Send Resolution from Auto to Standard Definition (360p).
- Similarly, change the Receive Resolution from Auto to Standard Definition (360p).
3. Switch to One Video at a Time
Switching to one video at a time stops videos from other participants except for the pinned person. So, if you want to see only one person at a time, turning off video for others can help cope with poor connection issues in Google Meet.
To do so, repeat the steps in the method above and set Receive Resolution to Standard Definition, One Video at a time.
4. Switch to Audio Only
If video is not important, you can switch to audio-only mode. This will reduce the required data bandwidth, and you can comfortably continue the Google Meet call over despite having a slow or poor connection.
To switch to audio-only, repeat the steps in the second method to go to Google Meet video settings. Here, change the Receive Resolution to Audio Only.
5. Disconnect from VPN
A VPN allows you to be private on the web. However, it might often cause fluctuations or slow down the internet. So, if you’re connected to a VPN, consider turning it off for the time being during the Google Meet video call.
6. Update Google Meet App
If you’re using Google Meet on your mobile phone, open Google Play Store (Android) or App Store (iOS) and check if there’s an update available for the application. If yes, install the latest version to get rid of any build-specific issues.
7. Limit Data Usage
The Google Meet app comes with an option to limit mobile data usage. It not only helps save mobile data but also comes in handy when you are not in a good network area and have to attend a meeting. To enable it:
- Open the Google Meet app on your phone.
- Click the hamburger menu at the top-left corner.
- Select Settings and enable Limit data usage.
8. Clear Google Meet Cache and Data
If your internet connection is fine yet the Google Meet app is giving trouble during the meeting, clear its data and cache as shown below to see if it solves the problem. iPhone users can remove and re-install the app.
- Open Settings on your Android phone.
- Go to Apps & notifications > See all apps.
- Look for Meet. Tap on it.
- Click Storage and Cache and delete the app data.
9. Couldn’t Start a Video Call Because of Network Error?
While using Google Meet on the desktop, you might face the most common network error where Meet says “couldn’t start a video call because of a network error.” If you ever come across this issue, then try the troubleshooting steps below:
- Turn off your firewall.
- Clear your browser’s data and cache.
- Try using a VPN.
- Use a different browser to see if it works.
How Much Data is Consumed by Google Meet? Reduce Data Usage
Google Meet’s data consumption can vary based upon the video quality and the number of participants in the meeting. Anyways, for one hour of video conference, the average bandwidth used per participant is 3.2Mbps inbound and 1.8Mbps outbound. This translates to data consumption of about 2.25GB per hour in high quality.
You can check the data consumed by Zoom, Google Meet, Skype, Microsoft Teams, Slack, and Hangouts here. If you’re on mobile data and want to cut down on data consumption, here’s how to reduce mobile data usage in Google Meet.
Wrapping Up- Fix Google Meet Internet Issues
This was all about how you can fix poor network connection issues in Google Meet, be it on your PC, Android, or iPhone. I hope you’re now able to use Google Meet even on a slower internet connection. Anyways, if you still have any issues, do let me know in the comments below.
You can also follow us for instant tech news at Google News or for tips and tricks, smartphones & gadgets reviews, join GadgetsToUse Telegram Group or for the latest review videos subscribe GadgetsToUse Youtube Channel.