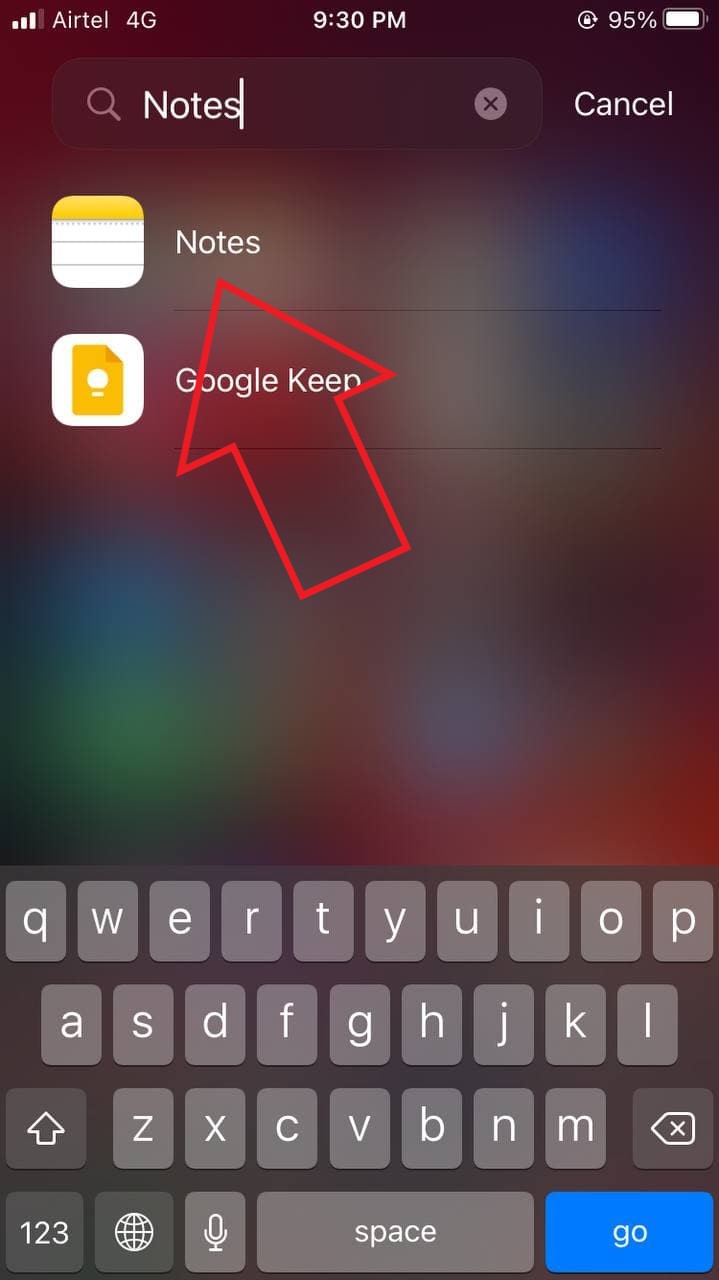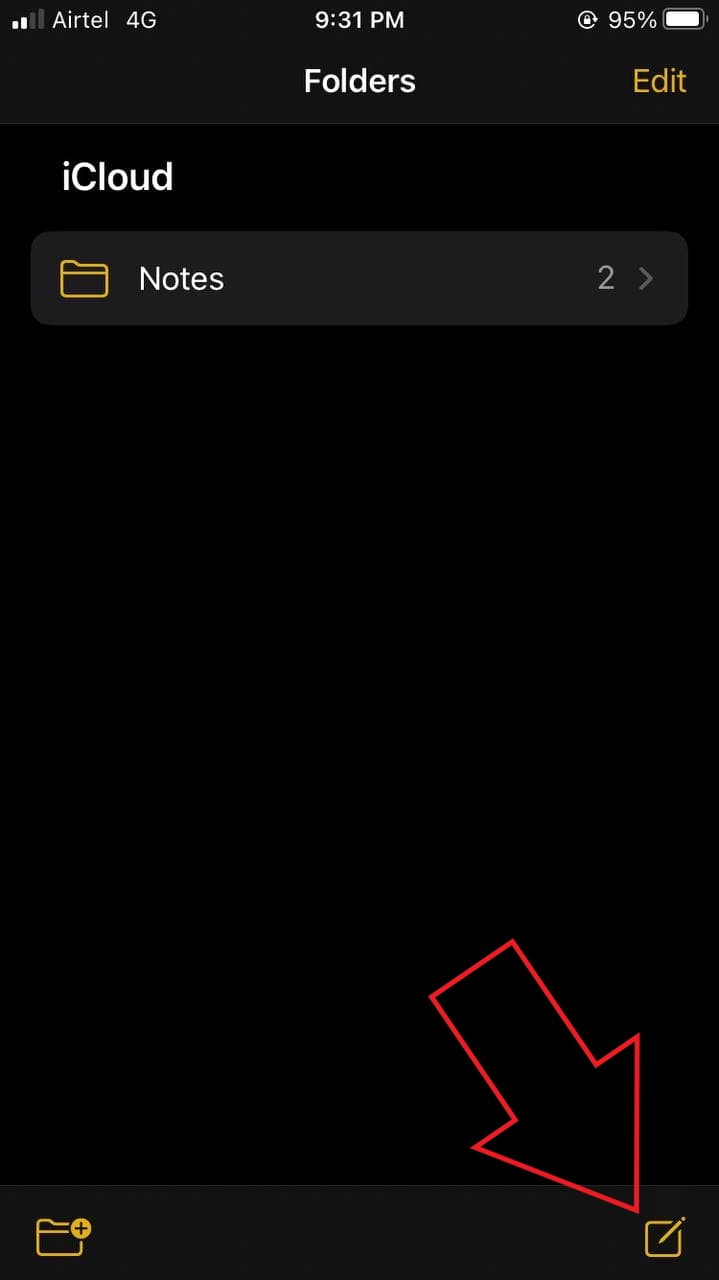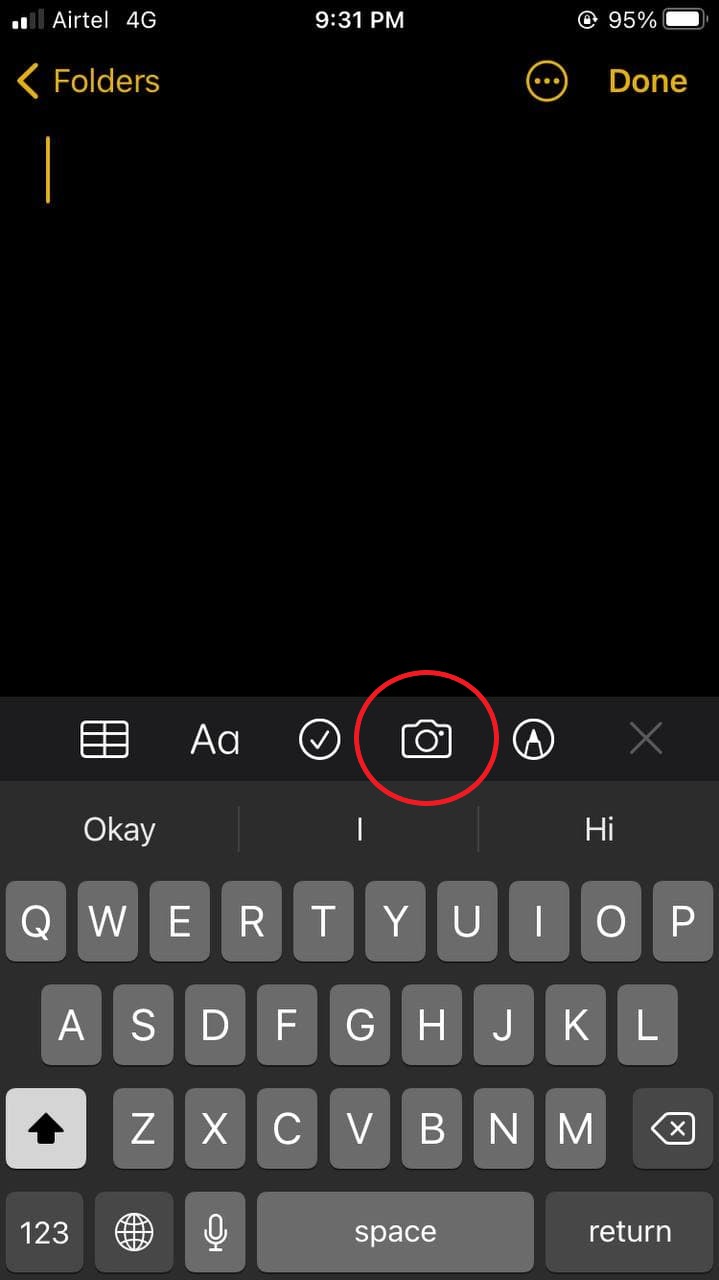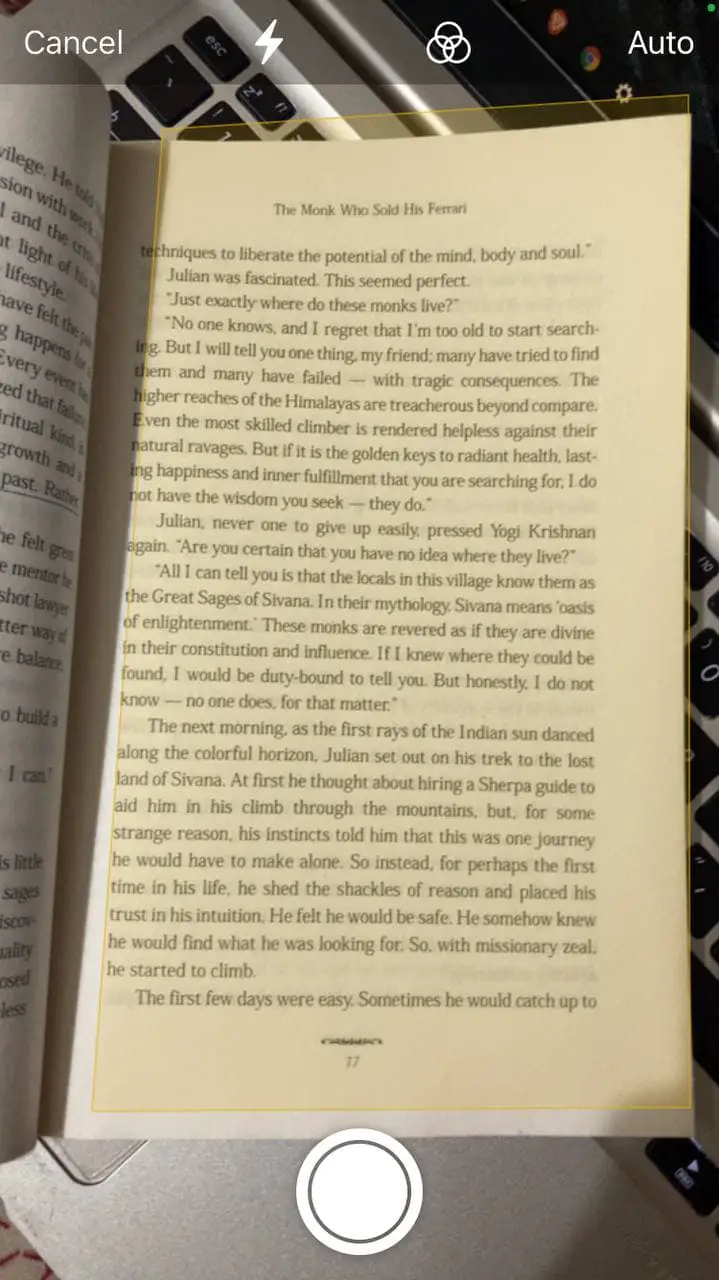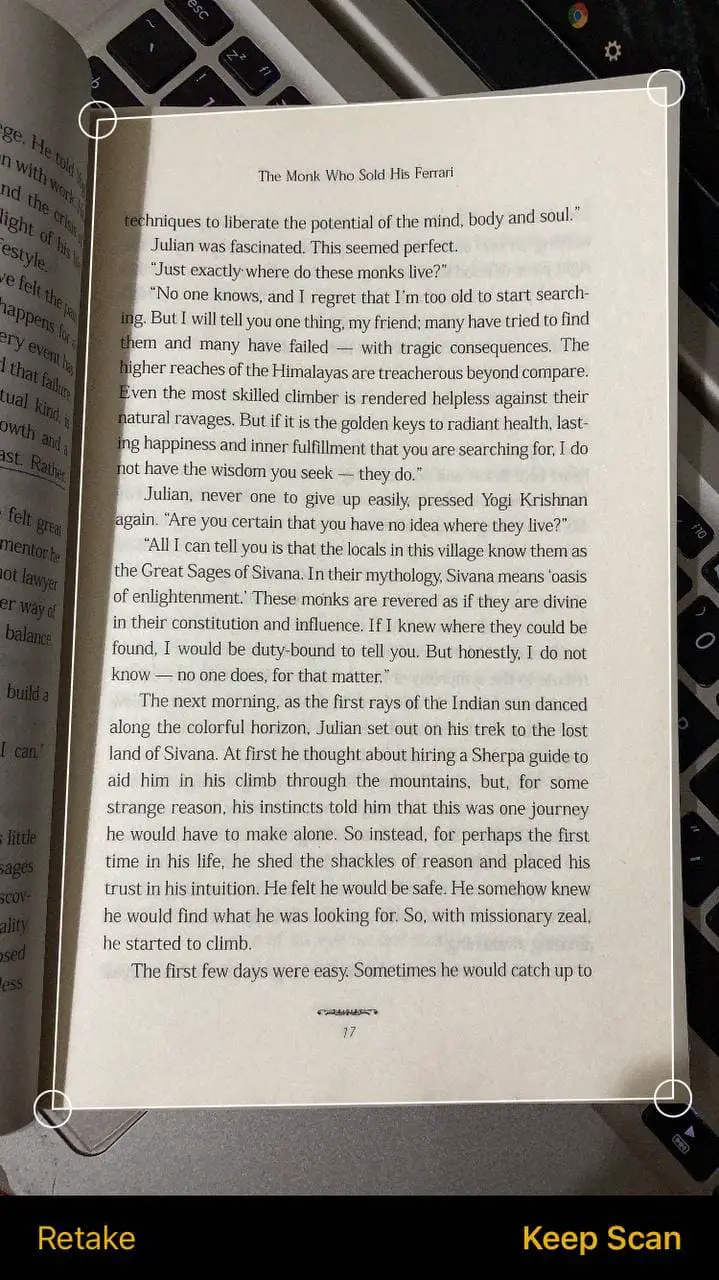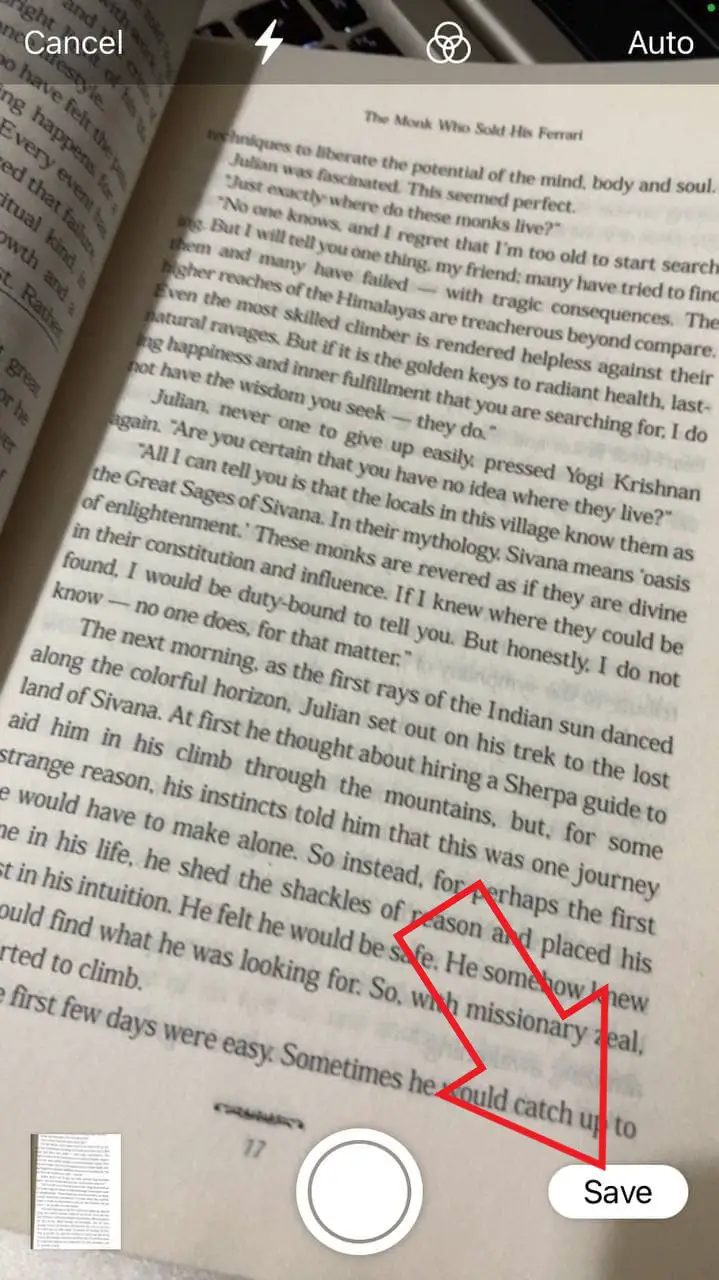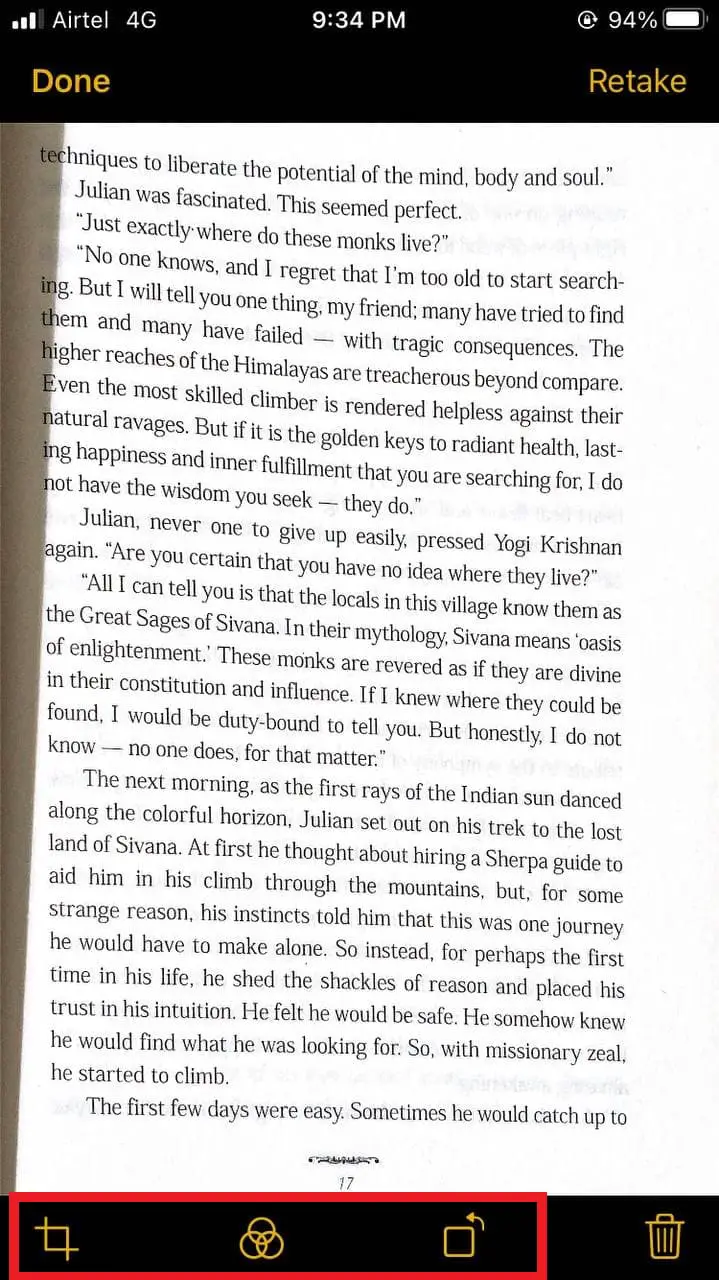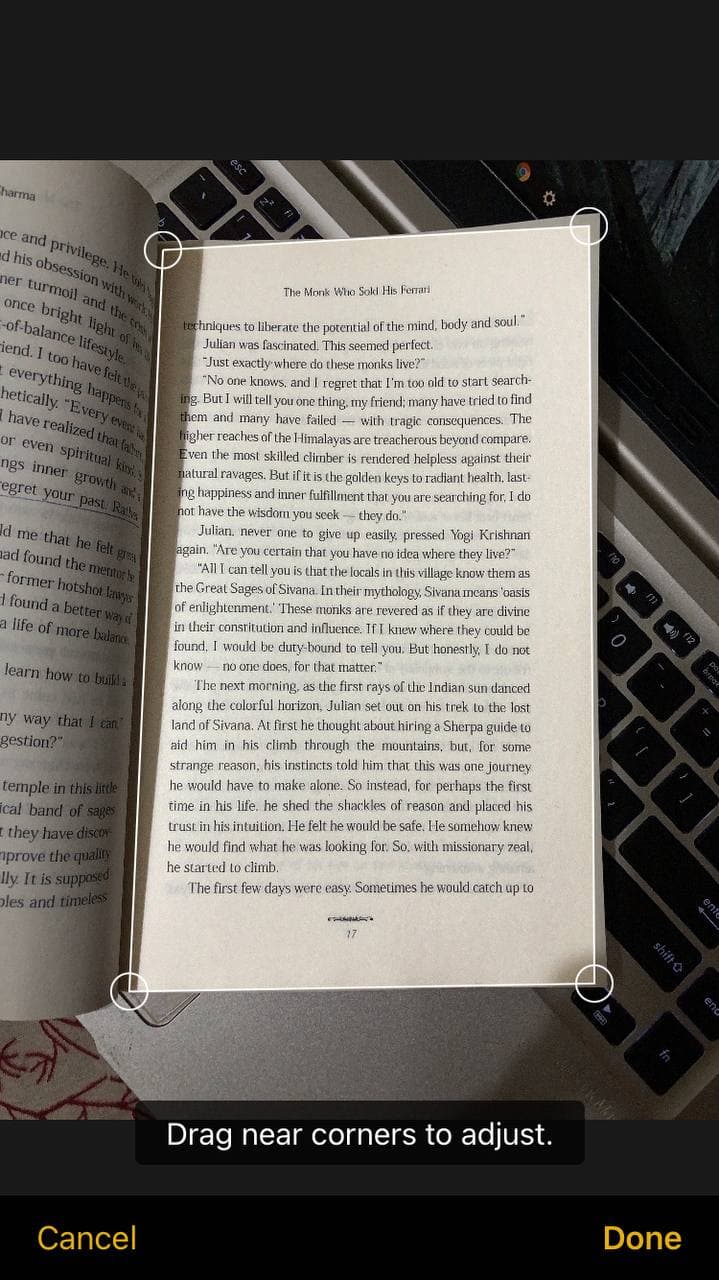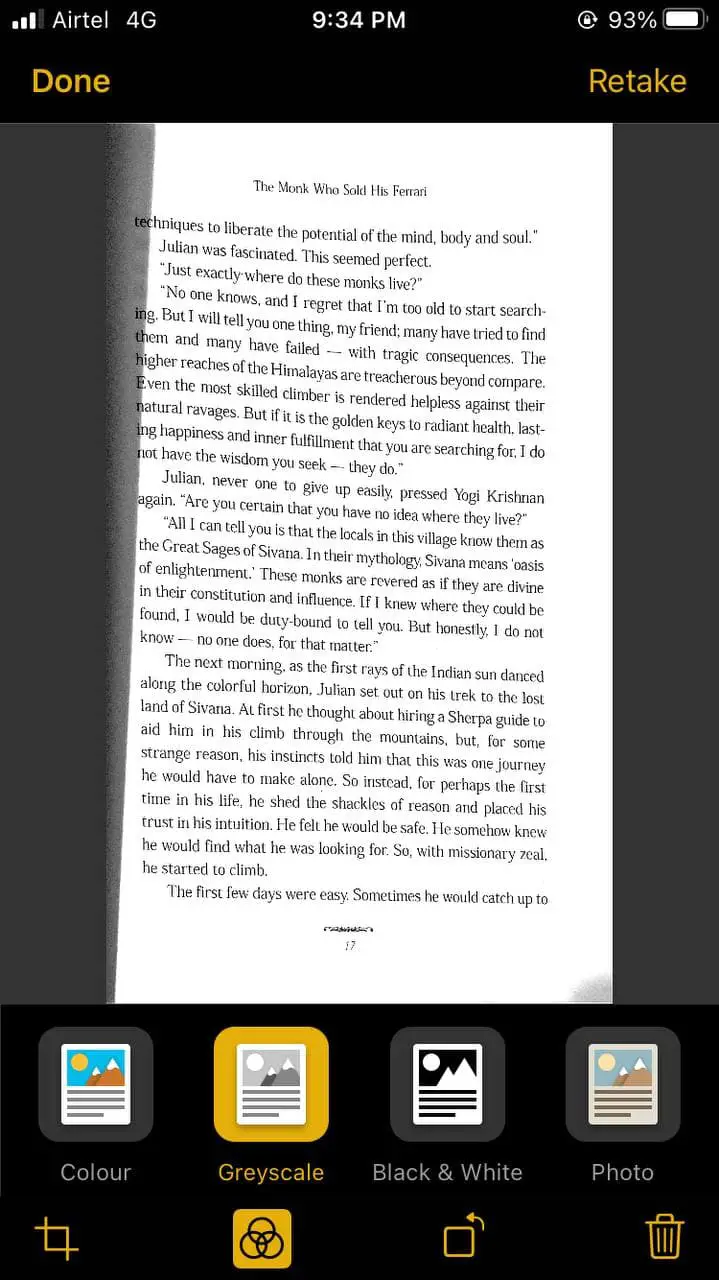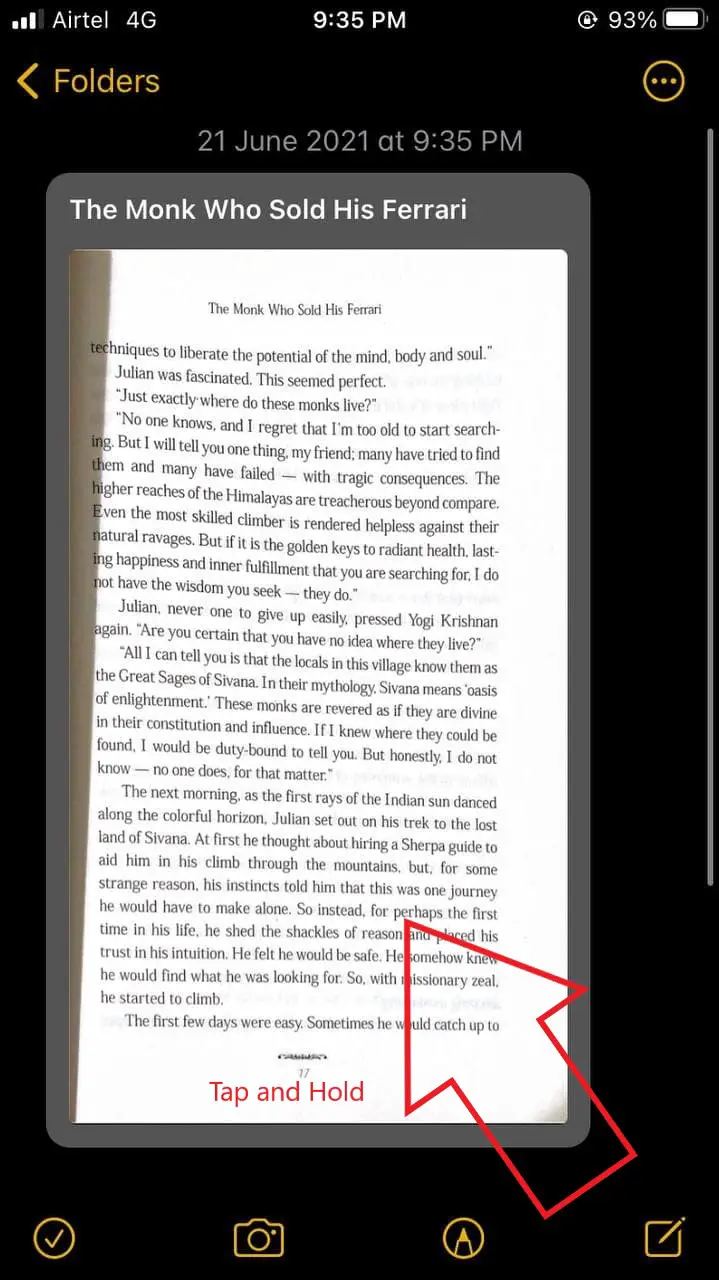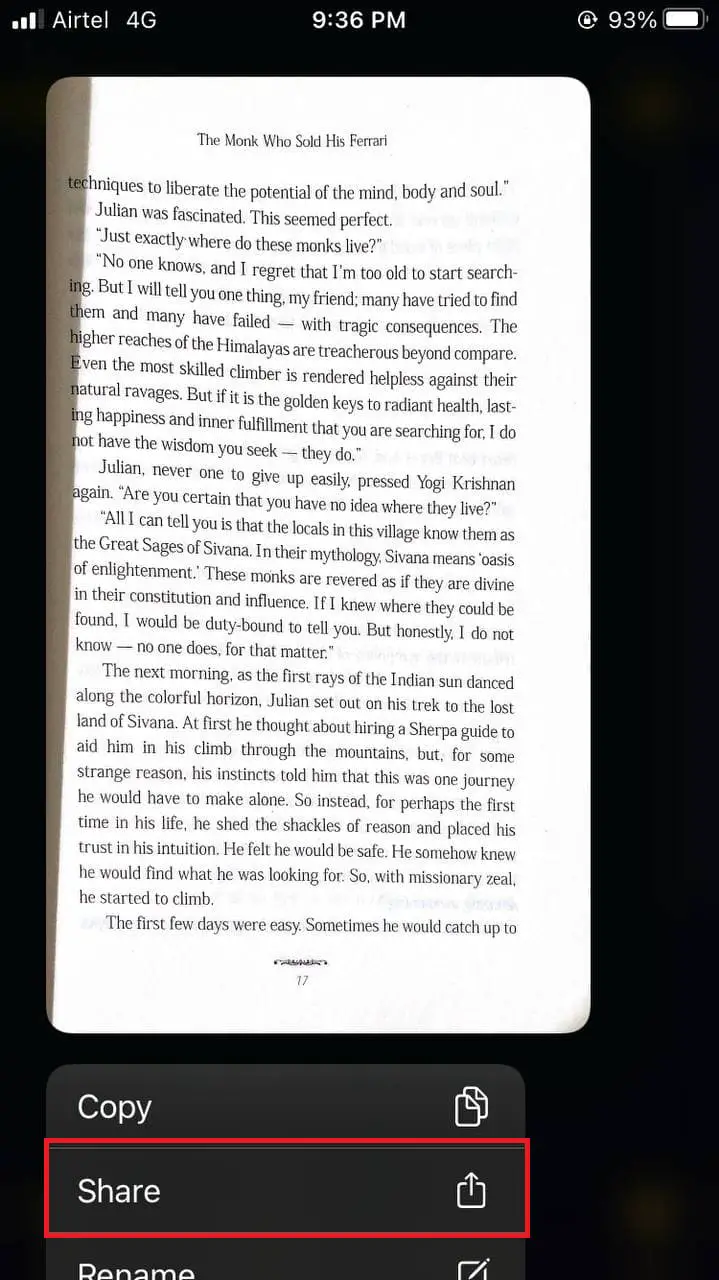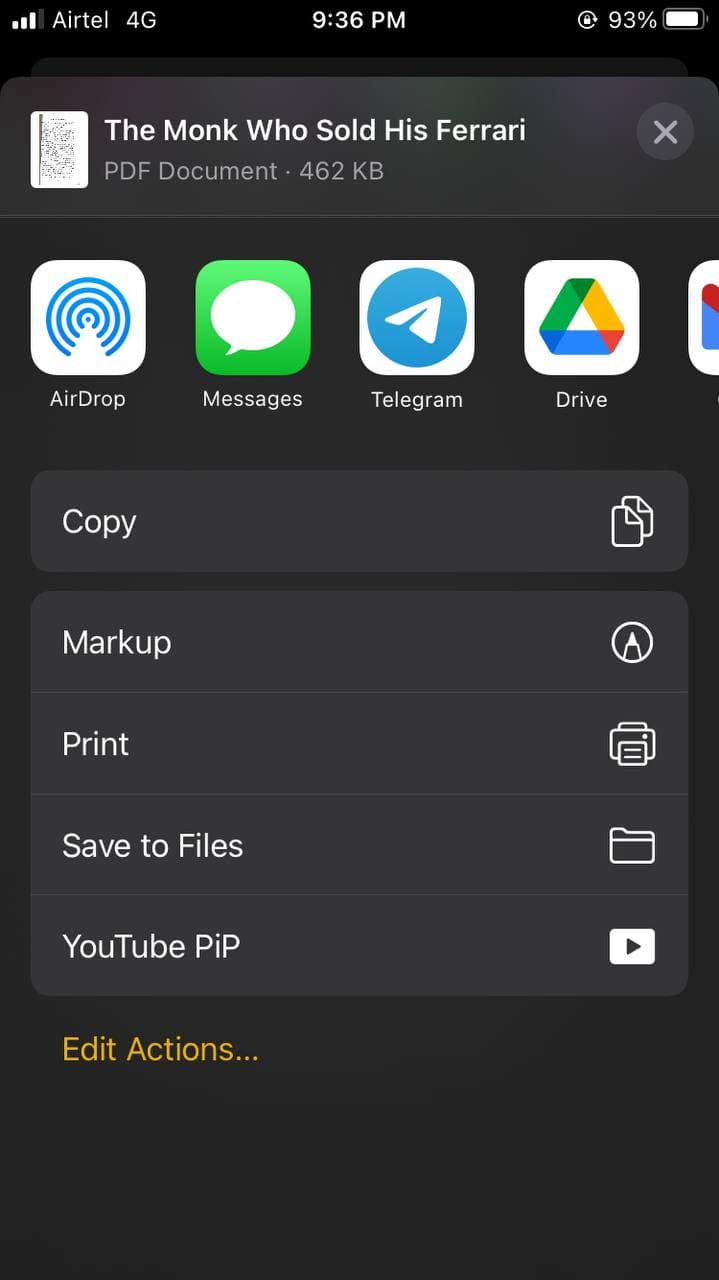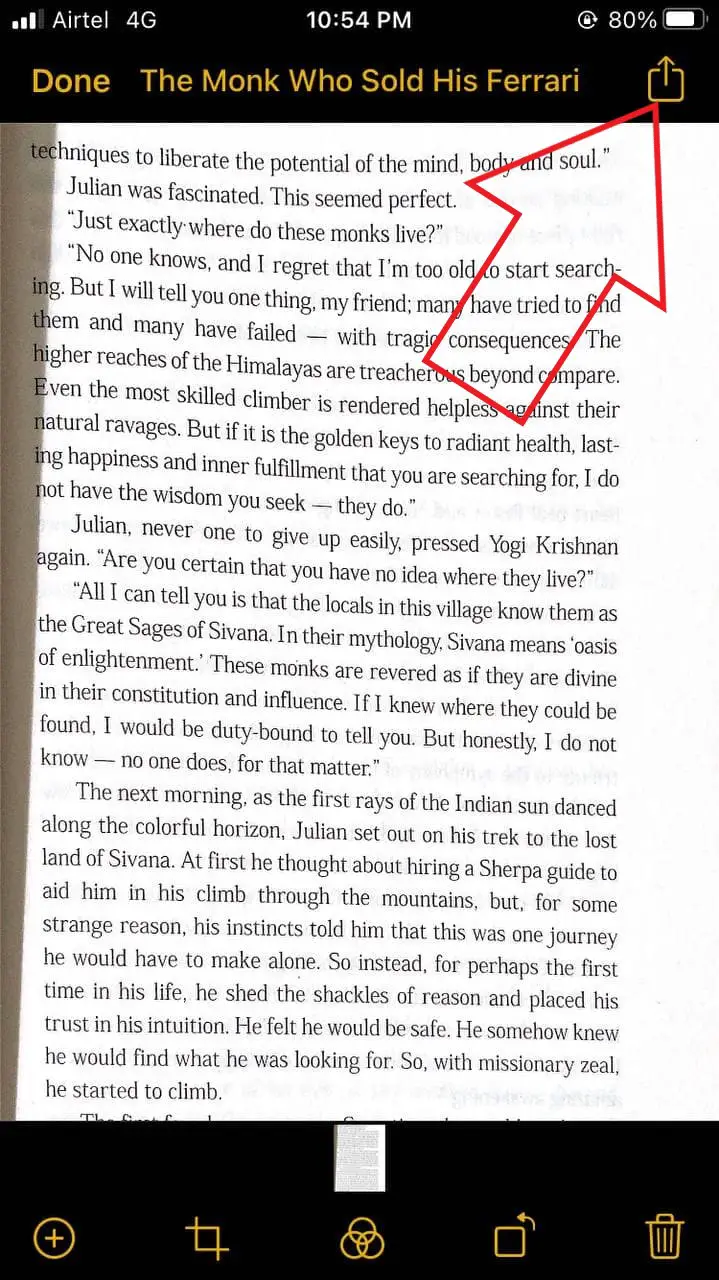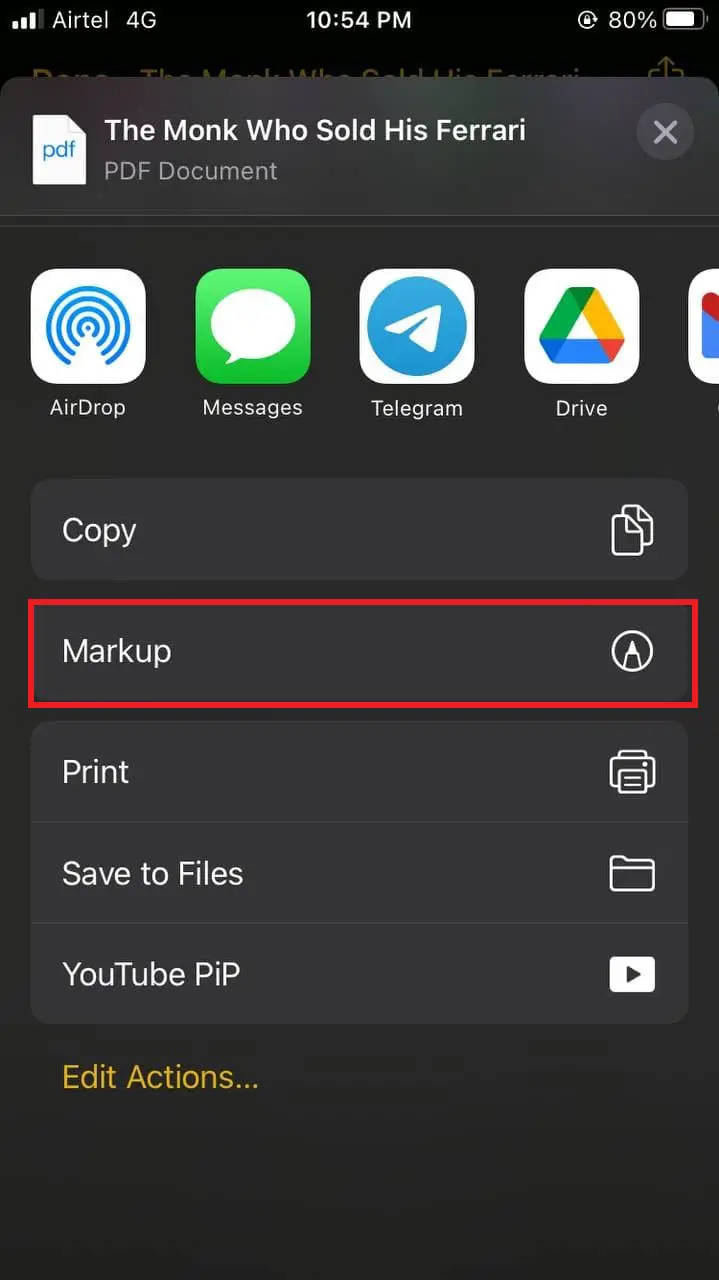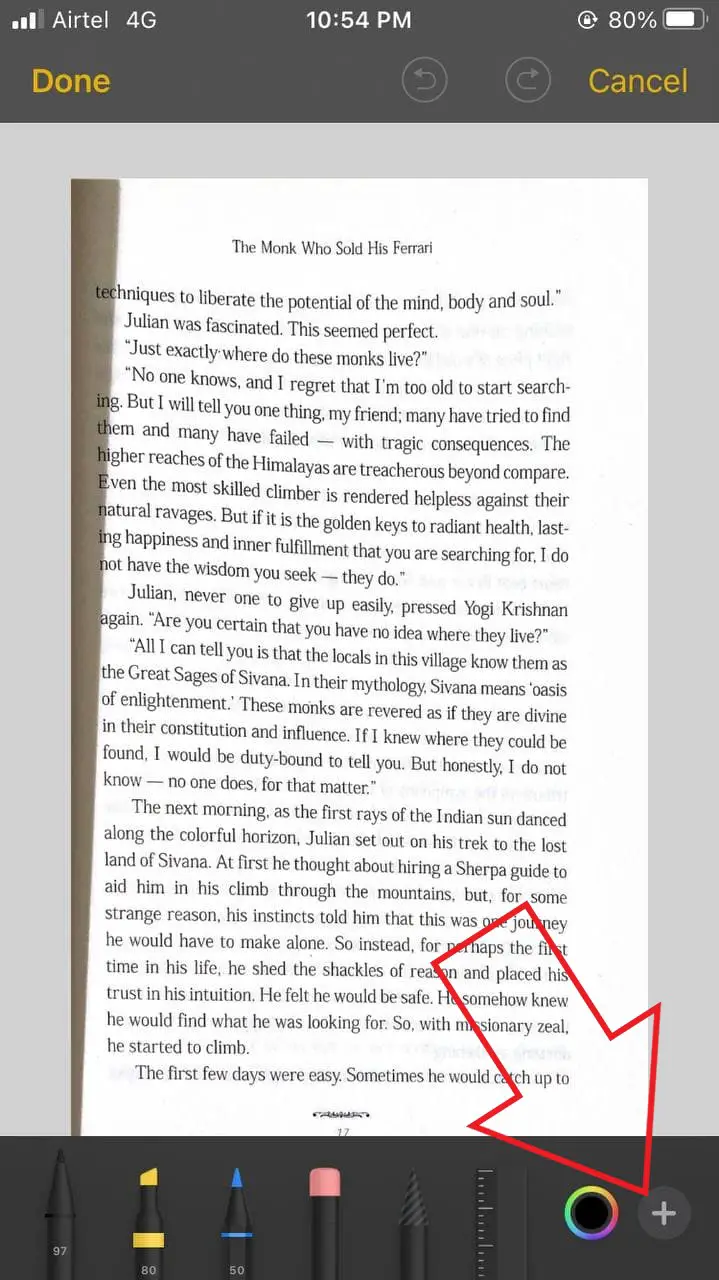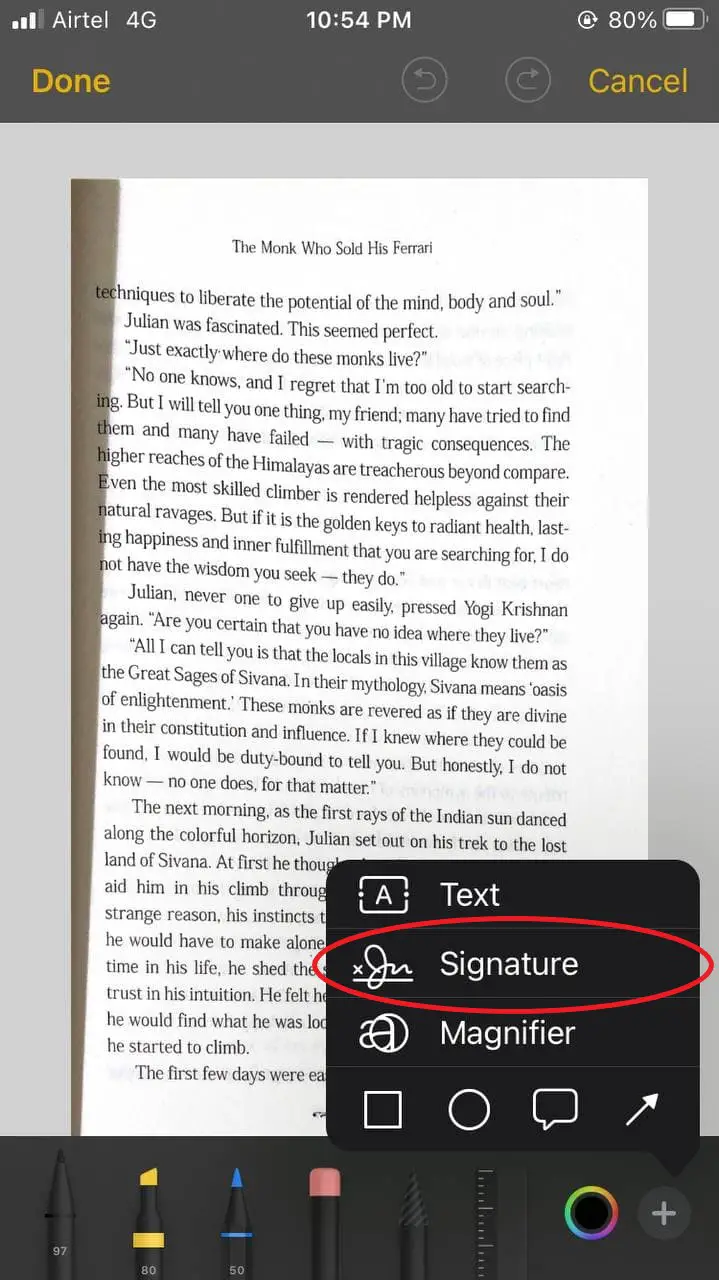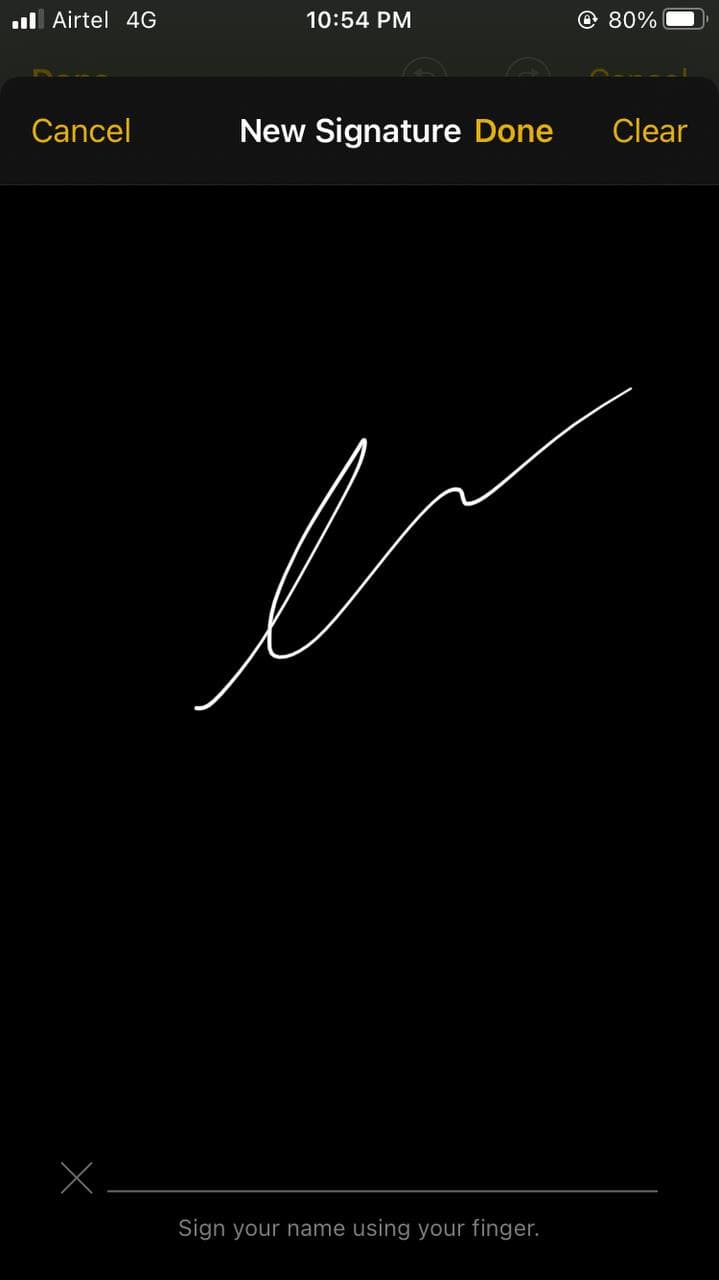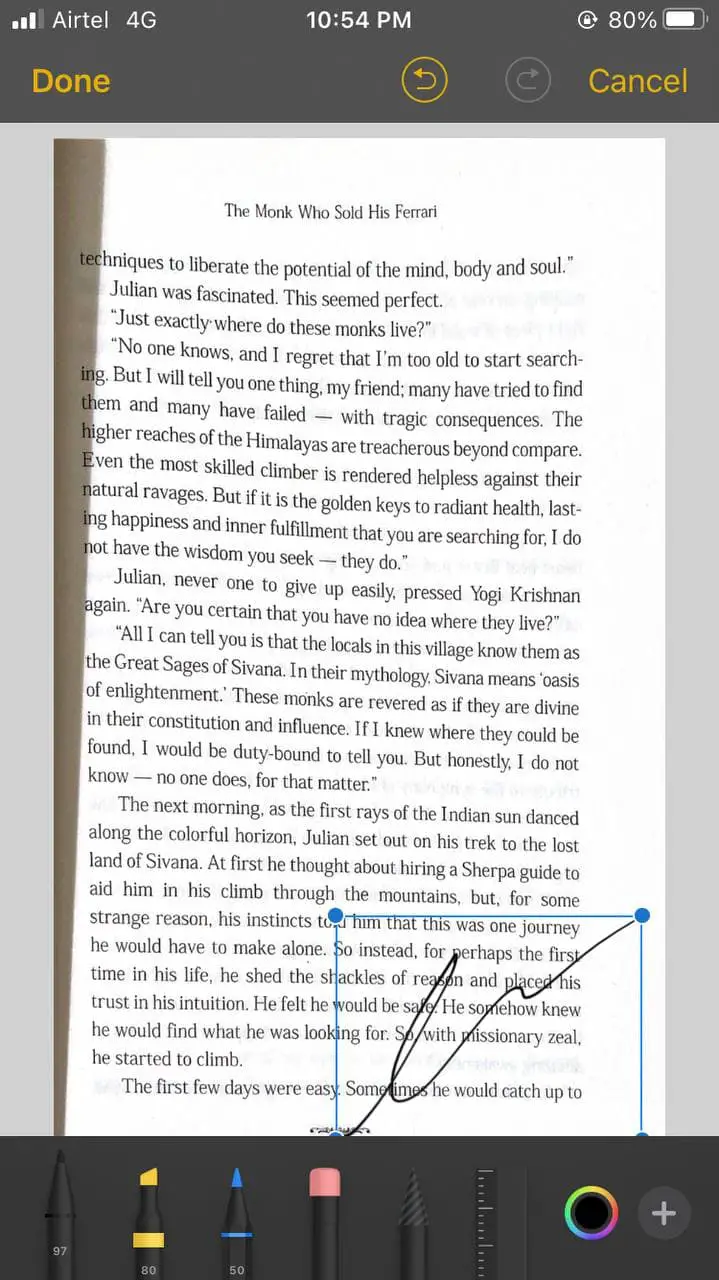Scanning documents and pages has become an everyday essential for most people working or studying from home. Now, there are several document scanner apps available on the App Store. However, you don’t really need any third-party app to scan docs on your iOS device, thanks to the built-in document scanner. Here’s how you can use it to scan documents to PDF on your iPhone and iPad without installing any third-party app.
Related | How to Send Docs, PDF from iPhone to Android for Free
Scan Documents on iPhone, iPad Without Any App
The Notes app on iOS comes with a built-in option to scan document pages. You can save these docs as PDF on your iPhone or share them with others via messaging apps or cloud storage options. Below is a detailed step-by-step guide on how to do it.
Step 1- Open Document Scanner in Notes
- Open the Notes app on your iPhone. Can’t find it? Search in the App Library.
- Click on the New Note option at the bottom right to create a new note.
- With the note open, tap the Camera icon at the bottom.
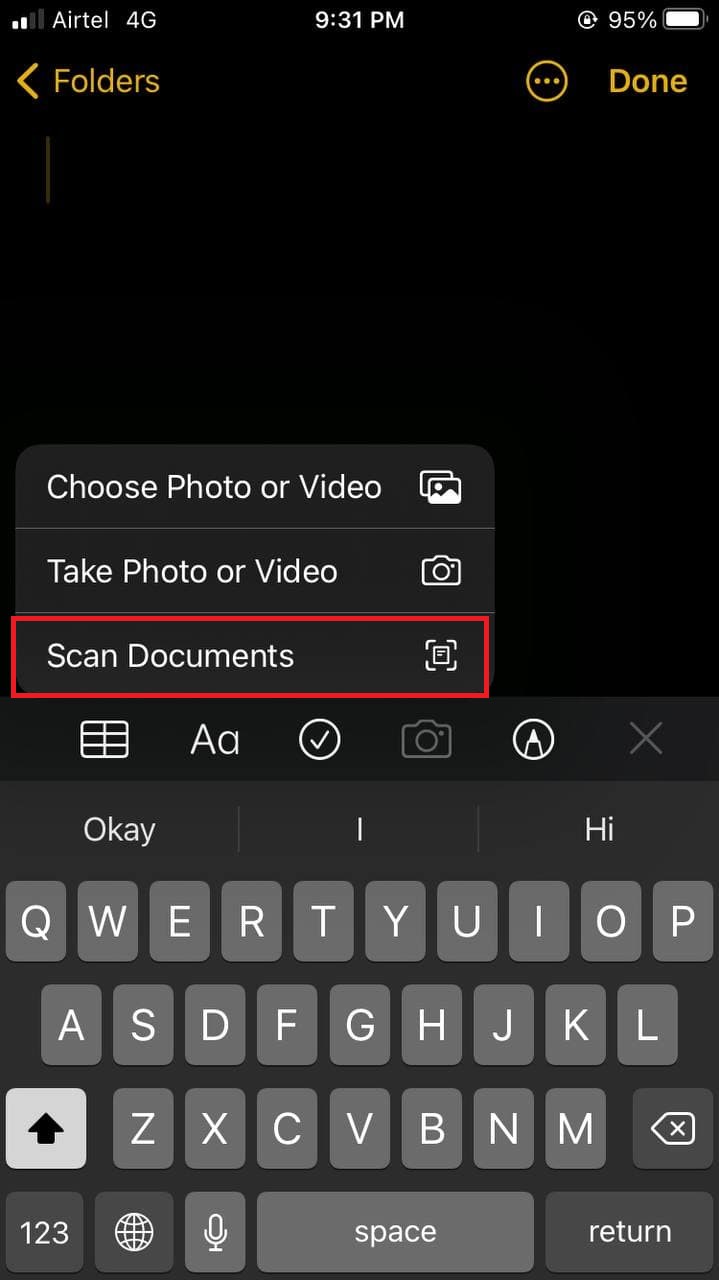
- Select Scan Documents from the available options. This will open the camera.
Step 2- Scan the Document
- Now, hold your iPhone over the document. Make sure you’ve ample light.
- The viewfinder will automatically scan for the document and highlight it with a yellow box. It’ll also give you tips to get better scans.
- Once it analyses the document, it will automatically capture it.
- You can also capture the document manually by pressing the Shutter button.
When prompted, adjust the corners and tap Keep Scan. The scanner will stay open for taking the next scans. You’ll be able to see the preview of the last scan at the bottom left. Once you’re done, tap Save.
Step 3- Edit the Document
After you’ve scanned the document, you’ll get options to make the necessary edits. You can use the crop tool to adjust the corners or cut out the parts you don’t need. You can also change the document color to greyscale, black and white, and photo or rotate the pages.
If you want to add more pages, tap the + icon at the bottom right and capture the document.
Step 4- Save or Share the PDF
Now that you’re done with the scan, you may want to share the document or save it on your iPhone. To do it, tap and hold the scanned page and click on Share. You can now share it through the apps on your iPhone, save it to Files or upload it to Google Drive, etc.
The scanned page will be shared as a PDF document. You don’t need to do any extra work or install any third-party application.
Bonus- Signing the Document
Again, you don’t need any extra app for signing the document. All you need to do is use the Markup tool in the Notes app, as follows:
- Open the Notes app and tap the document in the note.
- Tap the Share button at the top-right corner. Then, select Markup.
- Now, click the + icon at the bottom right. Select Signature.
- Add a saved signature or create a new one. Place it wherever you want on the document.
- Finally, tap Done to save the changes.
If you want to use third-party apps for the same, here are the top three free apps to sign docs on Android and iPhone.
Wrapping Up- Scan PDF Docs on iOS
This was all about how you can scan documents into PDF on your iPhone or iPad without installing any third-party app. I hope you’re now able to scan documents on your iOS device without any hassles. Anyways, it isn’t as streamlined as dedicated doc scanner apps like Adobe Scan or Office Lens for obvious reasons. Do try it and let me know your experience in the comments below.
You can also follow us for instant tech news at Google News or for tips and tricks, smartphones & gadgets reviews, join GadgetsToUse Telegram Group or for the latest review videos subscribe GadgetsToUse Youtube Channel.