Background noise is one of the biggest issues while attending video calls from home. The unwanted sound from neighbors, the dogs barking around, noise from the fan, and more can affect your productivity, especially during work calls. Fortunately, it’s possible to suppress the noise to an extent using software-level tweaks. Here are three easy ways to remove background noise in Zoom video calls alongside tips to improve the sound quality.
Related | Enable Focus Mode in Zoom to Make Meetings Less Distracting
Remove Background Noise in Zoom Video Calls
Like Google Meet and Microsoft Teams, Zoom has a built-in tool to suppress background noise. Besides, you also have the option to use third-party software for noise reduction. All the methods are detailed below.
1. Use Built-in Noise Suppression in Zoom
Zoom, by default, automatically reduces the background noise picked up by your microphone. However, you can tweak the feature for an even more aggressive noise reduction. All it requires is Zoom desktop client version 5.2.0 or higher.
- Open Zoom desktop client on your PC.
- Click the gear icon at the top to open Settings.
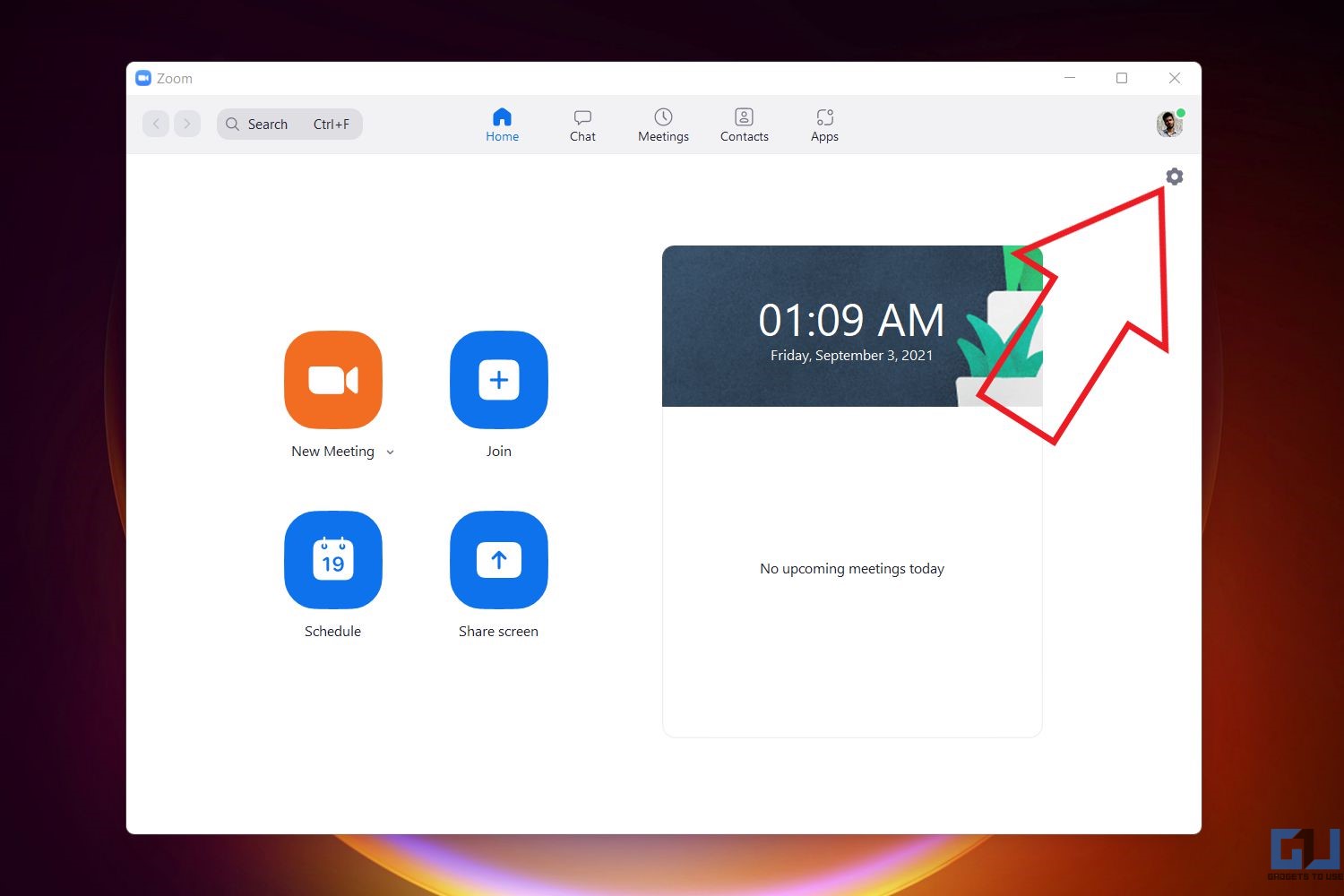
- Here, select Audio from the sidebar at the left.
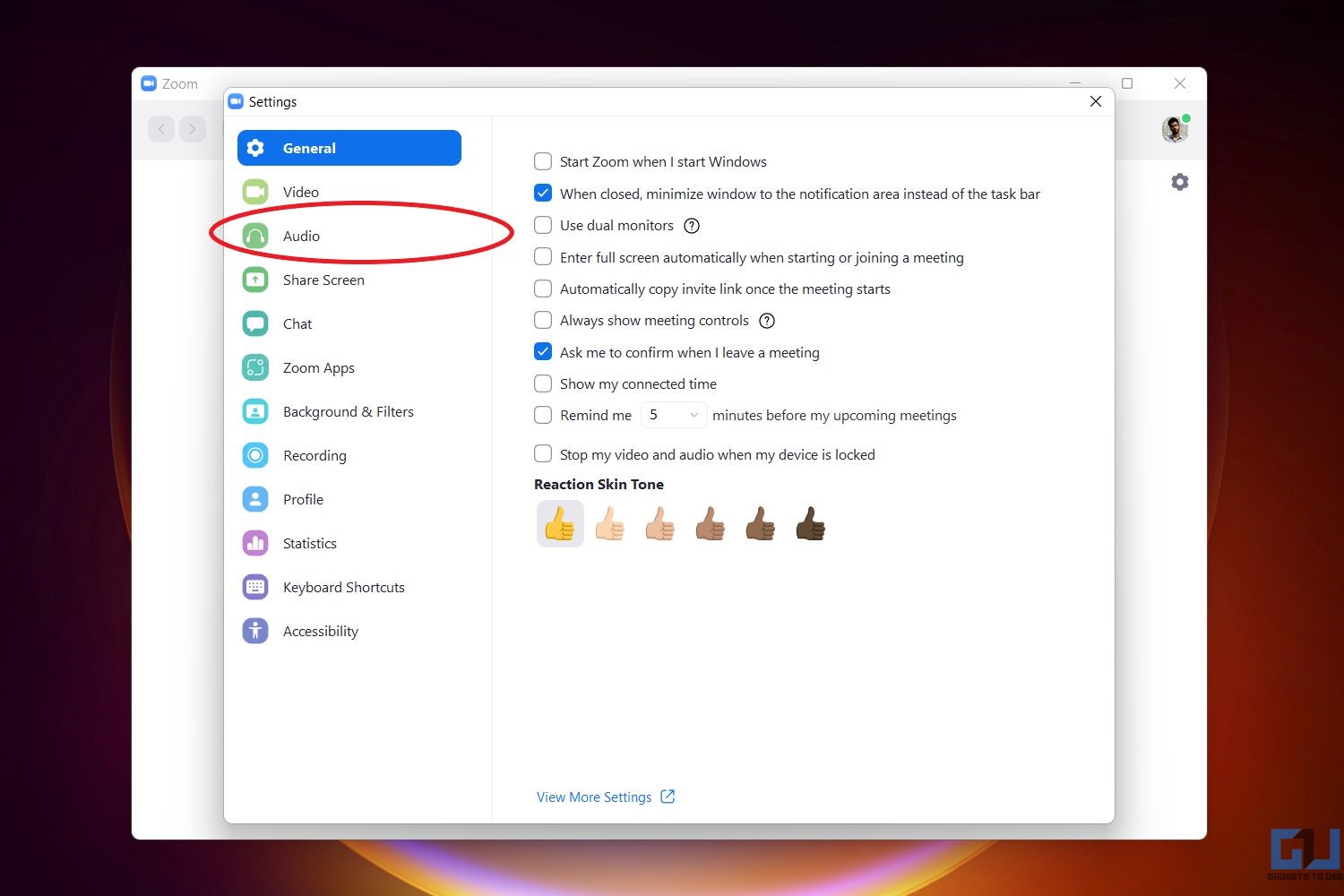
- Under Suppress Background Noise, select the aggressiveness of noise cancellation.
- If there’s a lot of noise around you, select High.
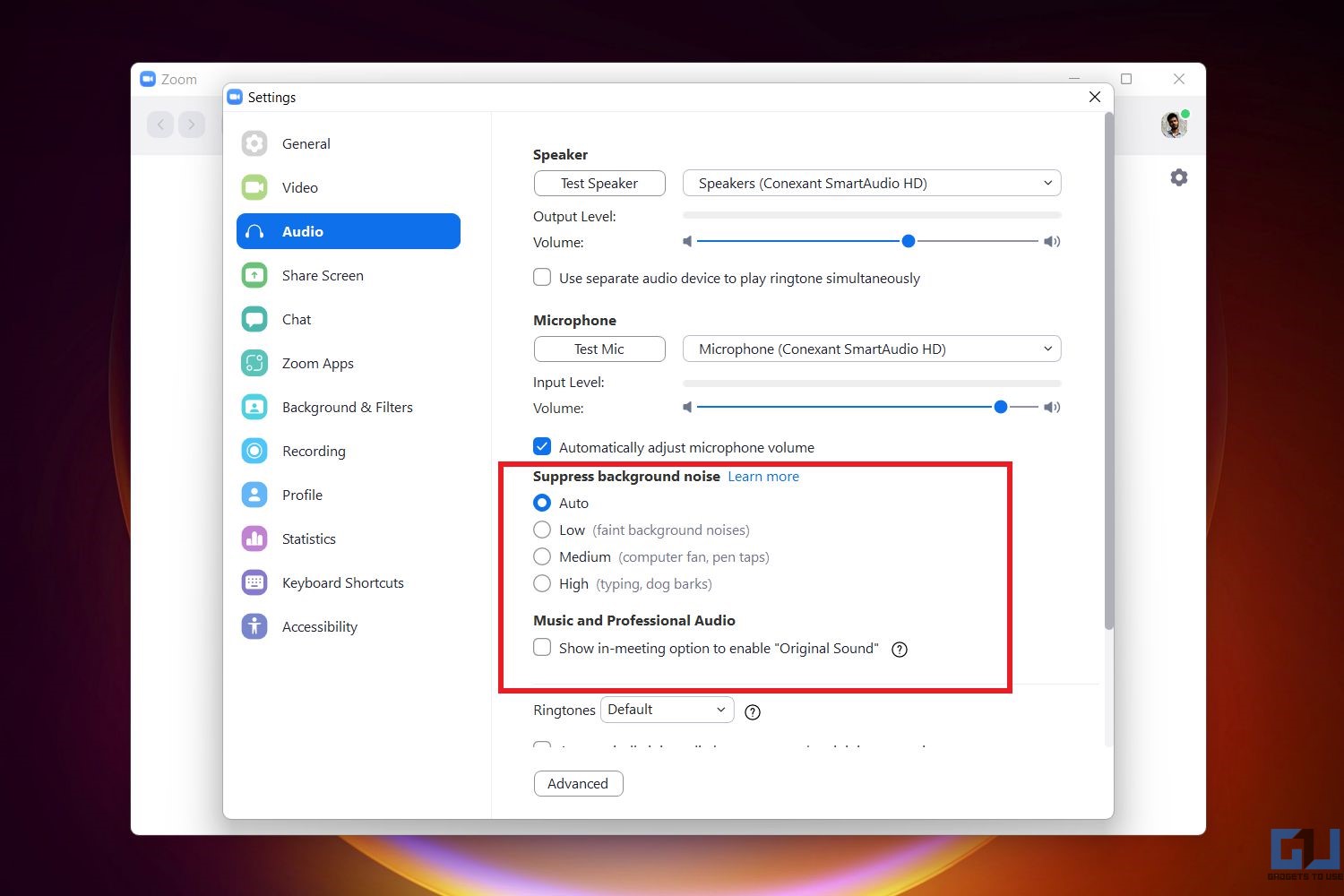
- Auto: Automatically set by default, Zoom applies background noise reduction when required. That said, music is not treated as background noise.
- Low: Minimal noise reduction. Blocks faint background noise.
- Medium: Eliminates background noise from AC, fan, pen taps, etc.
- High: Aggressive noise reduction. Eliminates noises like typing, paper crunching, crunching, barking dogs, etc.
- Consider using the Original Sound option under ‘Music and Professional Audio’ to get the highest fidelity if you’re playing music.
The built-in noise suppression is currently limited to the desktop version. Although, we do expect it to be added to the mobile app in the future.
2. Remove Background Noise Using Krisp.ai
Krisp.ai is a third-party app that smartly cancels noise using artificial intelligence. Using it, you can remove the unnecessary noise from audio in Zoom (or any other conferencing app) for a professional video call experience.
Krisp can cancel noise from both ends of the call. Besides reducing noise picked up by your microphone, it also suppresses the noise coming from other participants. However, it’s a freemium software and offers a limited free trial.
- Download and install Krisp on your PC from here.
- Open the app and sign in. Leave it as it is.
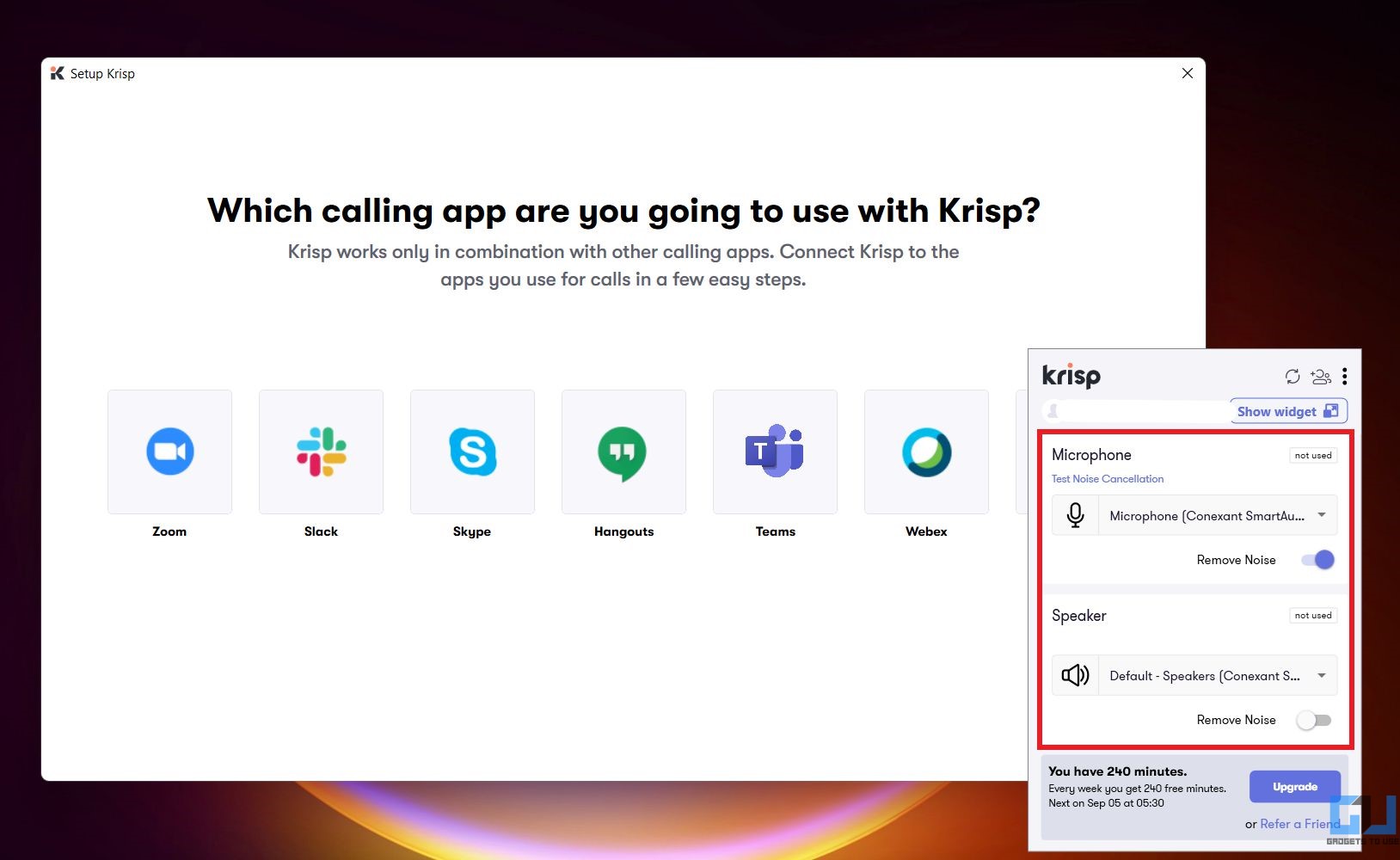
- Now, open Zoom and click on Settings at the top right corner.
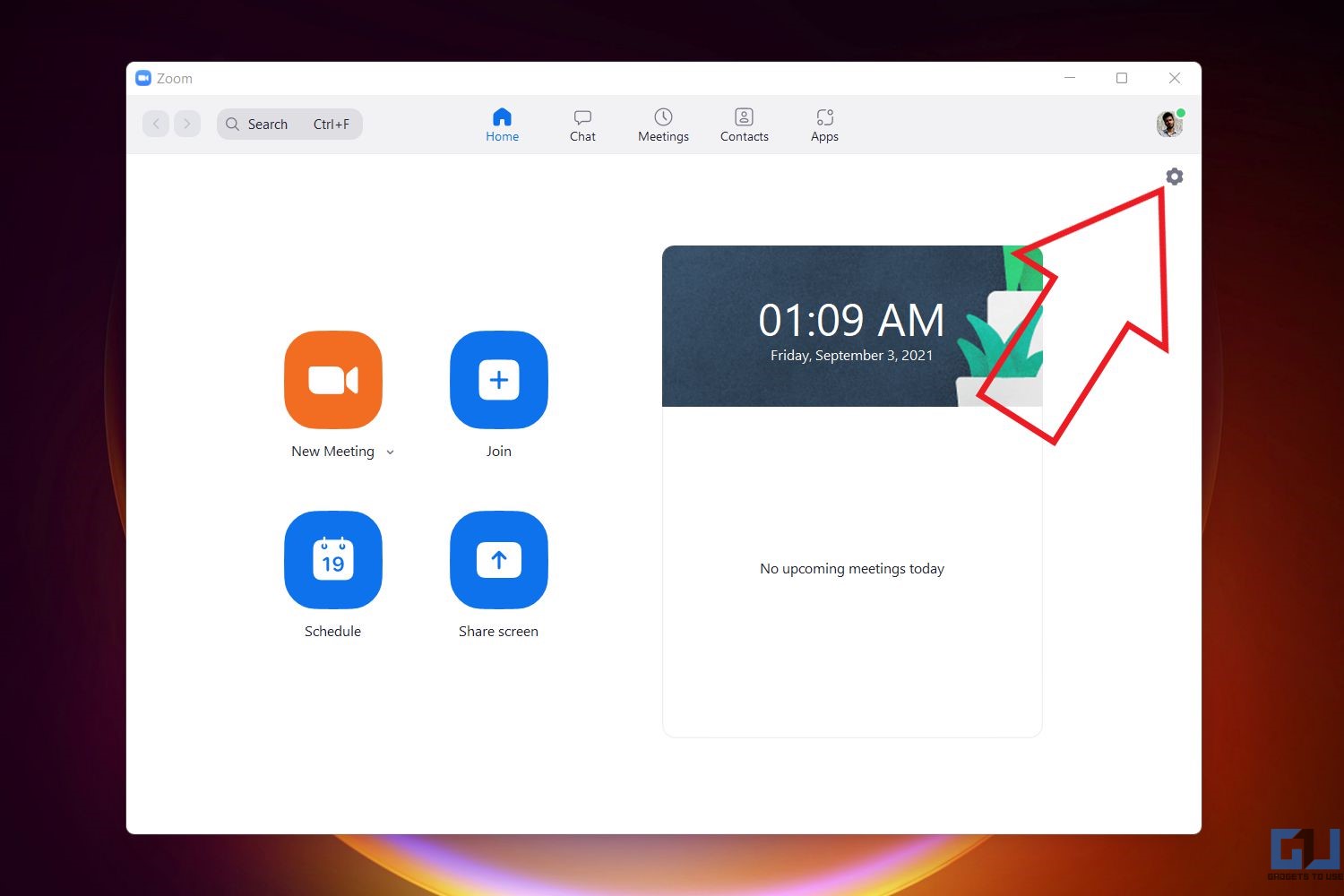
- Select Audio from the sidebar.
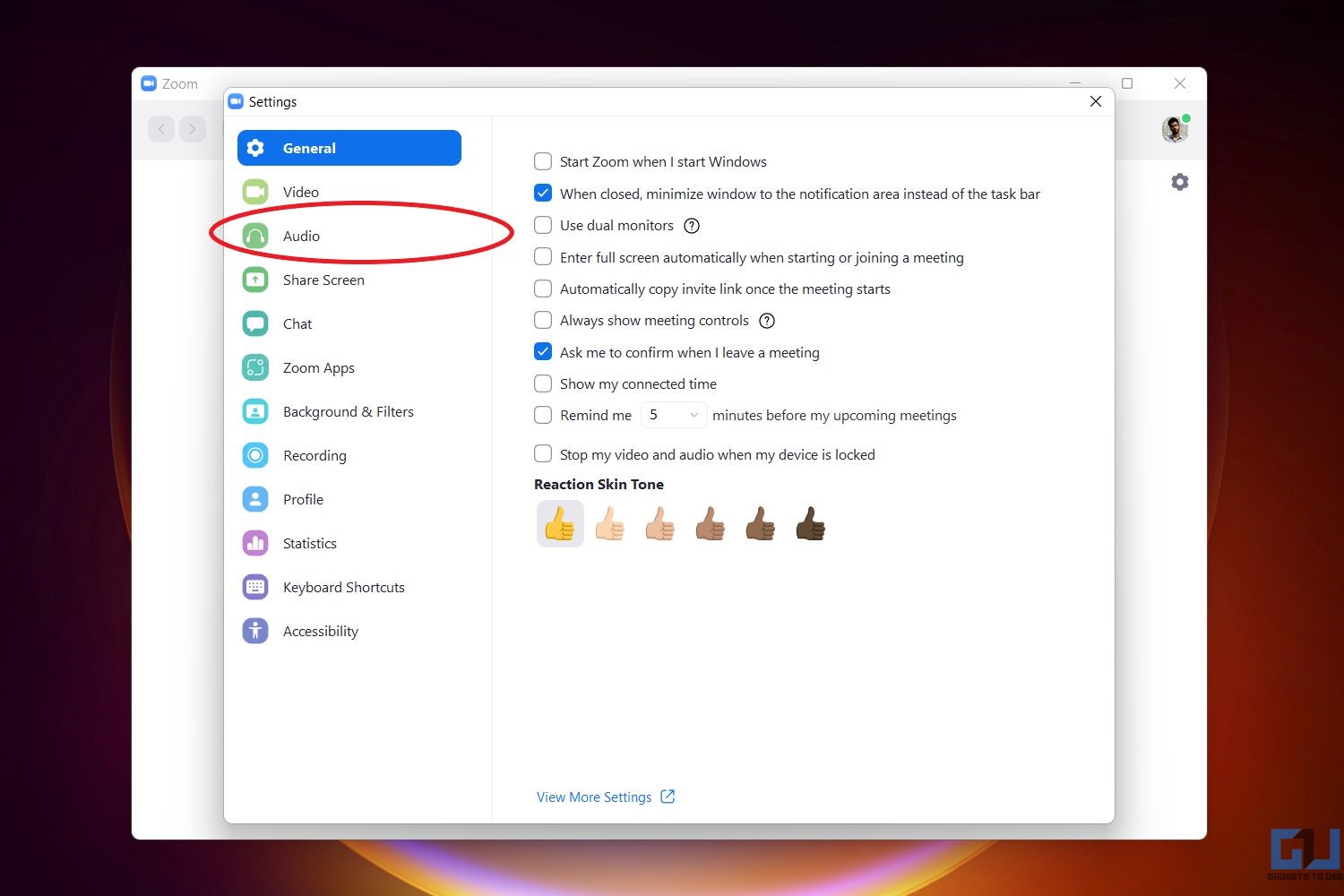
- Change the Speaker Output to Krisp Speaker and Microphone Output to Krisp Microphone.
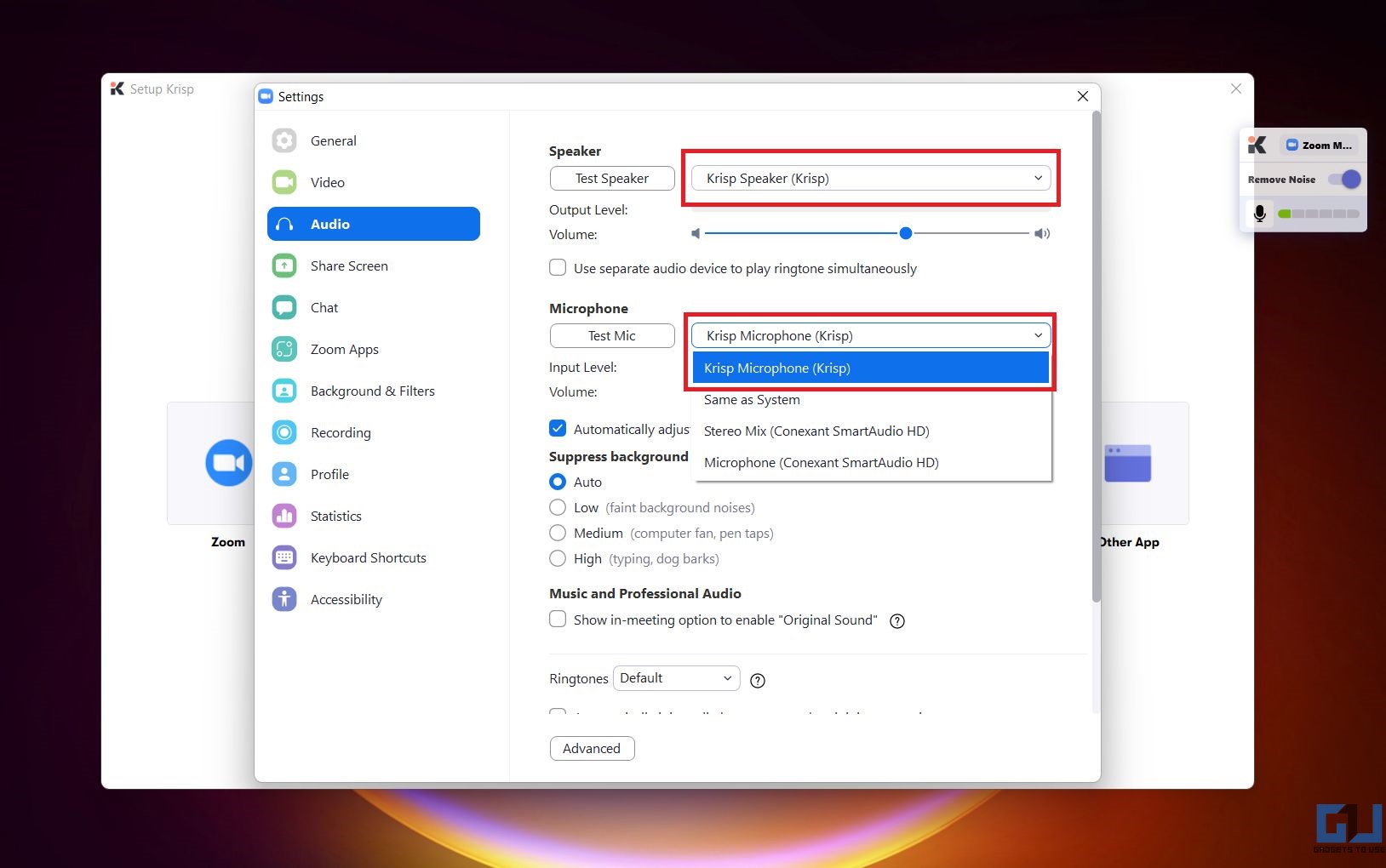
- Now, join a Zoom call. Make sure Remove Noise is enabled if not already.
To disable Krisp, switch back to the default speaker and microphone settings. Note that Krisp is not the only tool you can use. There are several other noise cancellation apps that help remove background noise or improve audio in Zoom video calls. This includes apps like NoiseGator and SoliCall Pro.
3. Microphone Noise Reduction in Windows
Windows offers built-in microphone options that can help reduce background noise. The option is available on Windows 7, 8, 10, and even on Windows 11– you can find it either in the control panel or Sound settings.
- Open the Control Panel on your PC. You can do so from the Start menu.
- Click on Hardware and Sound.
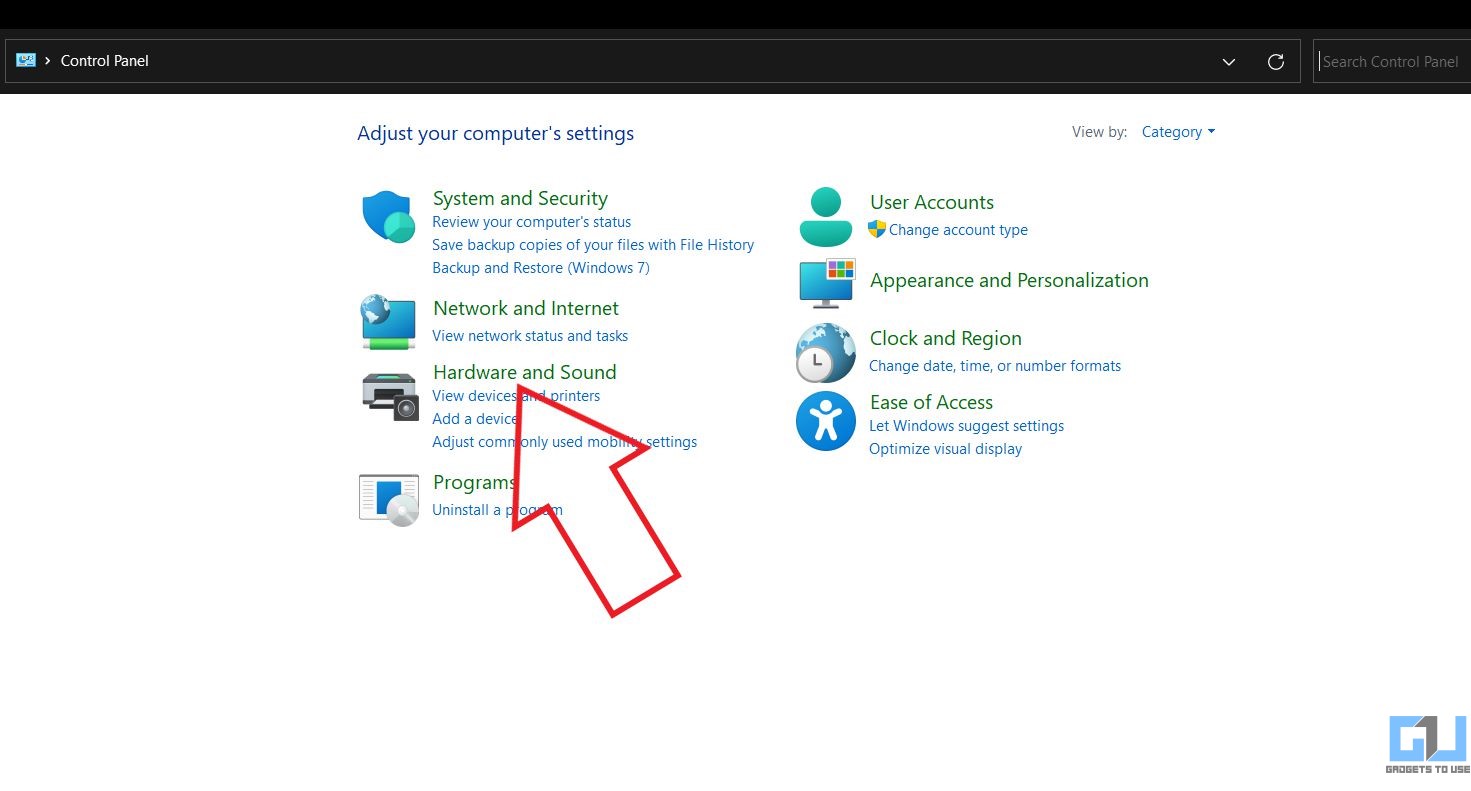
- Then, click on Manage audio devices under Sound.
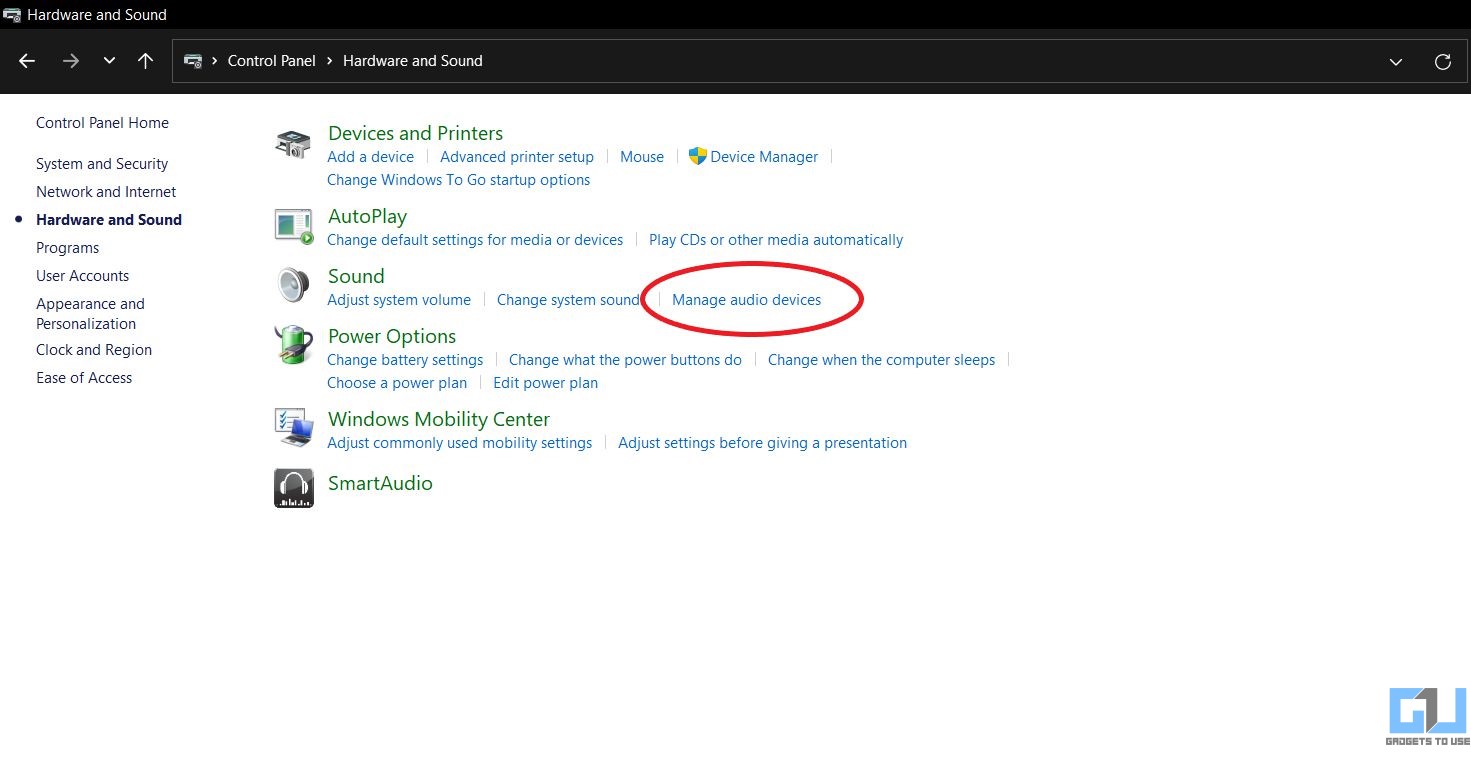
- Switch to the Recording tab.
- Select Microphone and click on Properties.
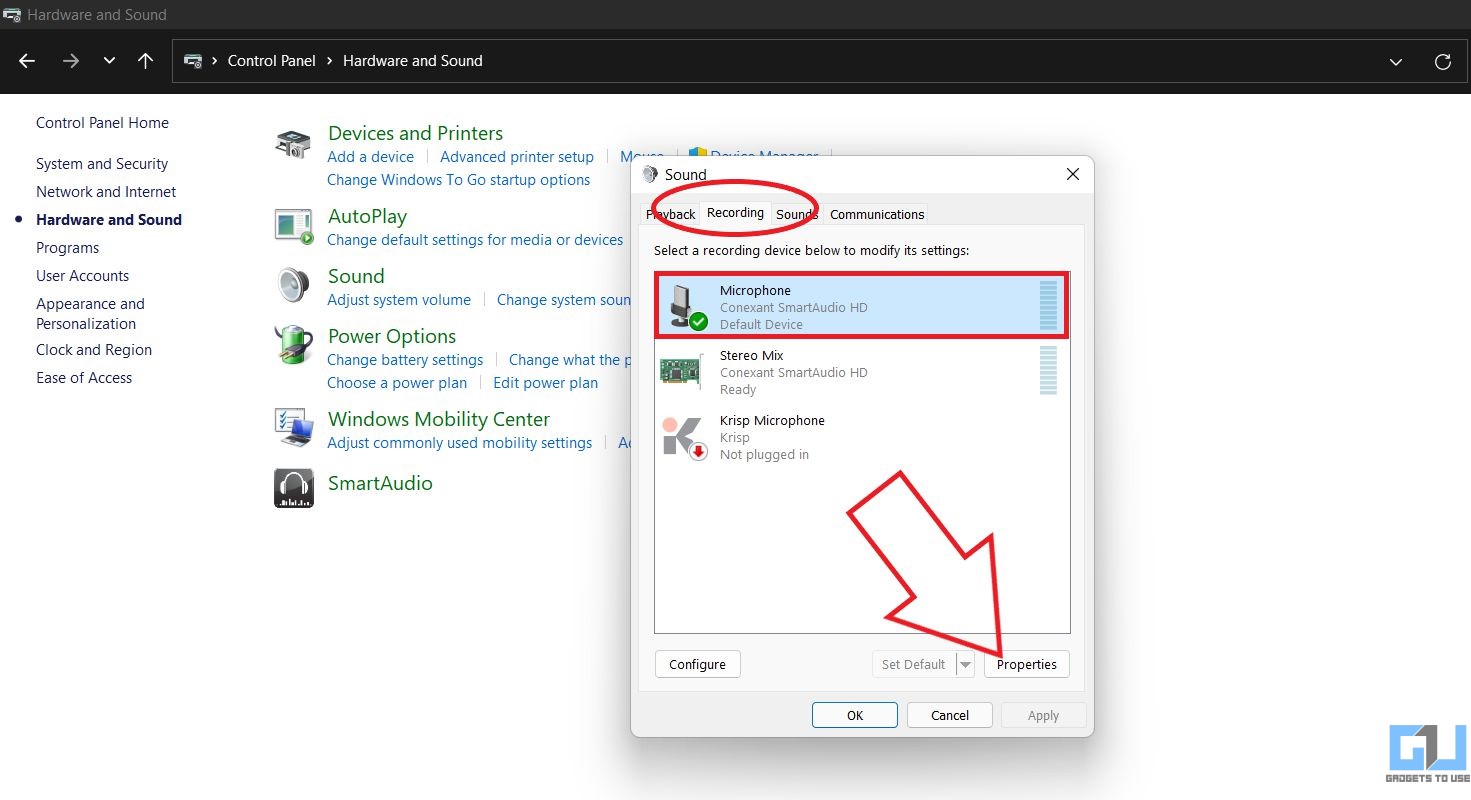
- Switch to the Levels tab. Here, try lowering the microphone boost to check if it reduces the background noise.
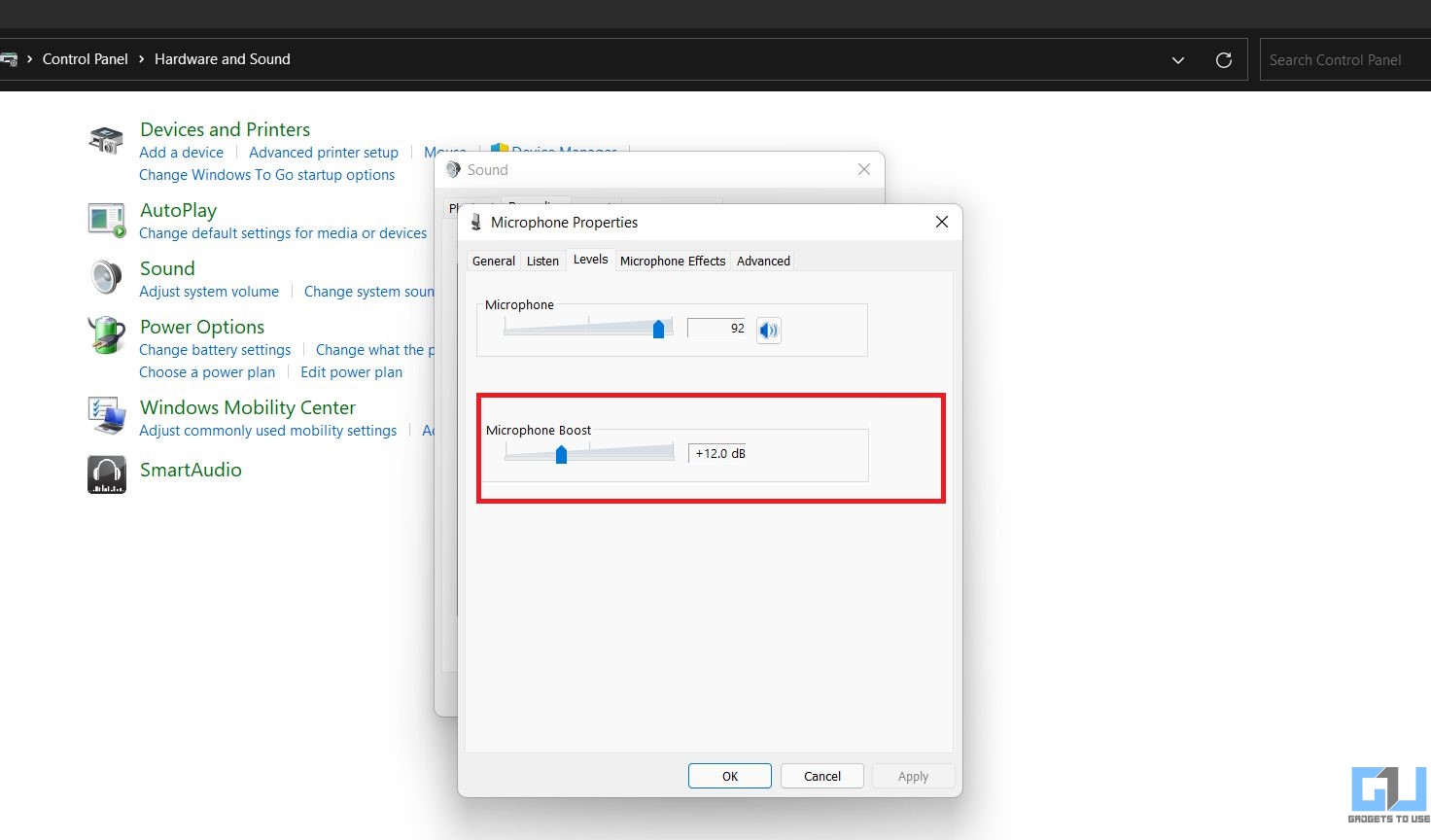
- Furthermore, head to the Microphone Effects tab and enable Noise Reduction.
- You can also enable Acoustic Echo Cancellation to reduce echo.
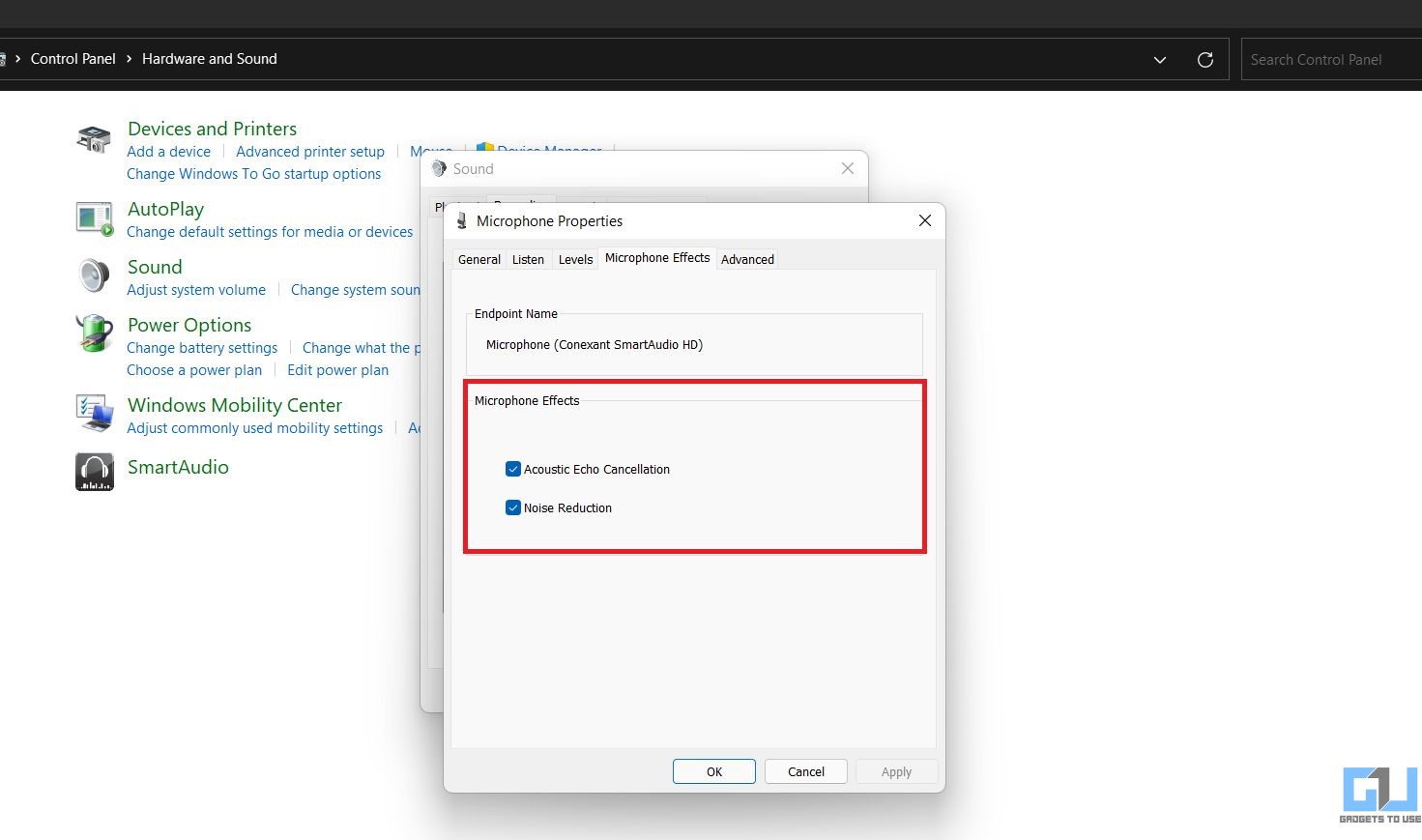
- Finally, click Okay to close the window.
Once you’ve tweaked the settings, join a Zoom meeting and check if it makes any difference. Note that the availability of settings may depend upon your PC hardware and sound drivers.
Tips to Improve Sound Quality in Zoom Calls
Besides using the above software-level tweaks, you can follow the tips below to improve microphone sound quality in Zoom call or any other video conferencing platform.
- Keep close to the microphone- not too close, just the right distance.
- If you don’t have a dedicated microphone, use headsets or earphones.
- Use the room with curtains, carpets, rugs, and furniture- porous surfaces absorb sound.
- Close the door and keep pets and kids away from the room.
- Use a blanket or rough sheet at your back- it’ll make up for a good background while absorbing unwanted sounds.
- Keep your seating away from fans, air conditioners, or other noise-making appliances.
- Consider buying a noise-canceling microphone.
- If it’s a dedicated workspace, you can opt for acoustic treatment.
Wrapping Up
These were some easy ways you can reduce background noise in audio in Zoom video calls. I hope this helps you have clear-sounding and professional video conferences on the platform. Some of the methods can even be used for other video call platforms. Although, we have a detailed article to remove background noise in video calls on Zoom, Google Meet, and Microsoft Teams. Stay tuned for more such articles.
You can also follow us for instant tech news at Google News or for tips and tricks, smartphones & gadgets reviews, join GadgetsToUse Telegram Group or for the latest review videos subscribe GadgetsToUse Youtube Channel.



