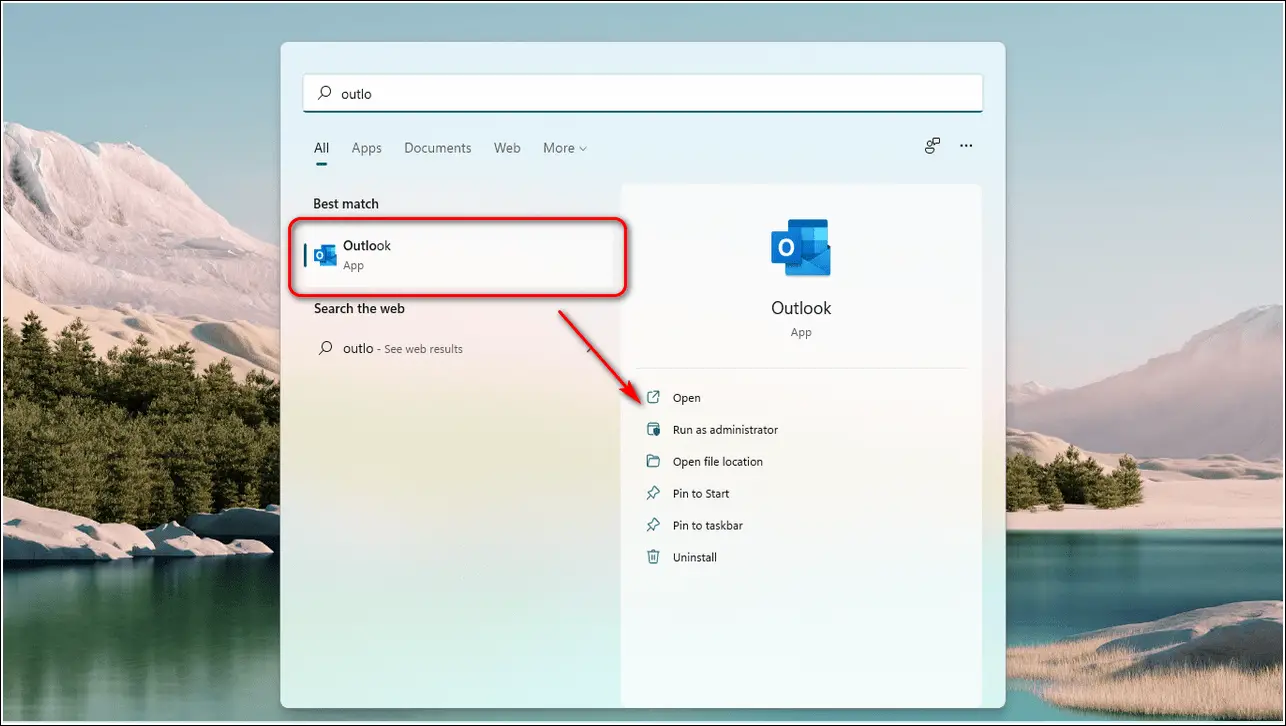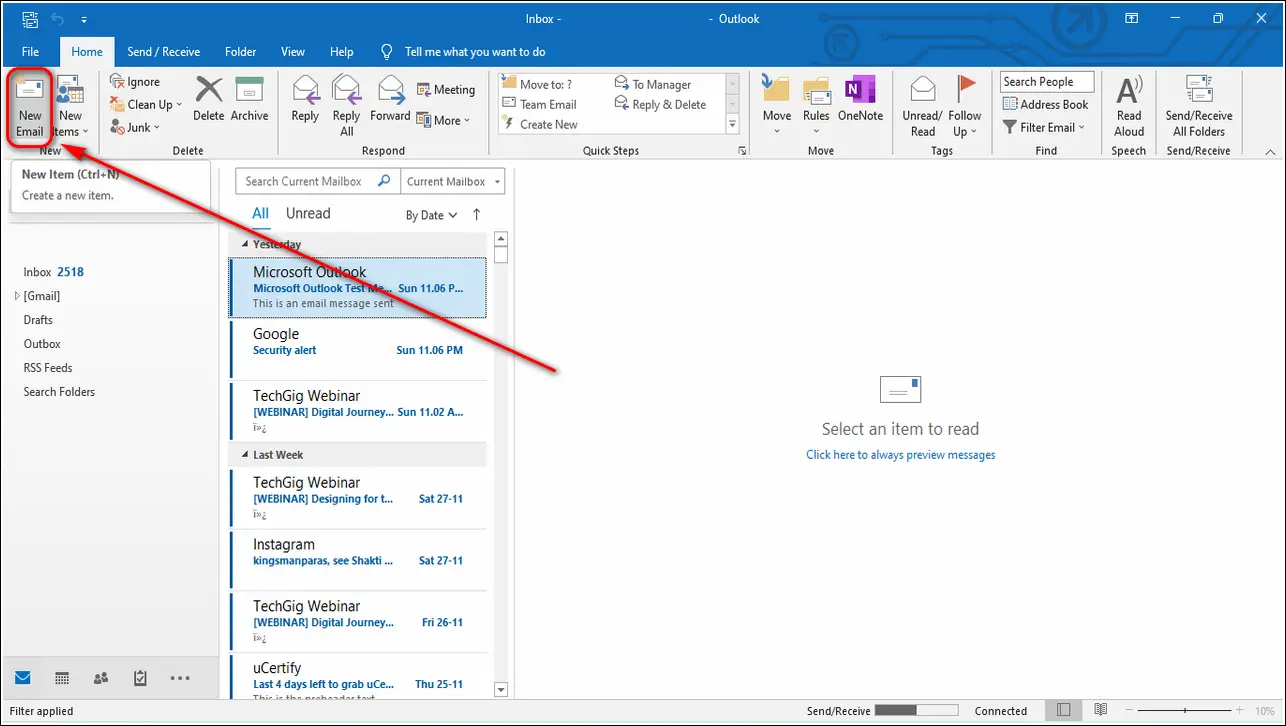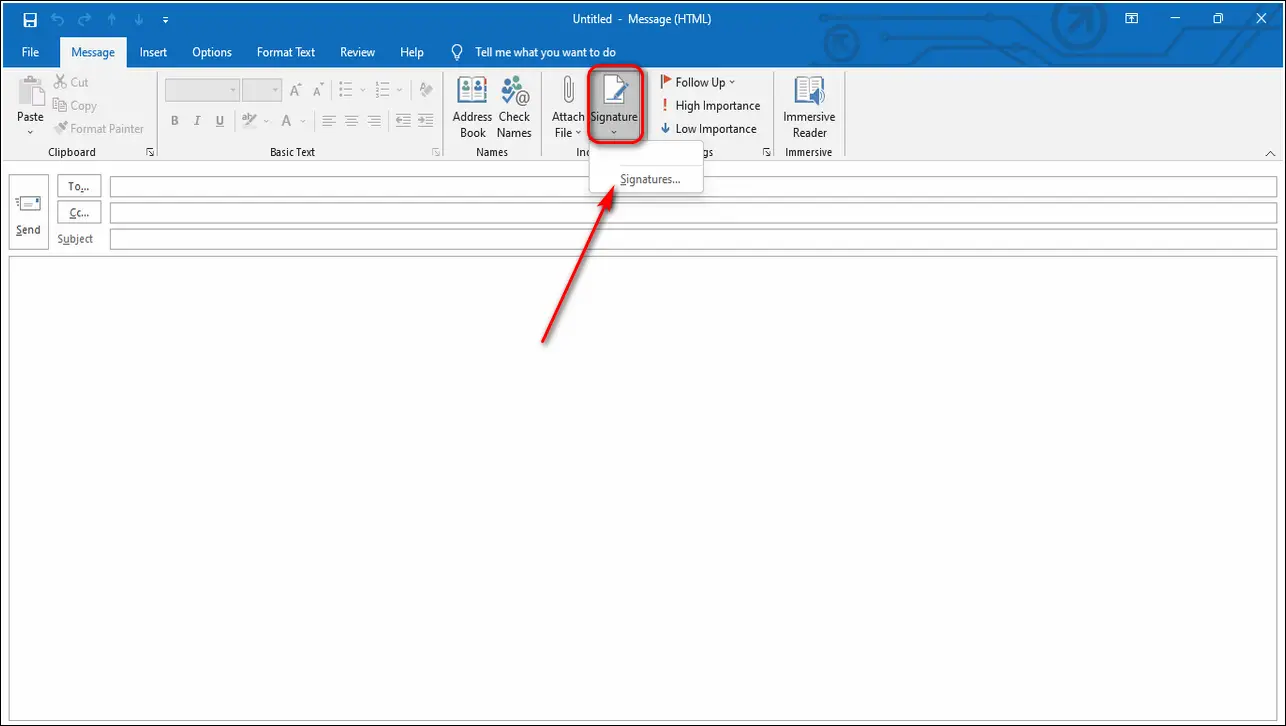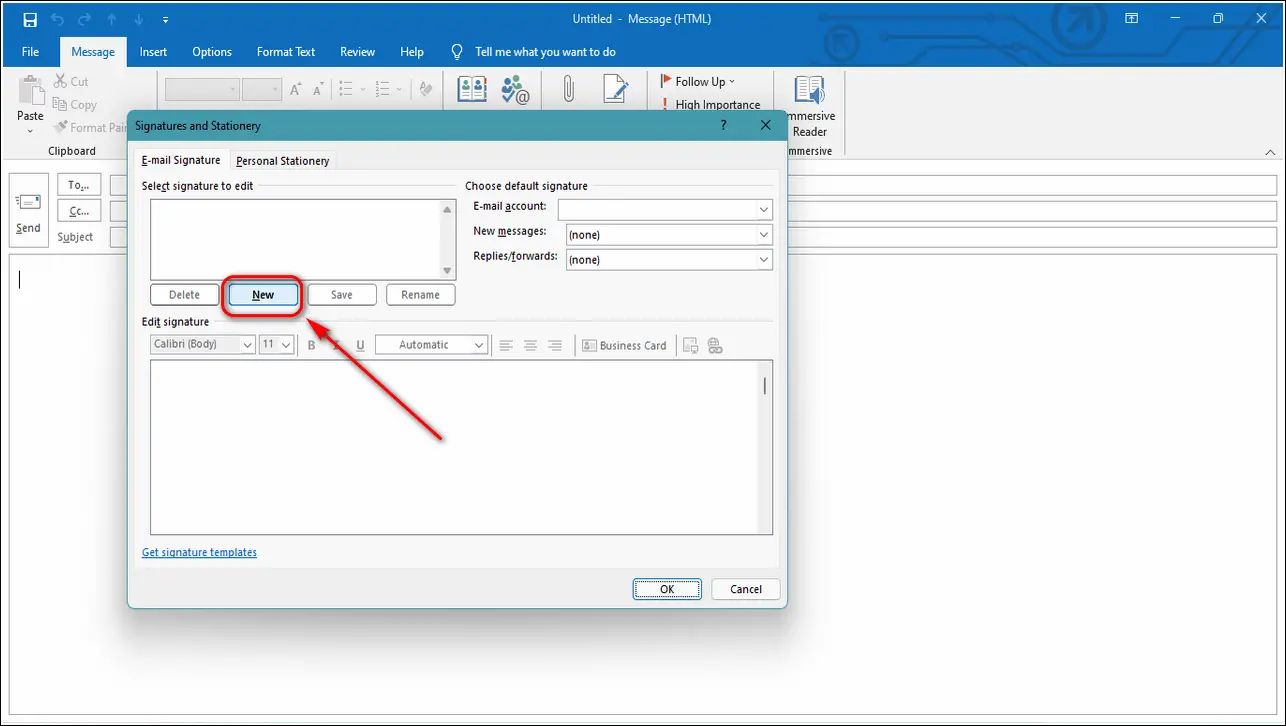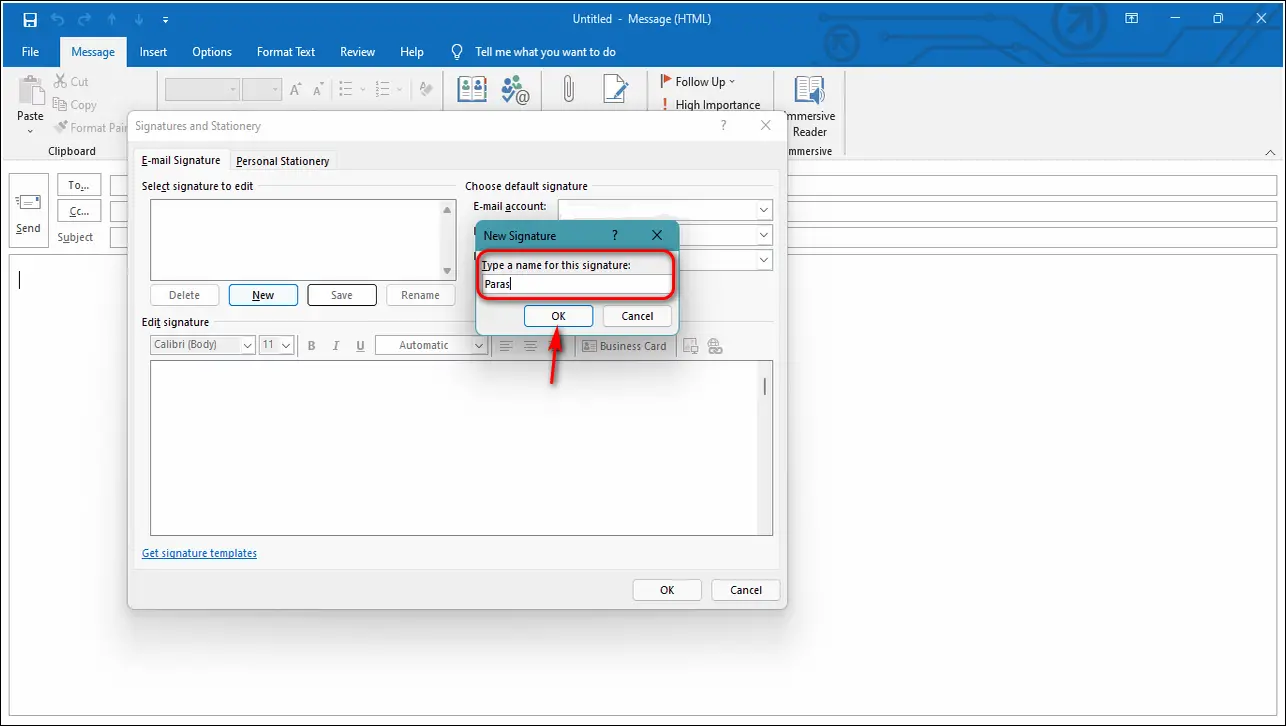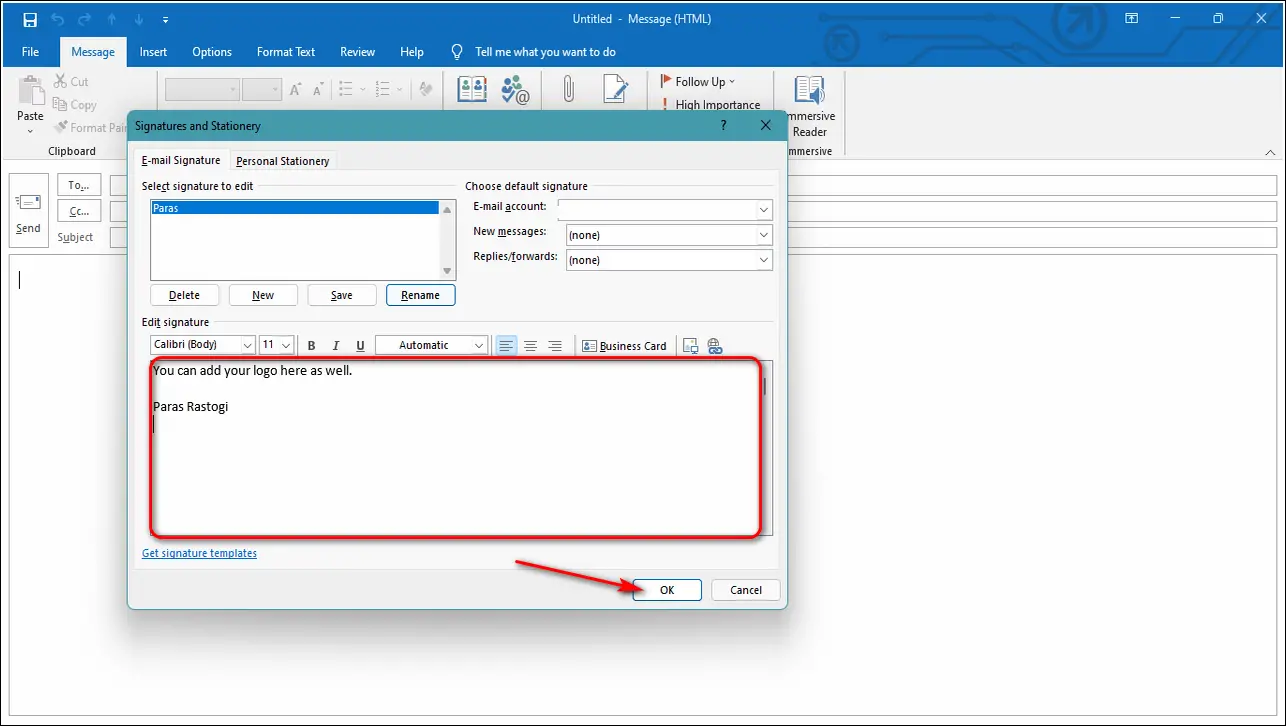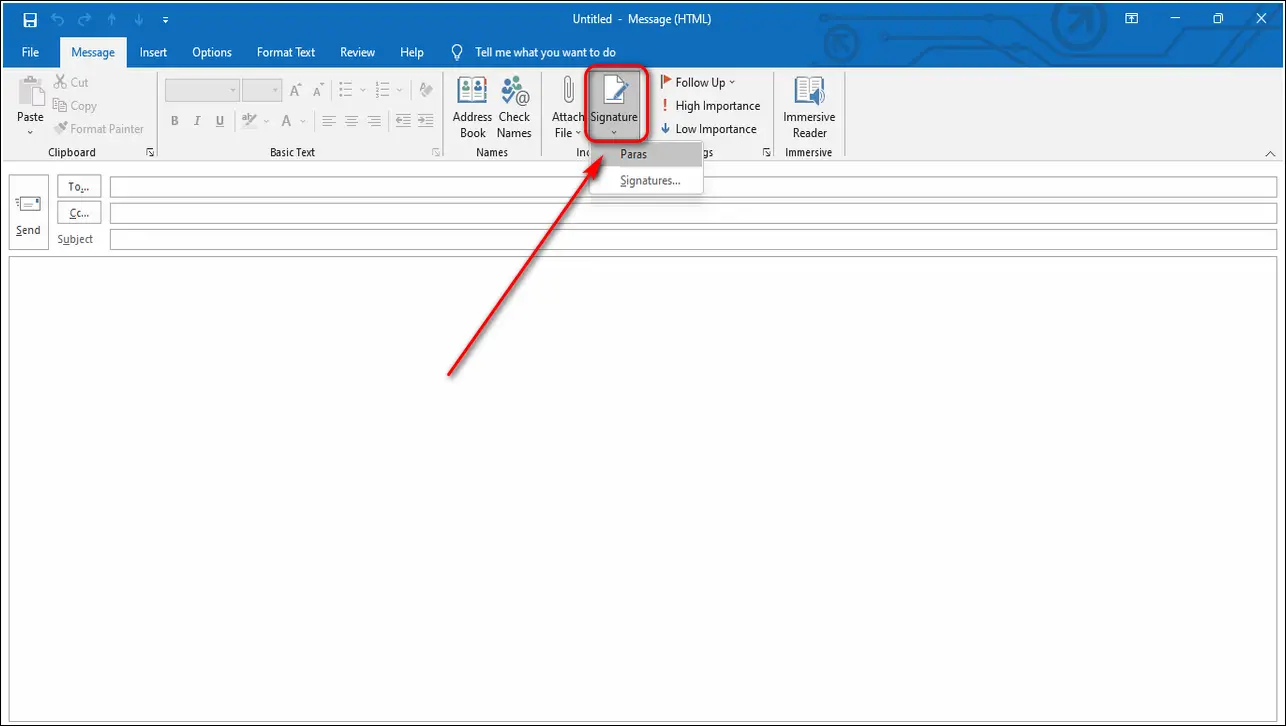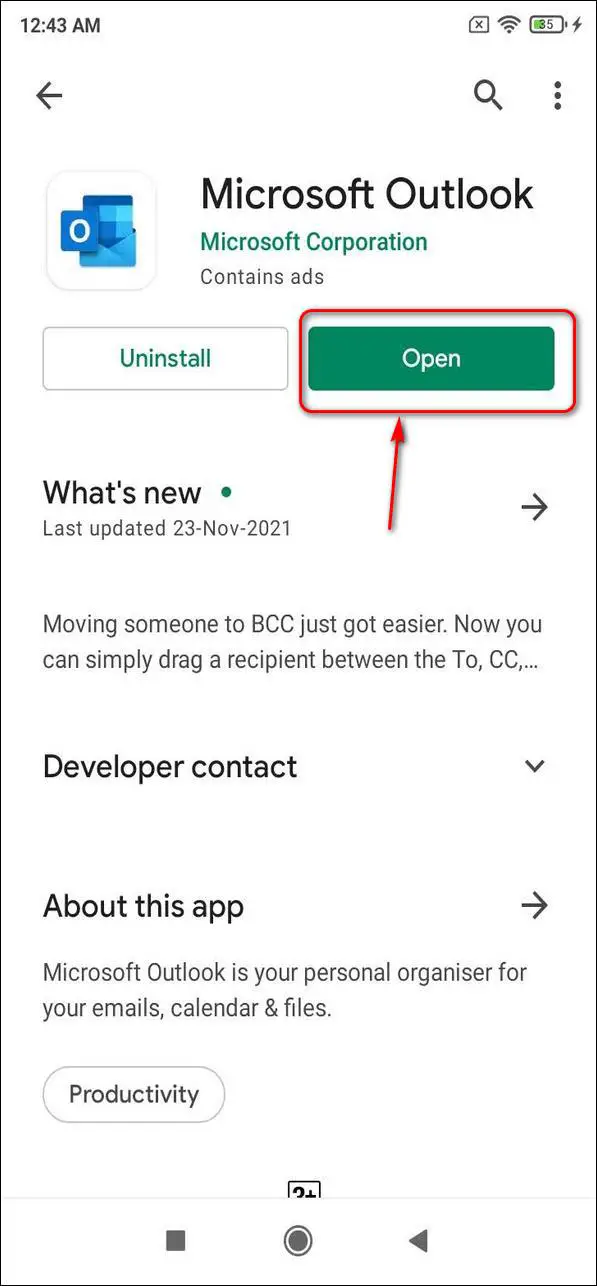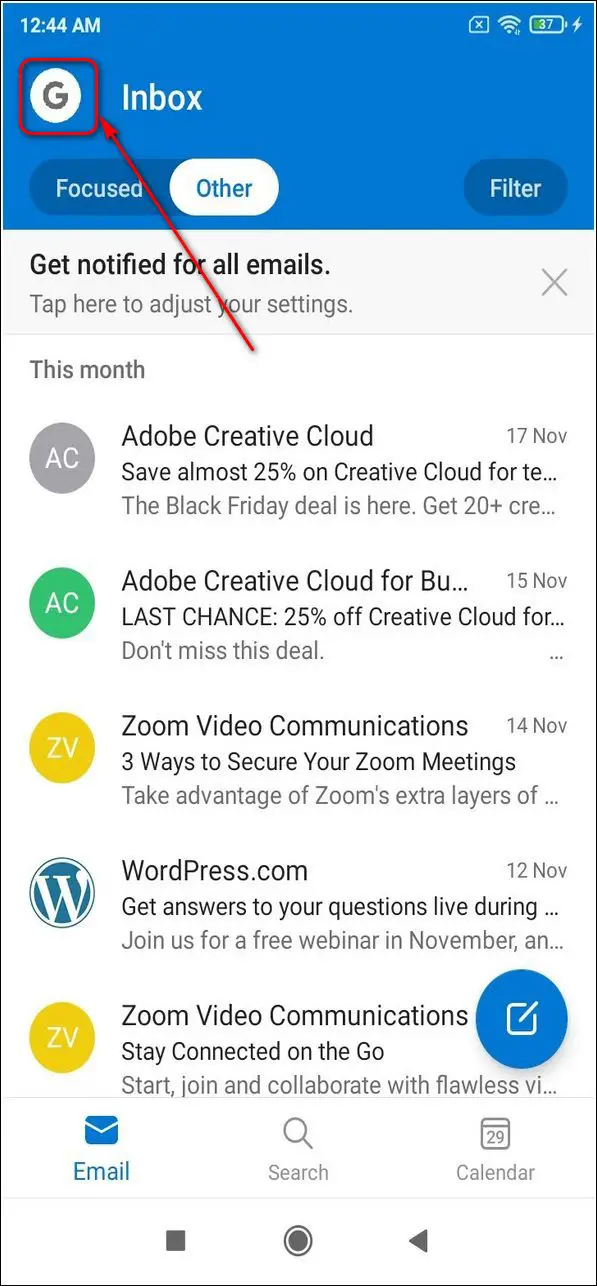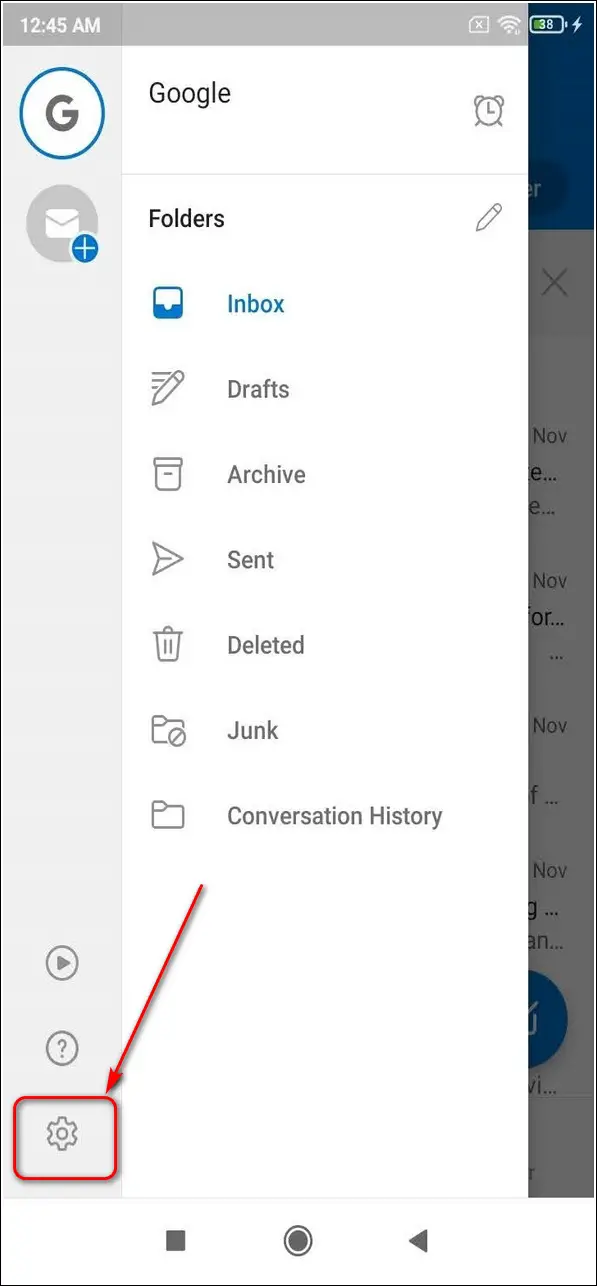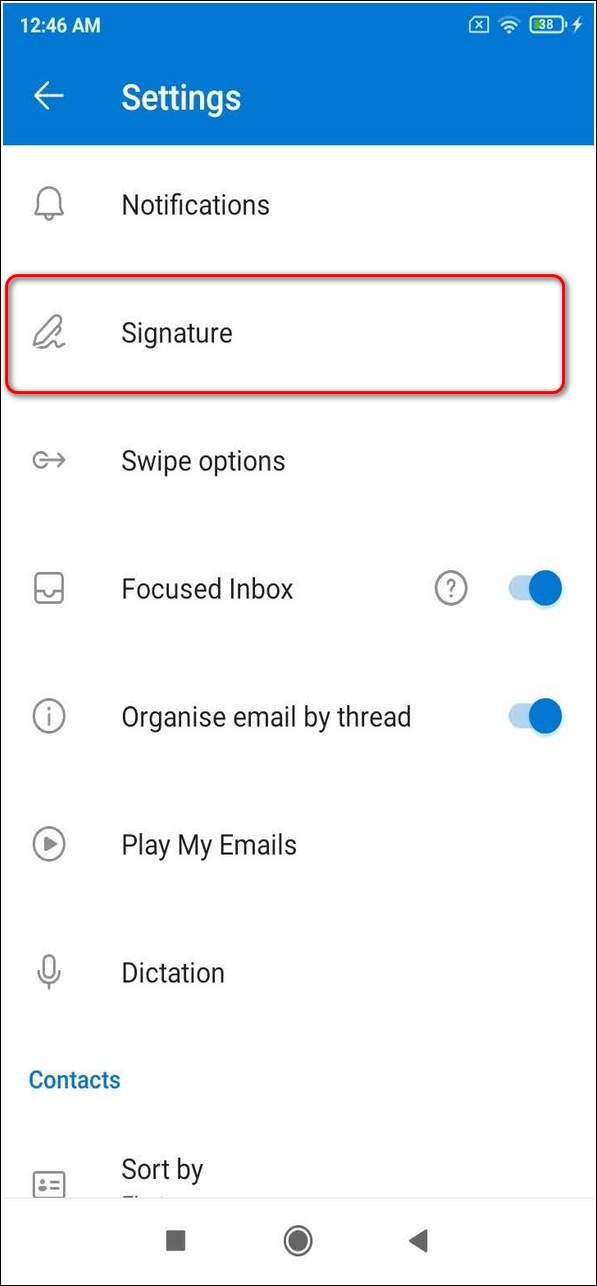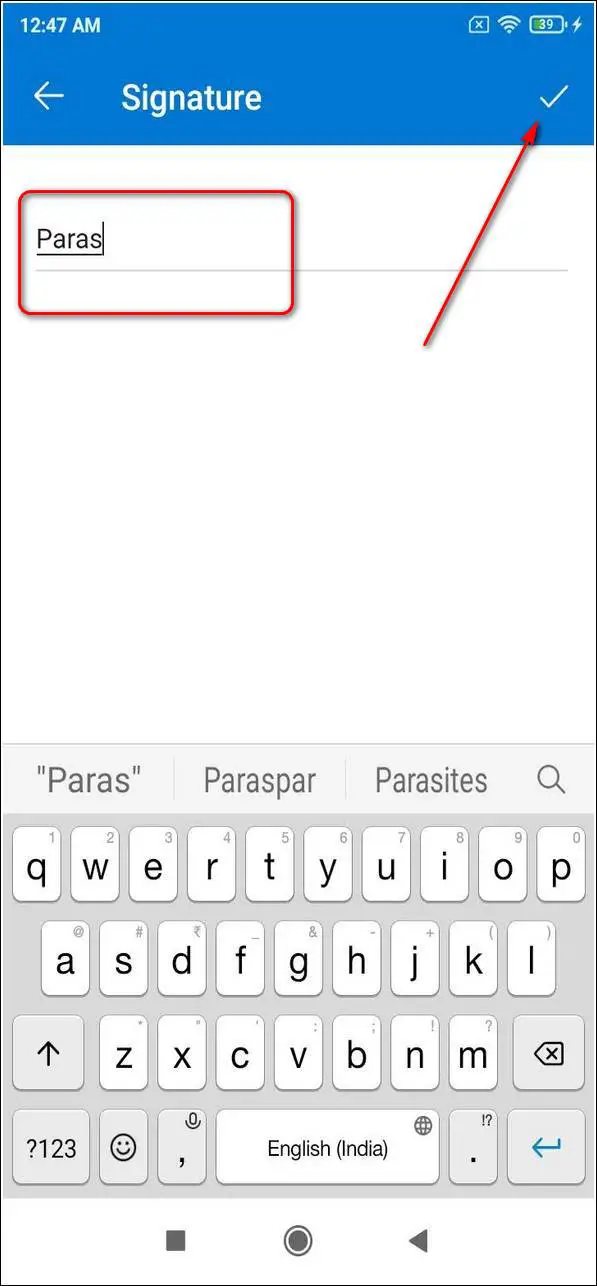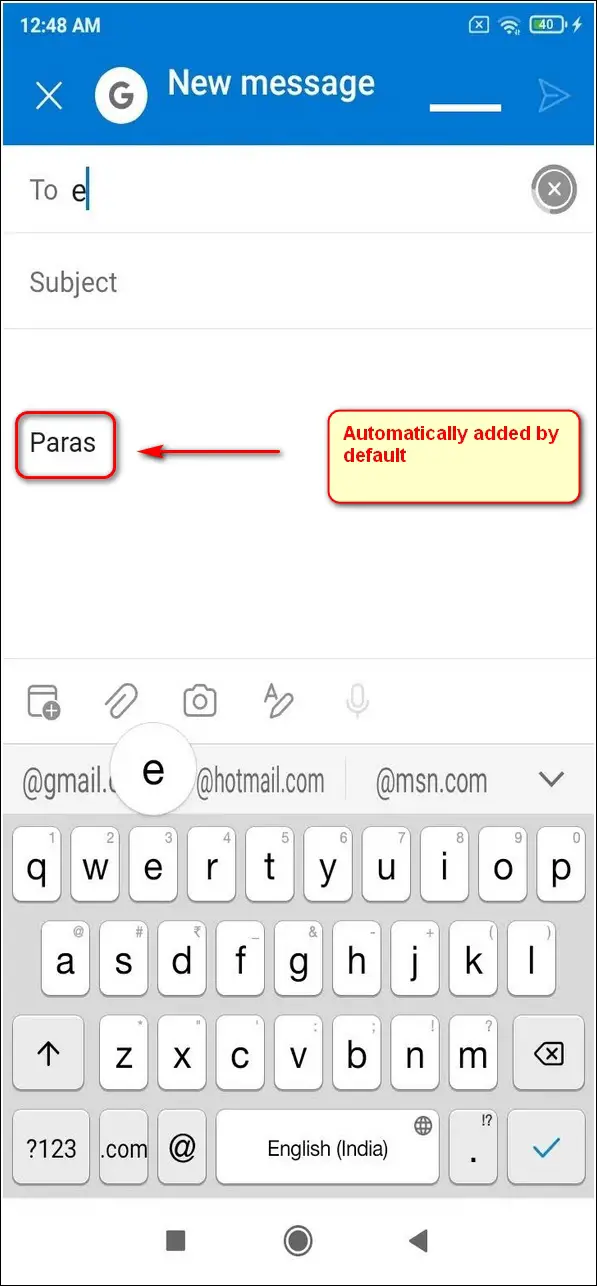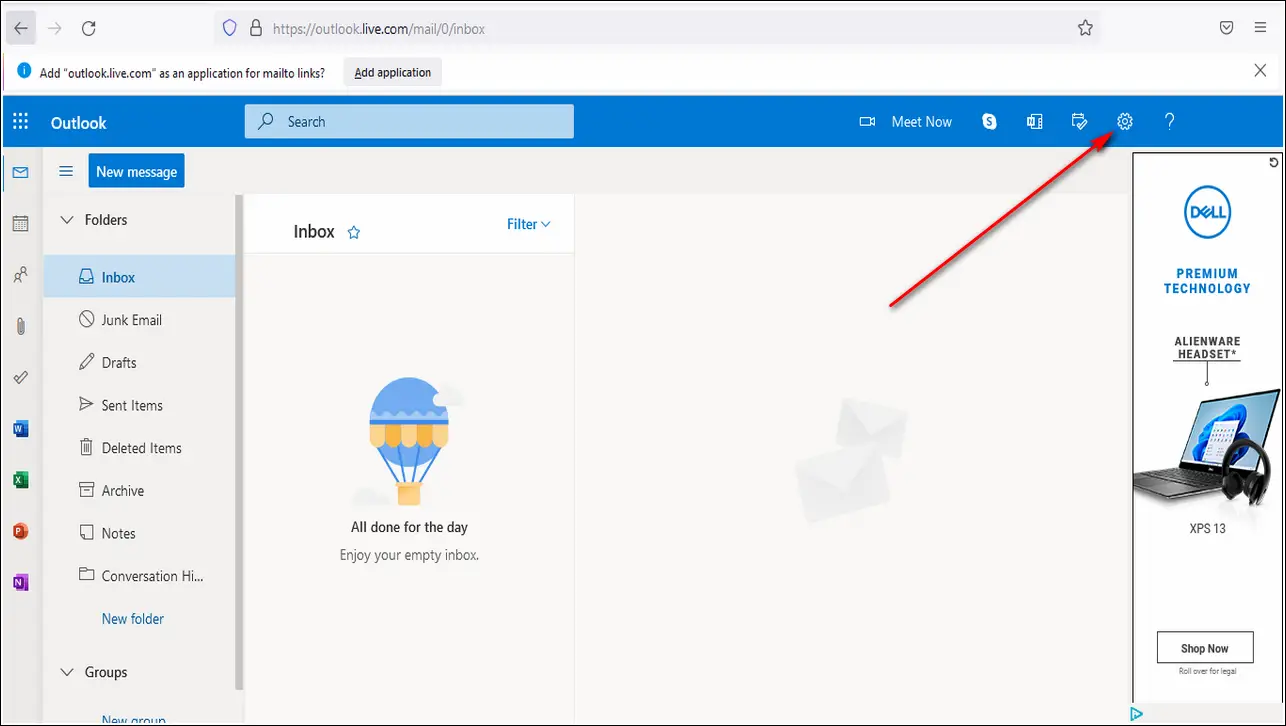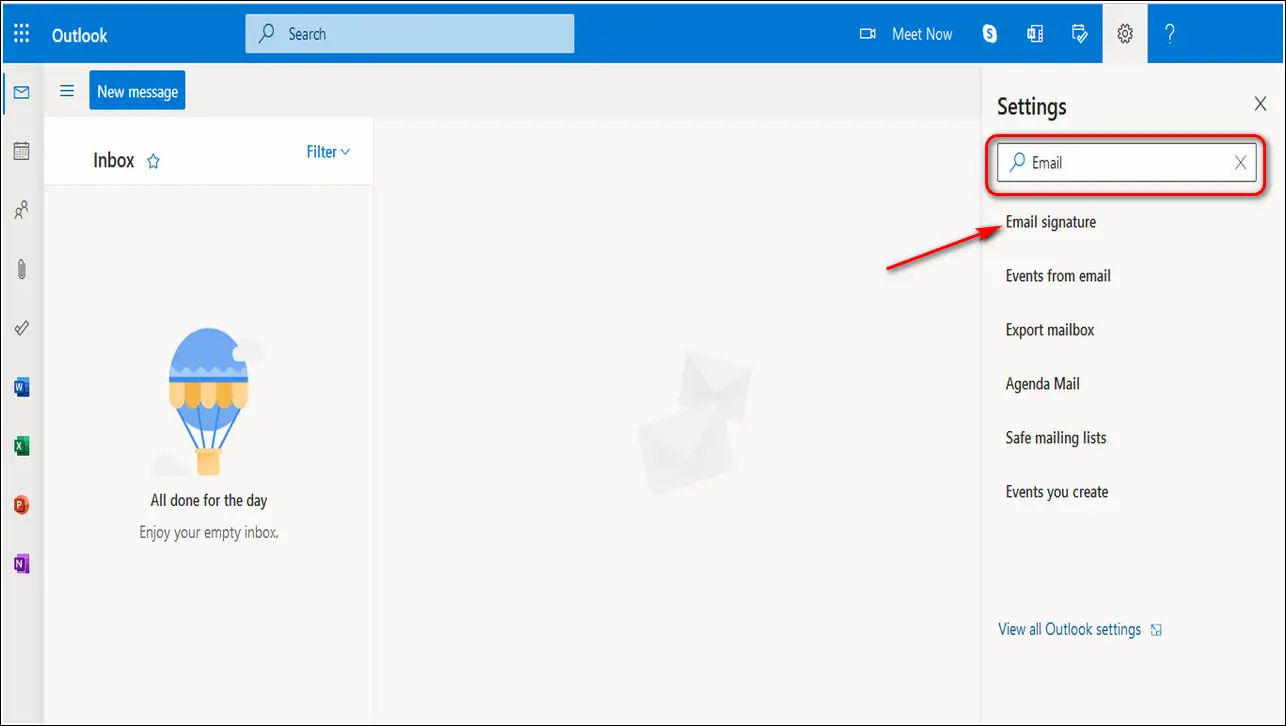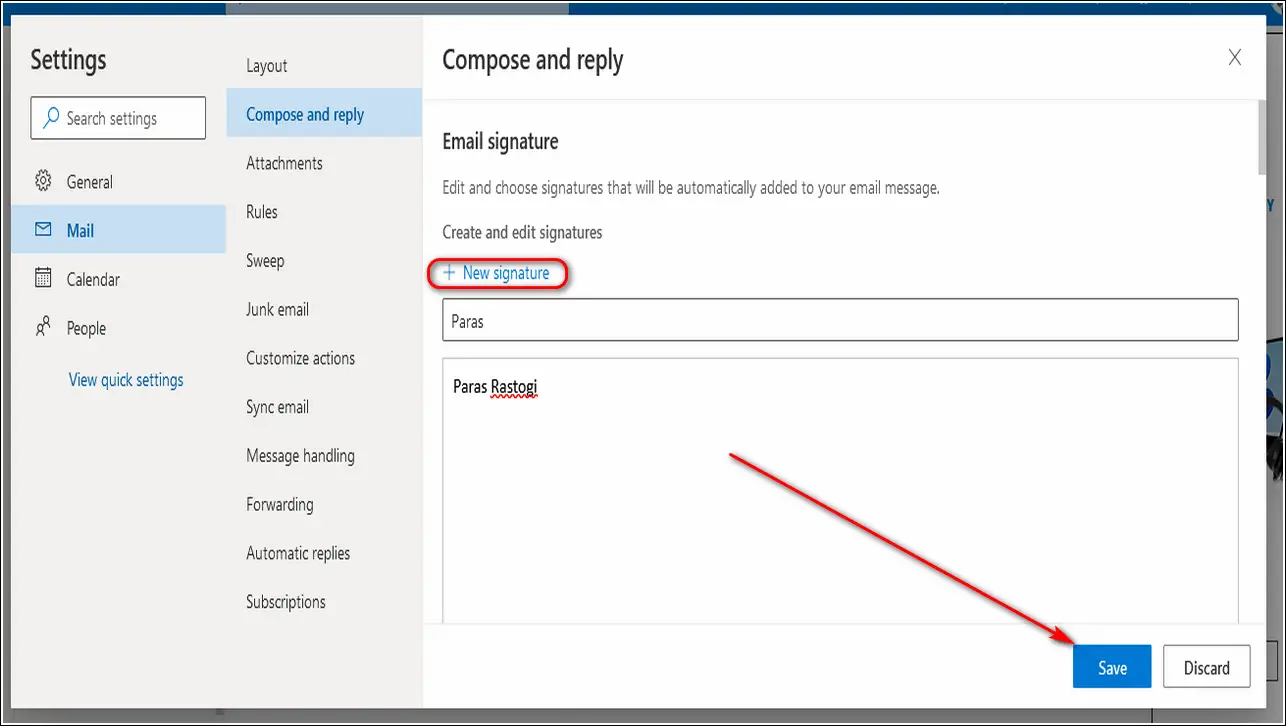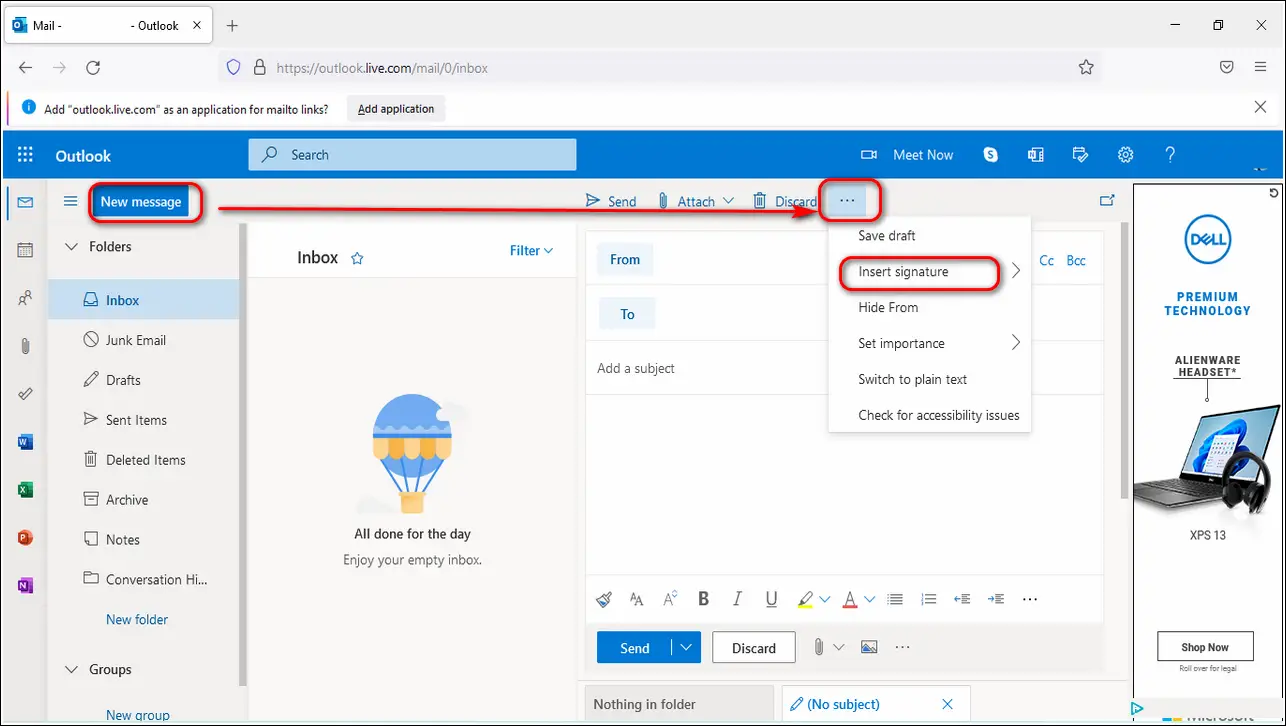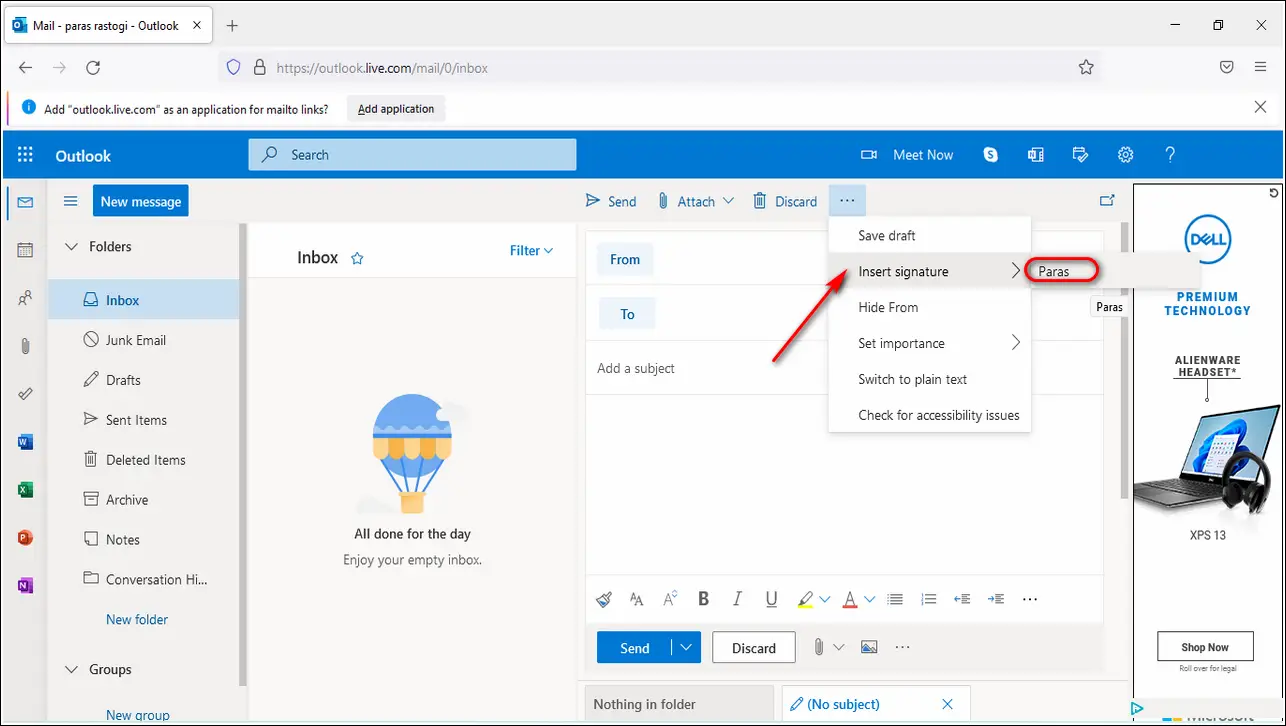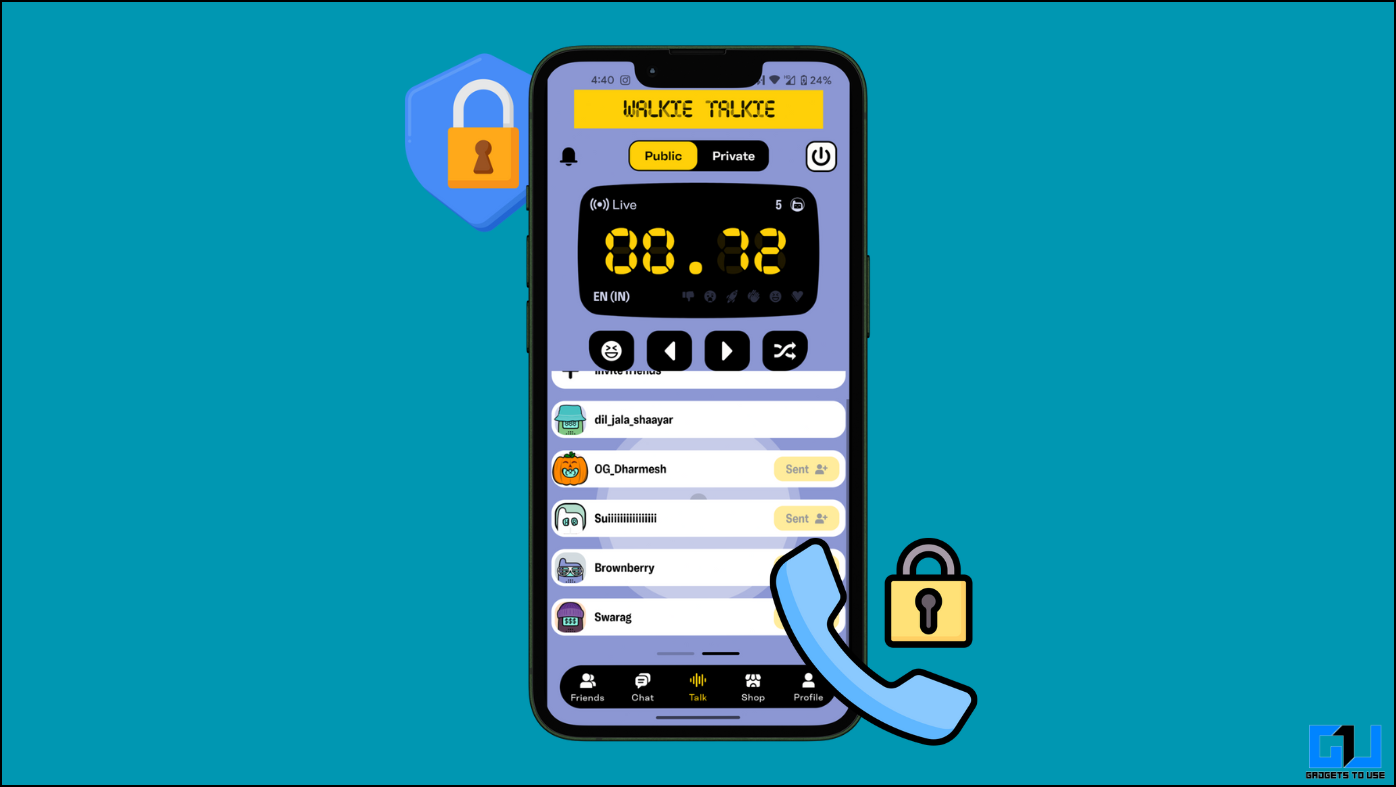Signatures provide a unique and distinguishable identity to your messages including emails. This signature acts as your personalized business card and can include contact details and other information linked to you. In this article, you will learn 2 ways to create and add signatures in Microsoft Outlook.
Also, Read| 8 Gmail Features You Should Turn Off For Clean Inbox Experience
Ways to Create, Add Signature in Microsoft Outlook
Use Outlook Desktop App to create and add Signatures
If you are using Windows operating system on your desktop, then you can open and access the Microsoft Outlook app to create and add your own signature to your messages. Follow these easy steps to do the same.
- Press the Windows key, search for the Outlook app and open it.
- Sign in with your account or add your account to the Microsoft Outlook app.
- Click on New Email.
- To add a signature to this new email, click on Signature in the toolbar.
- To create a new signature, click on New.
- Provide a name and add details in the description to attach a logo or picture with your signature.
- Click on Ok to save changes.
- To add this new signature to your email, click on signature in the toolbar and select your newly created signature name.
Create, add a signature to your messages using Outlook Mobile
If you are using Microsoft Outlook on your mobile device, you can conveniently add signatures to your emails using Outlook mobile app. Follow these steps to create and add your own signature.
- Open Google Play Store, search for Microsoft Outlook and install it.
- Log in using your account to access the Outlook app.
- Tap on the G button in the top left corner of the screen.
- Open Settings by tapping on the Gear icon in the bottom left of the screen.
- Tap on Signature to open it.
- Create your own signature here and tap on Tick in the top right corner of the screen to save it.
- Congratulations, you have successfully created your signature. This newly added signature will be added by default when you are composing your new email through this app.
Bonus: Access Outlook.com to compose and add Signatures
You can also access Microsoft Outlook directly from your browser and create your own signature while composing your email. Follow these steps for achieving the same.
- Open Microsoft Outlook in your web browser.
- Sign in to Outlook using your Microsoft Account.
- Click on the Gear icon in the top right corner of the screen.
- Search for Email Signature and click on it.
- Click on +New Signature to create a new signature.
- Provide a name and description to your signature and click on the Save button to save this newly composed signature.
- Click on New Message to compose a new email and tap on the three-dot icon in the toolbar next to the discard button.
- Choose Insert signature and select your newly created signature name from the list.
Congratulations, you have successfully added your own signature to the email in Outlook.
Wrapping Up
In this article, you have learned 2 ways to create and add your own signature easily in Microsoft Outlook. If this article has helped you in achieving the same, then hit the Like button and share this article among your friends to help them become more productive with these tips. As always, stay tuned for more informative articles like this one.
You can also follow us for instant tech news at Google News or for tips and tricks, smartphones & gadgets reviews, join GadgetsToUse Telegram Group, or for the latest review videos subscribe GadgetsToUse Youtube Channel.