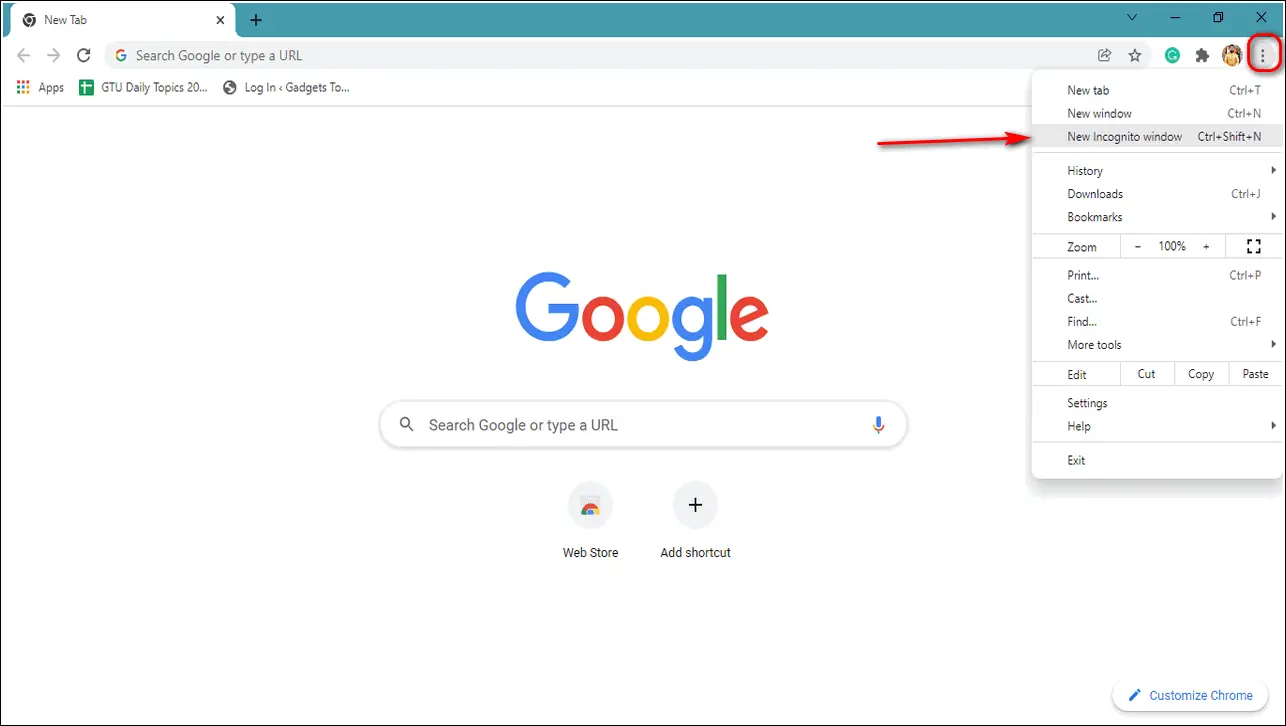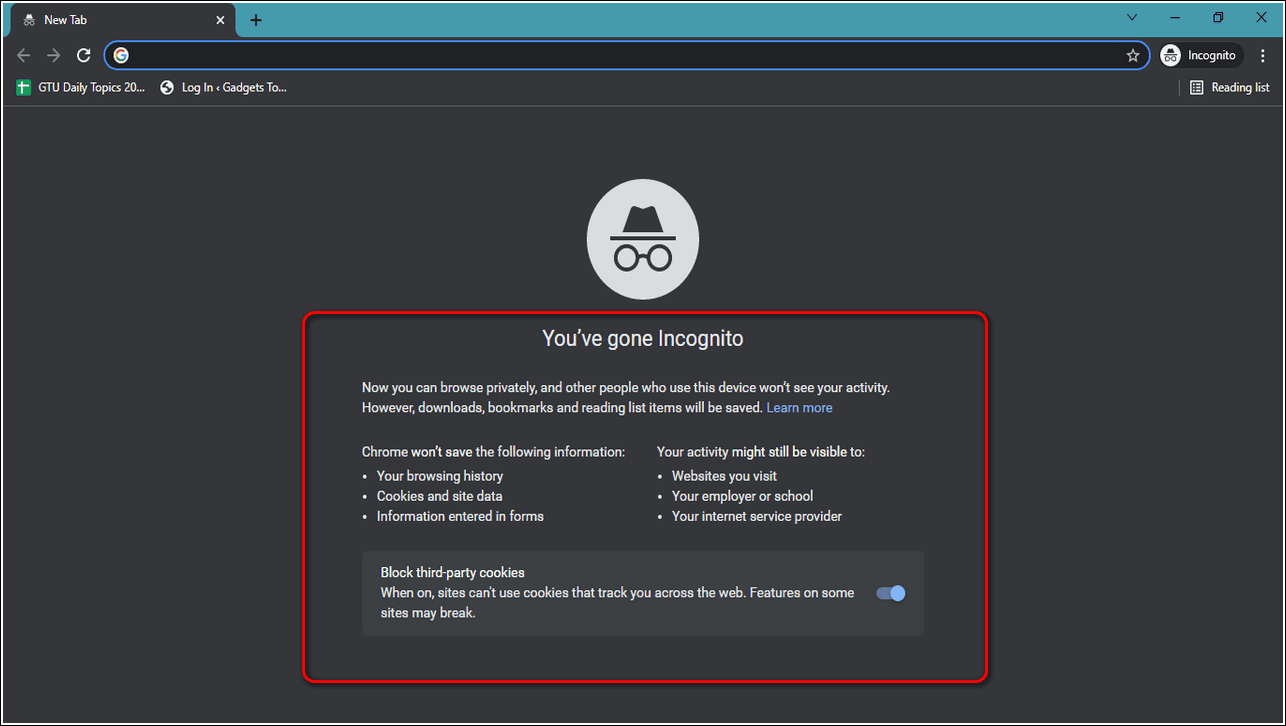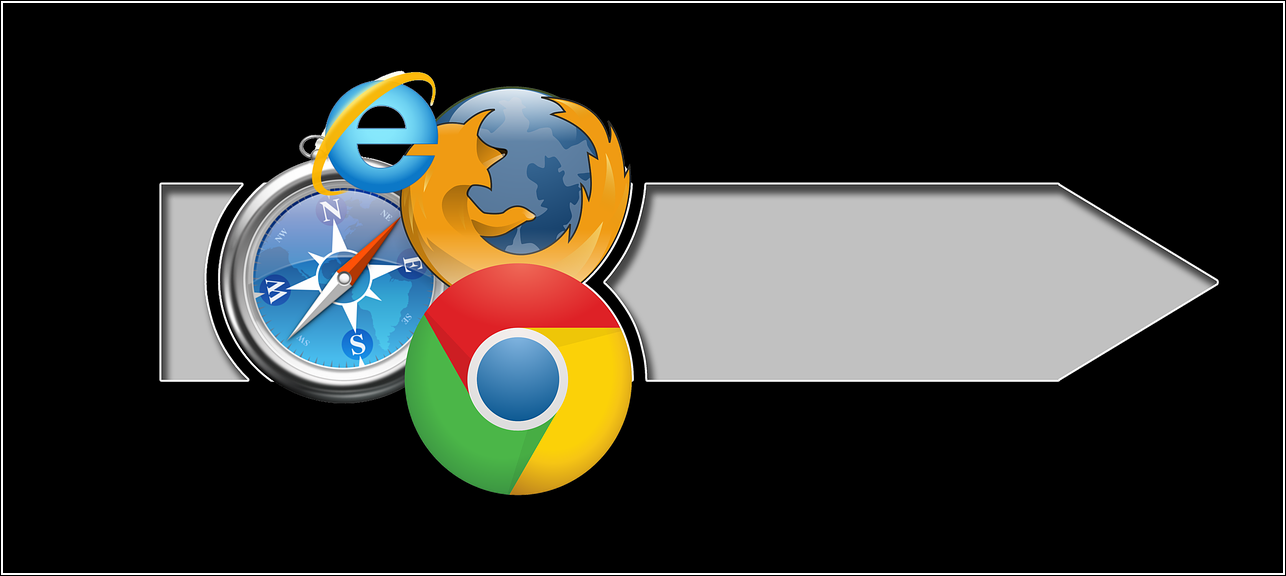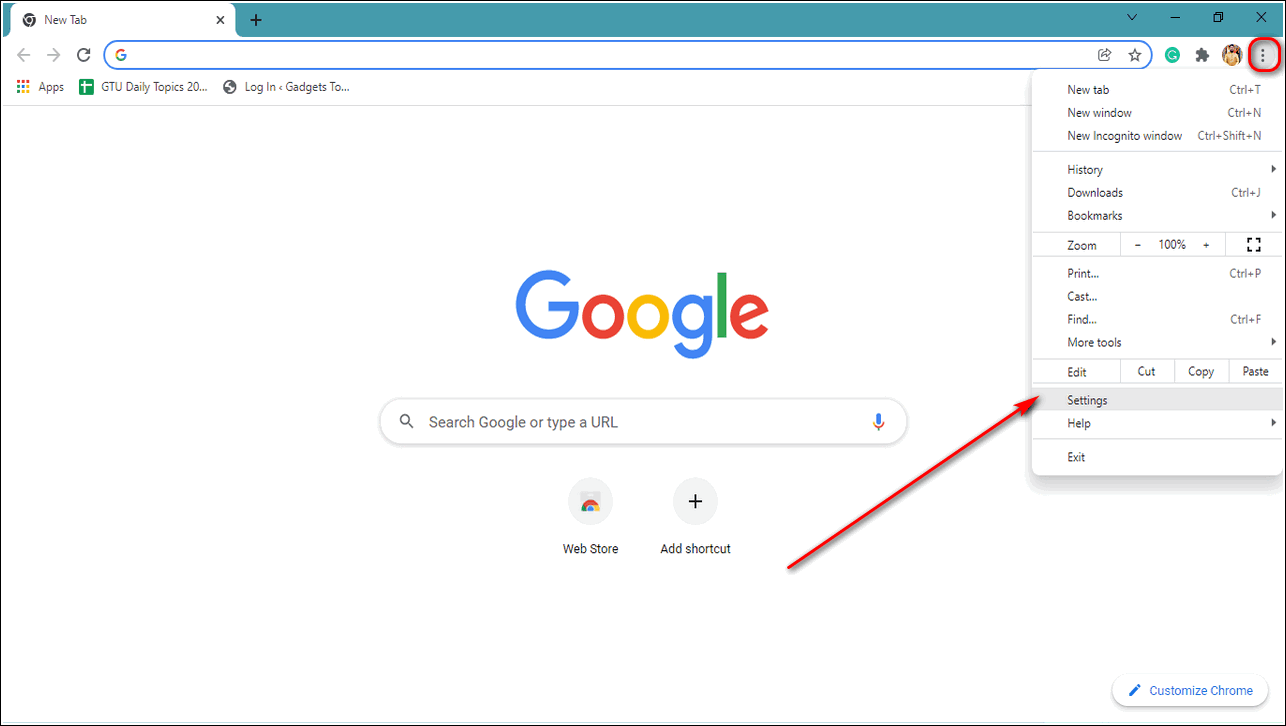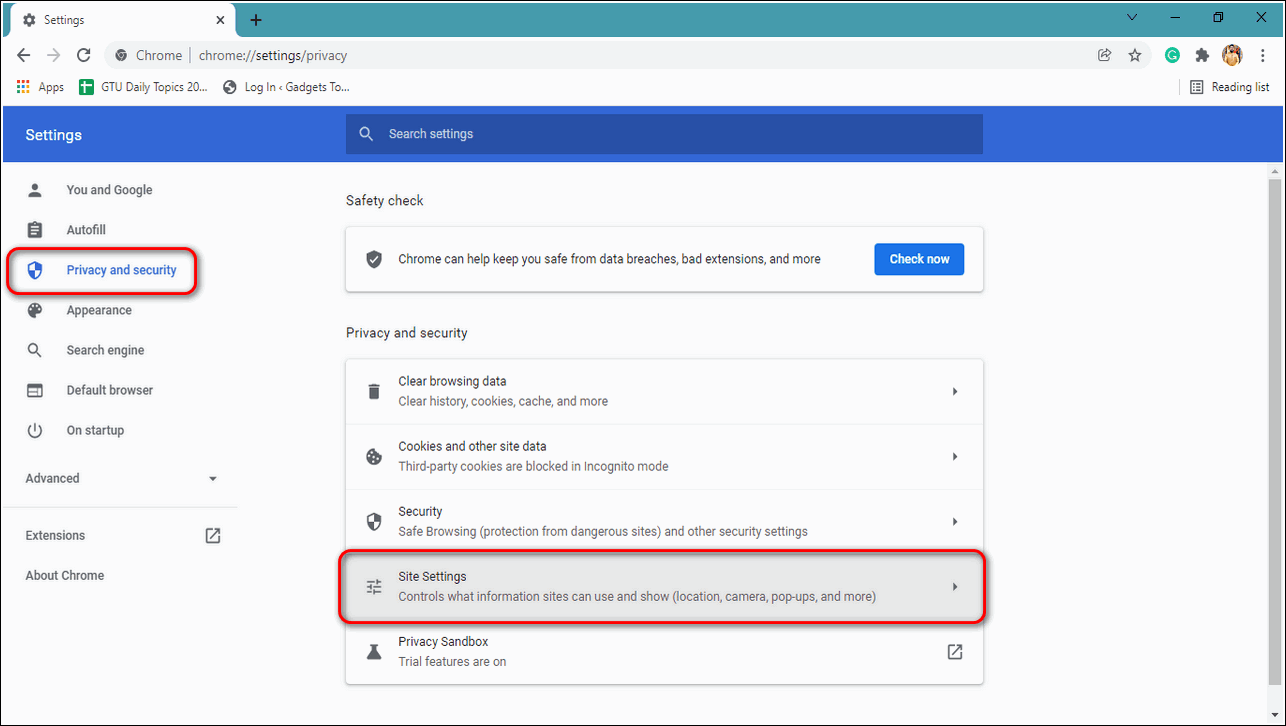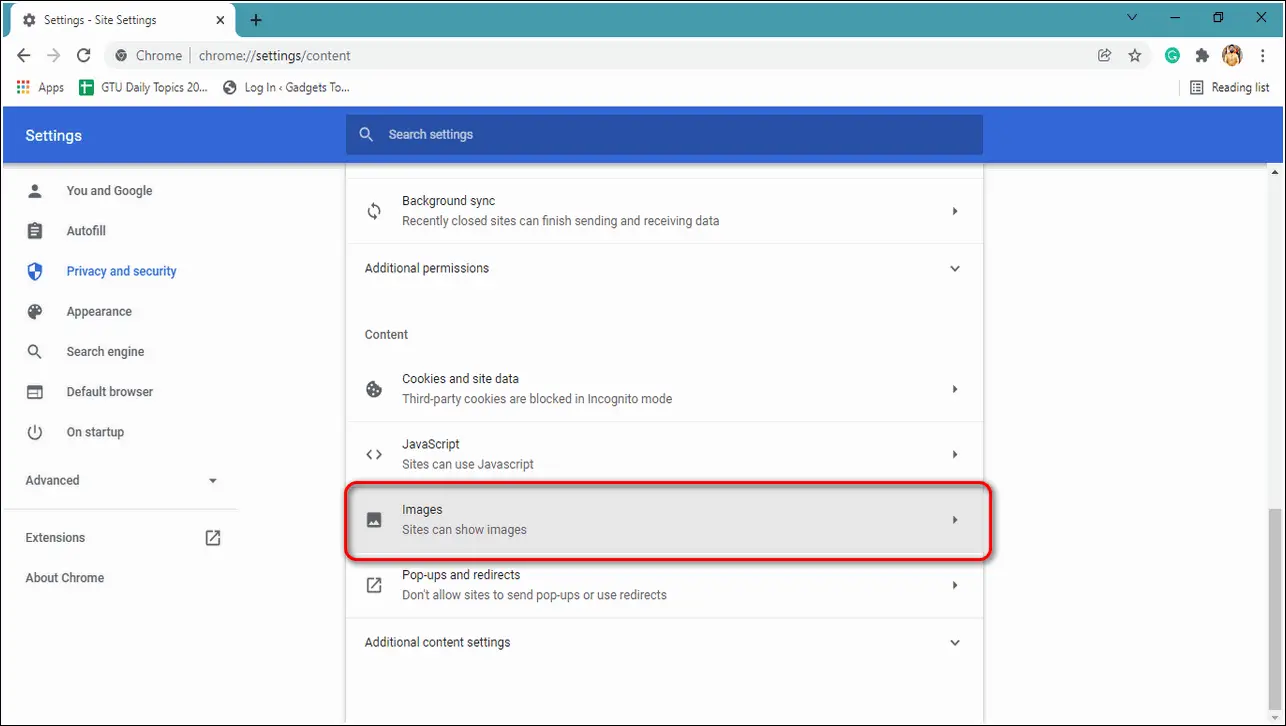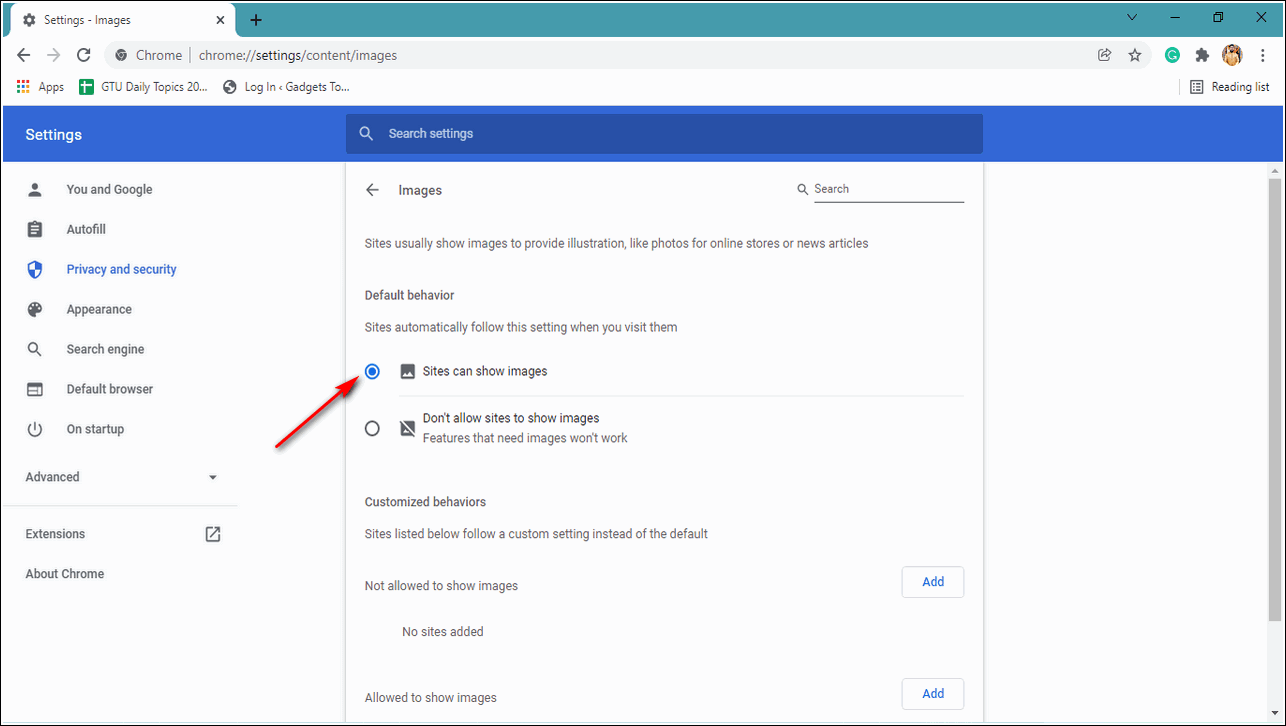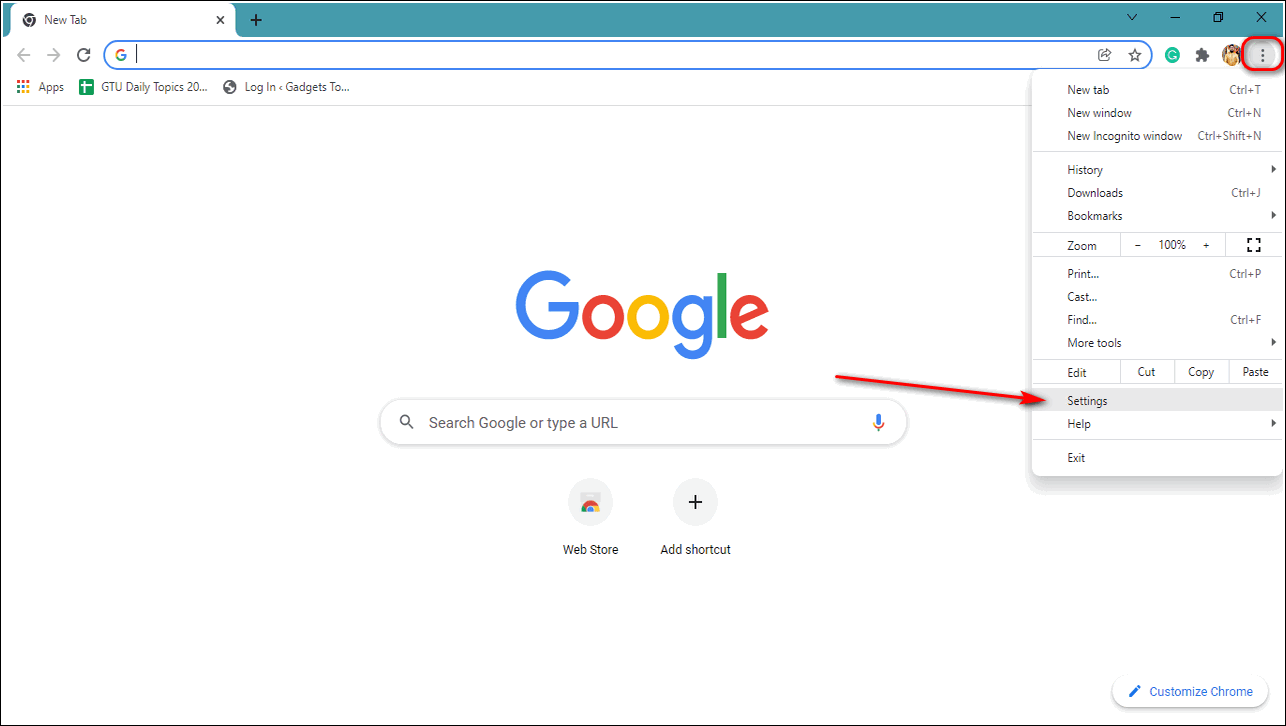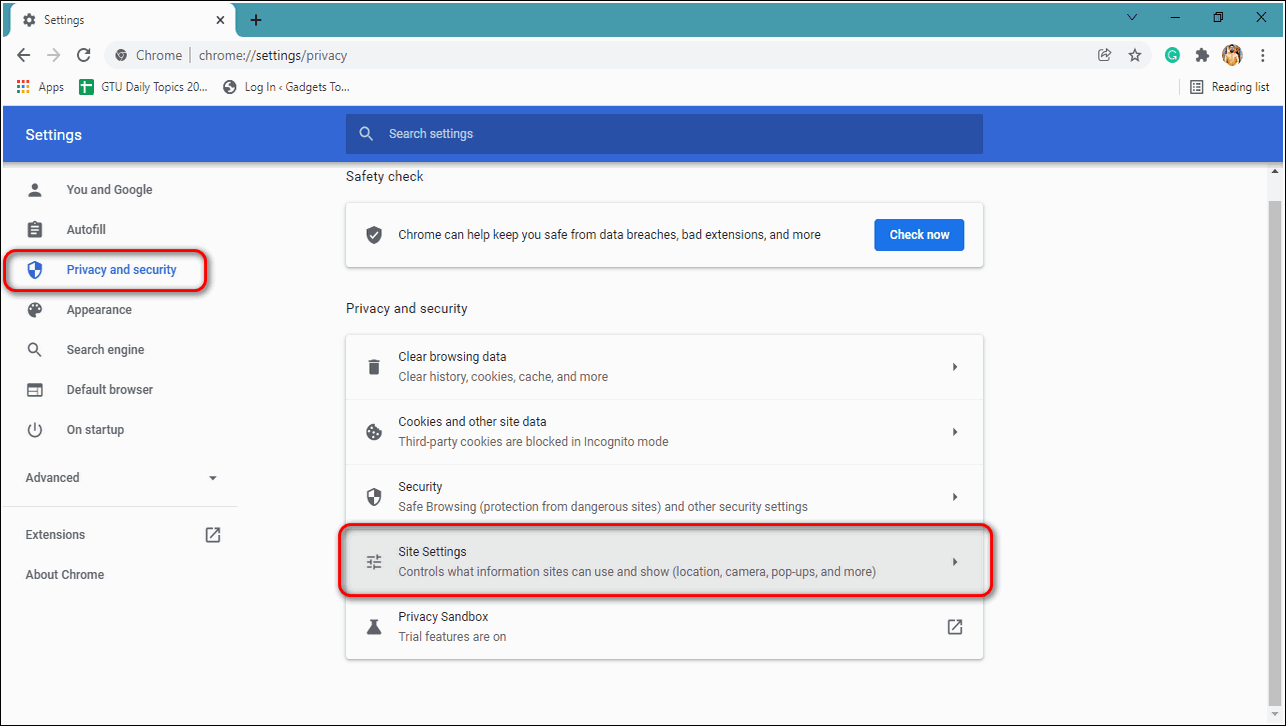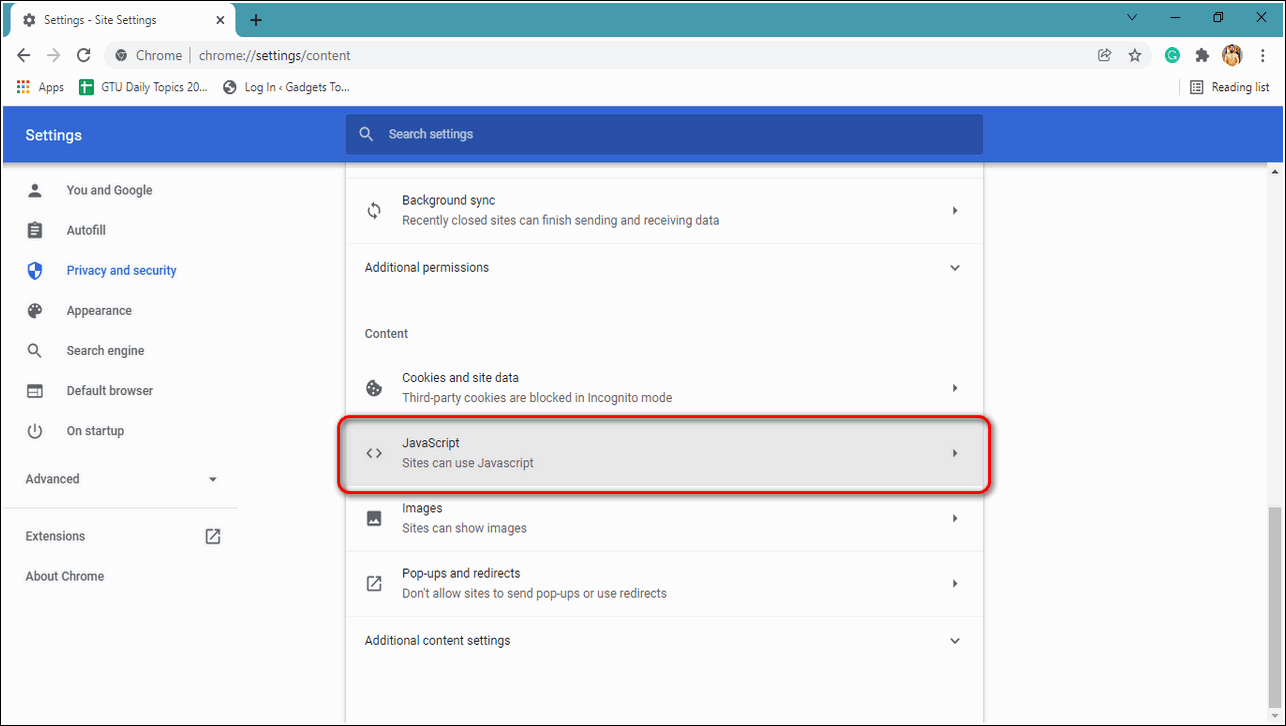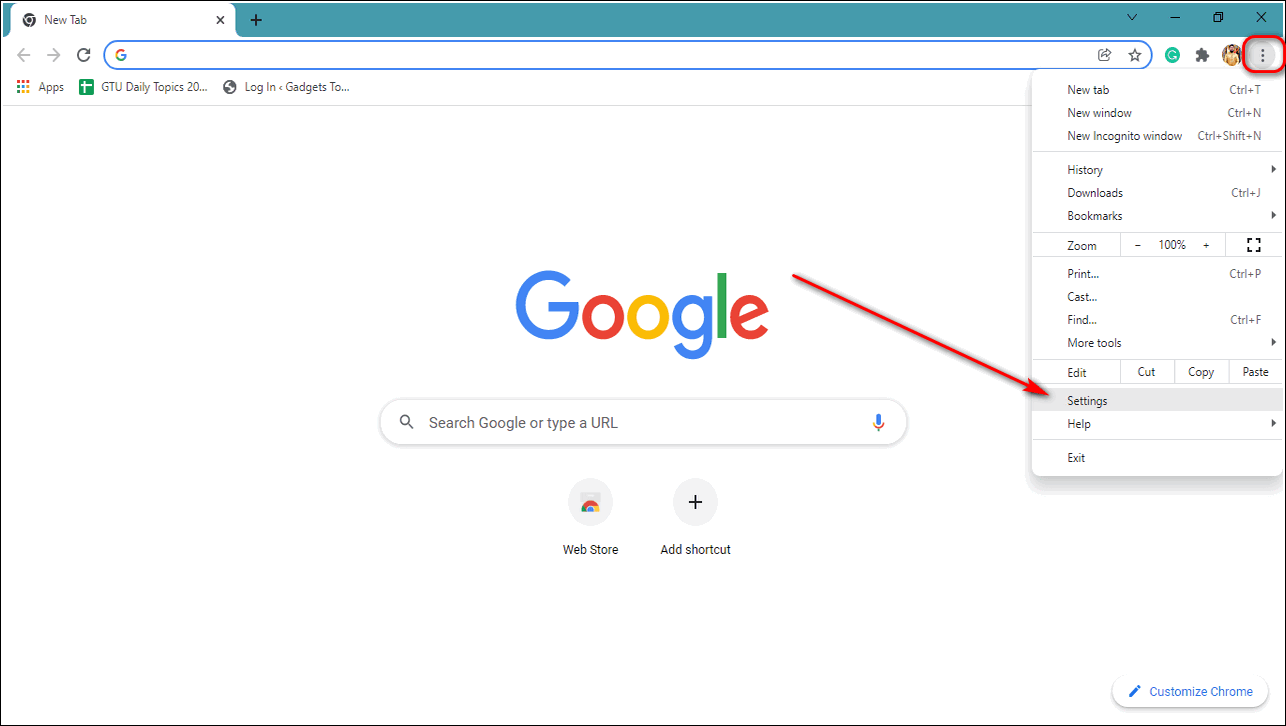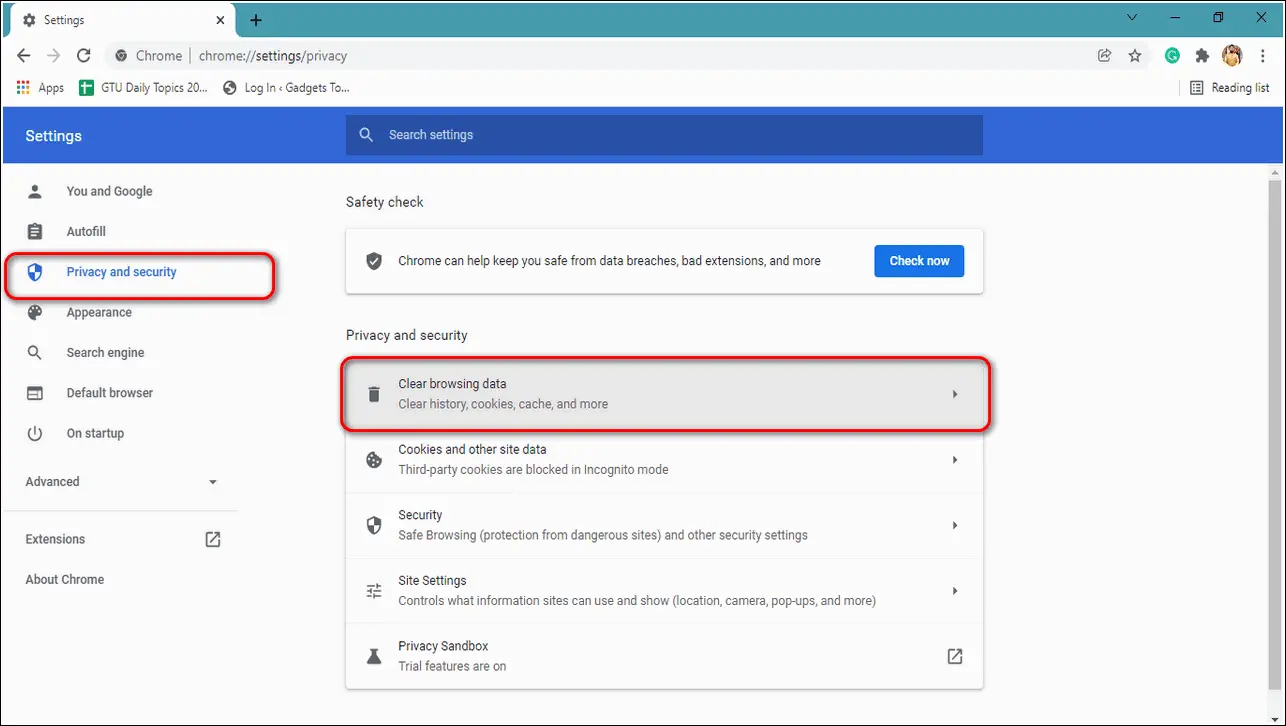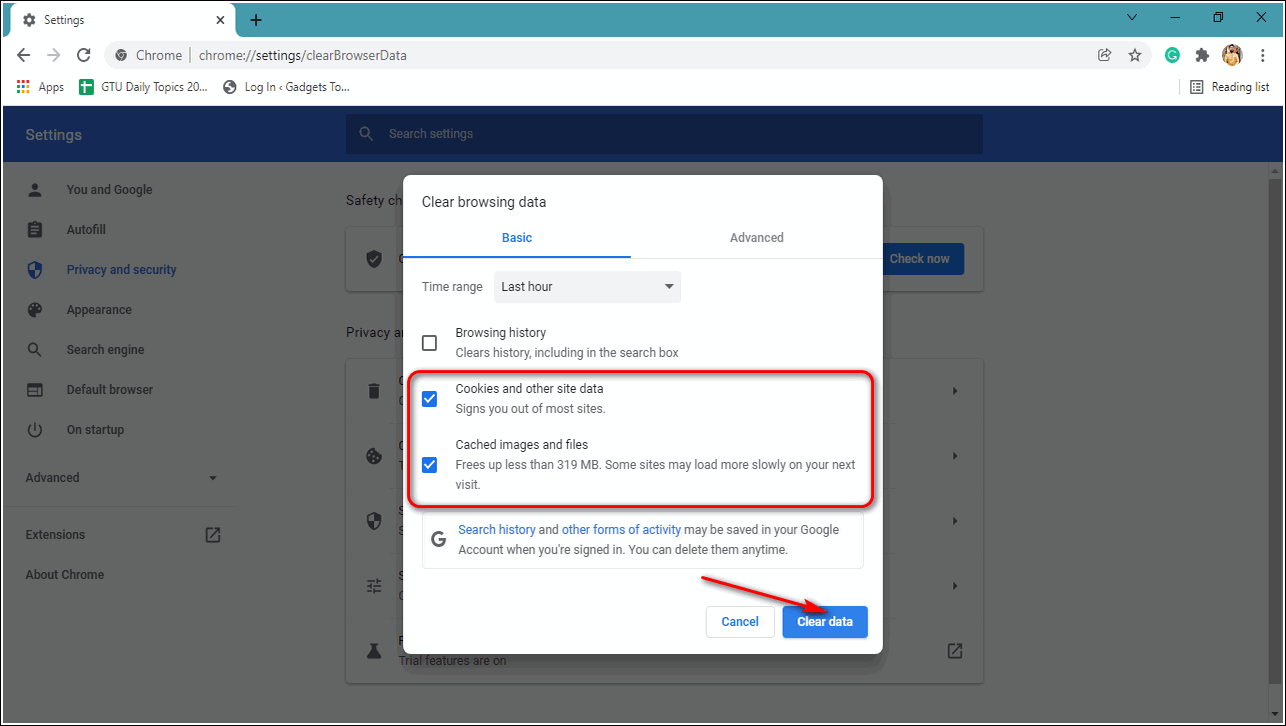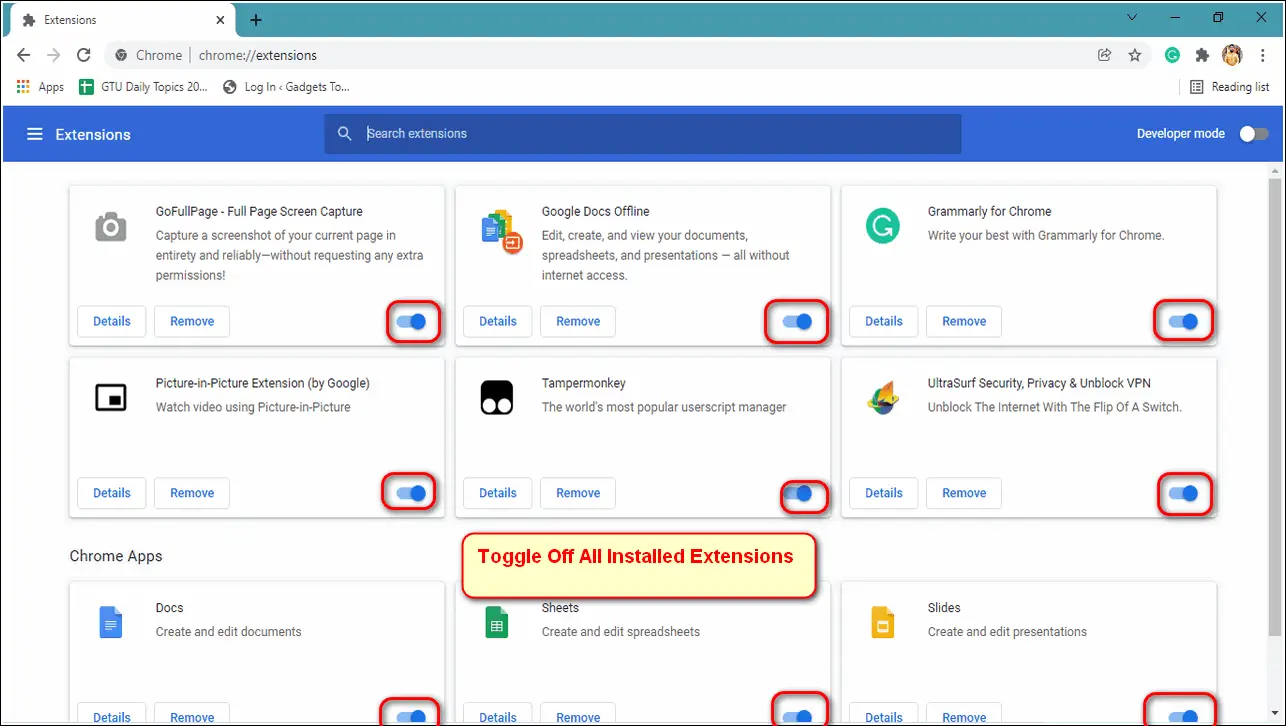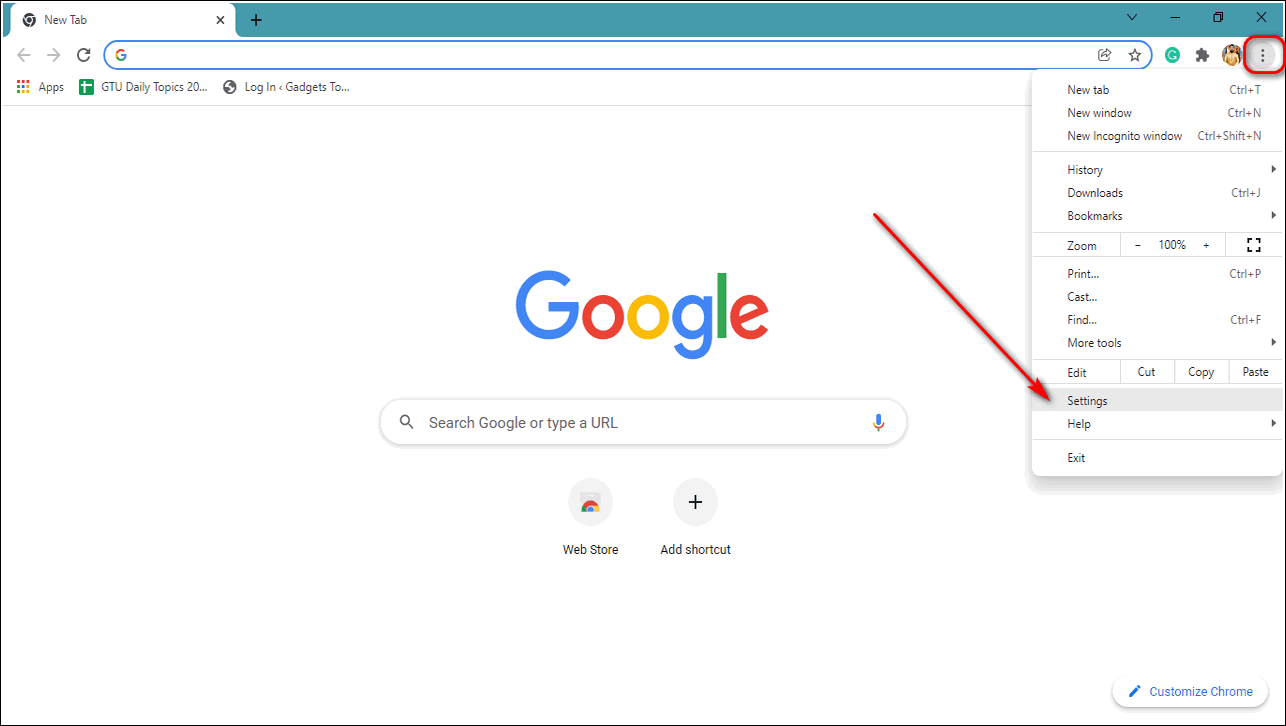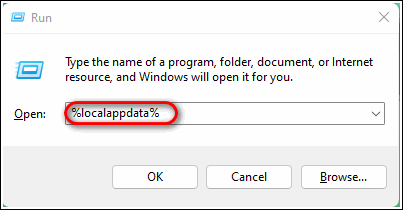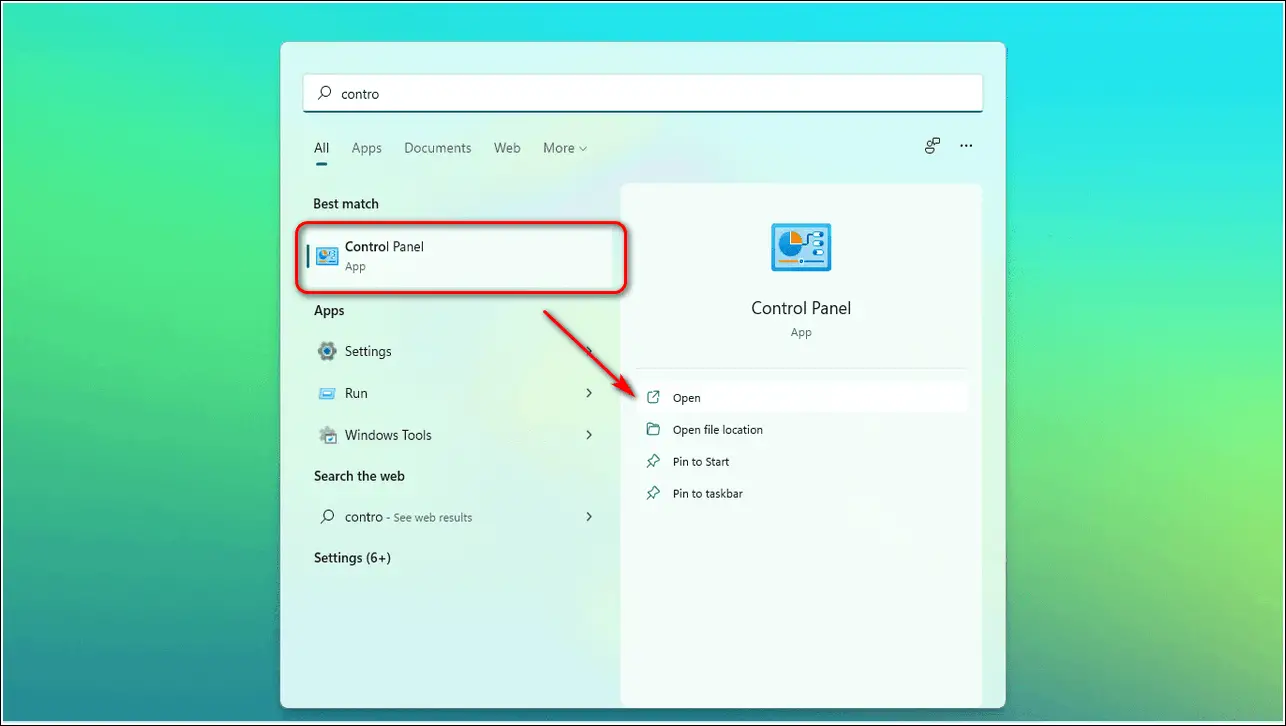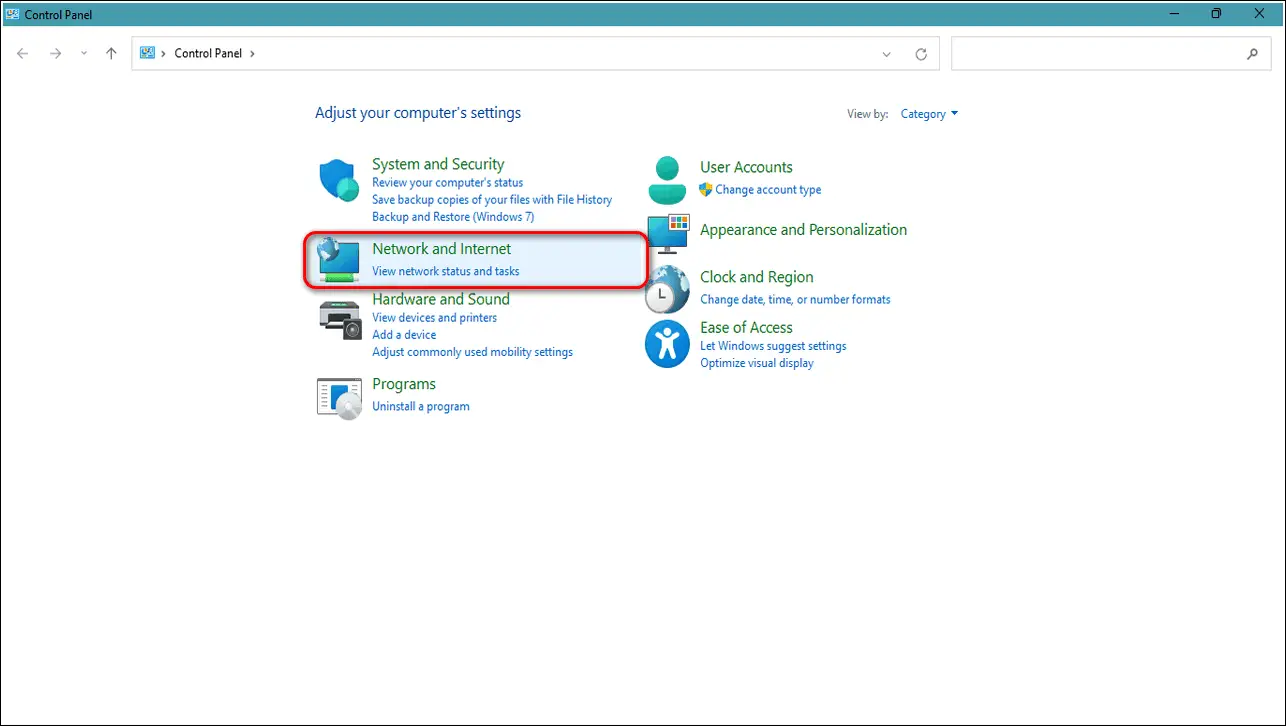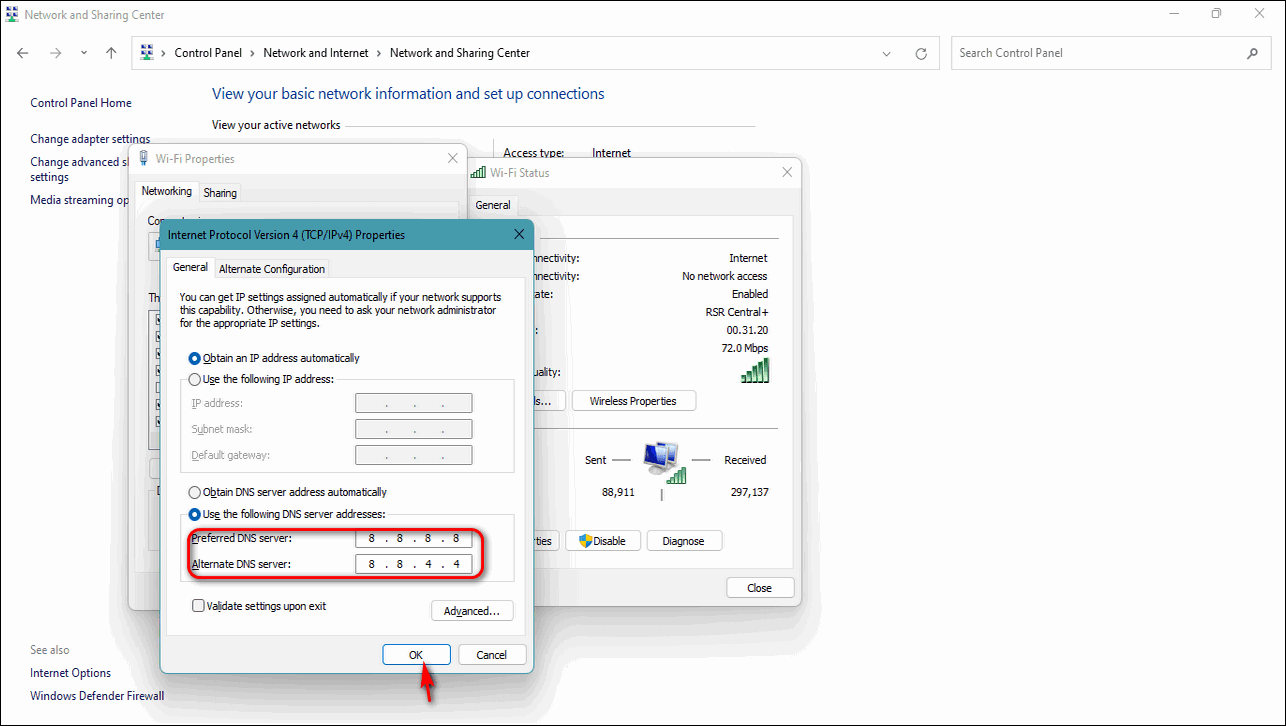If you are using Google Chrome for browsing, you must have come across the image loading issue. This issue can be caused by a variety of unexpected reasons. In this article, you will learn some quick fixes for images not loading issues in Google Chrome on a PC.
Also, Read| 7 Hidden Tips to use Google Chrome like a Professional
Fixes for Images Not Loading in Google Chrome on PC
Test the Issue in Incognito Mode
The first step to fix this image issue is to identify its presence. You need to determine if this issue exists in the browser while you are browsing privately. Many users have reported having fixed this problem by browsing in incognito mode. Follow these steps to launch private browsing on Google Chrome.
- Open Google Chrome browser on your PC.
- Click on the three-dot icon in the top right corner of the screen.
- Choose New Incognito Window.
- Alternatively, you can instantly launch a private browsing window by pressing the Ctrl+Shift+N Key combination.
Use an Alternative Web Browser to verify the Issue
The image loading issue may be limited to only Google Chrome. You can try some good alternative web browsers such as Firefox, Opera, etc. to verify if the image loads properly in it.
If the images in your desired website load properly when opened with these browsers, then it probably indicates a bug or a glitch in Google Chrome.
Turn on Show all Images for all Sites
If images are not loading in Google Chrome while browsing a website, it may be due to a lack of required permissions provided to the browser. You need to ensure that the required permissions are set for the browser to display images on the accessed website. Follow these steps for a quick fix.
- Open Google Chrome on your PC.
- Click on the three-dot icon in the top right corner of your screen.
- Open Settings.
- Navigate to Privacy and Security and open Site Settings.
- Scroll down to locate Images.
- Make sure that default behavior is set to ‘Sites can show Images‘.
Enable Javascript for all sites
Some websites on the internet make use of Javascript to display their images and web page contents. Web browsers like Google Chrome offer their users to control this Javascript feature by turning it on or off. You need to ensure that javascript is turned on for all sites to avoid any issues during image loading. Follow these easy steps for a quick fix.
- Open Google Chrome and click on the three-dot icon in the top right corner of the screen.
- Choose Settings and open it.
- Expand Privacy and Security and click on Site Settings.
- Scroll down to locate Javascript and click on it.
- Ensure that the default behavior is set to ‘Sites can use Javascript‘.
Manually clear Cache Files on Google Chrome
Cache files are the temporary files that are used by applications to provide faster data access and a seamless experience to their users. These files are stored locally on the device and start consuming a good amount of space over time. A huge accumulation of such files can produce problems in properly loading the images on the website. To fix this, you need to manually remove all the cache files associated with the browser.
- Open Google Chrome on your PC and tap on the three-dot icon in the top right corner of the browser window.
- Choose Settings and click on it.
- Expand Privacy and Security and click on clear browsing data.
- Check ‘Cookies‘ and ‘Cached images and files.
- Click on the Clear Data button to manually remove all the cache files.
Disable all Extensions and Reload the Page
Google Chrome supports the use of extensions which are customized software programs to give users a personalized experience. Sometimes, these third-party extensions interfere with the proper reloading of the page causing issues with the images. To fix this, you need to manually disable all the installed extensions and reload the page to check if the issue has been fixed.
- Click on the three-dot icon in the top right corner of the browser window.
- Place your cursor on More tools and click on Extensions.
- The extension window will open up displaying all your installed third-party extensions in the web browser.
- Manually toggle off each extension and then reload the page to check if the image issue has been fixed.
Turn Off Hardware Acceleration
Google Chrome by default, provides the feature of hardware acceleration to improve performance and responsiveness. However, some users have reported that this feature created issues for them while loading images on some websites. You can manually turn off this feature and reload the webpage to ensure proper image loading on websites.
- Open Google Chrome Settings by tapping on the three-dot icon in the top right corner of the browser window.
- Expand Advanced features and click on System.
- Toggle off ‘use hardware acceleration when available.’
Check Google Chrome for Updates
If the images on the website are not being displayed properly, it might indicate the presence of a bug or a glitch interfering with the browser. Google releases timely updates for Chrome to fix existing and reported issues/bugs present in the browser. You can manually check the browser for updates to fix this image issue.
- Click on the three-dot icon in the top right corner of the browser window.
- Place your cursor on Help and click on About Google Chrome.
- Google Chrome will instantly start checking for updates and will notify you of any new updates that are ready to be downloaded and installed.
Rename Chrome’s Default Folder
Google Chrome saves certain browser-related data locally on the PC to provide fast response time to its users. Sometimes, these files get corrupted which results in producing image display issues while opening websites. To resolve this issue, you need to manually rename the default folder present inside the browser files to anything so that Chrome creates a fresh default folder for the new sessions.
- Open the Run window by pressing the Windows+R key simultaneously.
- Type ‘ %localappdata% ‘ and press the enter key.
- Scroll down to locate the Google Folder and open it.
- Navigate to Chrome/Userdata and locate the Default folder.
- Rename the Default folder to anything.
- Relaunch Google Chrome.
Switch your DNS Servers to Google Public DNS
If you are facing issues in properly loading images in Google Chrome while accessing websites, it might be due to your DNS server settings. You can try switching your DNS server to Google Public DNS to improve access speeds and browser security. Follow these steps for an easy fix.
- Press the Windows key, search for Control Panel and open it.
- Click on Network and Internet.
- Open Network Sharing Center and locate your Internet connection.
- Access your internet connection’s properties by clicking on your respective connection name.
- Click on the Properties button.
- Locate Internet Protocol Version 4 (TCP/IPv4) and double-click on it.
- Configure DNS Server manually by switching to ‘Use the following DNS server Address‘.
- Set the Preferred DNS Server to 8.8.8.8 and alternate DNS Server to 8.8.4.4 and click OK to save changes.
- Restart your PC and relaunch Google Chrome to check if the issue has been resolved.
Wrapping Up
So, that’s a wrap for fixing the image not loading issue in Google Chrome on PC. If this article has helped you in troubleshooting and fixing this issue for you, then hit the Like button and share this article among your friends to assist them as well. As always, stay tuned for more troubleshooting guides like this.
You can also follow us for instant tech news at Google News or for tips and tricks, smartphones & gadgets reviews, join GadgetsToUse Telegram Group, or for the latest review videos subscribe GadgetsToUse Youtube Channel.