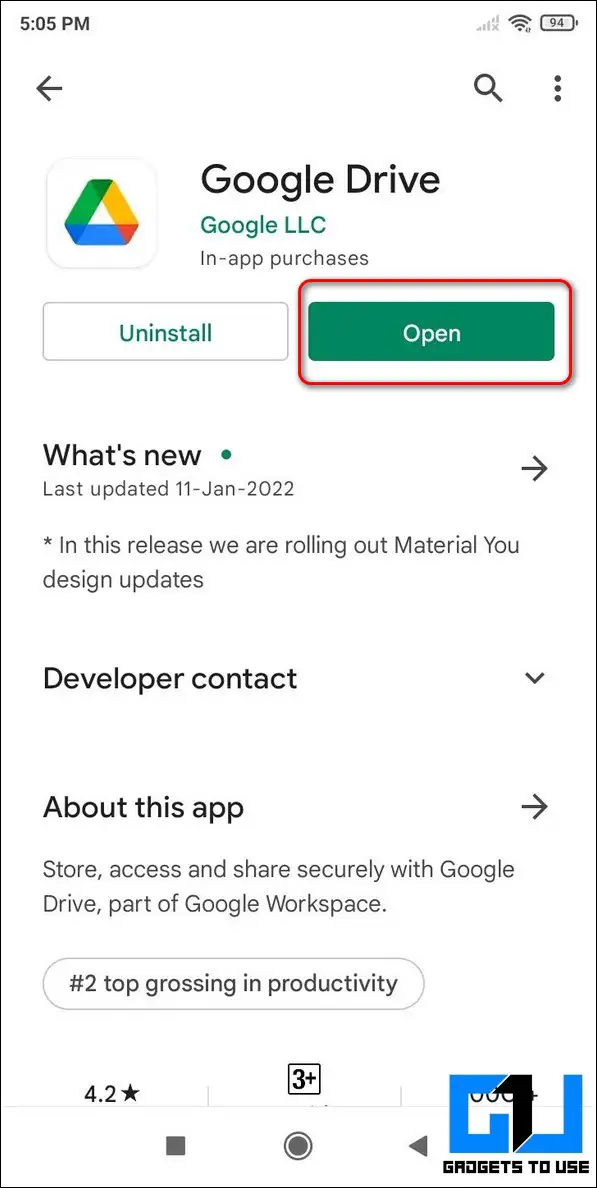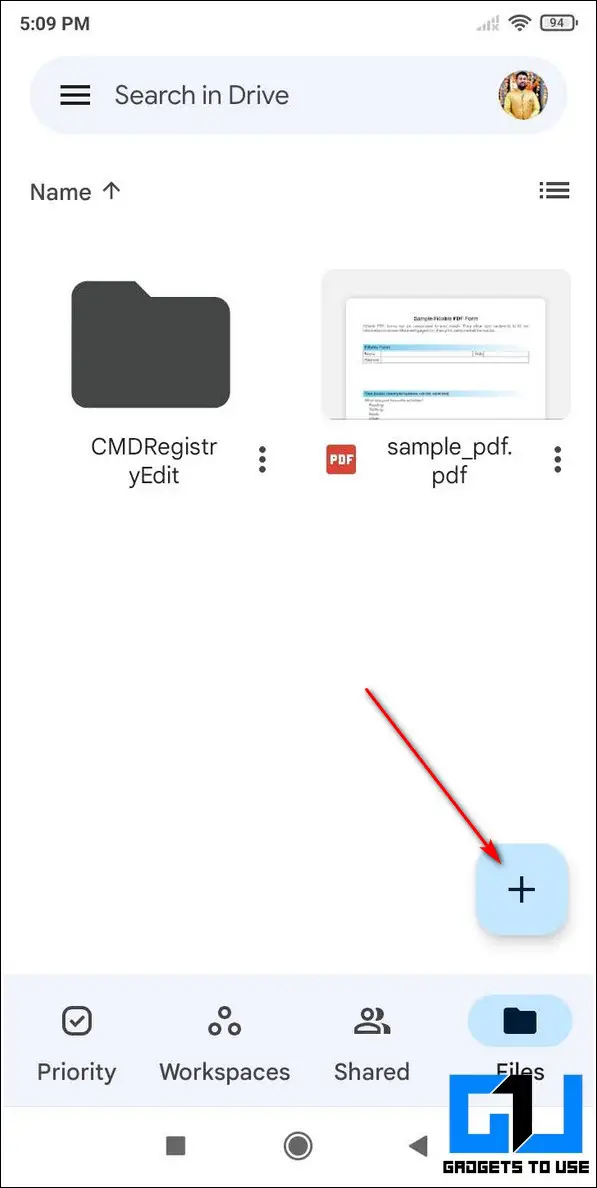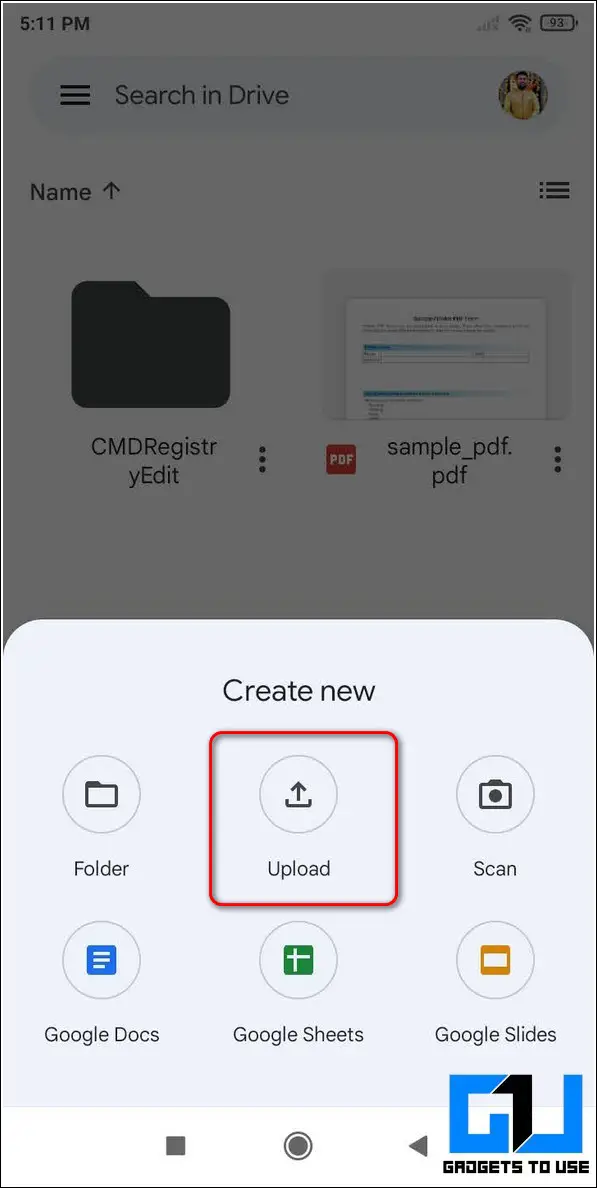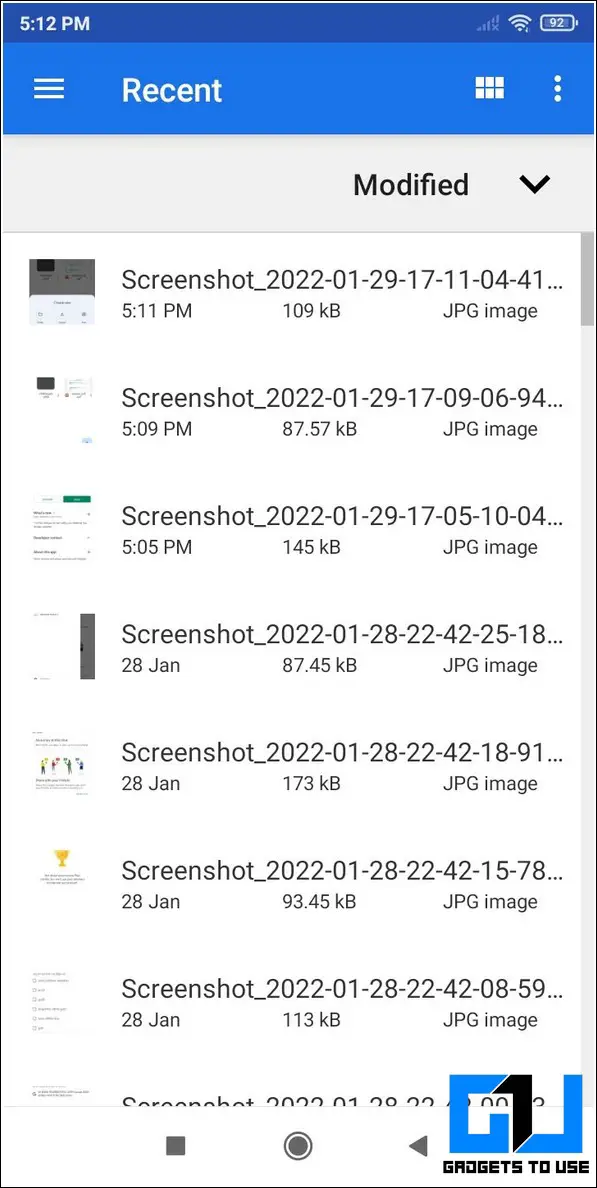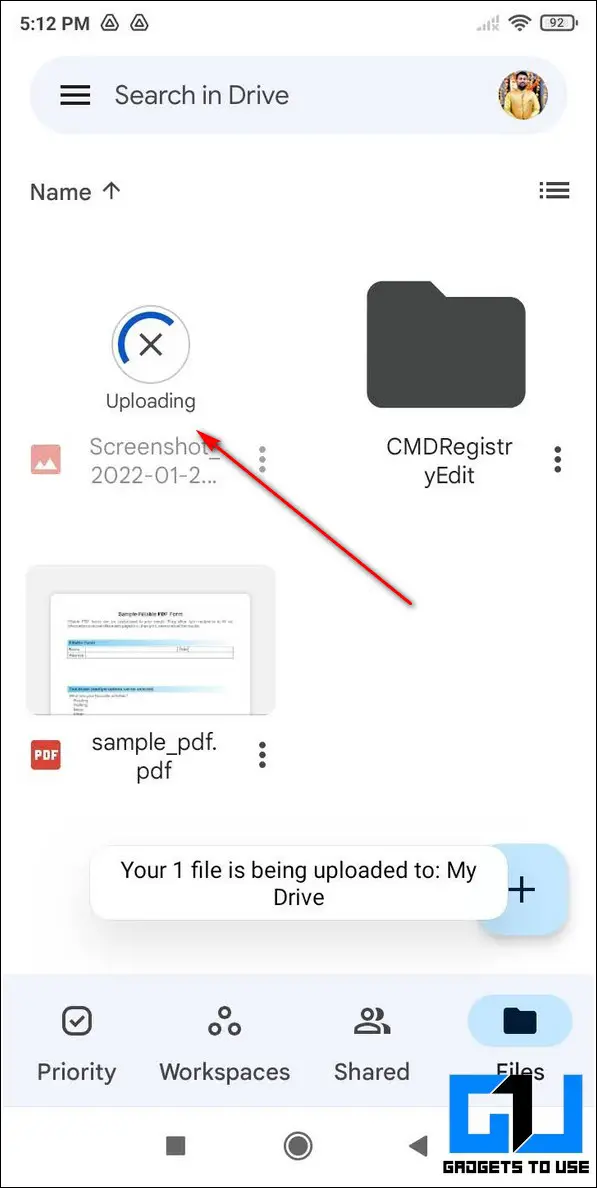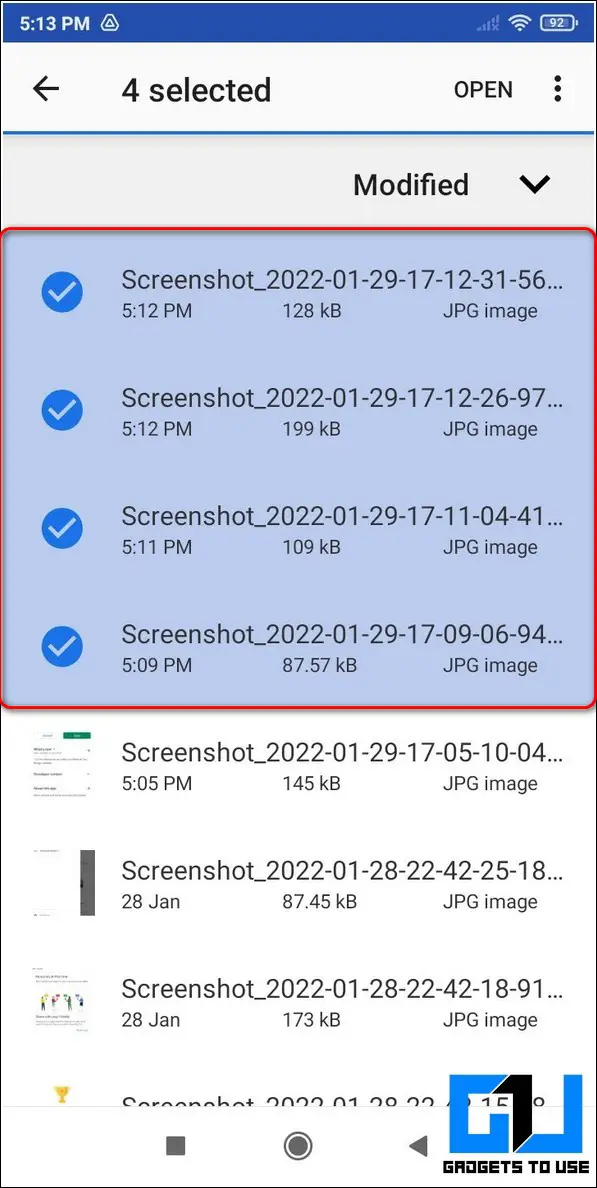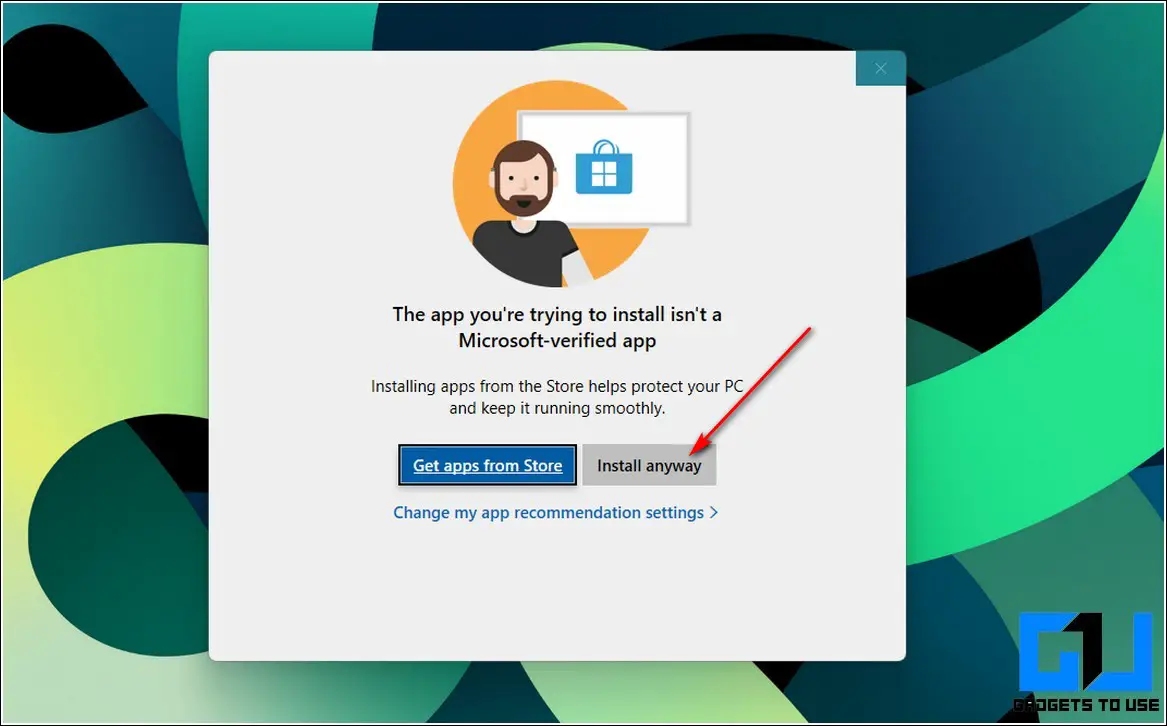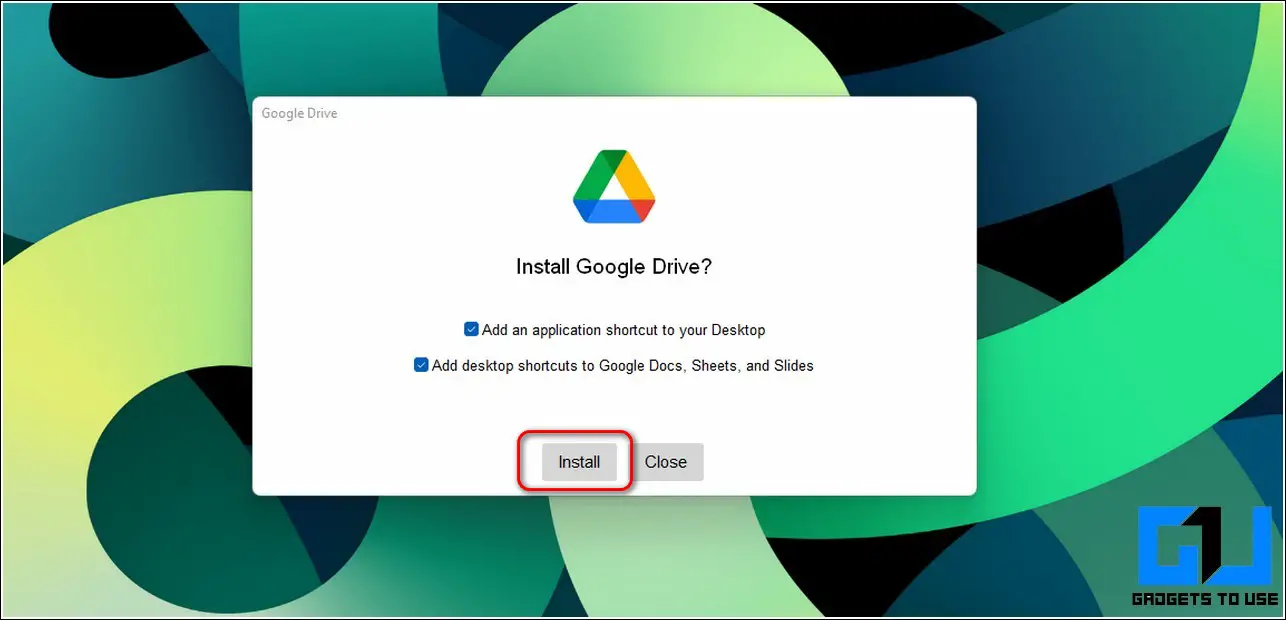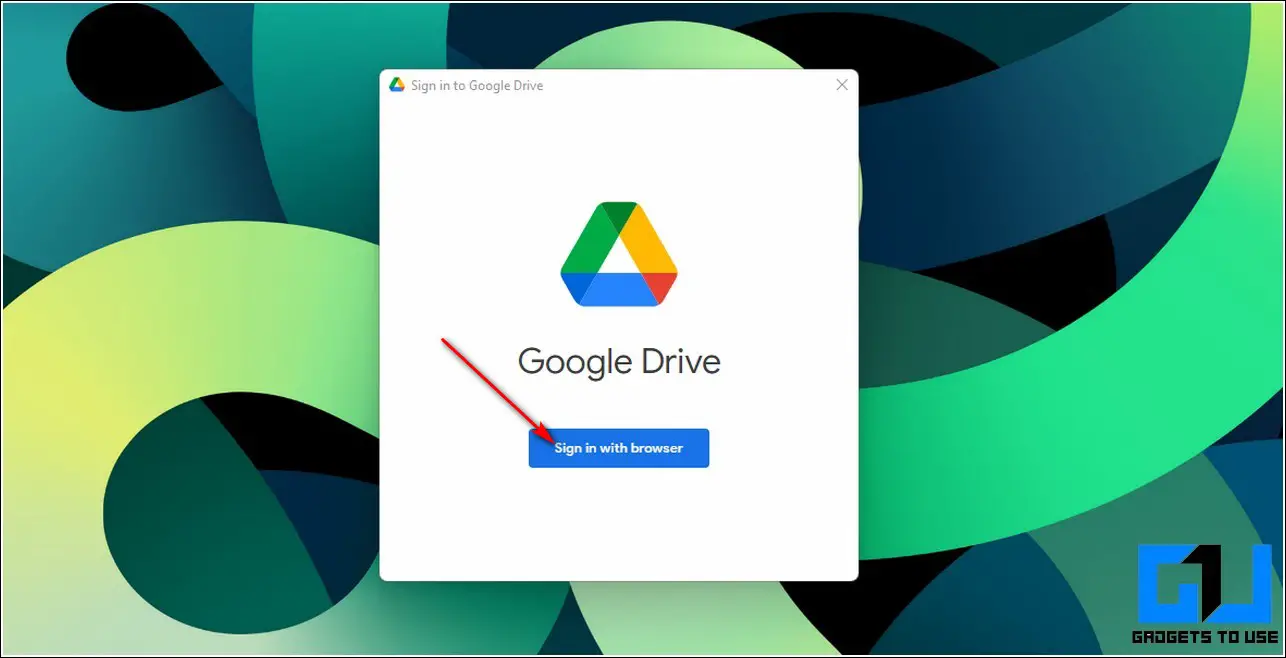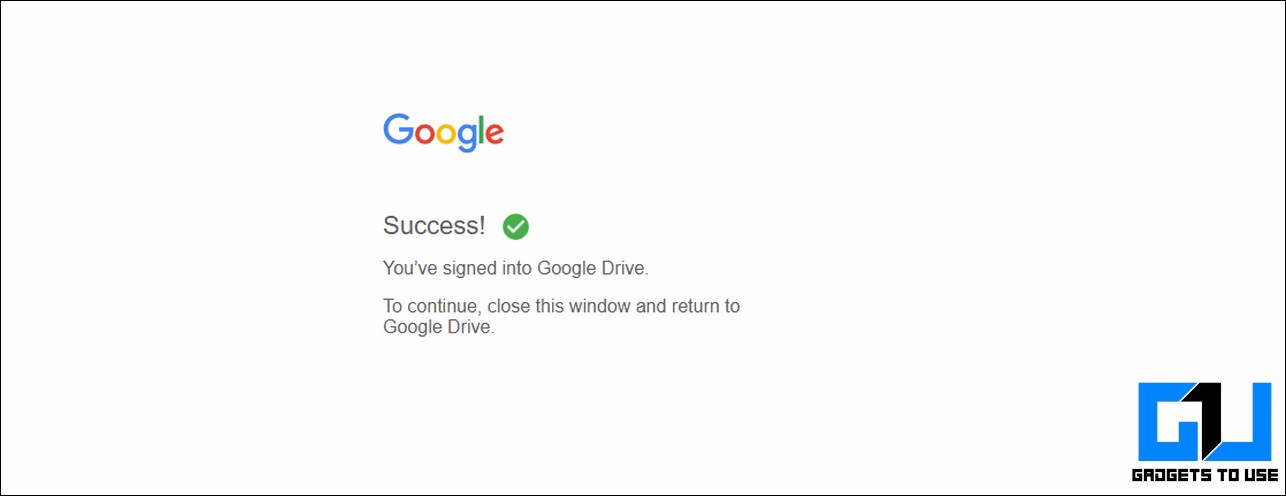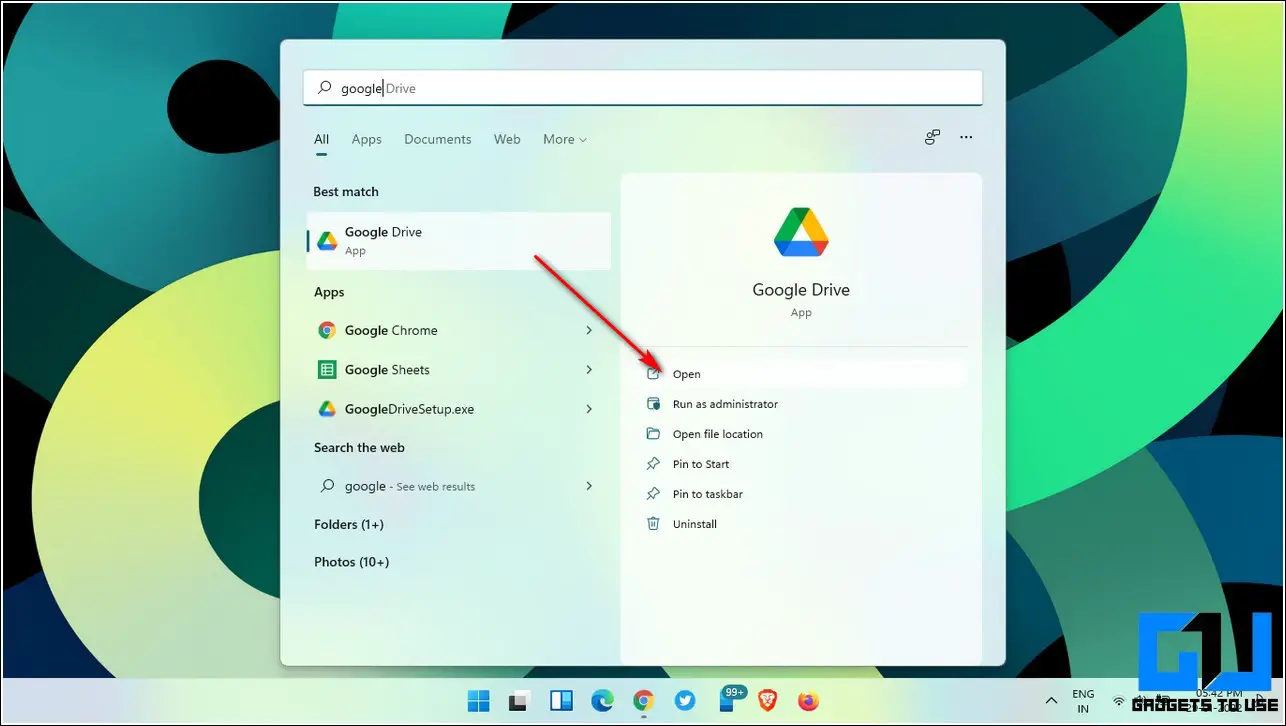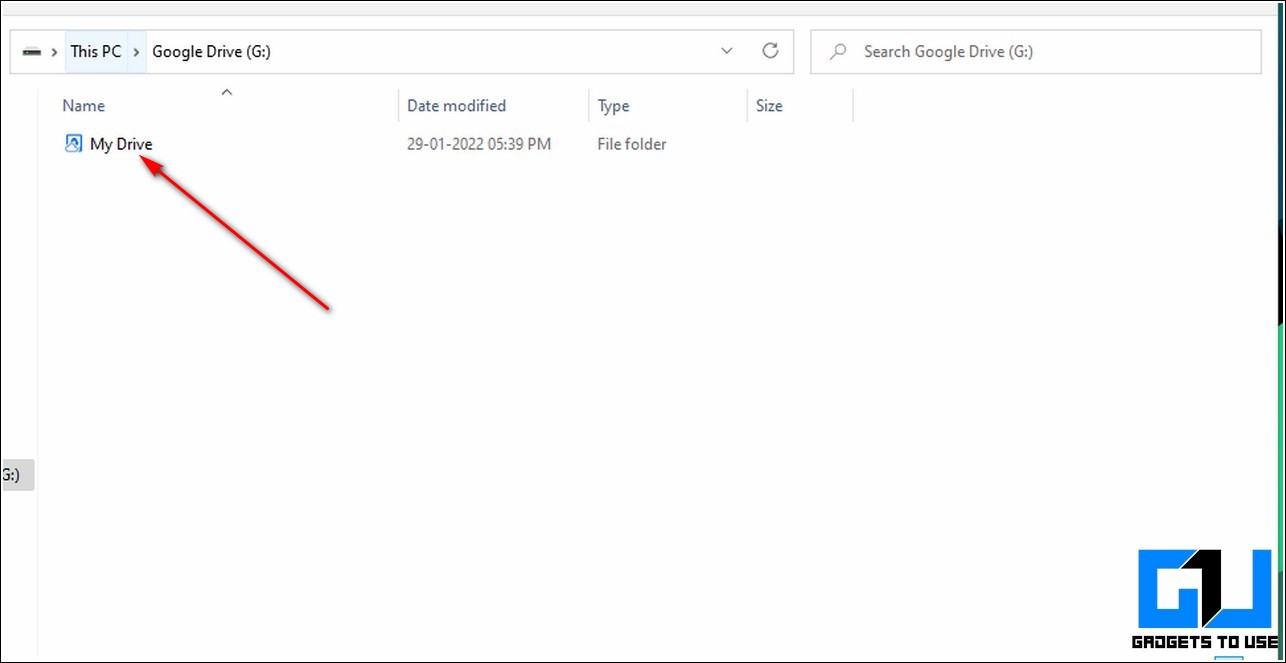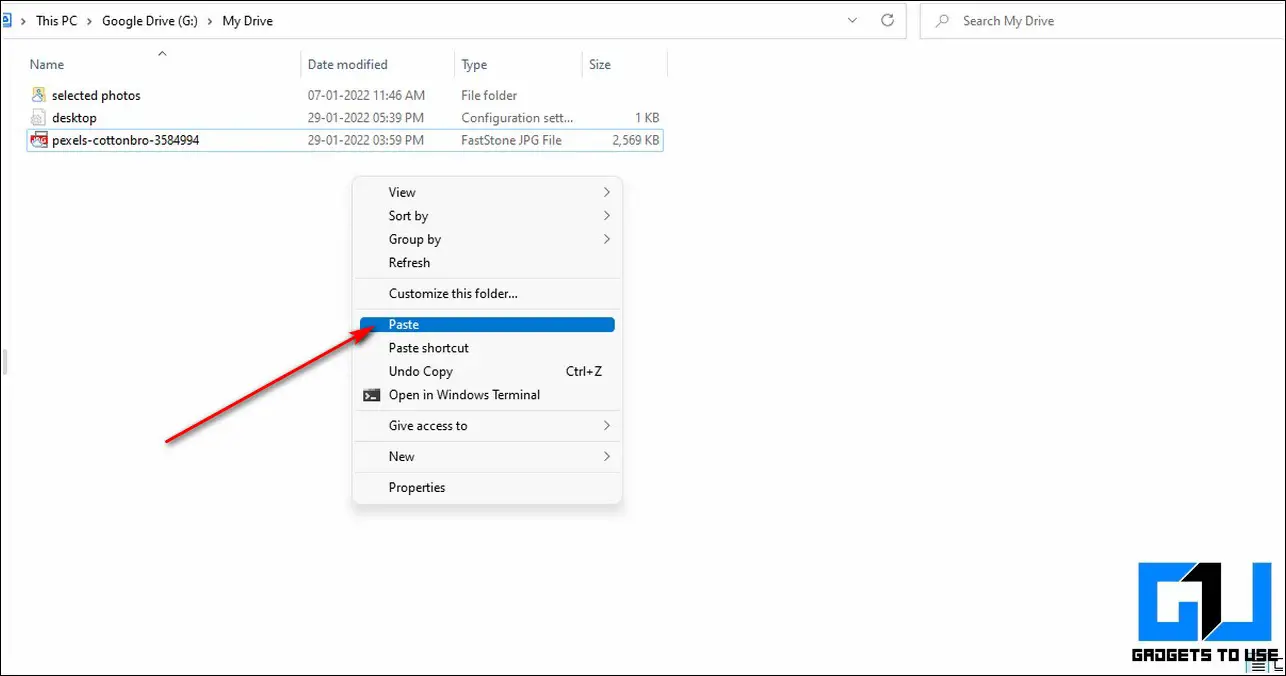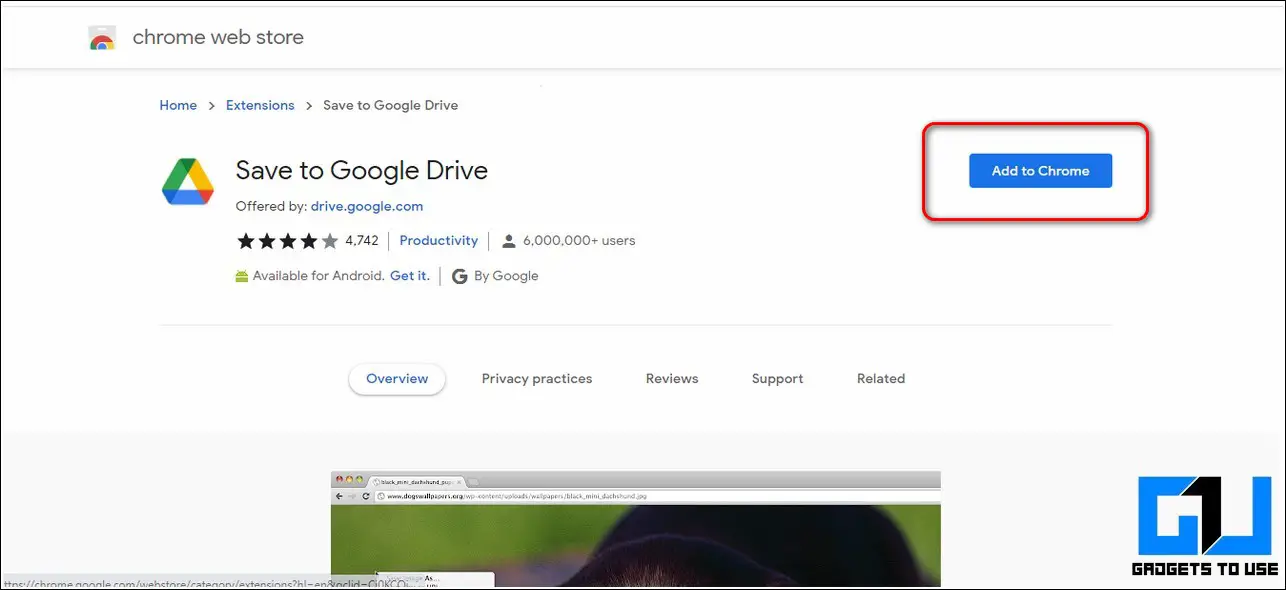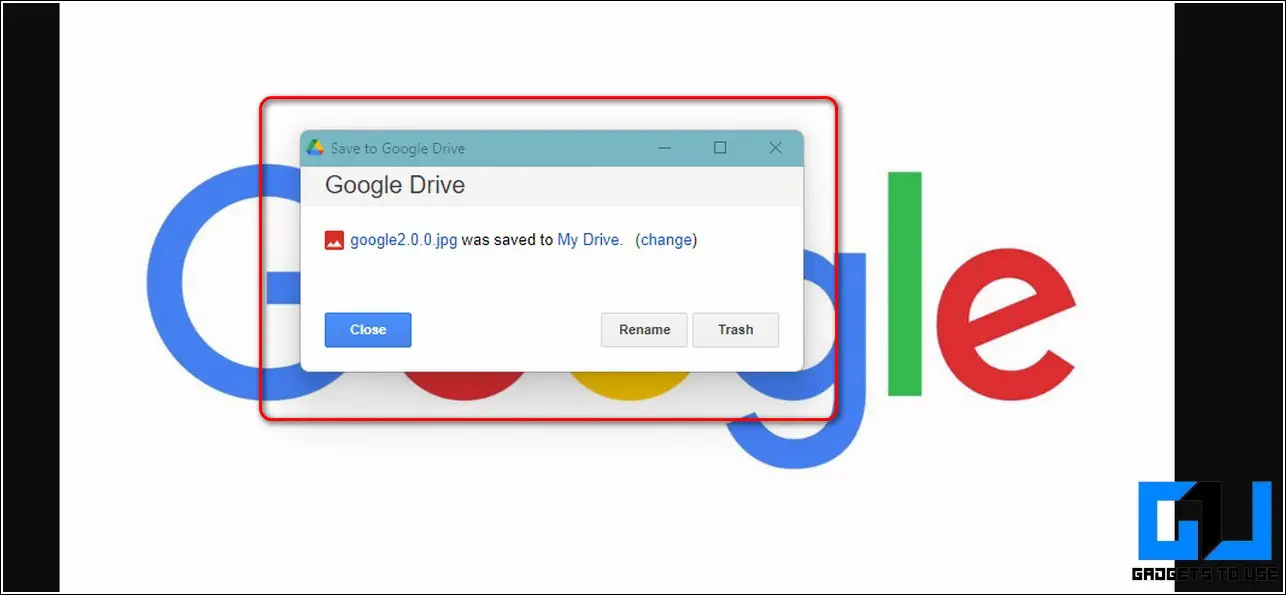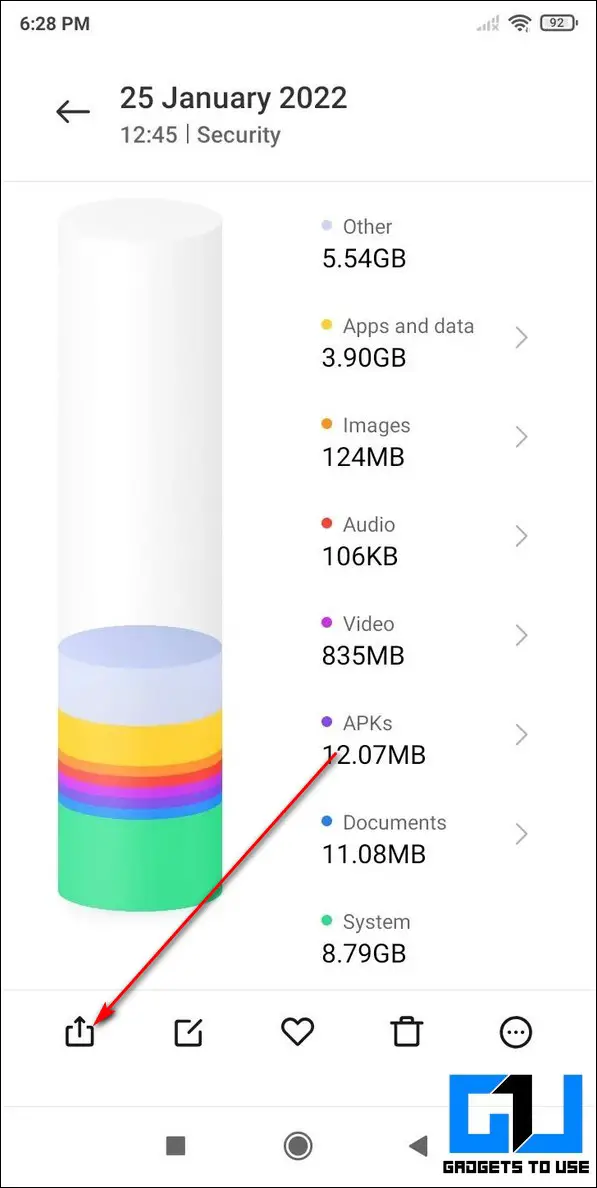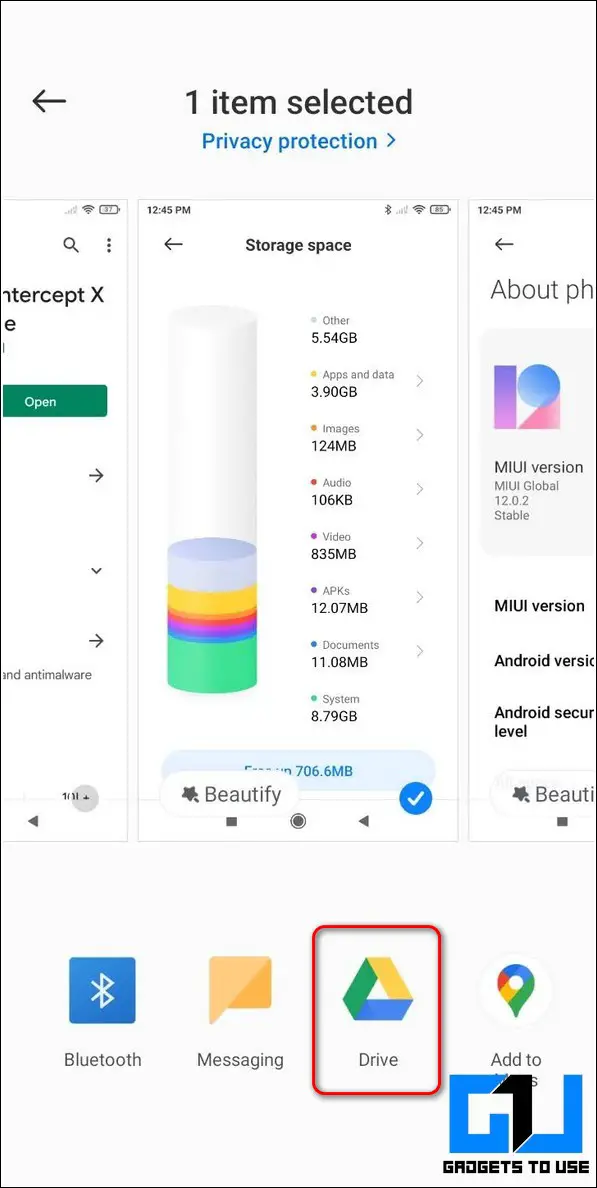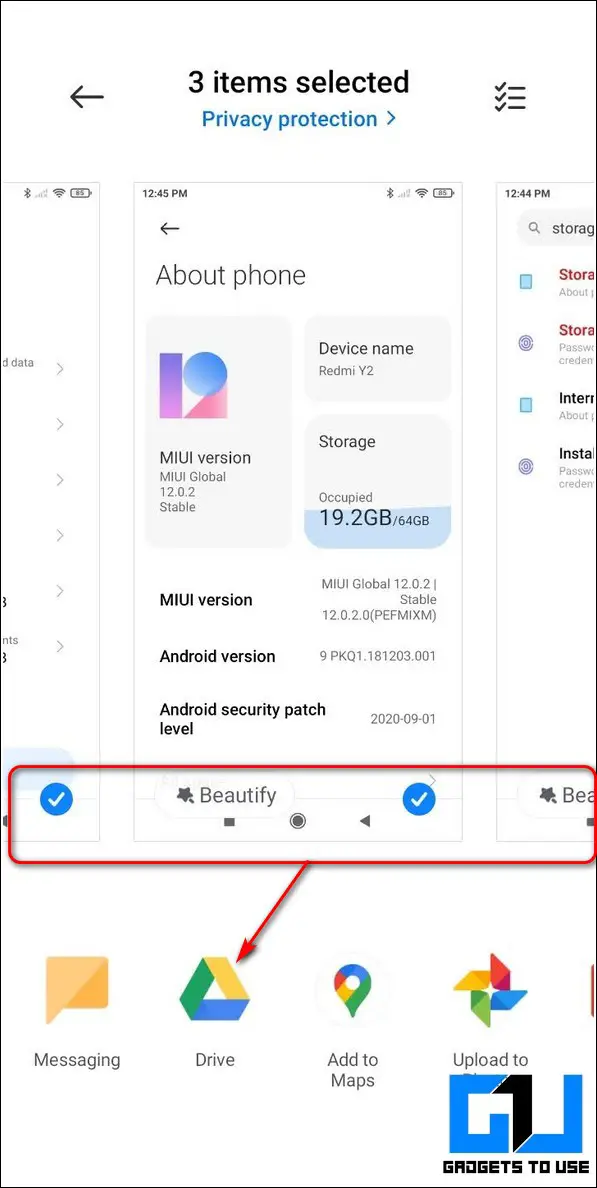Taking regular backups of your photos is as important as backing up your important files. You can achieve this easily by uploading your photos online on Google Drive without worrying about your system’s storage. In this article, we have listed 5 ways to upload your photos to Google Drive using your PC or Android device. You can also check out our detailed guide on how to backup WhatsApp images.
Also, Read | 6 Working Ways to Fix Google Drive Storage Full Despite No Files
Best Ways to Upload Photos to Google Drive
Use Google Drive Android App to Upload Photos
Most Android devices come pre-installed with the Google Drive app that you can find inside your app drawer. If you can’t locate it, then you need to manually install the app from the Google Play Store.
- Open Google Play Store on your Android device and search for the Google Drive app to install it.
- Open the app and provide the necessary app permissions by logging in with your preferred Google account.
- Tap on the + icon at the bottom of the screen. Press the Upload button to browse through your device’s explorer to choose your photos.
- Tap on the photo that you wish to upload to instantly upload it to Google Drive.
- You can also upload multiple photos using the app by long-pressing and selecting your preferred photos to upload.
Congrats. You’ve successfully uploaded your photos to Google Drive using its Android app.
Use Drive Desktop App to Take Backups Conveniently
If you have all of your photos stored on your PC and wish to upload them from there, then you can use the Google Drive Desktop app to upload them directly from your PC.
- Open a new tab on your web browser and navigate to the Google Drive app download page. Click on the Download Drive for Desktop button.
- Install the Drive app by double-clicking on the downloaded file. Click on the install anyway button if prompted by Microsoft Store.
- Further, click on the Install button to install the Drive app on your PC.
- Wait for a few seconds to complete the installation and then click on the Sign in with Browser button to sign in with your preferred Google account.
- The app will open a new tab on your browser’s window to sign in with your Google account.
- After successful sign-in, close your browser window.
- Open the Google Drive app on your PC.
- Google Drive will now show up as a separate disk drive in your file explorer app where you can directly upload your files.
- To upload your photos directly to Google Drive, copy and paste your photos inside the My Drive folder. You can also create a separate folder inside the My Drive folder to upload all of your photos right from your PC.
That’s it. You’ve successfully uploaded your photos to Google Drive using its Desktop app.
Create a Desktop Shortcut for Google Drive on Your System
If you don’t wish to install and use the Google Drive desktop app, then you can create a shortcut for Google Drive on the desktop of your system for instant access. Follow this detailed guide on how to create a desktop shortcut for Google Drive files, photos, and folders on Mac or Windows PC.
Use Chrome Extension to Upload Photos to Google Drive
Another instant and effective method to quickly save photos to your Google Drive is with the help of Chrome Extensions for your PC. Follow these easy steps to save any photo on the internet directly to your Google drive by using this extension.
- Open your Google Chrome web browser and install the Save to Google Drive Chrome Extension.
- Click on the Add to Chrome button to install the extension directly to your PC.
- Now, open any photo online or open your photos if you’ve saved them elsewhere on the internet.
- Right-click on the image and choose the Save Image to Google Drive option.
- Your file will be instantly saved to your Google Drive folder. You can also change the storage folder by clicking on the Change link.
Bonus Tip: Use Third-party Apps to Upload Photos to Google Drive
You can also make use of third-party apps to share and upload your files directly to your Google Drive account. Follow these simple steps for a quick upload.
- Open your Gallery app or any other third-party image viewing app and locate the photo/image that you wish to upload.
- Tap on the Share/Send button and choose the Drive icon to upload it instantly to your Google Drive.
- You can also select multiple photos and share them to the Google Drive icon to instantly upload them to your account.
Also, Learn | How to Transfer Files from One Google Drive Account to Another
Wrapping Up: Safe Digital Backups
We hope that you’ve now learned about the best methods to upload your photos conveniently using Google Drive. If this article has helped you in solving your photo backup problem, then hit the Like button and share this among your friends to help them as well. Stay tuned for more informative reads.
You can also follow us for instant tech news at Google News or for tips and tricks, smartphones & gadgets reviews, join GadgetsToUse Telegram Group, or for the latest review videos subscribe GadgetsToUse Youtube Channel.