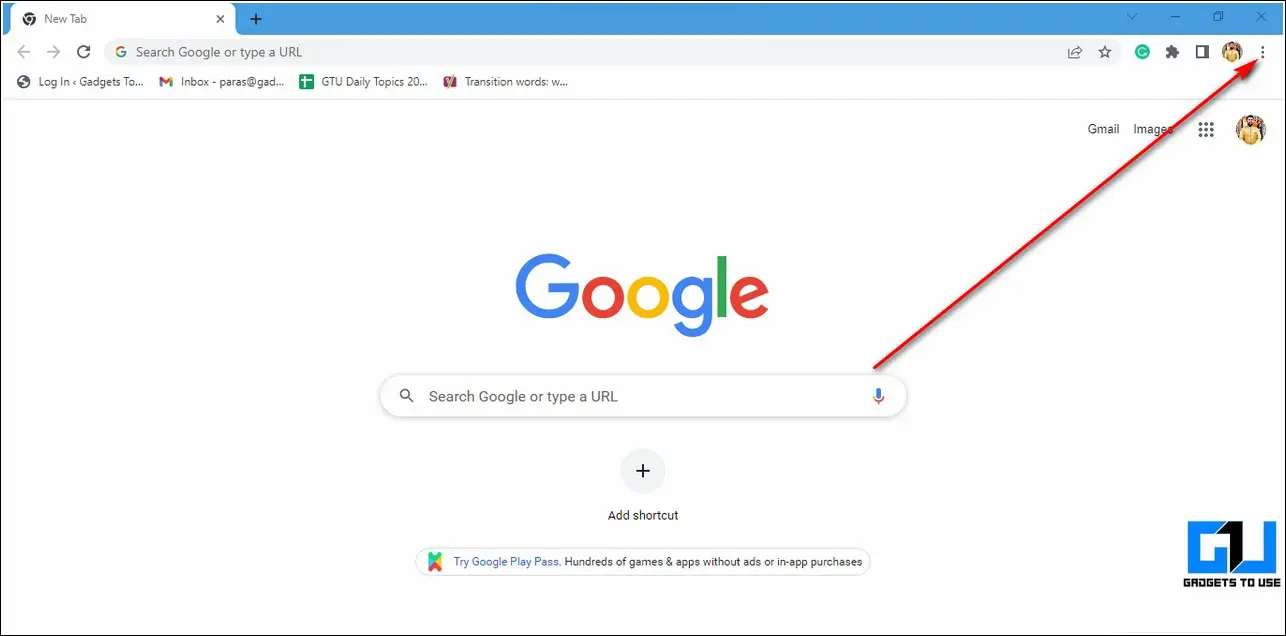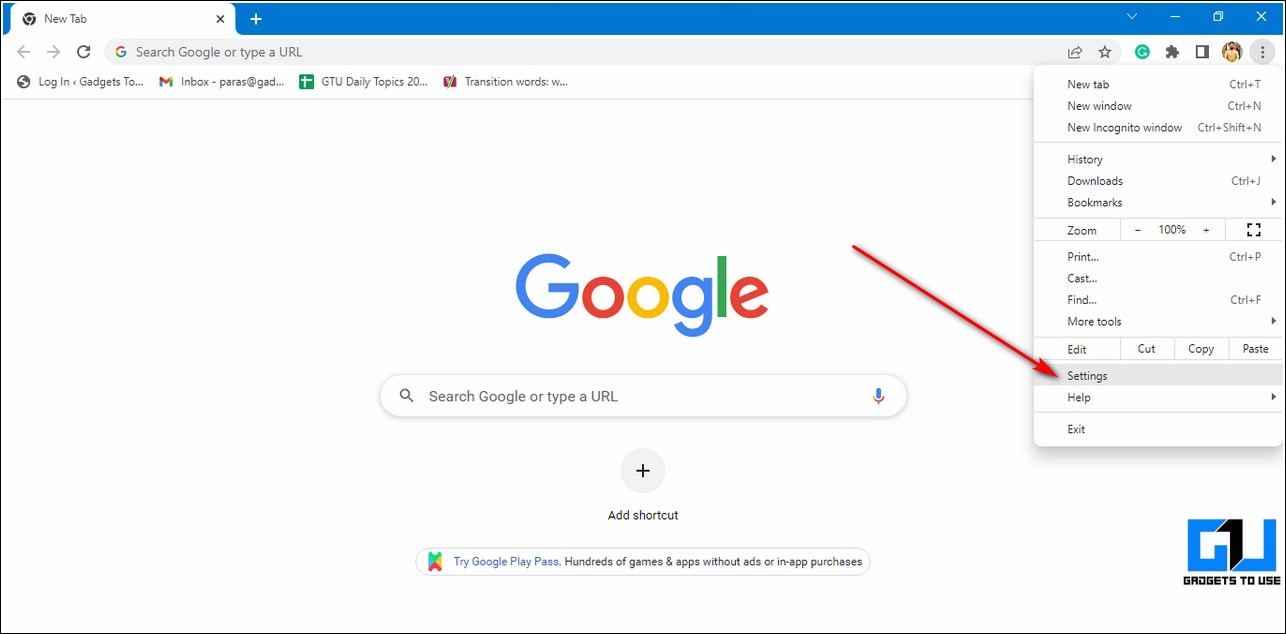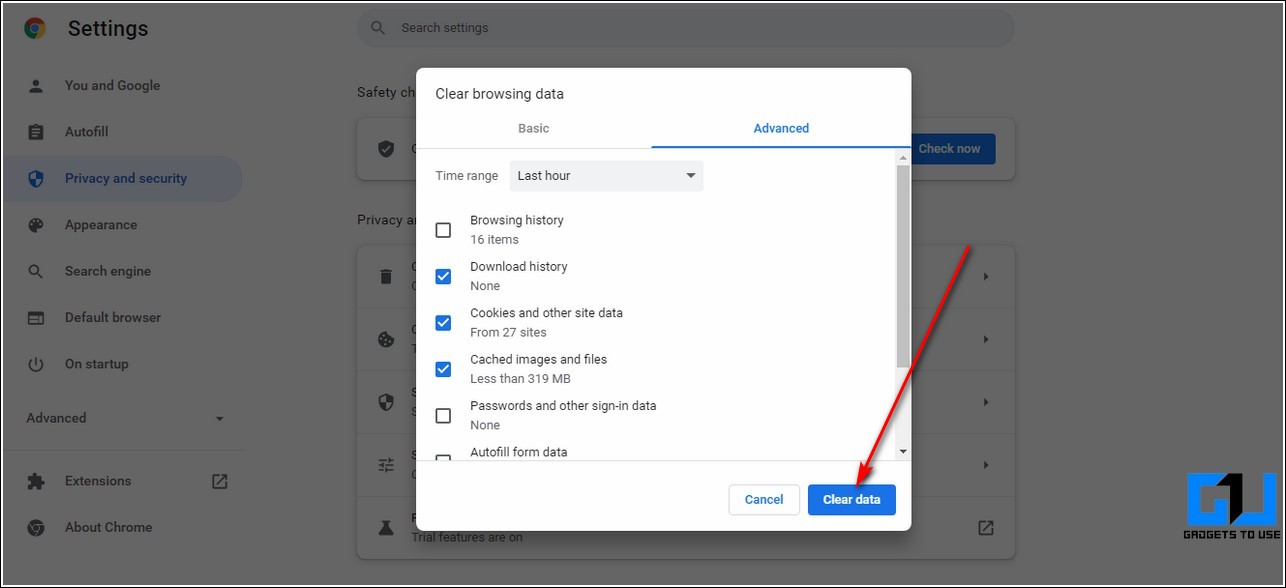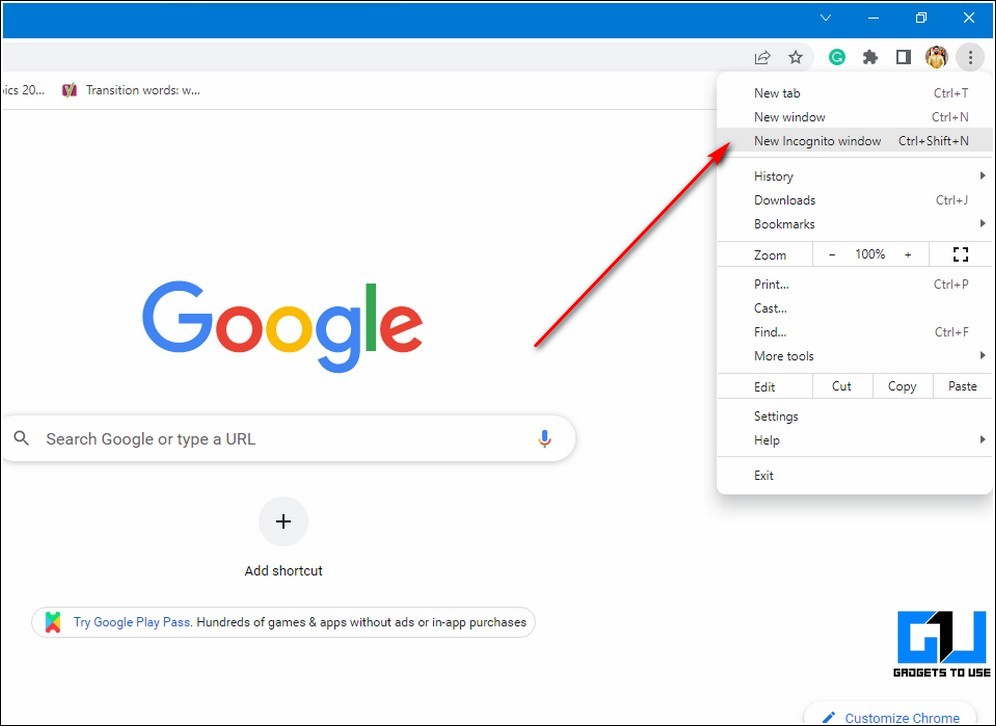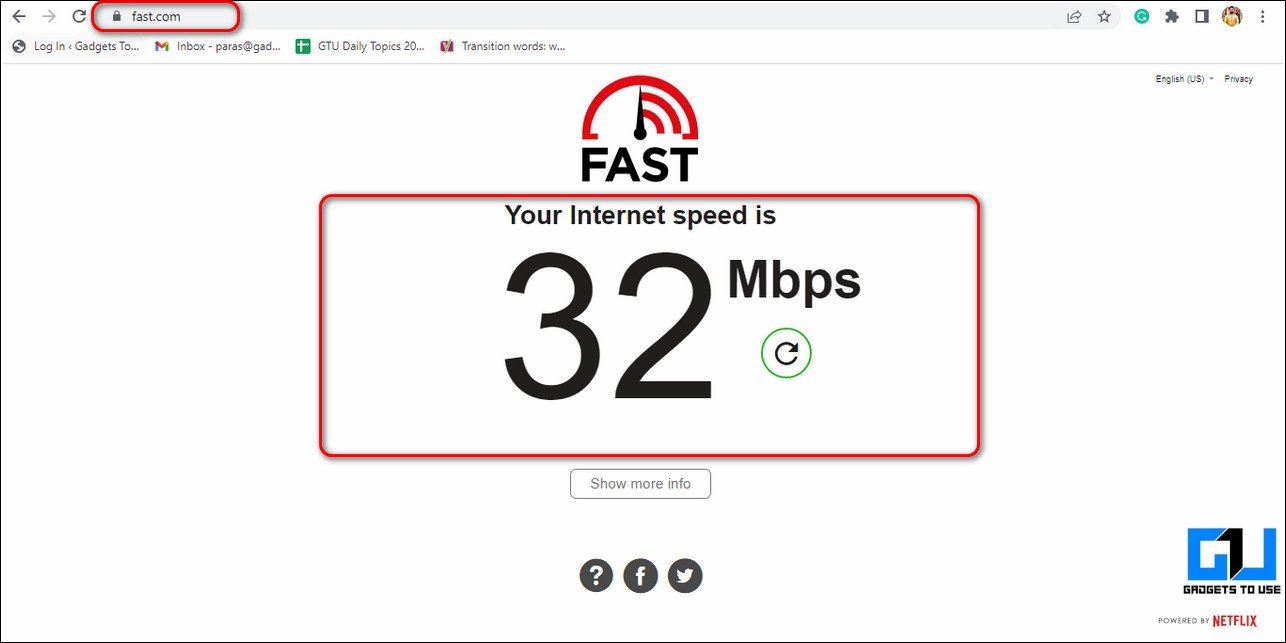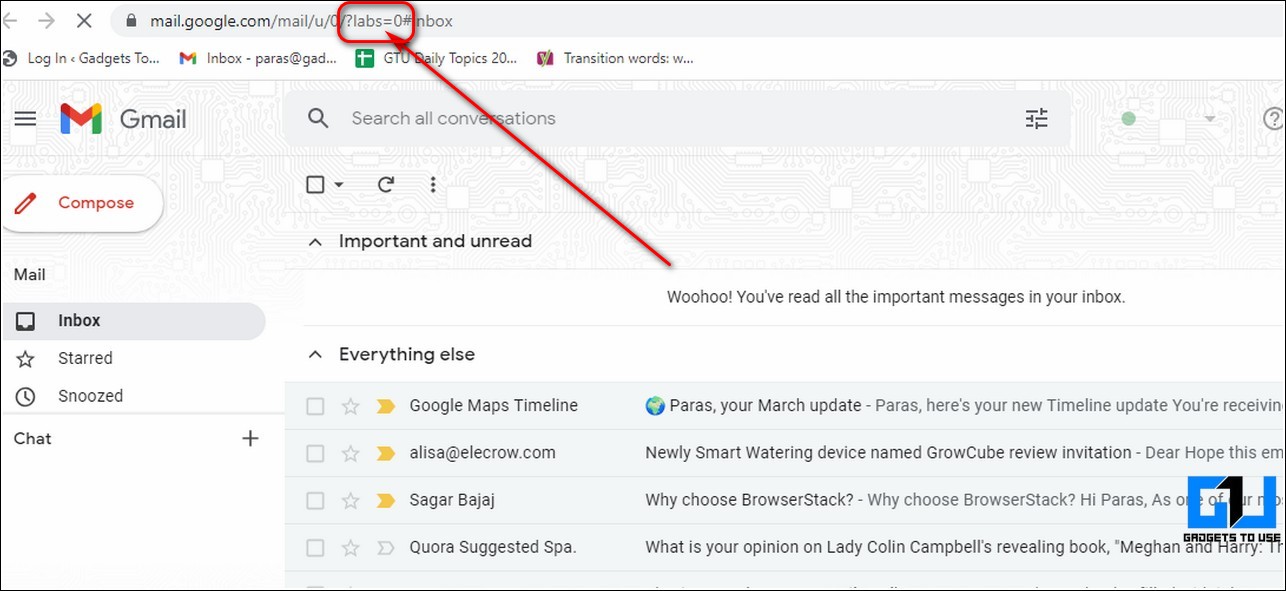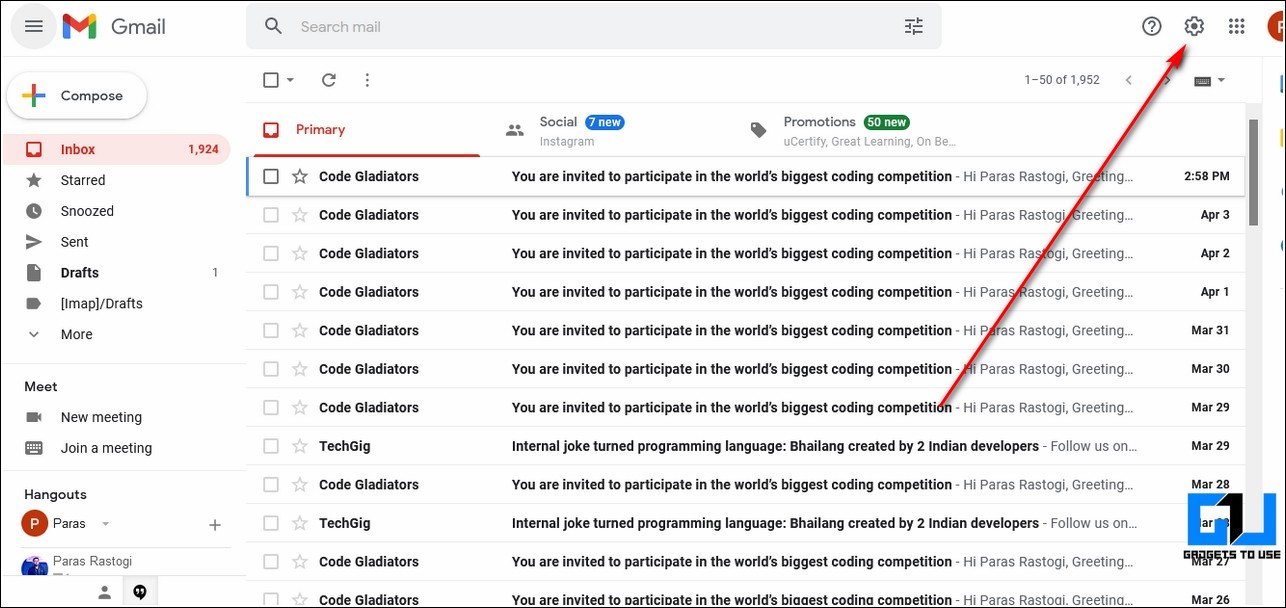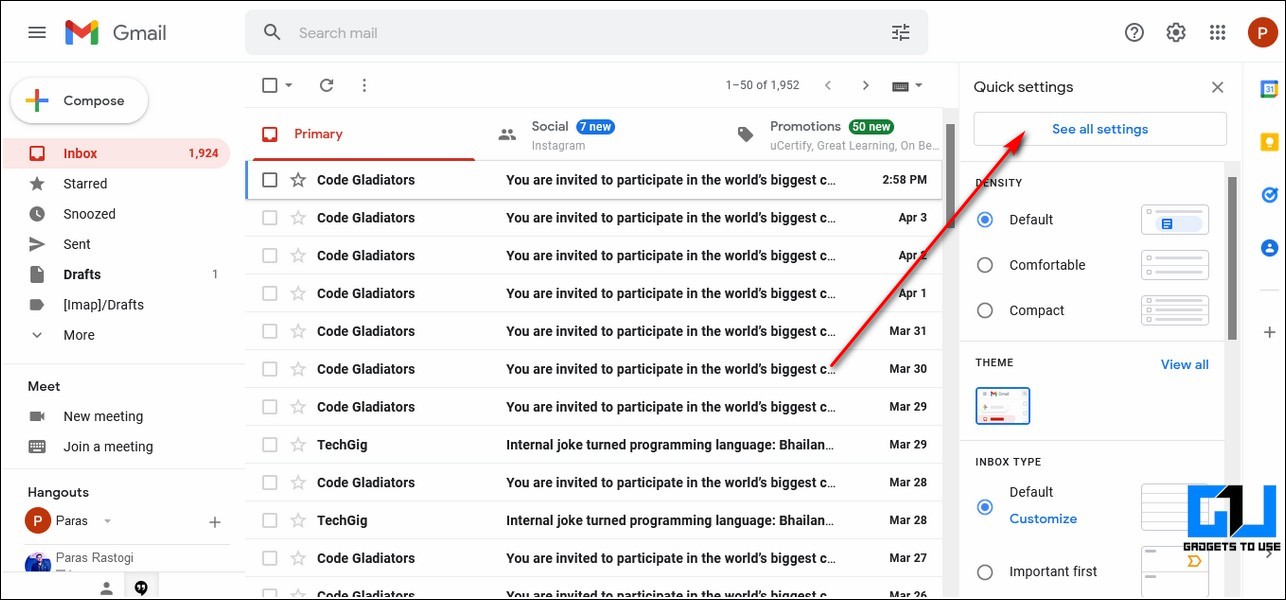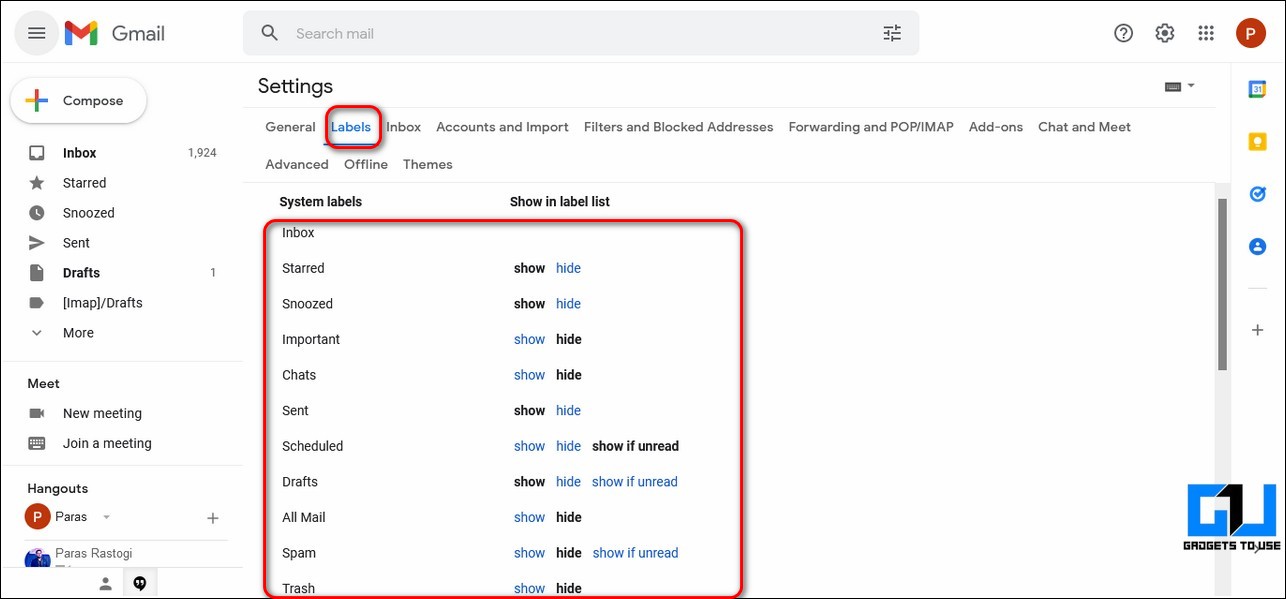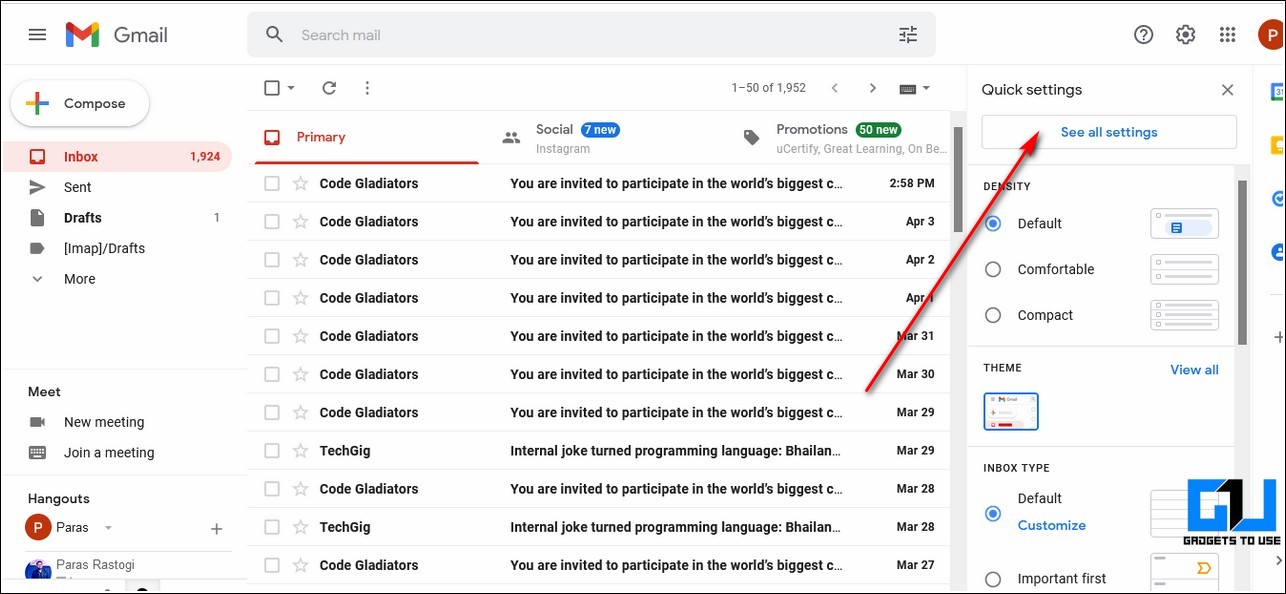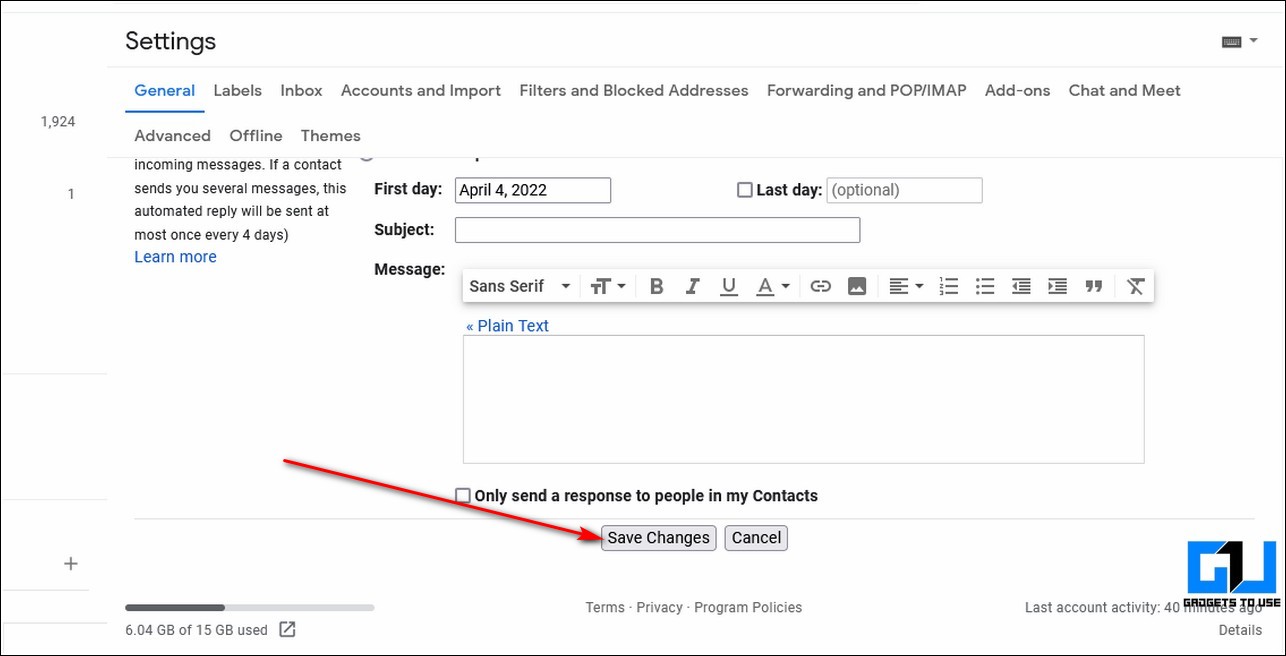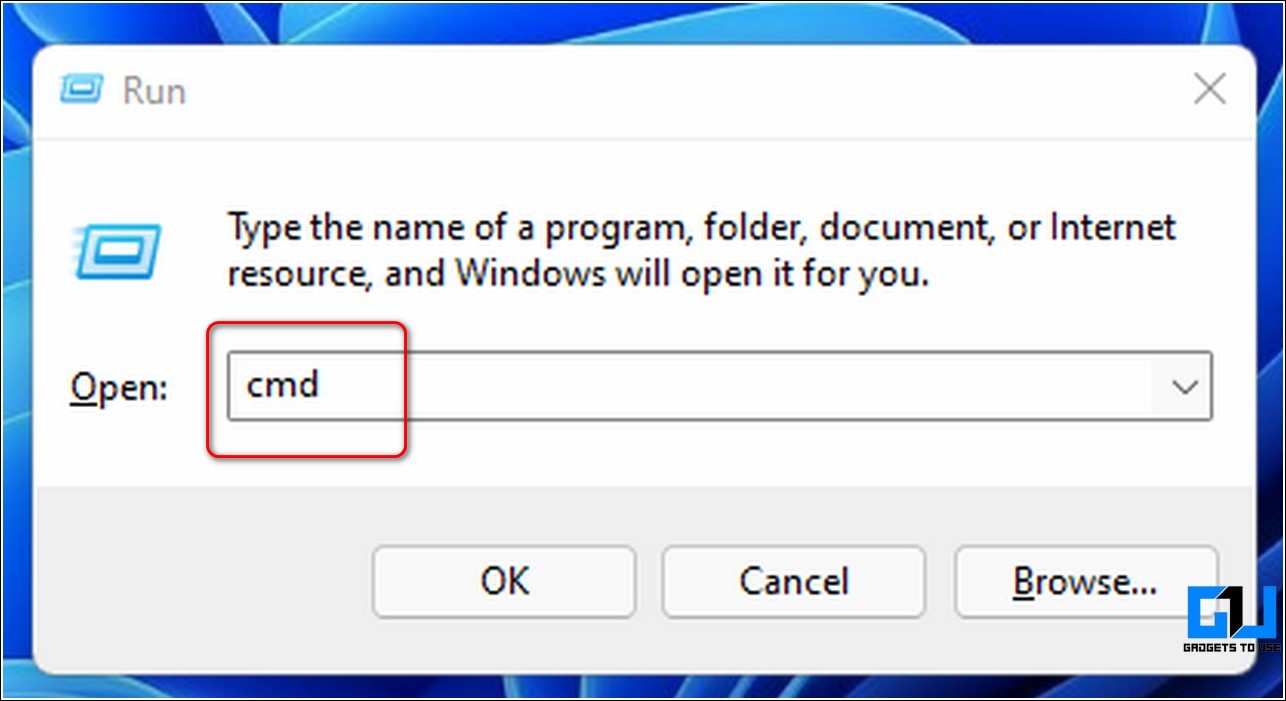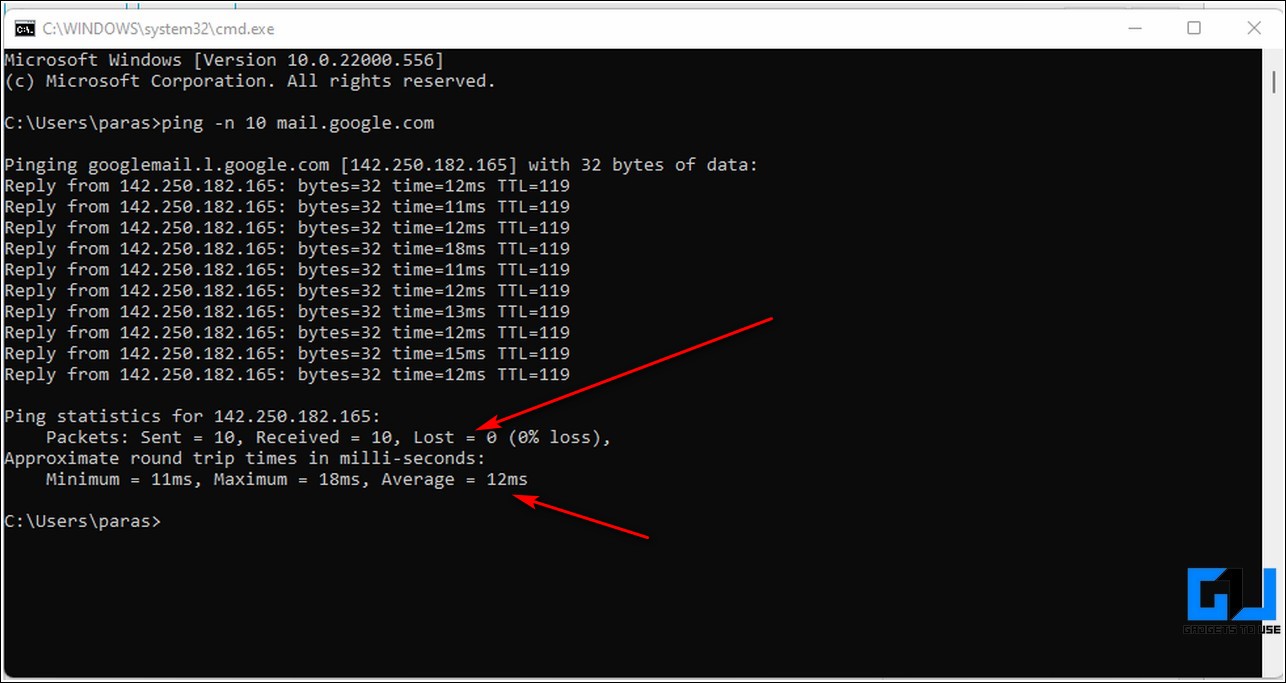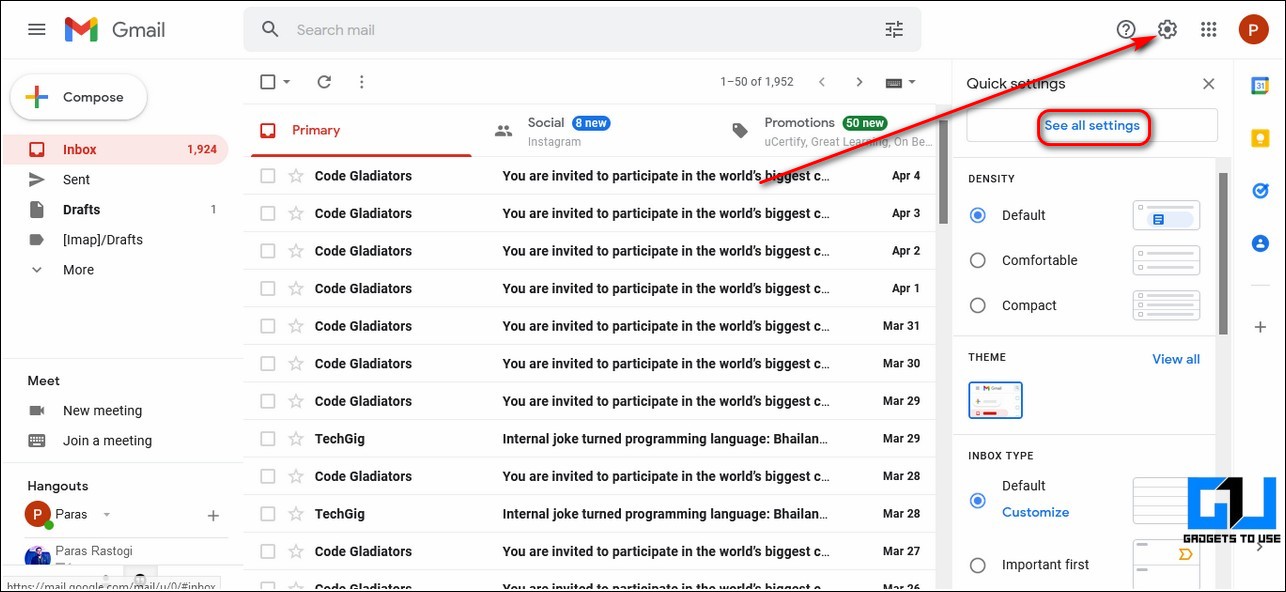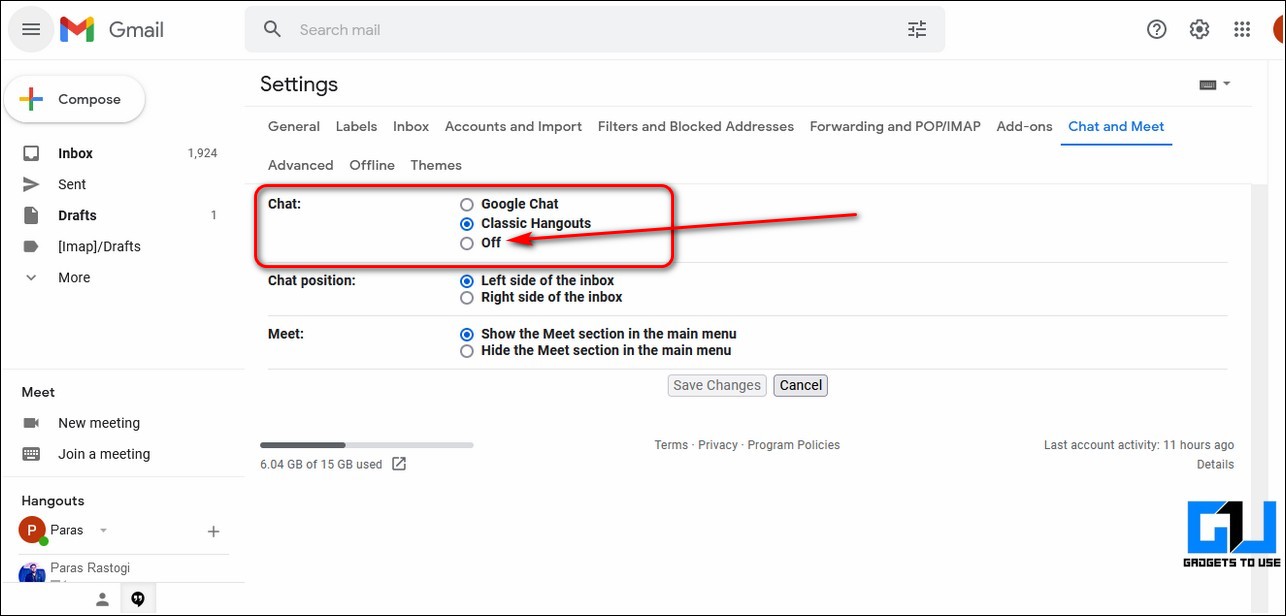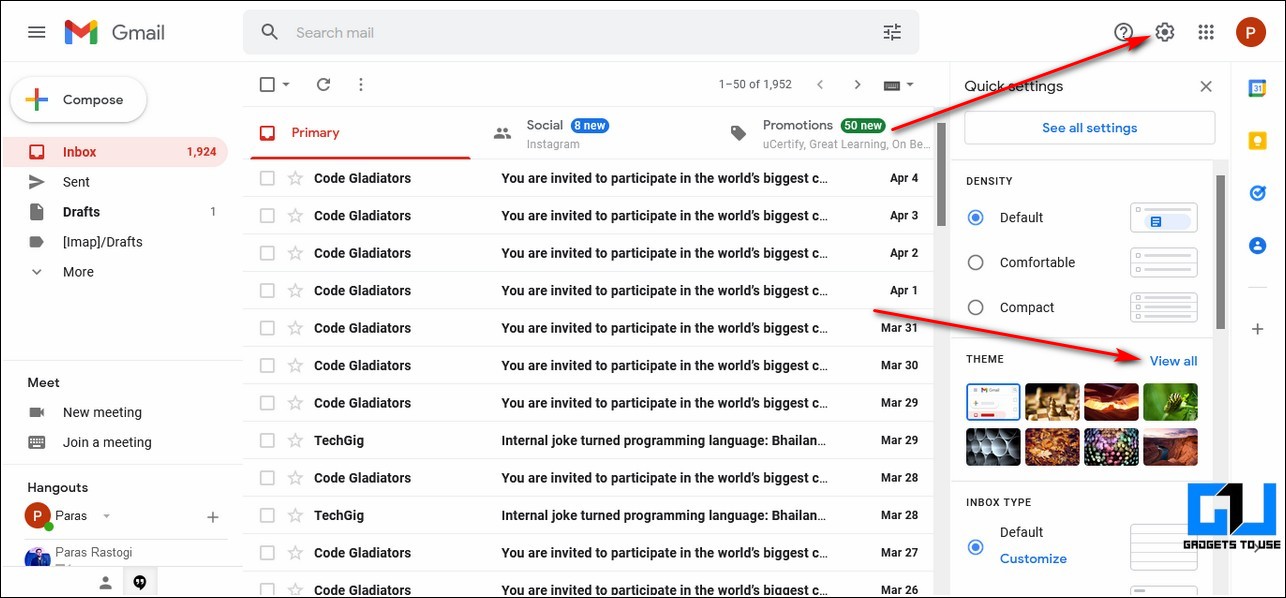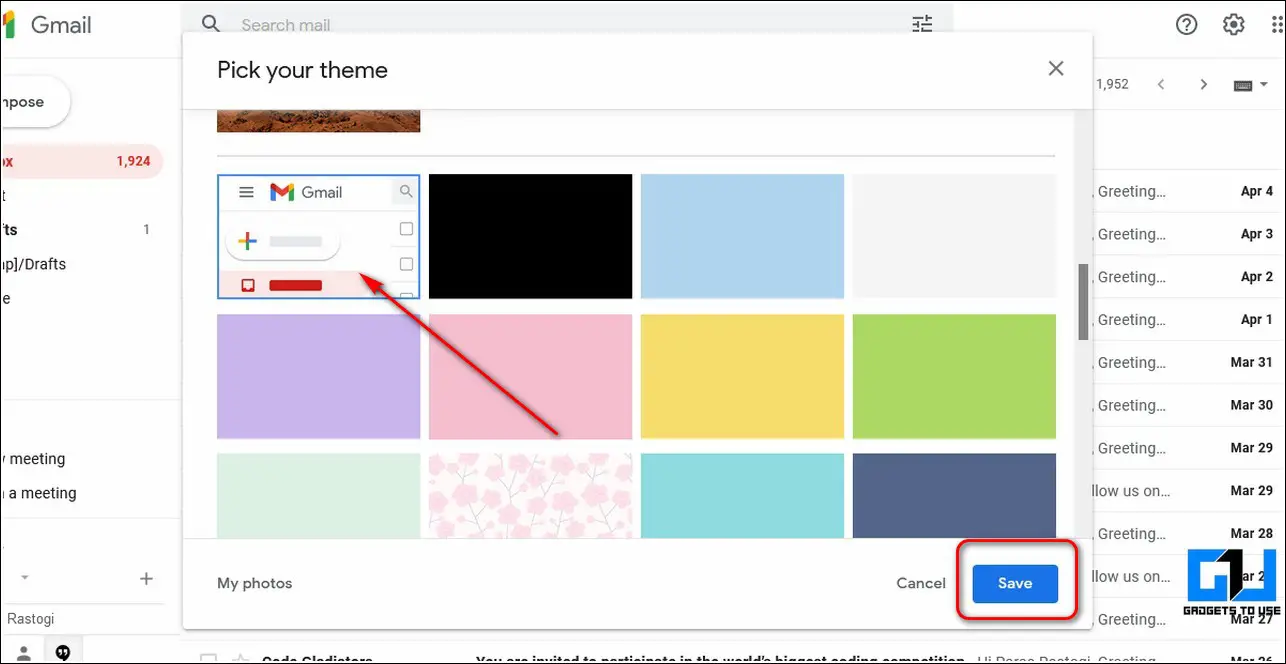Are you facing a sluggish experience in using your Gmail account? Is it taking too long to load completely? Don’t worry, you’ve come to the right place for a solution. In this read, we have listed 12 methods to fix Gmail running slow on your PC. You can also learn how to preview emails before sending them.
Also, Read | 3 Ways to Auto Logout from Gmail After Closing Browser Window
Top Ways to Fix Gmail Running Slow on PC
Clear Browser’s Cache Files and Cookies
The first and foremost step to fixing the sluggish Gmail experience is to clear all your browser’s cache files and cookies. Follow these steps to achieve the same.
1. Open your preferred web browser (such as Google Chrome, Mozilla Firefox, etc) and click on the three-dot icon in the top-right corner of the screen.
2. Click on Settings from the list of available options.
3. Expand Privacy and Security in the left sidebar and click on the Clear Browsing Data option.
4. Further, click on the Clear Data button to remove all the temporary cache files and cookies from your browser.
Test Gmail in Incognito Mode/ Private Browsing
Sometimes, too many browser extensions and scripts tend to slow down the normal browser experience. To resolve this issue, you can open your Gmail account in incognito mode/ private browsing mode for a swift experience. Follow these steps to open incognito mode on your web browser.
1. Open your web browser and click on the three-dot icon in the top-right corner of the screen.
2. Further, click on the New incognito Window to launch private browsing on your browser. By default, all third-party extensions and scripts are disabled in this mode. You can now try to access your Gmail account in this window to see if the issue is resolved.
3. Alternatively, you can press the Ctrl+Shift+N key combination to instantly launch incognito mode in the Google Chrome browser.
Check Your Internet Connection
One of the most common reasons behind a slow Gmail experience is the presence of an unstable/slow internet connection. To fix this issue, you should connect your PC to stable and fast internet. Follow these simple steps to check your internet connection speed.
1. Open a new tab in your web browser and access the Fast website.
2. Wait for a few seconds to let the website test and measure your internet connection speed.
3. An internet connection speed of 10-15 Mbps is considered stable for all kinds of basic navigation and work.
Launch Gmail Temporarily with Disabled Advanced Settings
Gmail also offers advanced settings to its users to help them customize their mailbox. With these features enabled, Gmail takes a little longer to load the page completely. To avoid this from happening, you can launch it temporarily with disabled advanced settings.
1. Open a new tab in your web browser and click on this link to launch Gmail with advanced settings turned off.
2. Check if the slowness issue has been resolved.
Hide Unnecessary Labels on Gmail
If you have set multiple labels in your Gmail account to categorize different emails, then it might take a little longer than usual to load the mailbox completely. As a result, you are more likely to experience sluggishness while using it. To resolve this issue, you need to minimize/hide the unnecessary labels in Gmail. Follow these steps for an easy fix.
1. Open a new tab in your web browser and sign in with your Gmail account.
2. Next, tap on the Gear icon and press the See All Settings button to configure your Gmail account.
3. Click on Labels and browse through the different labels available in your mailbox.
4. To hide the desired label from your Gmail account, click on the Hide button.
5. You can hide as many unnecessary labels as you wish to speed up your Gmail.
Reduce Message Display Quantity in Your Mailbox
Another working fix to speed up your Gmail significantly is through the reduction in the quantity of the emails being displayed in your mailbox on a particular page. A lesser number will help Gmail to load up quickly without taking much time. Follow these steps for an easy fix.
1. Open a new tab in your web browser and sign in with your preferred Gmail account.
2. Next, tap on the Gear icon and press the See All Settings button to configure it.
3. Expand the General tab on the top and locate the Maximum Page Size field. You can set the quantity to 10, 15, 20, 25, 50, or 100. However, a lesser quantity such as 10 or 15 will help Gmail to load up quickly.
4. Further, scroll down to the bottom and click on the Save Changes button to apply the changes.
Perform a Ping Test Against Google Mail Servers
A ping test can easily help you to identify connectivity issues between your system and Gmail servers. Thus, with the help of the ping test information, you can determine if Gmail is running slow on your PC. Follow these steps to know about the same.
1. Open the Run window on your PC by simultaneously pressing the Windows key + R.
2. Type cmd and hit the enter key.
3. Inside the command prompt window, type the following command:
ping -n 10 mail.google.com
4. After successful execution of the command, observe the results obtained. If the loss is greater than 0%, then it indicates an issue with the route between your PC and Gmail servers.
5. Similarly, if the approximate round-trip time is greater than 50ms, then it indicates a problem with your internet connectivity.
Disable Unnecessary Browser Extensions
If you have numerous extensions installed in your browser, then you are most likely to face the slow Gmail issue as the browser takes up significant time to load itself. Follow these simple steps to quickly disable browser extensions.
Turn off Chat Feature in Gmail
With the help of Google Chat, you can easily make business communications within the Google workspace ecosystem. If you don’t use this feature much, then you can turn it off allowing your Gmail service to load faster. Follow these simple steps to turn off chat in Gmail.
1. Open your Gmail account settings by clicking on the Gear icon and pressing the See All Settings button.
2. Next, click on the Chat and Meet feature to configure it.
3. Toggle off the chat feature by adjusting the chat toggle to off. Click on the Save changes button to apply it.
Switch Back to Default Theme
Using personalized themes can often result in slowing down Gmail. To prevent this from happening, you should switch back to the default Gmail theme.
1. Open your Gmail account in a new tab and click on the Gear icon to open its settings.
2. Click on the View all button in front of the Themes section.
3. Next, scroll down to locate the default Gmail theme and click on it. Further, click on the Save button to apply the changes.
Remove Connected Services from Google Account
Connecting different apps and services to your Google account can result in slowing down your Gmail. To avoid this issue, you need to remove all connected services from your Google account.
Bonus Tip: Disable Browser Checking for Gmail
When you open Gmail in your web browser, it first checks it for compatibility to provide the best user experience. However, this whole process can consume some time resulting in the slow loading of Gmail. Luckily, you can disable it by appending the ‘?nocheckbrowser flag‘ at the end of your login URL.
Related | 3 Ways to Unsend or Recall an Email in Gmail
Wrapping Up: Fixing Gmail Issues
So, that’s a wrap for the top ways to fix Gmail running slow on your PC. If this read has assisted you in providing a better Gmail experience for work, then hit the like button and share this read with your friends to help them as well. Stay tuned for more troubleshooting guides.
You can also follow us for instant tech news at Google News or for tips and tricks, smartphones & gadgets reviews, join GadgetsToUse Telegram Group, or for the latest review videos subscribe GadgetsToUse Youtube Channel.