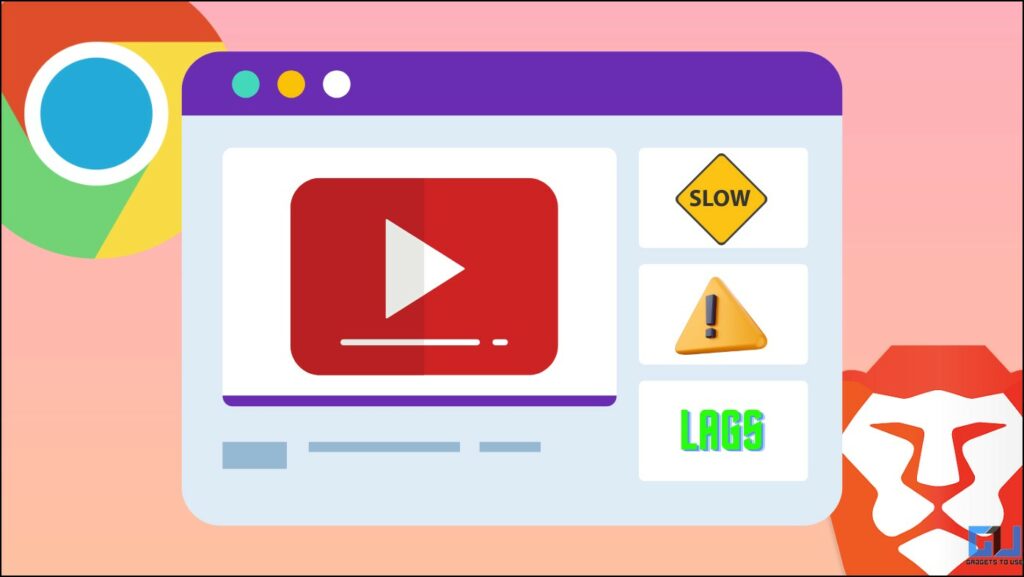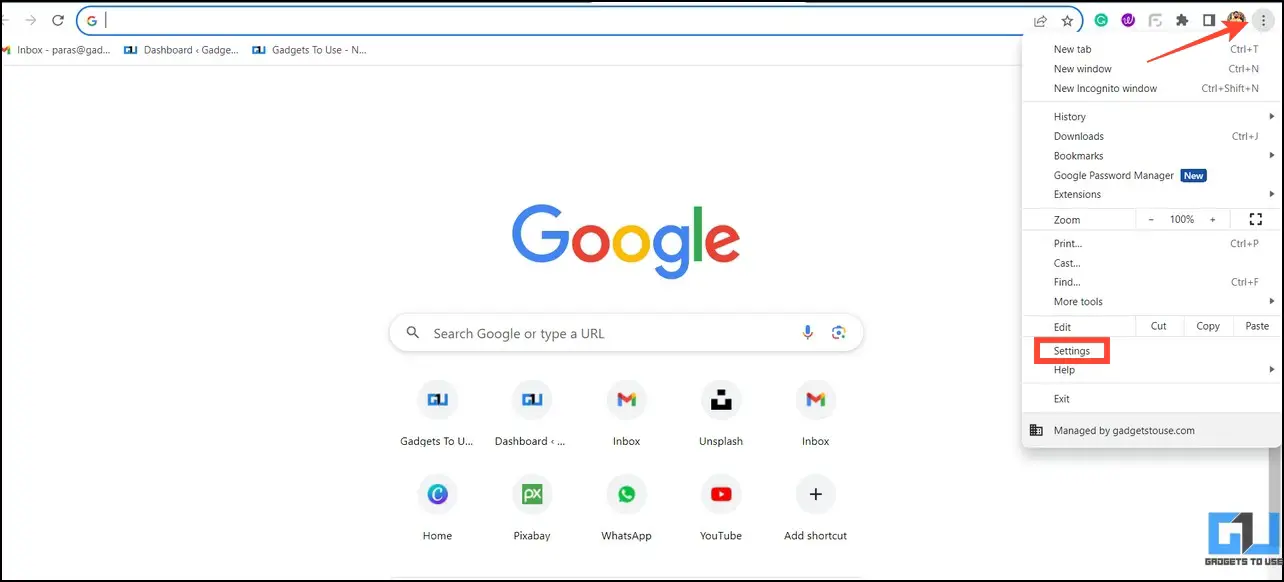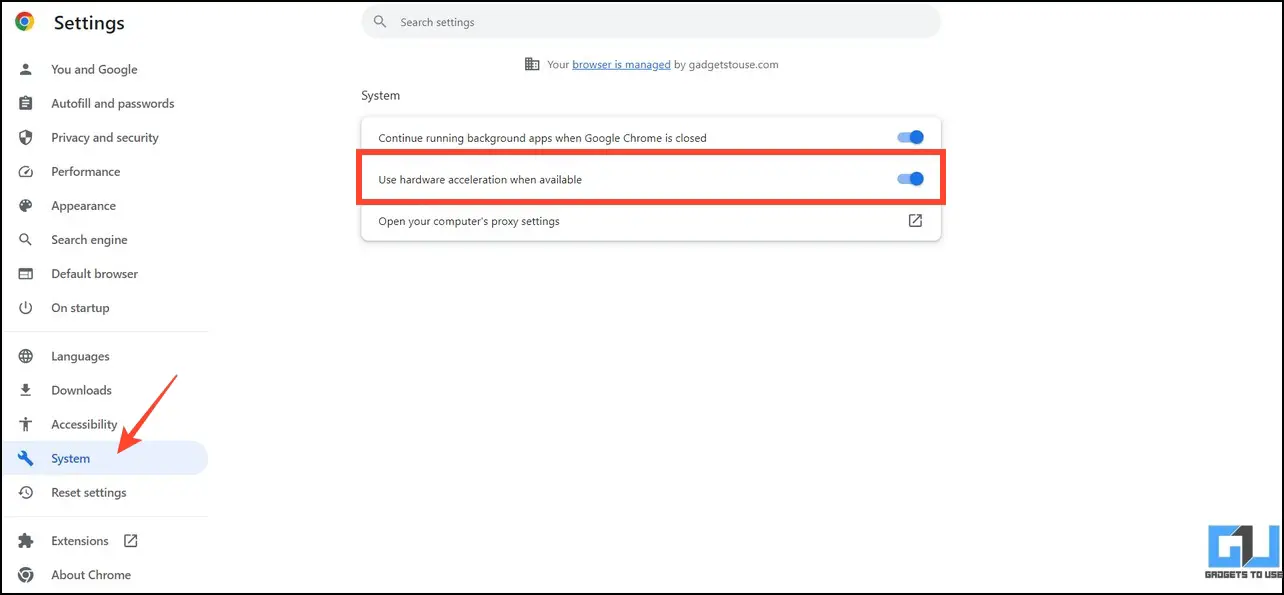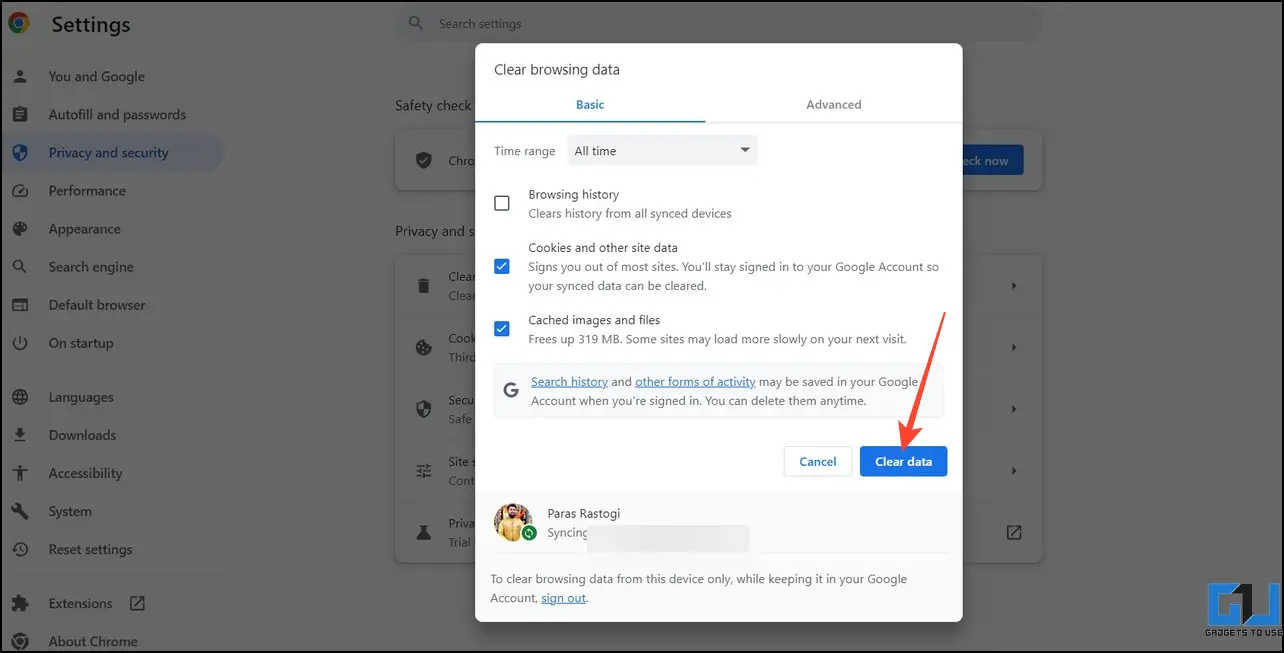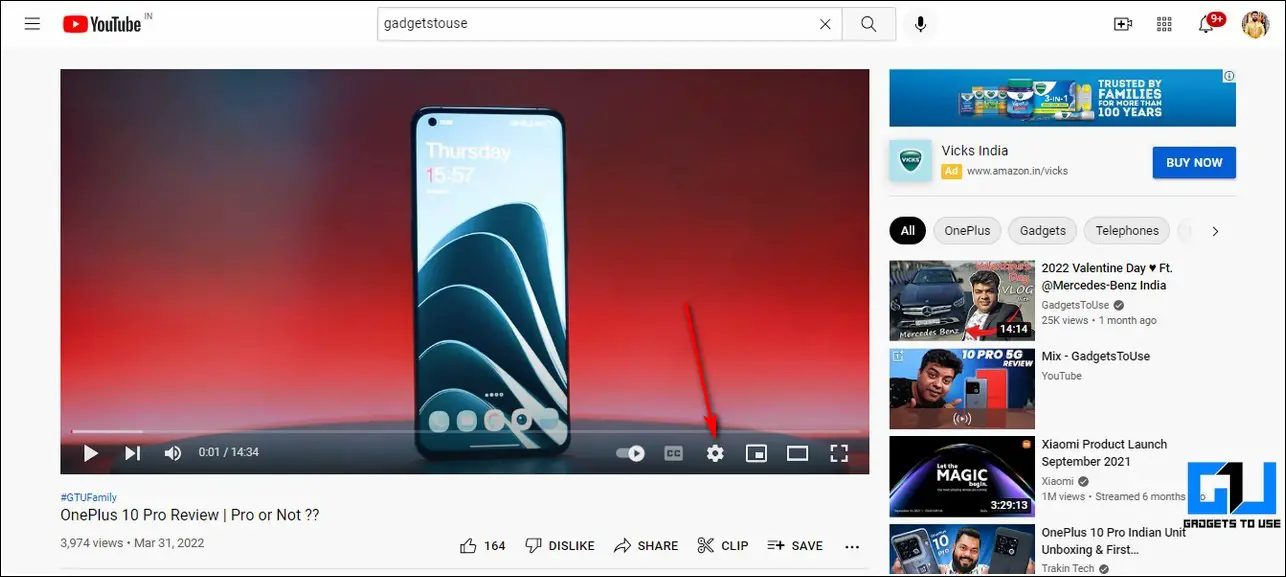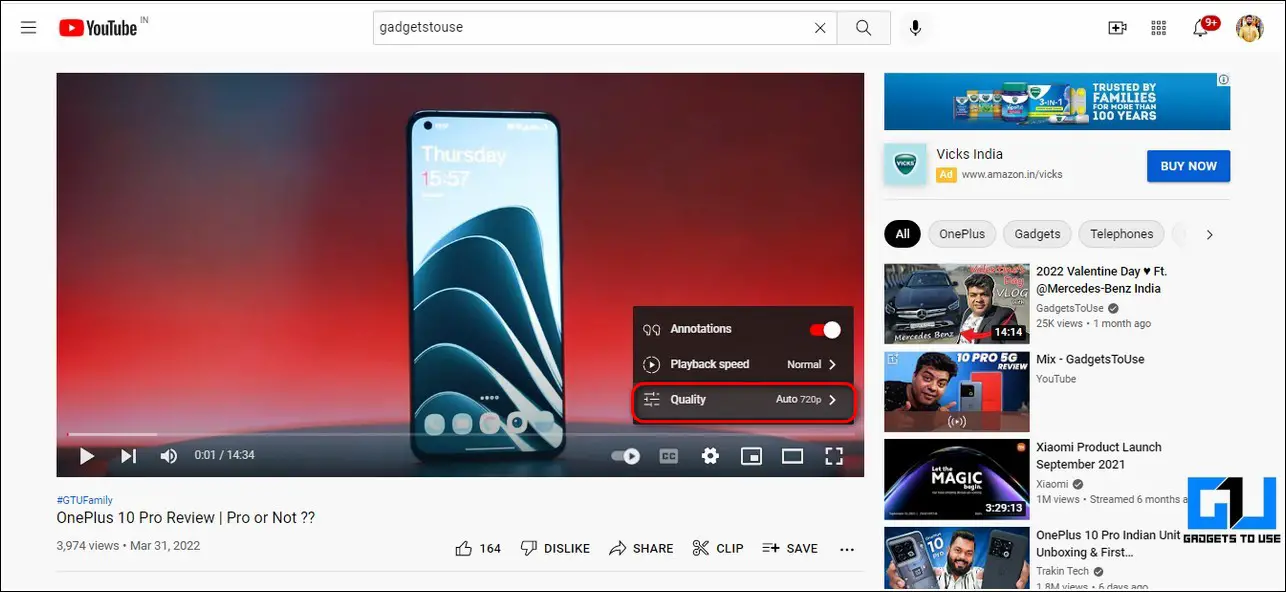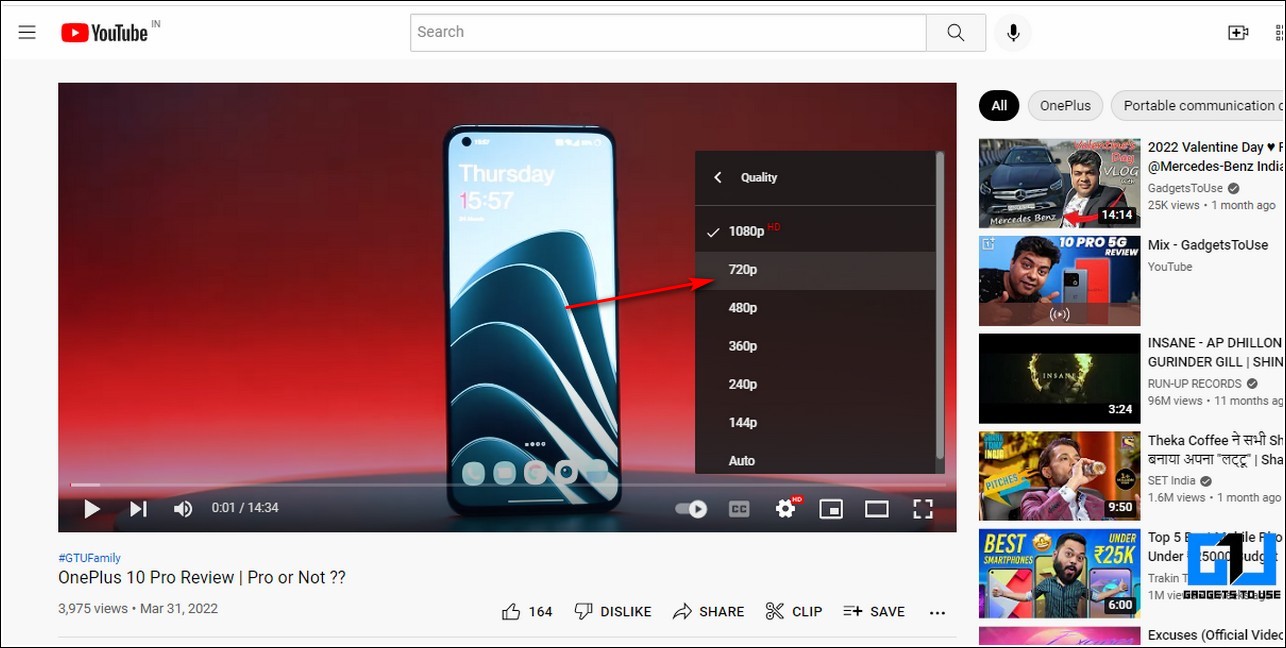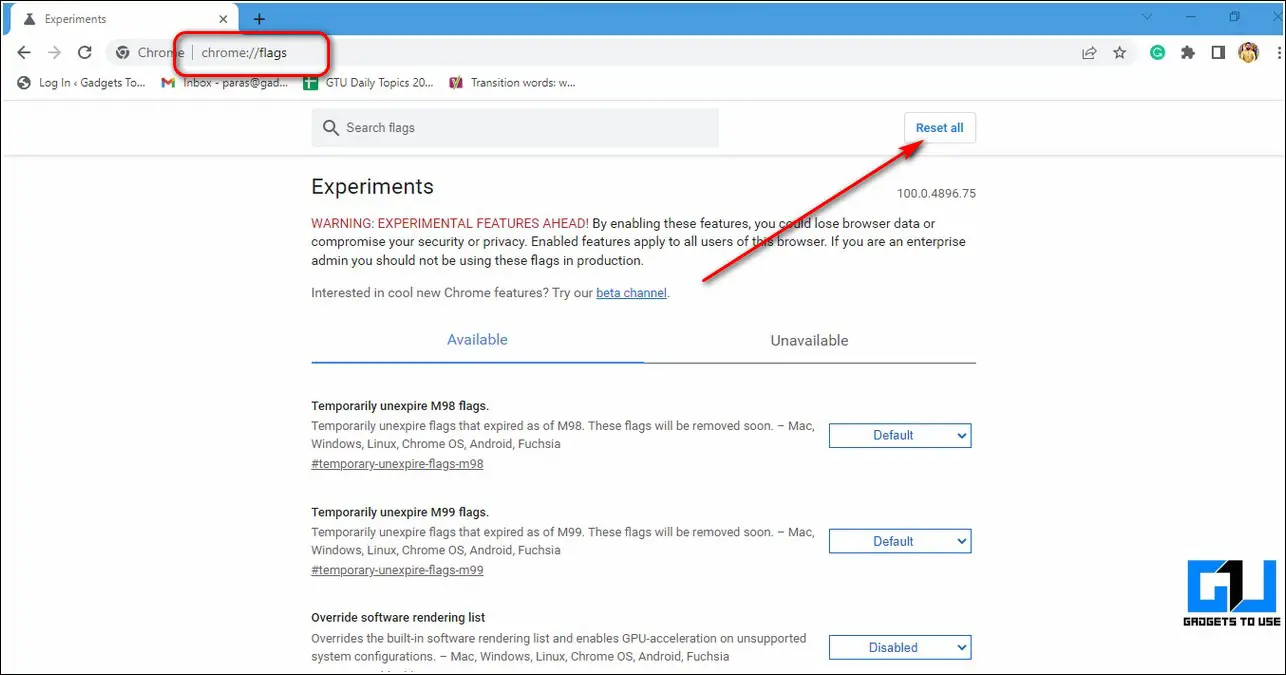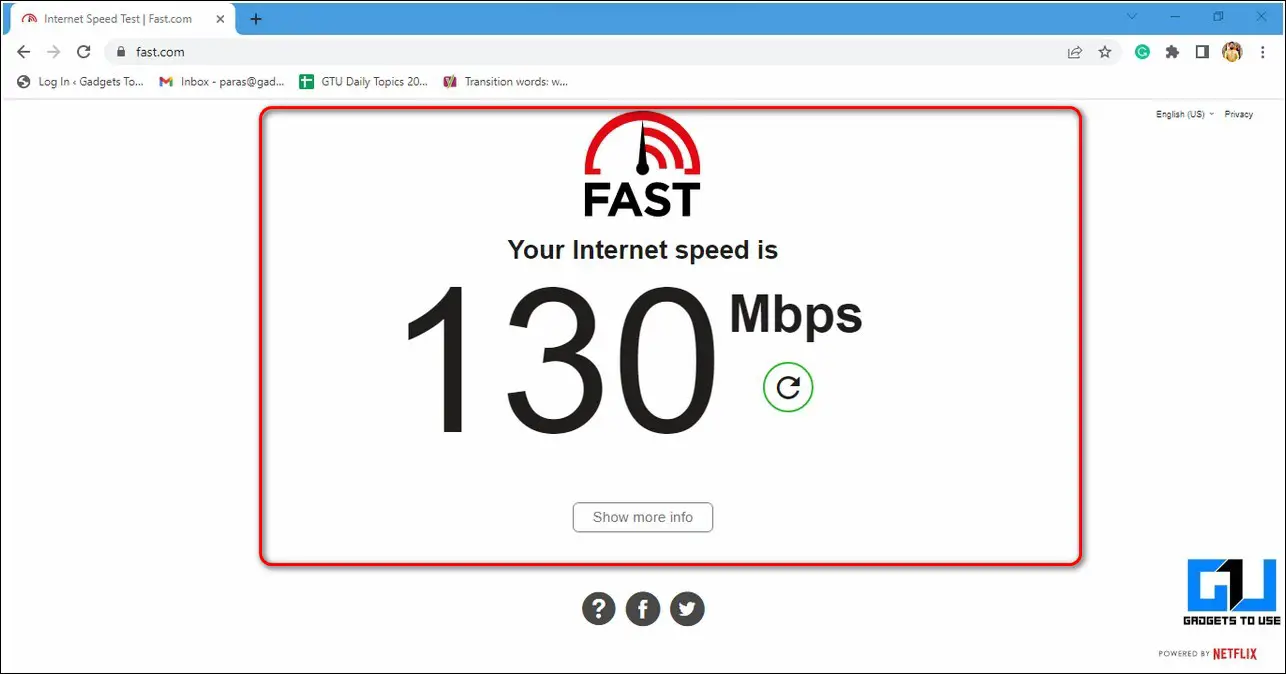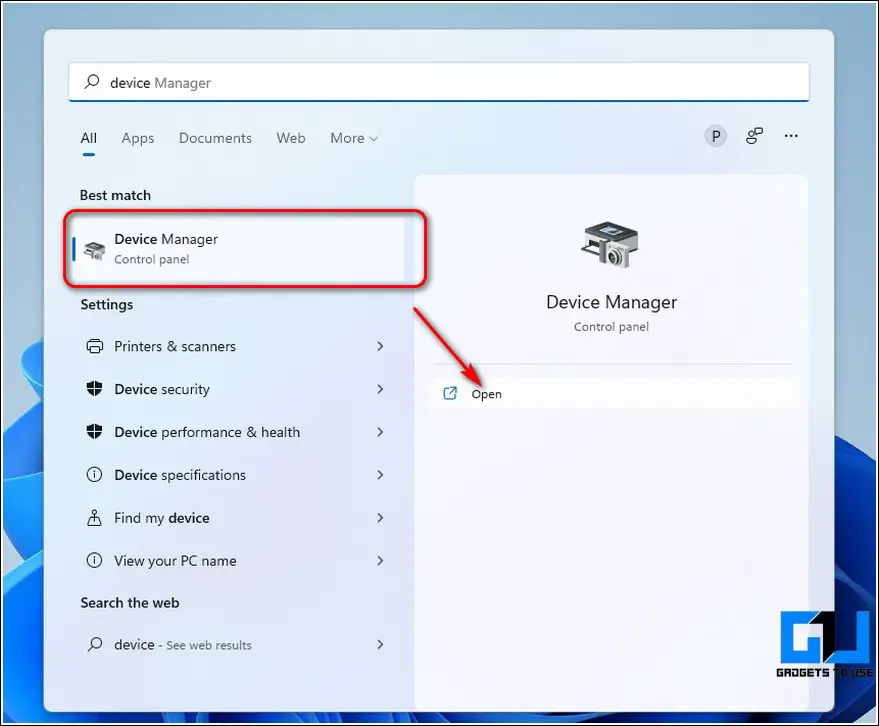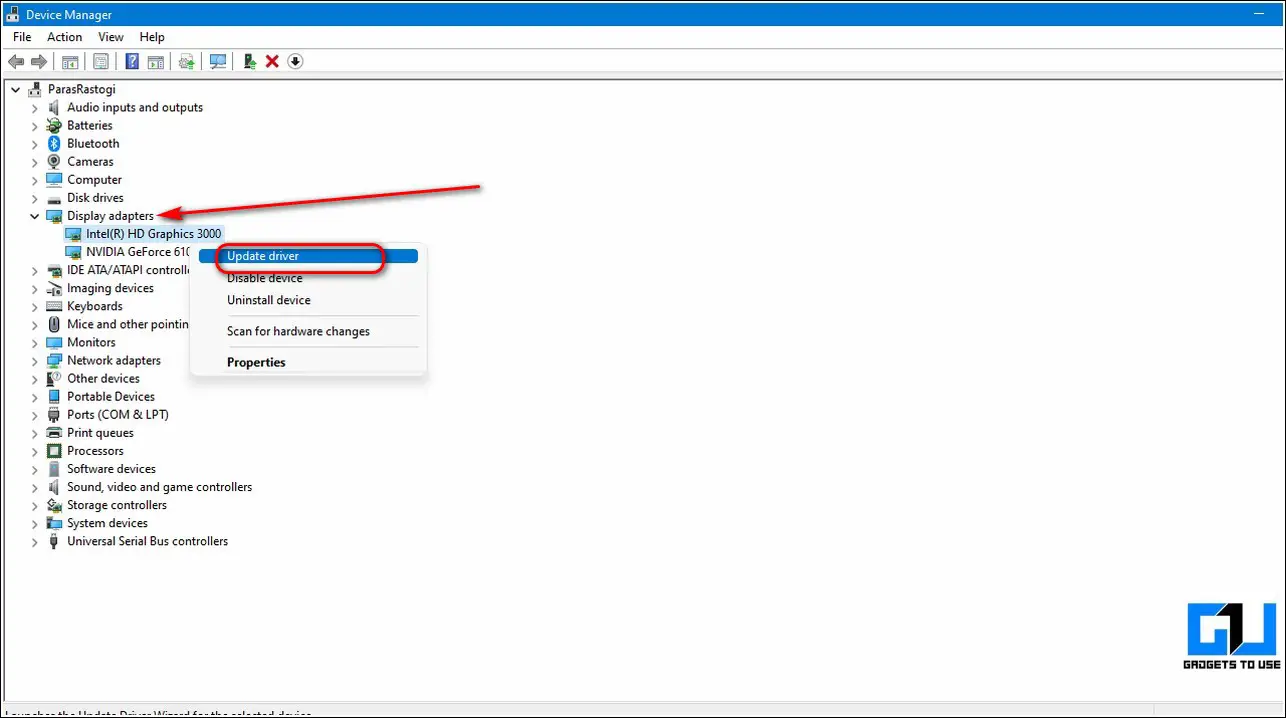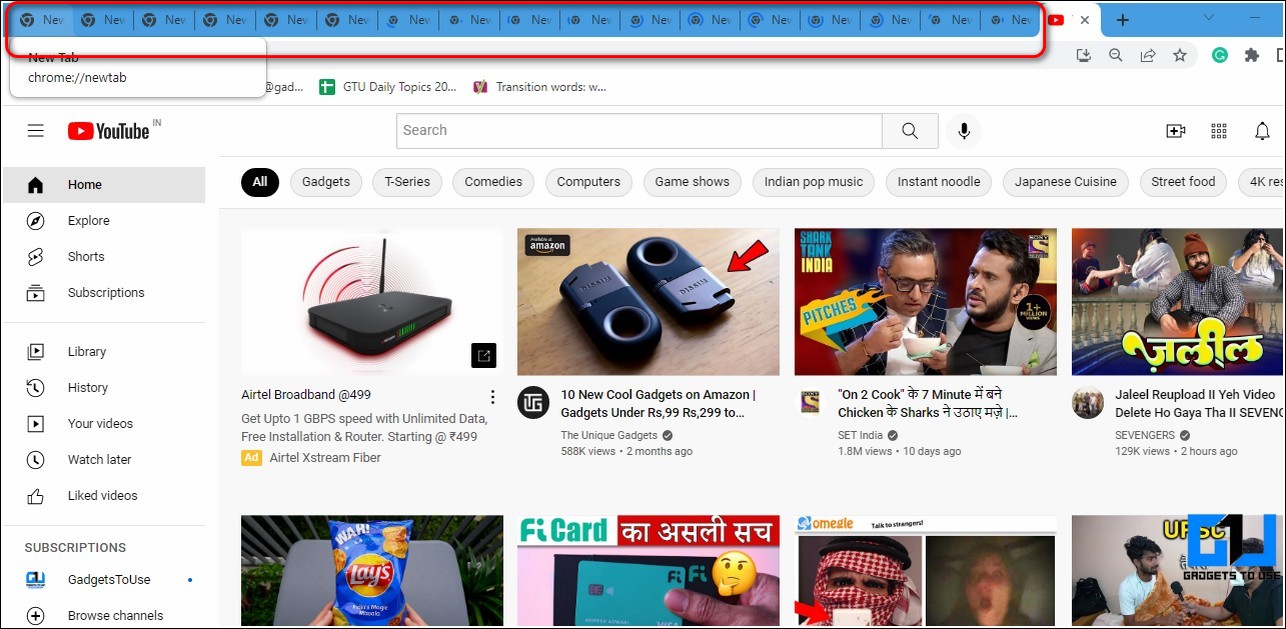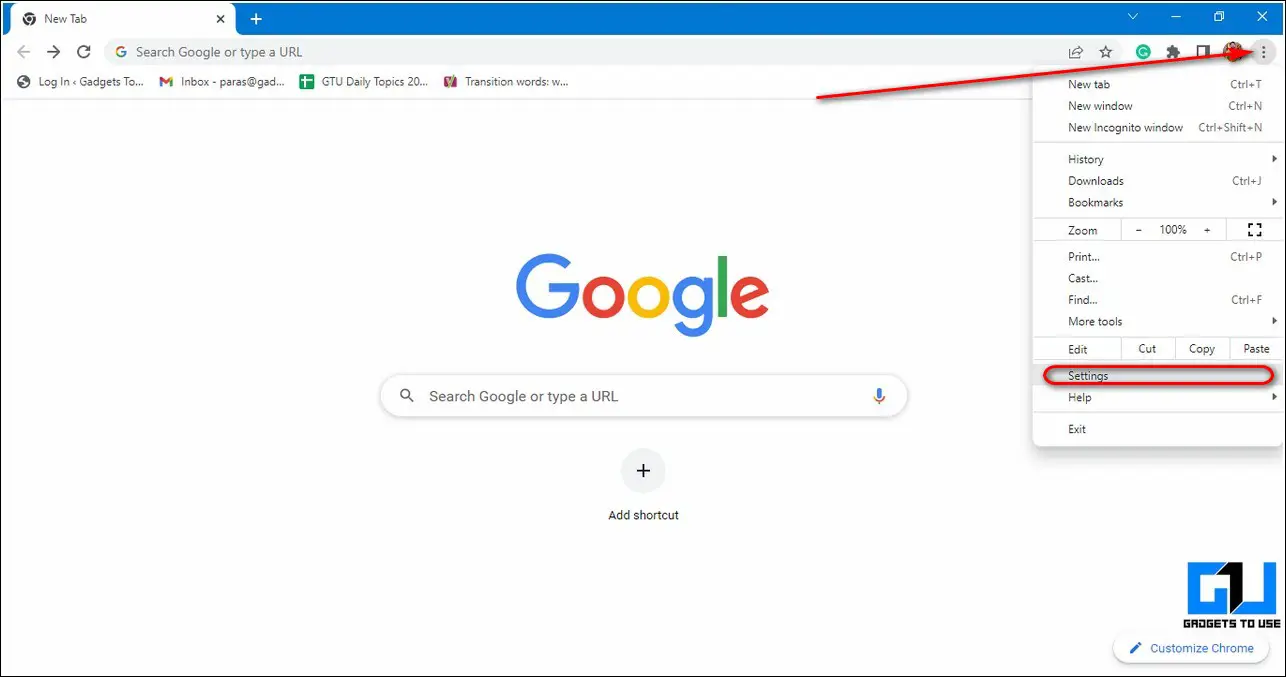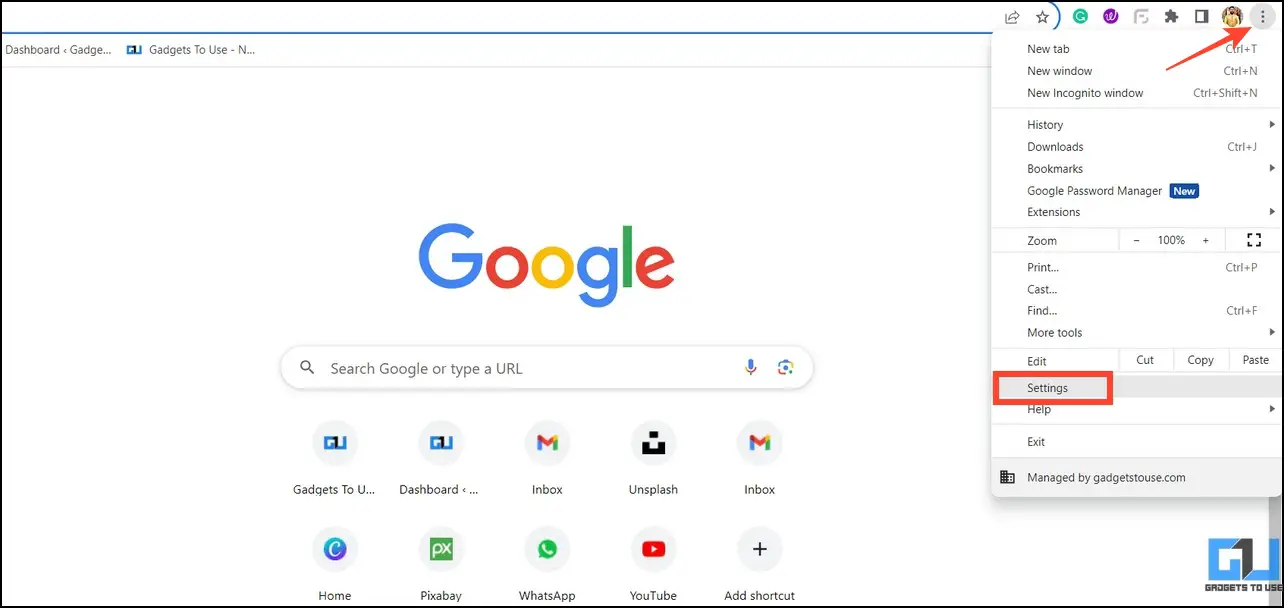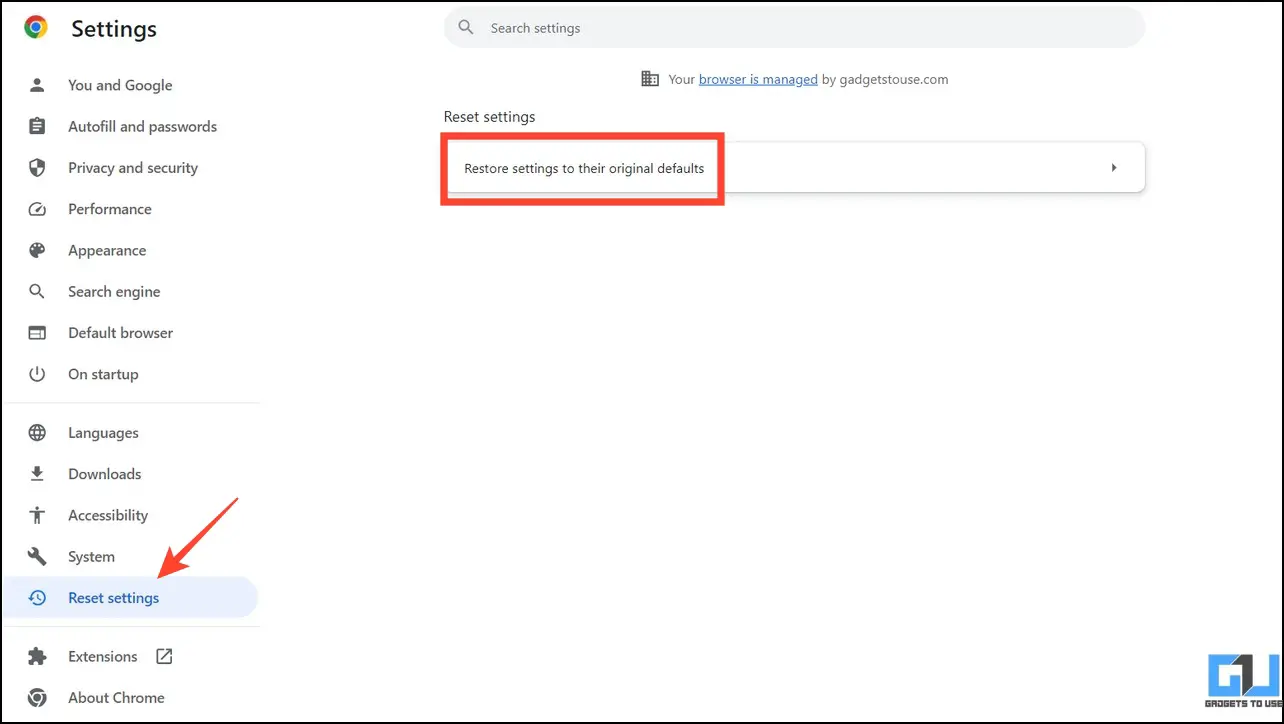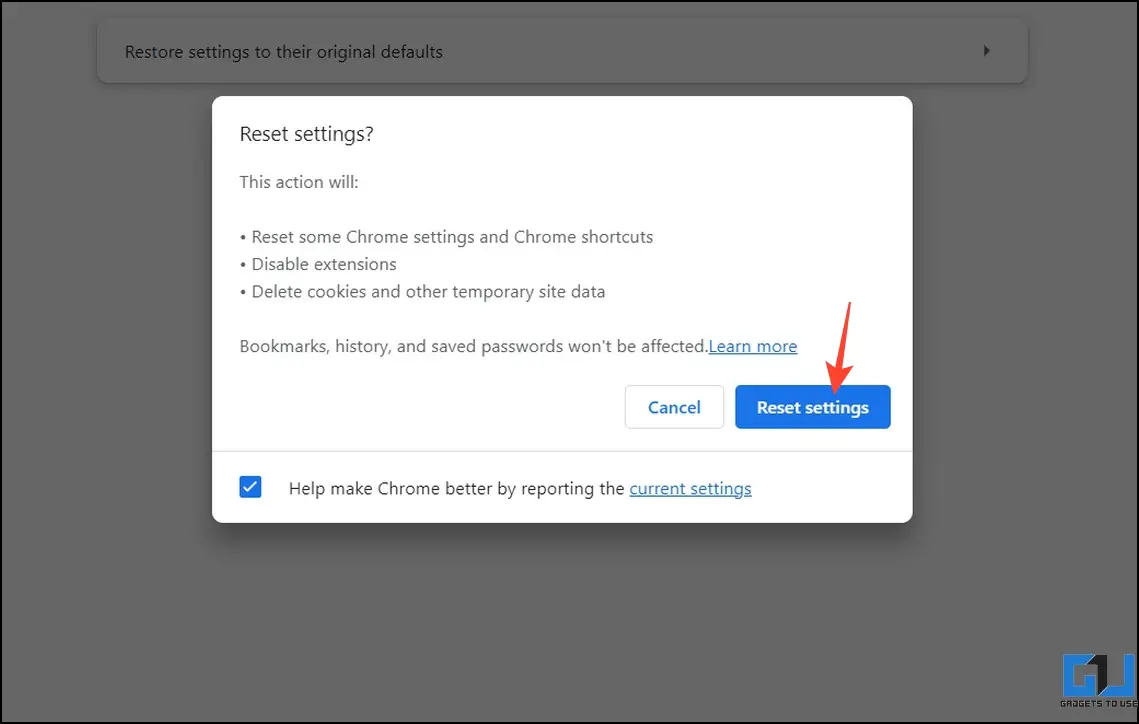A laggy video playback is a common issue on Chromium-based browsers, especially while watching YouTube. If you’re facing it too, this detailed guide will help you fix it quickly. Read on as we discuss several effective methods to fix YouTube keeps lagging on Google Chrome. Additionally, you can learn to fix the 404 page not found error on your browser.
How to Fix YouTube Keeps Lagging on Google Chrome?
There are several techniques to troubleshoot a laggy video playback on YouTube. You can tweak certain Google Chrome settings, check your connection speed, or disable active VPNs to resolve the problem. So, without further ado, let’s look at the steps in detail:
Method 1 – Disable and Re-Enable Hardware Acceleration in Chrome
Google Chrome uses the hardware acceleration feature to handle graphic-intensive tasks such as playing videos, gaming, etc. An issue with this feature results in stuttering video playback on YouTube. To resolve this problem, you need to disable and re-enable it manually. Here’s how it can be done:
1. Open a new tab in Google Chrome and click the three-dot icon in the top-right corner to open browser Settings.
2. Click System in the left sidebar.
3. Finally, toggle off the Use hardware acceleration when available feature and re-enable it again.
Method 2 – Clear Cache Files and Cookies to Fix YouTube Lagging
Often, excessive accumulation of temporary cache files and cookies causes issues while playing videos on YouTube on Google Chrome. To fix it, you must clear the browser’s associated cache files and cookies. Follow these easy steps to clear cache files and cookies on Google Chrome.
Method 3 – Adjust YouTube Video Quality
Sometimes the hardware specifications of a system aren’t sufficient to play high-end videos on YouTube. In such a situation, you will encounter lags while playing them. To fix it, you should switch to a lower video resolution and verify if the problem has been resolved.
1. Open your desired YouTube video in Google Chrome and click the Gear icon in the video playback toolbar.
2. Next, click the Quality option to adjust the video resolution of the current YouTube video.
3. Switch to a lower video resolution if the current playing video is stuttering. Play the video again to see if the issue has been resolved.
Method 4 – Reset Google Chrome Flags
Chrome Flags are experimental features that Google keeps testing internally to provide a personalized experience to their users. An issue with these flags can sometimes trigger lags in playing videos on YouTube. To resolve it, you must manually reset all the Chrome flags. Follow these steps for an easy fix.
1. Open a new tab in Google Chrome and type chrome://flags/ in the URL bar.
2. Next, click the Reset All button to reset all the existing flags in the browser.
Method 5 – Disable Installed Extensions in Google Chrome
If you have suddenly started facing the video lagging issue on YouTube, it might have been caused by your recently installed extension. To prevent this issue from happening, you should disable all Chrome extensions and verify if the issue has been resolved.
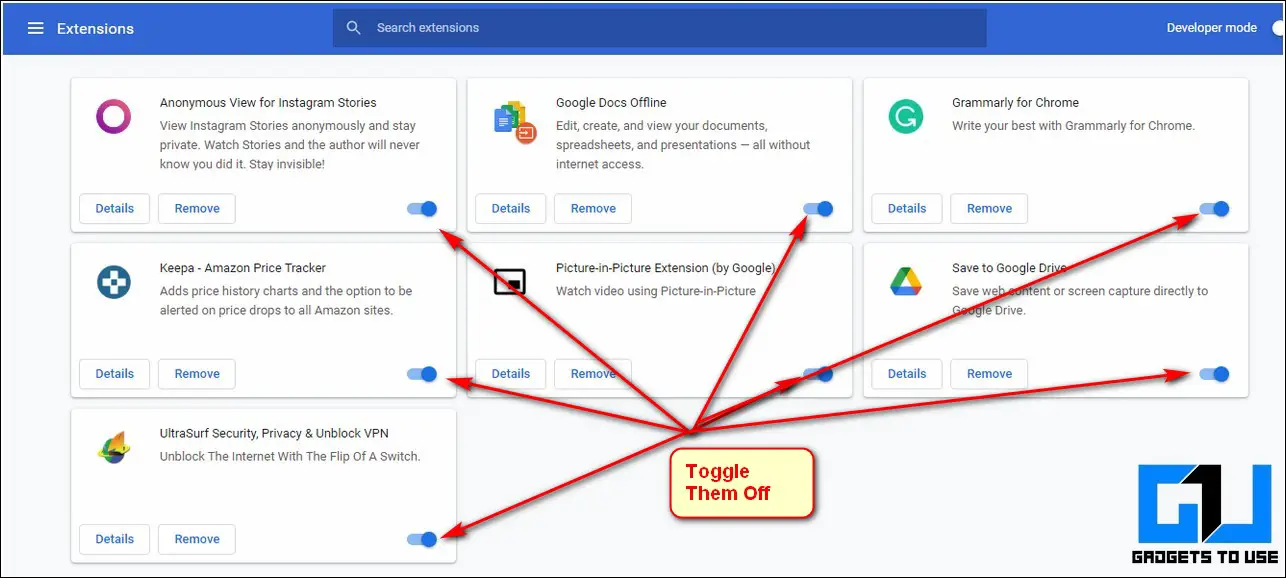
Method 6 – Ensure Stable Internet Connectivity
If you are connected to an unstable/slow internet connection, you will most likely face the YouTube lagging issue in your browser. Follow these easy steps to measure your internet connection speed and determine its stability for smooth video playback.
1. Open a new tab in your Chrome browser and access the Fast website to measure your internet connection speed.
2. Depending on different video resolutions, Google recommends the following internet speeds:
Method 7 – Update your System’s Graphics Drivers to Fix YouTube Lagging
You might face stuttering issues while playing YouTube videos if you haven’t updated your system’s graphic drivers. To fix it, manually update your obsolete/outdated graphic driver using the Device Manager utility tool on Windows. Here’s what you need to follow:
1. Press the Windows key and search for the Device Manager tool to open it.
2. Expand the Display Adapters inside the Device Manager window and right-click your system’s graphic driver to update it. Follow the on-screen instructions to update your graphics driver online.
Method 8 – Disable Active VPNs
A Virtual Private Network (VPN) can be another reason behind YouTube lagging on Google Chrome. This usually happens when the connected VPN server is unstable. To fix it, disconnect the VPN service and reload the page. Here’s how you can do it:
1. Click on your installed VPN app/extension and search for the Disconnect option to toggle it off.
2. Reload your webpage to fix any YouTube stuttering issues.
Method 9 – Close Down Extra Tabs in Google Chrome
If you watch a YouTube video with multiple tabs opened in Google Chrome, you will most likely face the lagging issue due to increased RAM consumption. Consequently, closing all unnecessary tabs in your browser will help to get a lag-free video playback experience on YouTube.
Method 10 – Update Chrome to the Latest Version
Besides other issues, an existing bug/glitch in the Google Chrome browser can also produce lags while playing YouTube videos. To resolve it, you must update your browser to the latest version. Follow these steps for an easy fix.
1. Click the three-dot icon in the top-right corner and press Settings to configure Google Chrome.
2. Next, click the About Chrome option in the left sidebar to allow the browser to check and automatically update itself to the latest version.
Method 11 – Reset Google Chrome
Lastly, you can reset the Google Chrome browser if nothing works. Follow these steps to reset Google Chrome:
1. Open the Chrome browser’s settings by clicking the three-dot icon in the top-right corner.
2. Expand Reset Settings from the left sidebar and click Restore Settings to their Original Default.
3. Finally, click Reset Settings to apply changes.
FAQs
Q. Why Is My YouTube Lagging on Chrome?
There are several reasons for YouTube videos to lag on Google Chrome. It can be due to an unstable internet connection, excessive Cache, over-RAM consumption, etc. You can use various troubleshooting methods listed above for an easy fix.
Q. YouTube Video Is Lagging With Good Internet Connection. How Do I Fix It?
Check if you are running the latest graphic drivers on your system. In addition, make sure to turn on hardware acceleration for Google Chrome and disable any active VPN service enabled on your device. For more details, refer to the above-listed steps.
Q. YouTube Video Lags, but the Audio Is Working Fine. How to Fix It?
This usually happens when you’ve opened multiple tabs while watching a YouTube video. The RAM consumption increases exponentially, making it difficult for the system to render graphics properly. Hence, close all the unnecessary tabs while watching a YouTube video.
Q. Can Chrome Extensions Be the Reason Behind YouTube Lag?
If you’ve suddenly started to face the YouTube lag issue, a recent extension installation can be the culprit. Head to Google Chrome settings and disable all the unnecessary and recently installed extensions.
Wrapping Up: Fixing YouTube Playback Issues
This concludes our guide to fixing the YouTube keeps lagging issue on Google Chrome and other Chrome-based browsers. Spread the word with your friends and subscribe to GadgetsToUse for more awesome reads. Also, don’t forget to check the links below for other useful Google Chrome troubleshooting guides.
You might be interested in:
- 10 Quick Fixes for Images Not Loading in Google Chrome on PC
- 3 Ways to Force Refresh Webpage and Disable Cached Pages on Google Chrome
- 7 Ways to Fix Google Chrome Battery Drain on Android
- 7 Ways to Fix Google Chrome ‘Aw, Snap!’ error and other Page Crashes
You can also follow us for instant tech news at Google News or for tips and tricks, smartphones & gadgets reviews, join GadgetsToUse Telegram Group or for the latest review videos subscribe GadgetsToUse Youtube Channel.