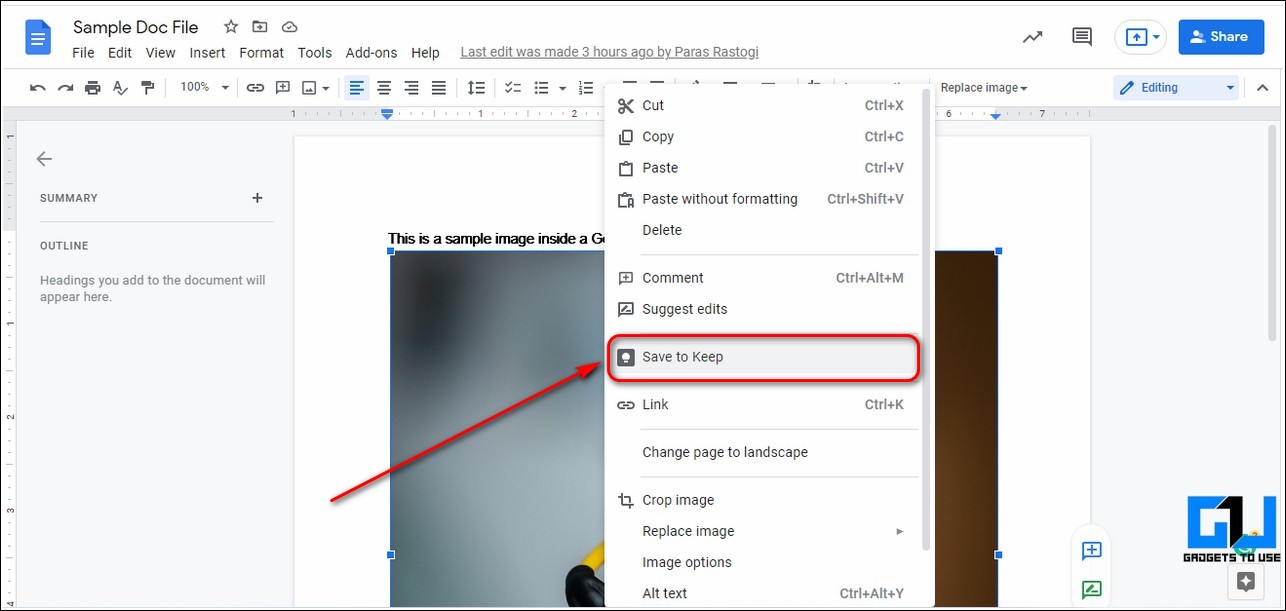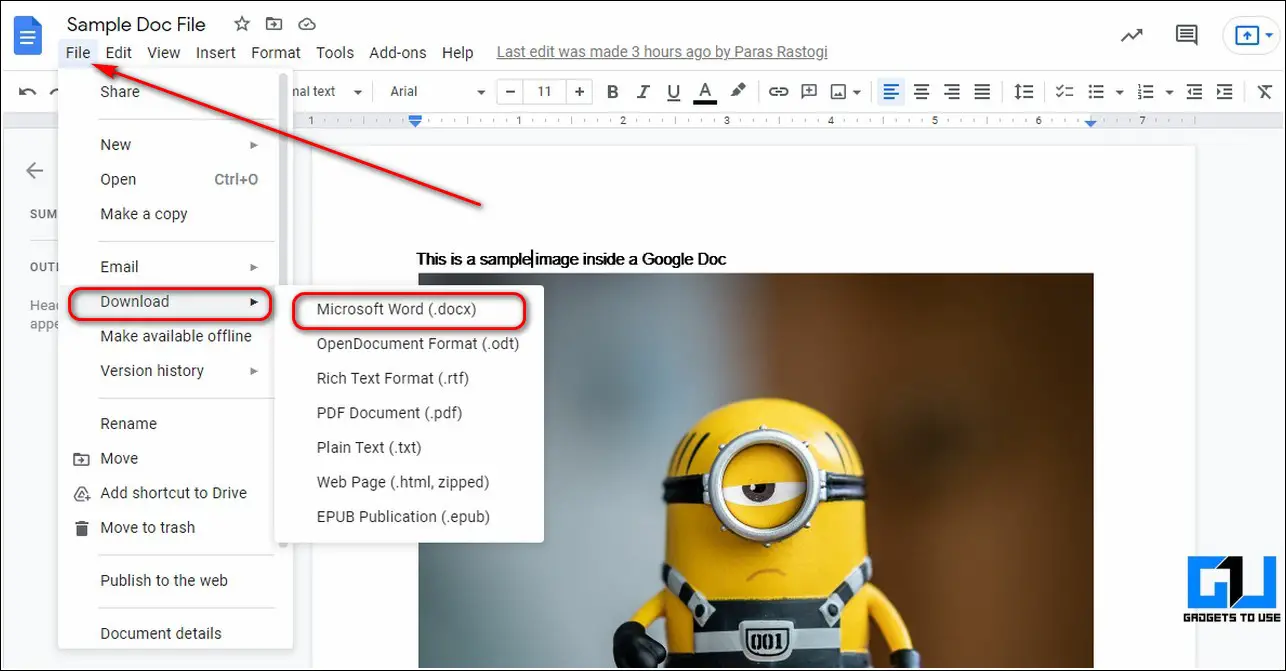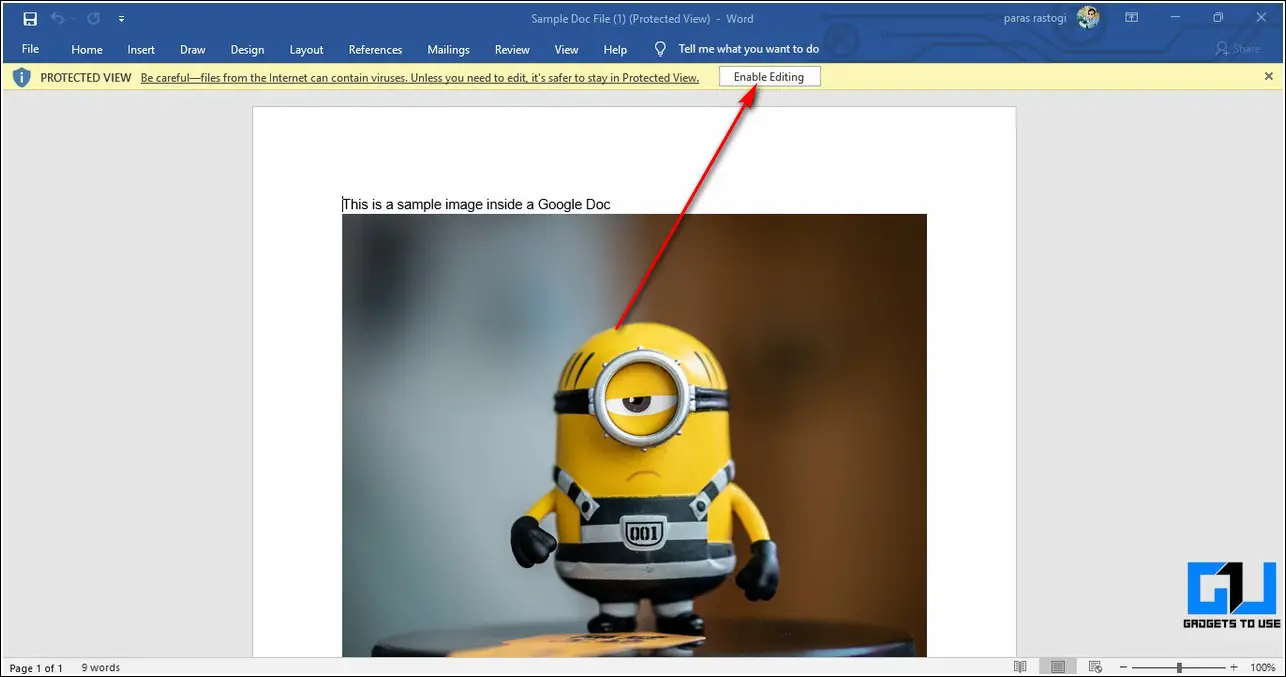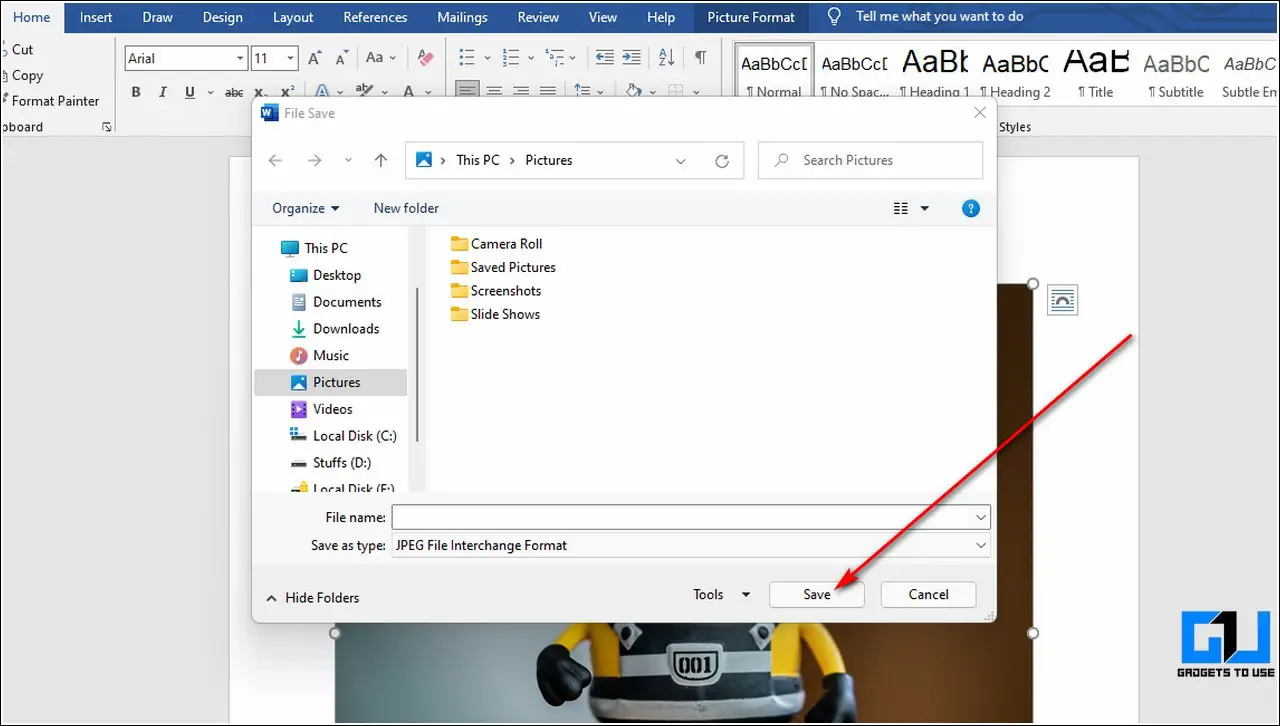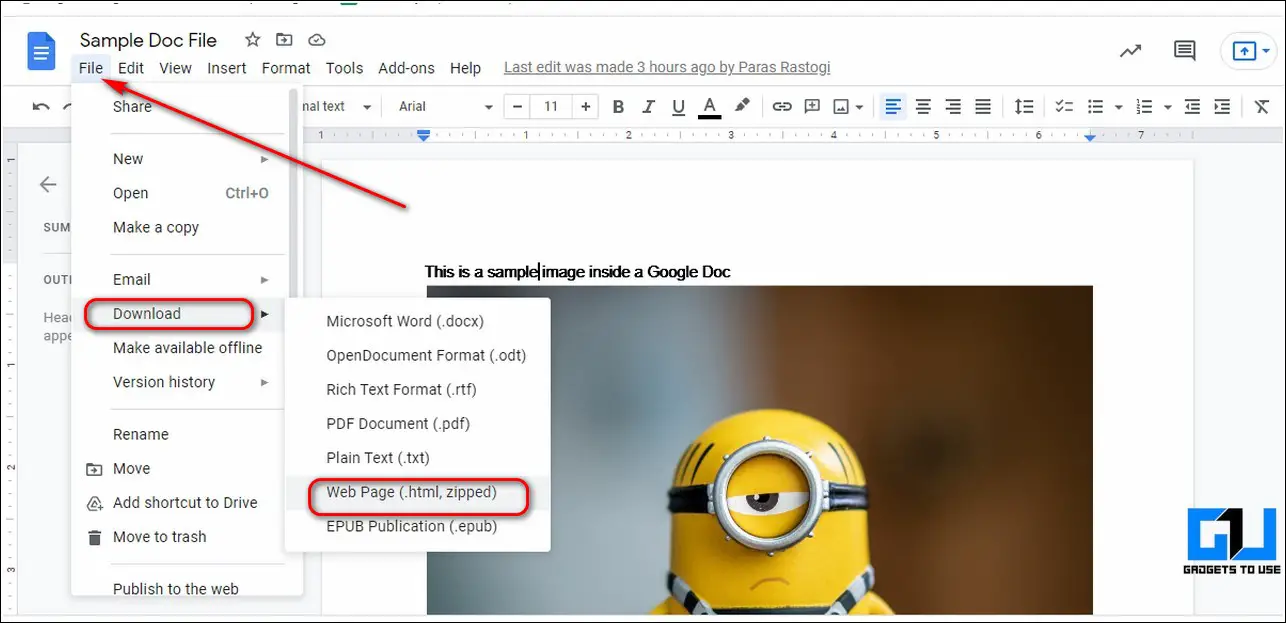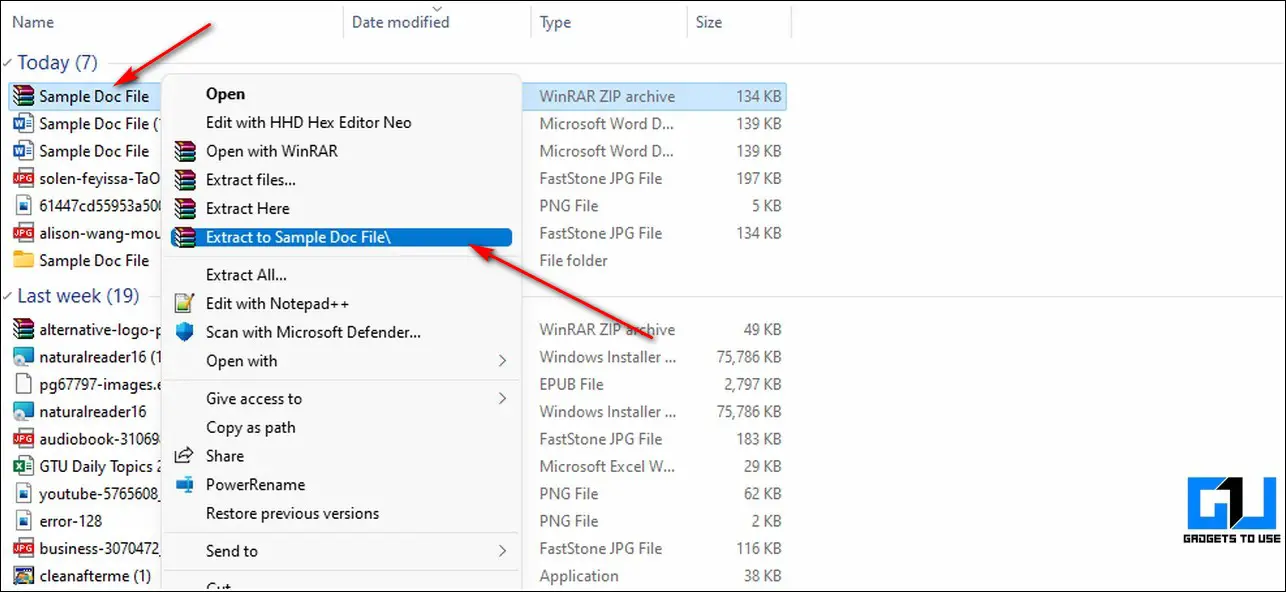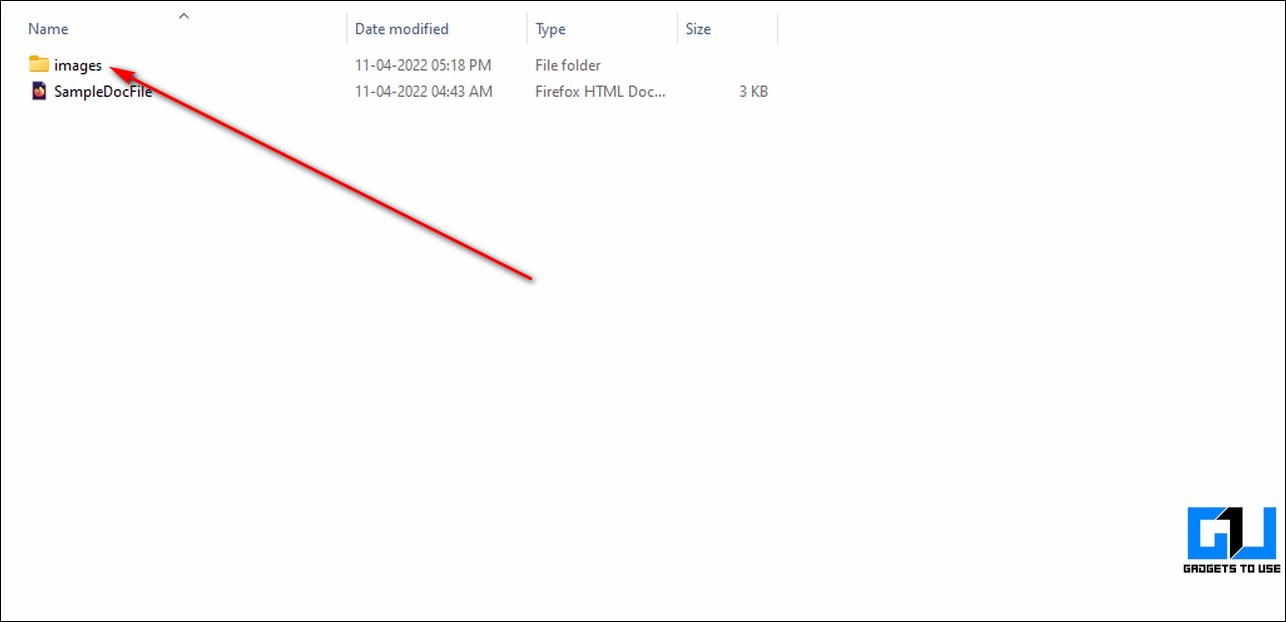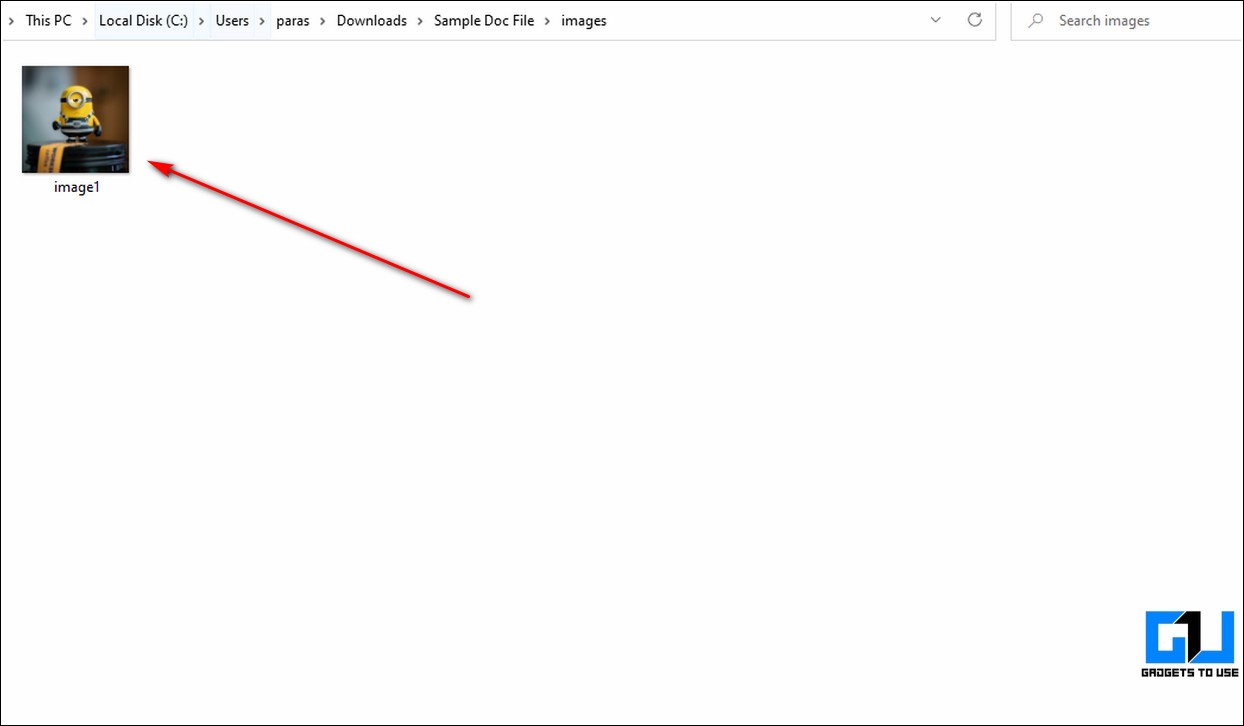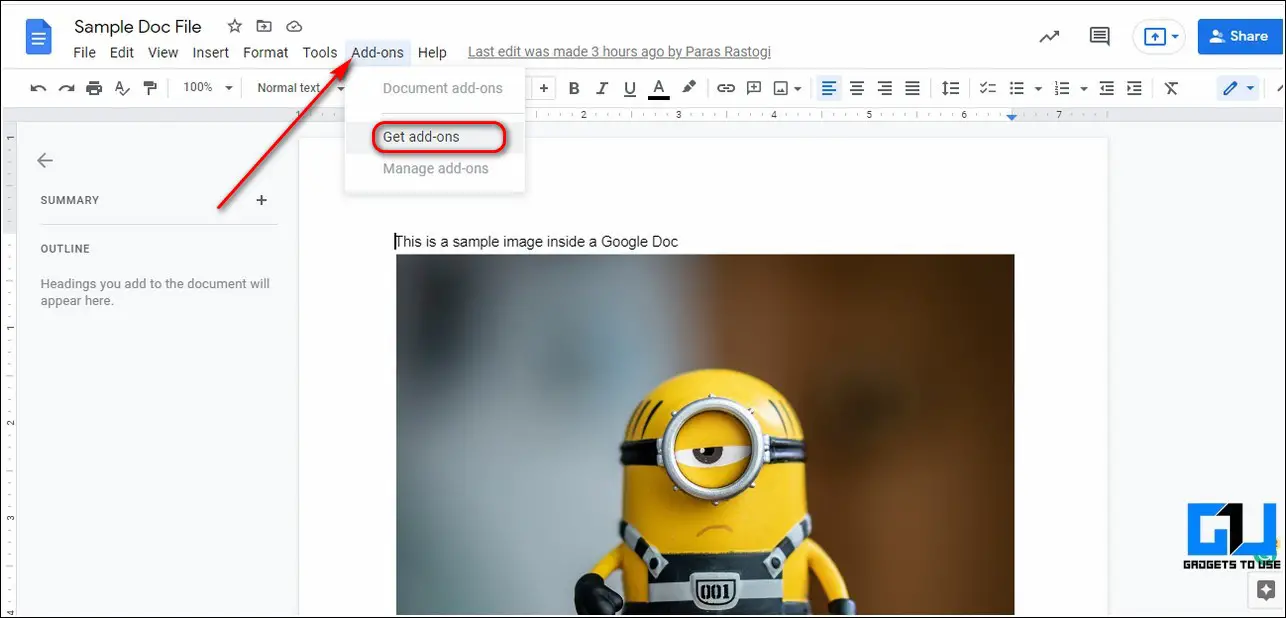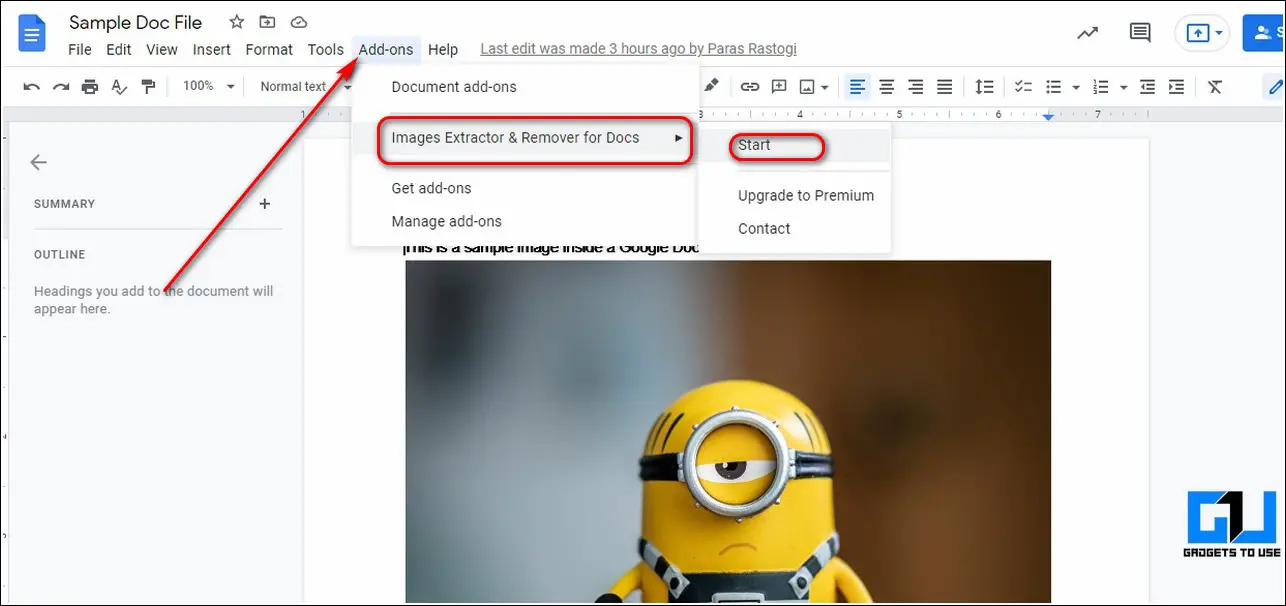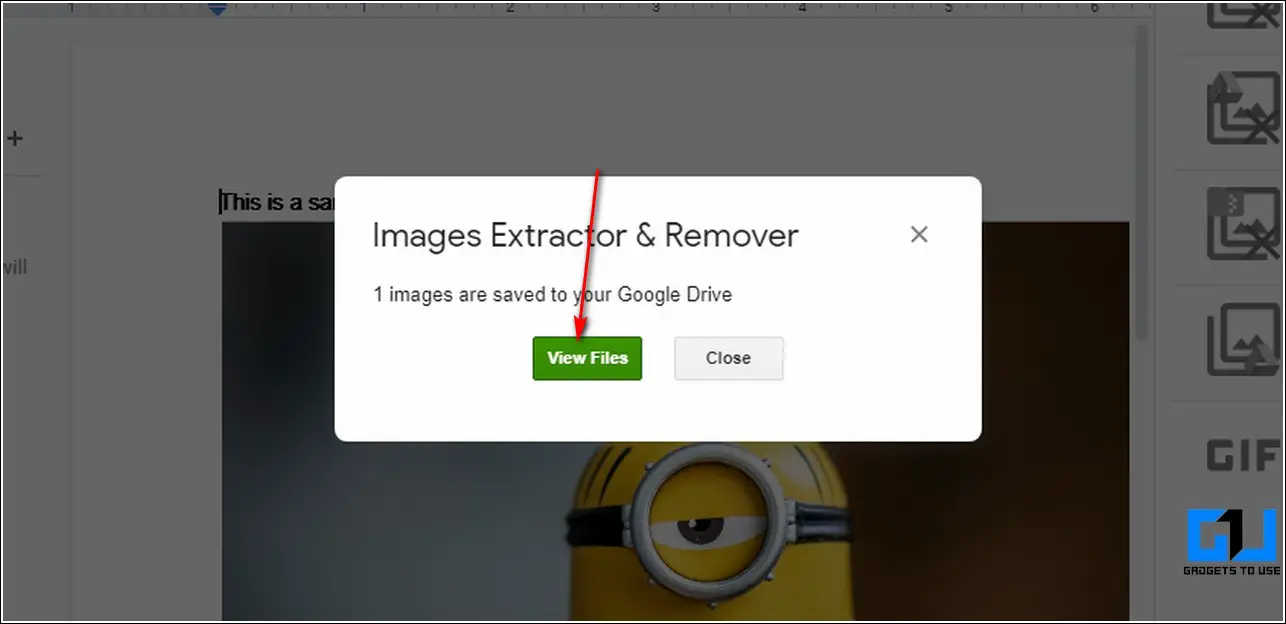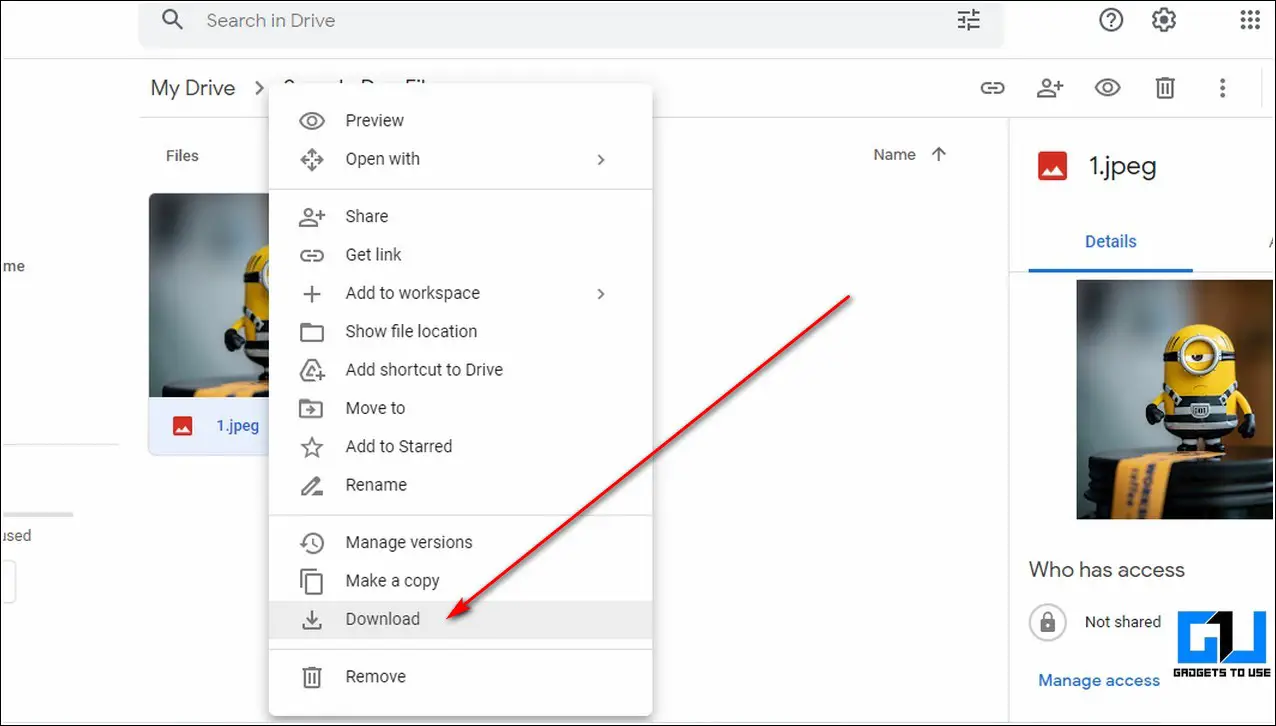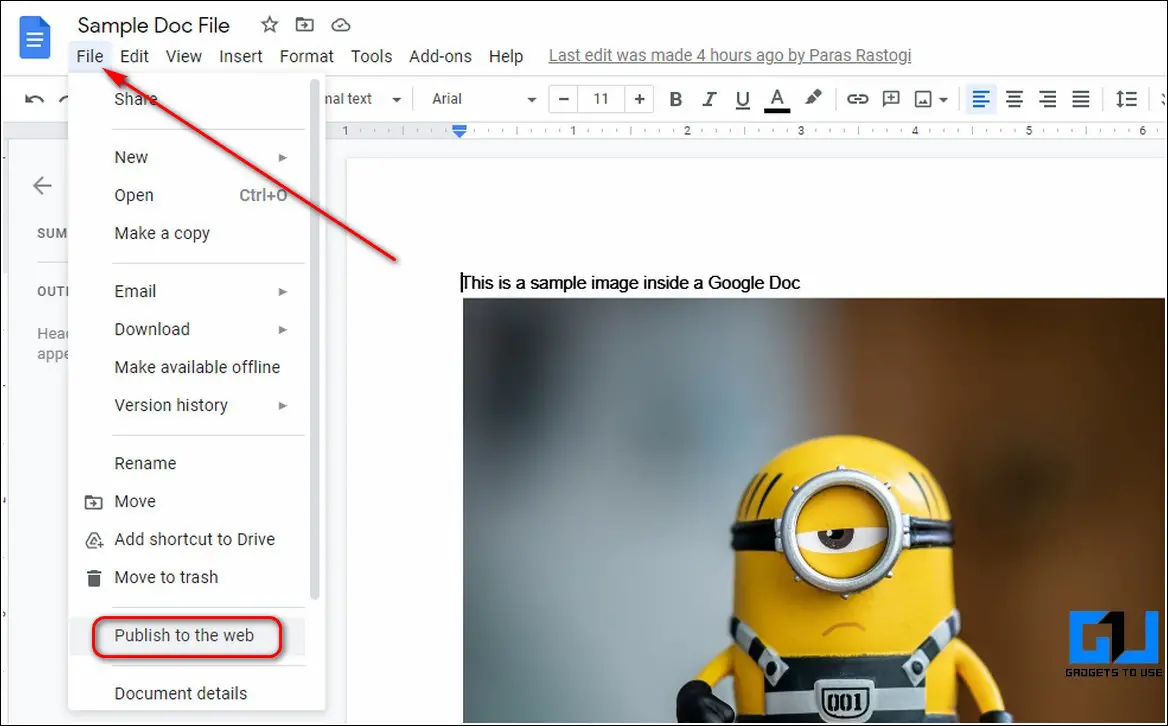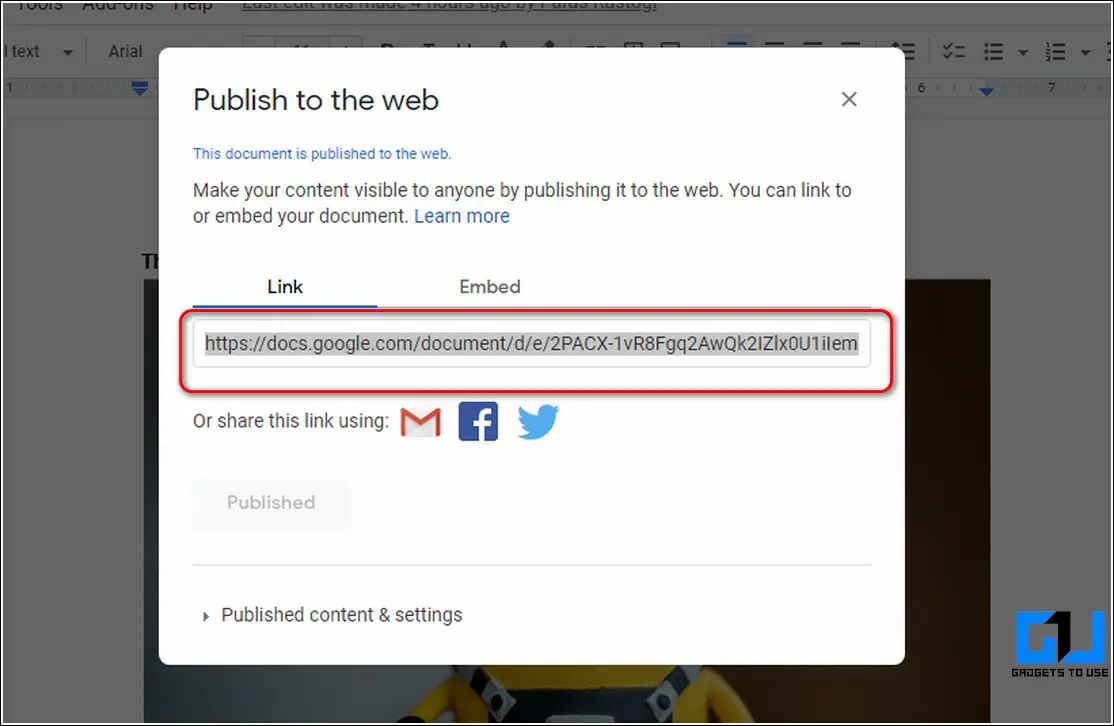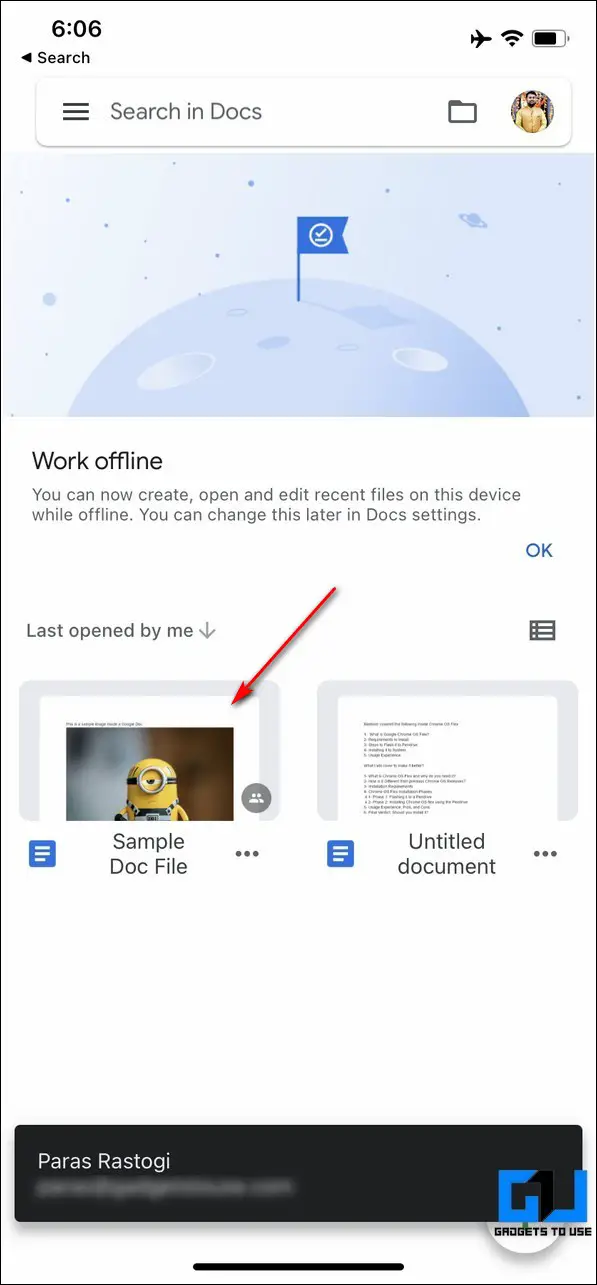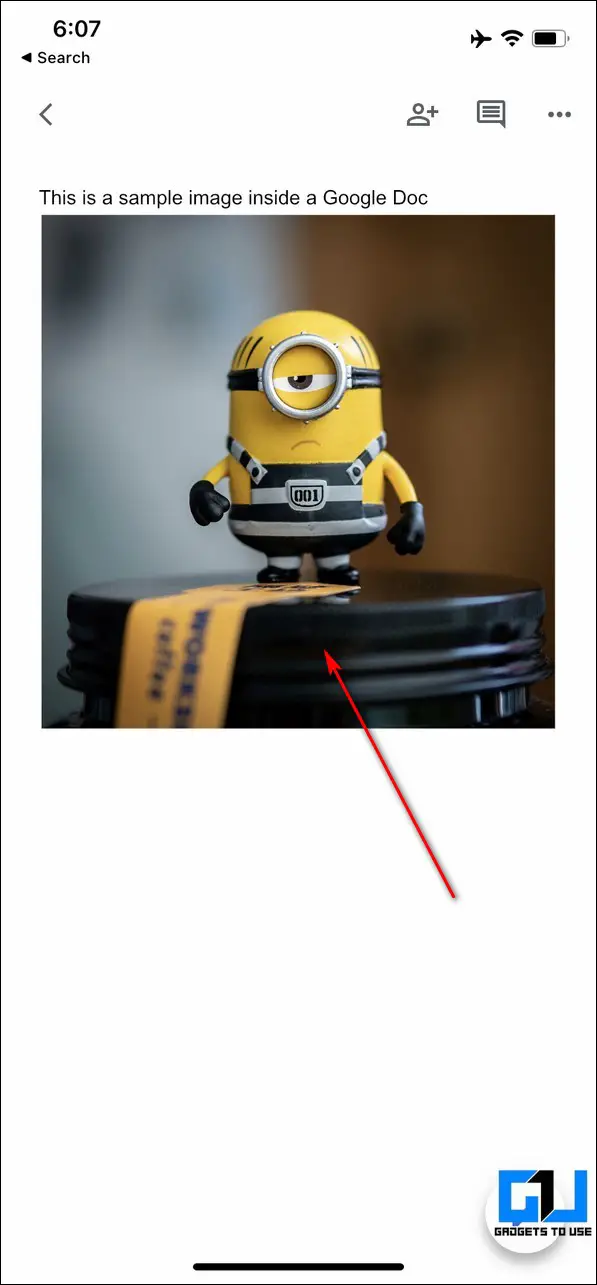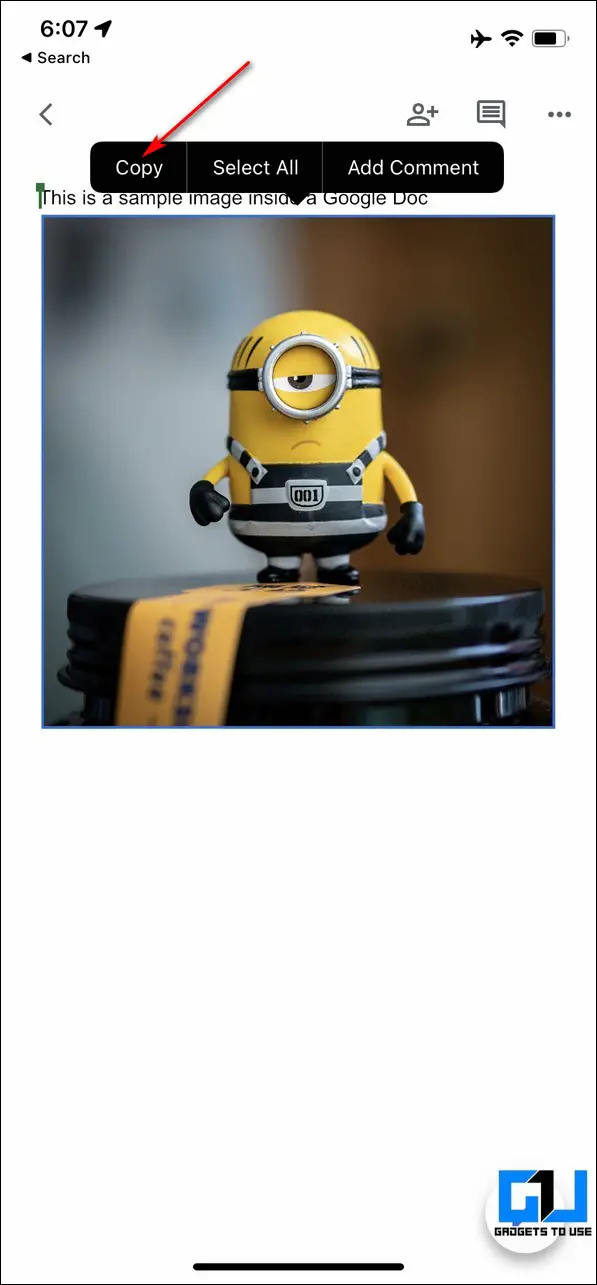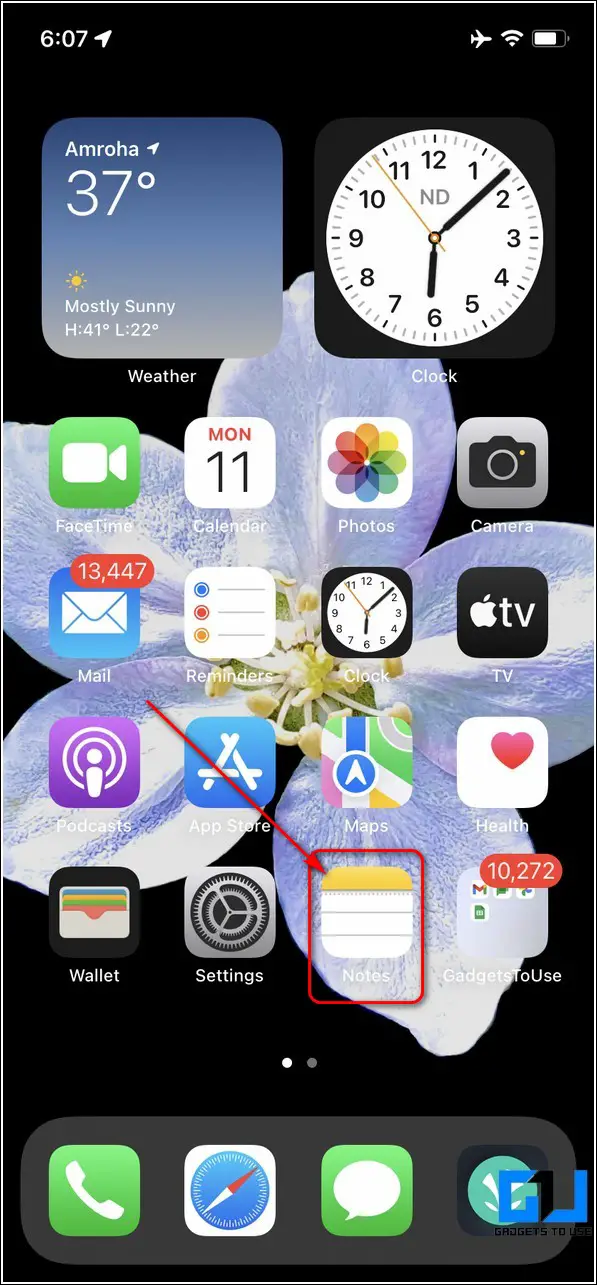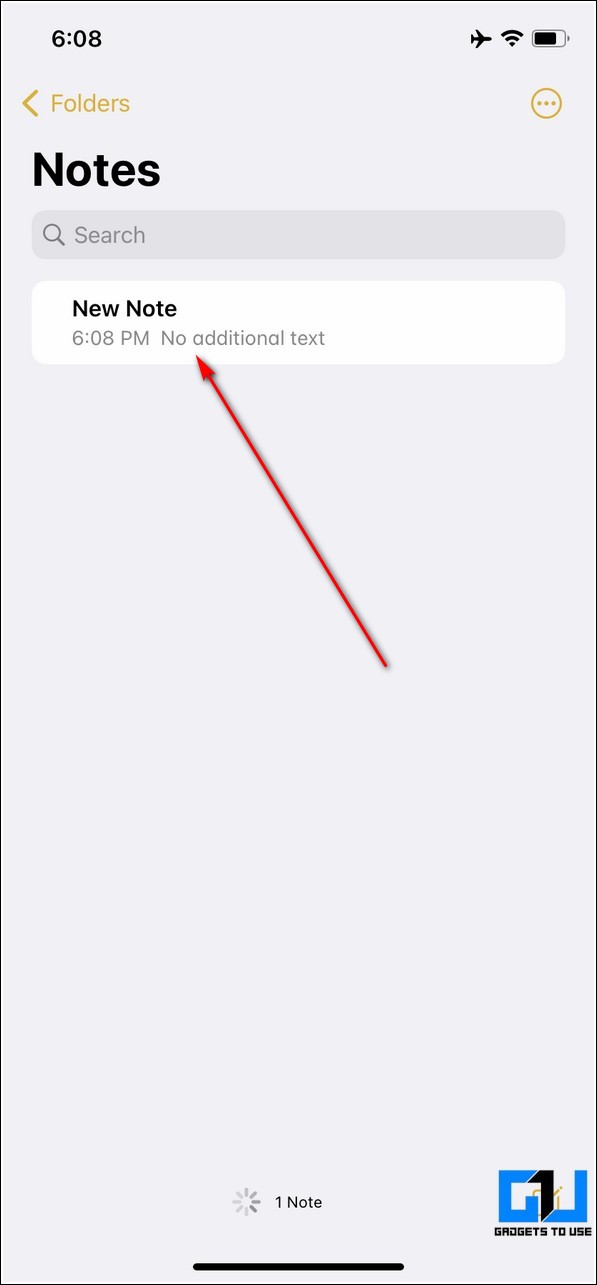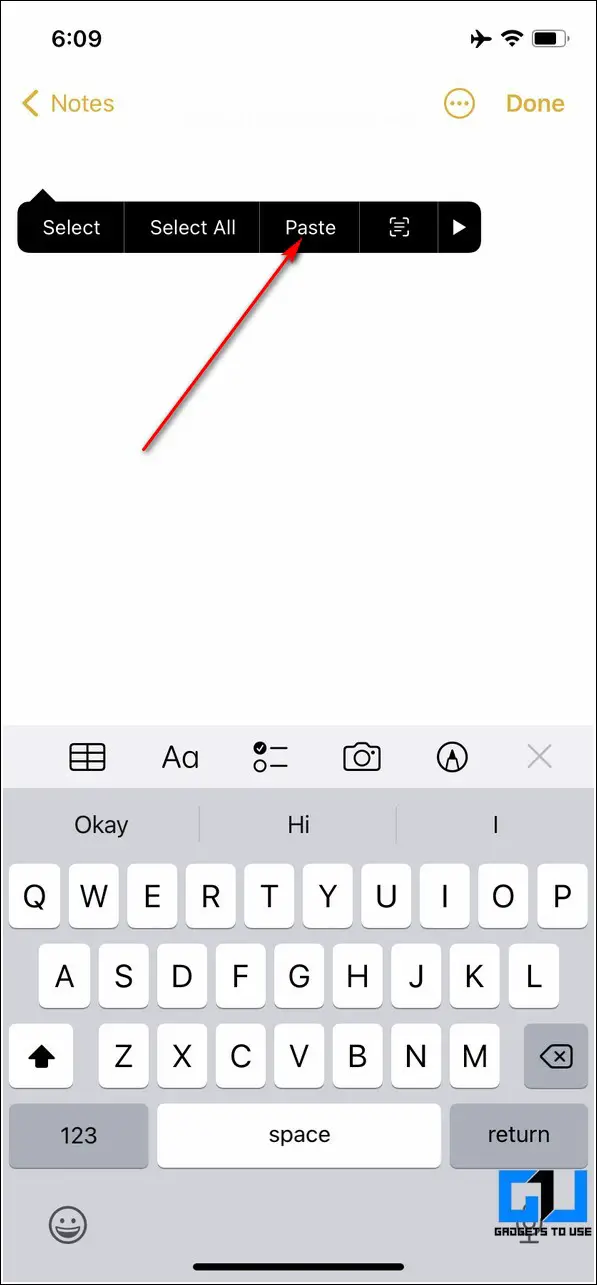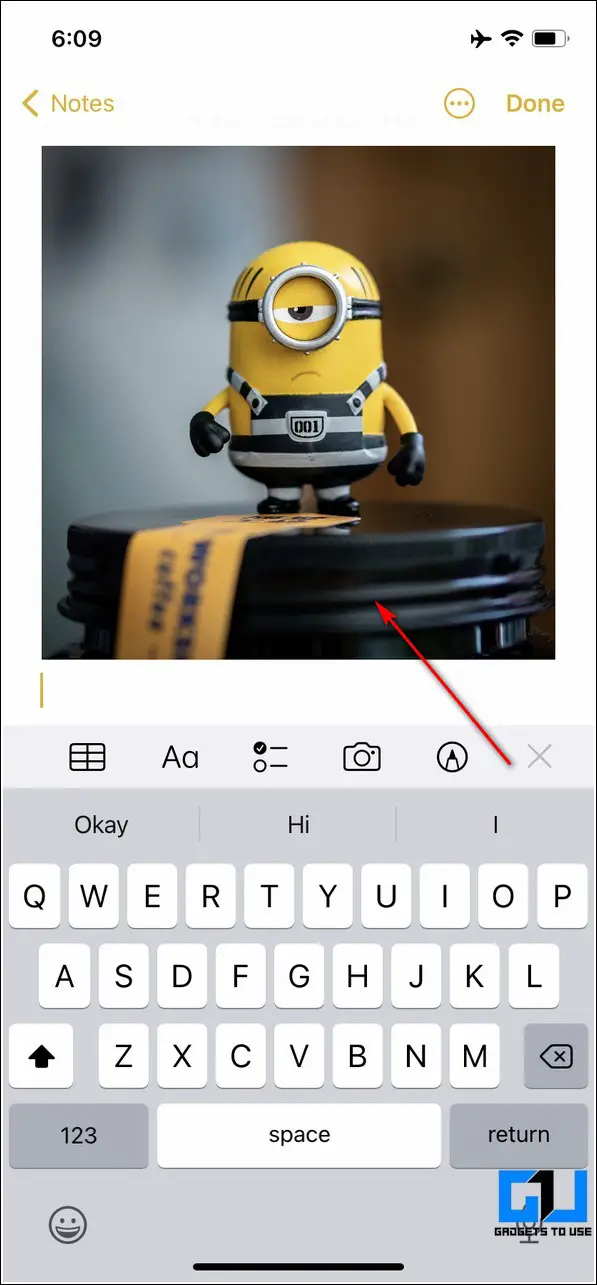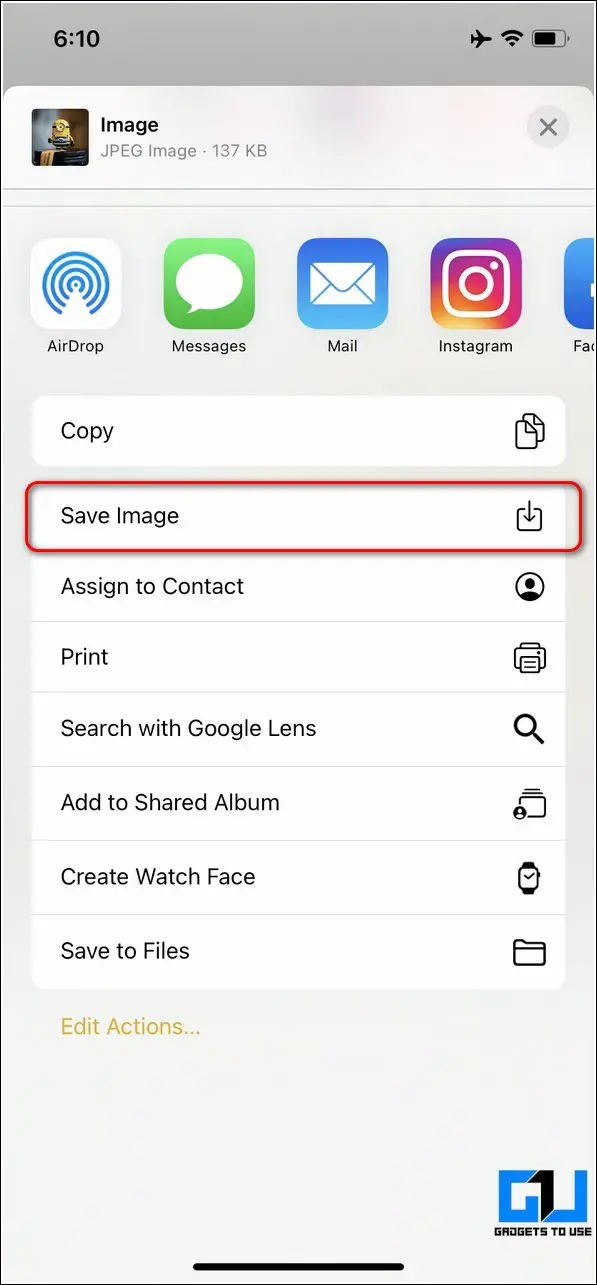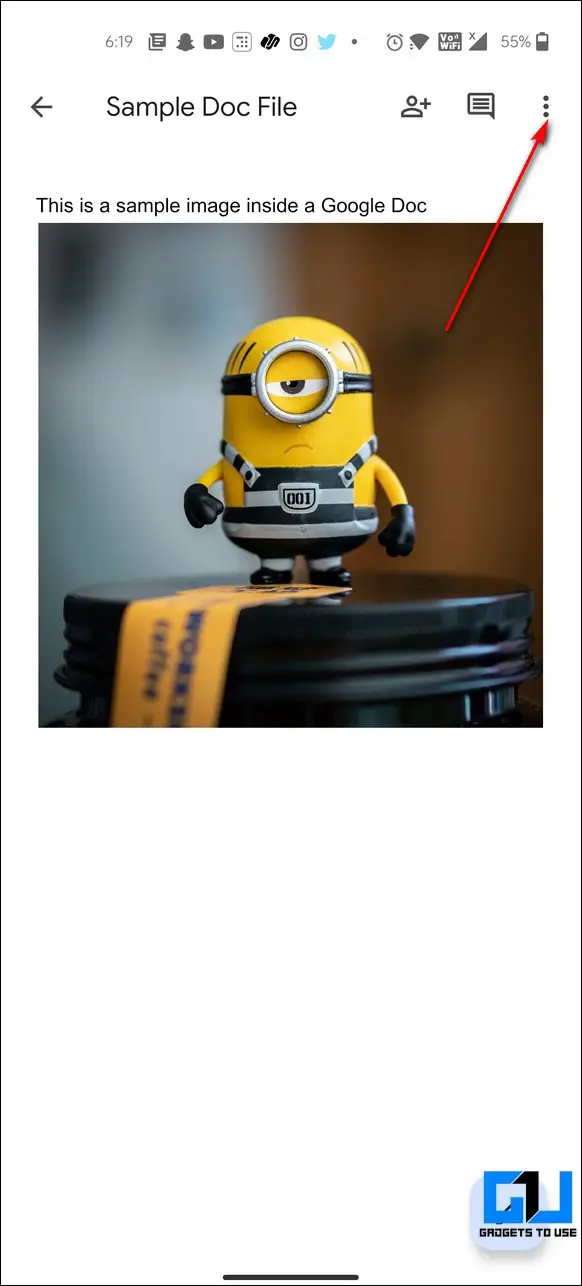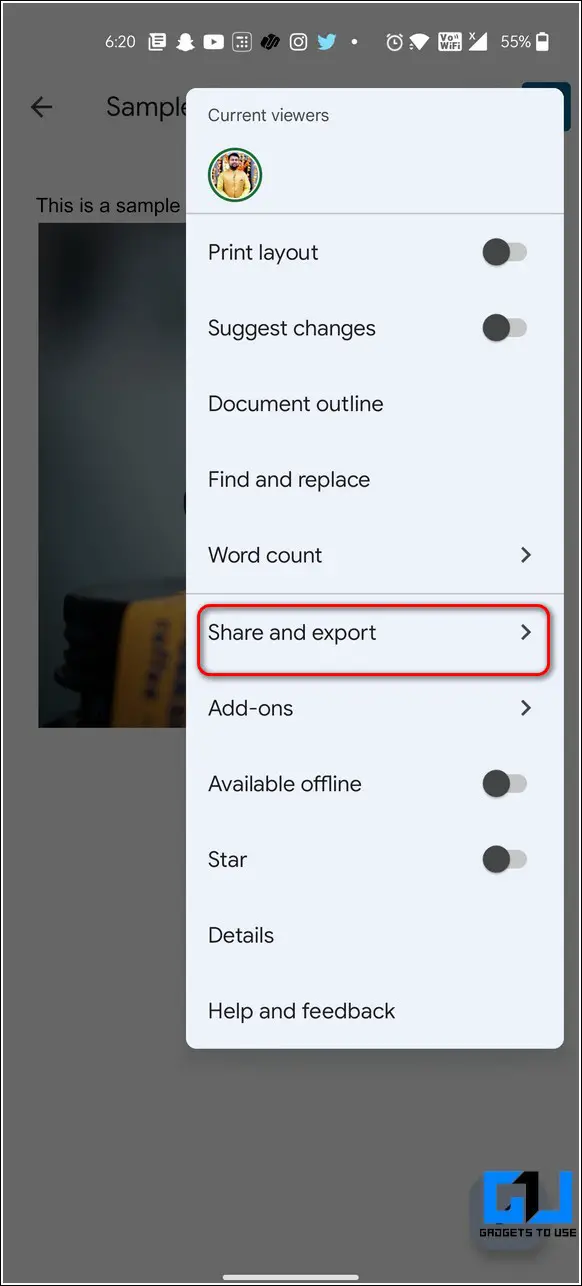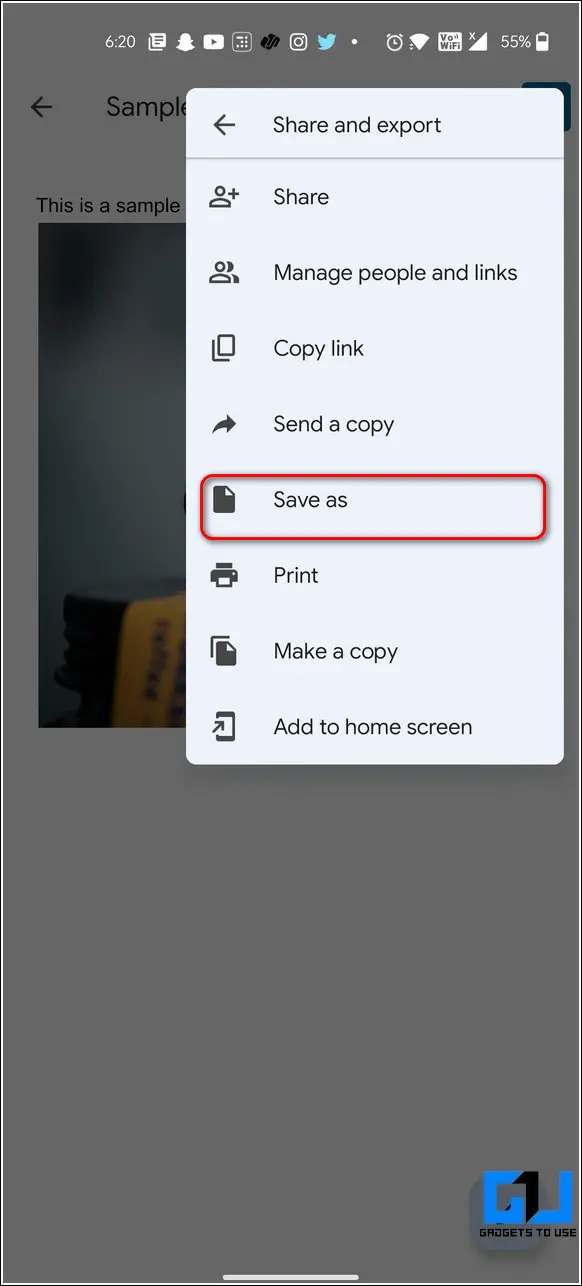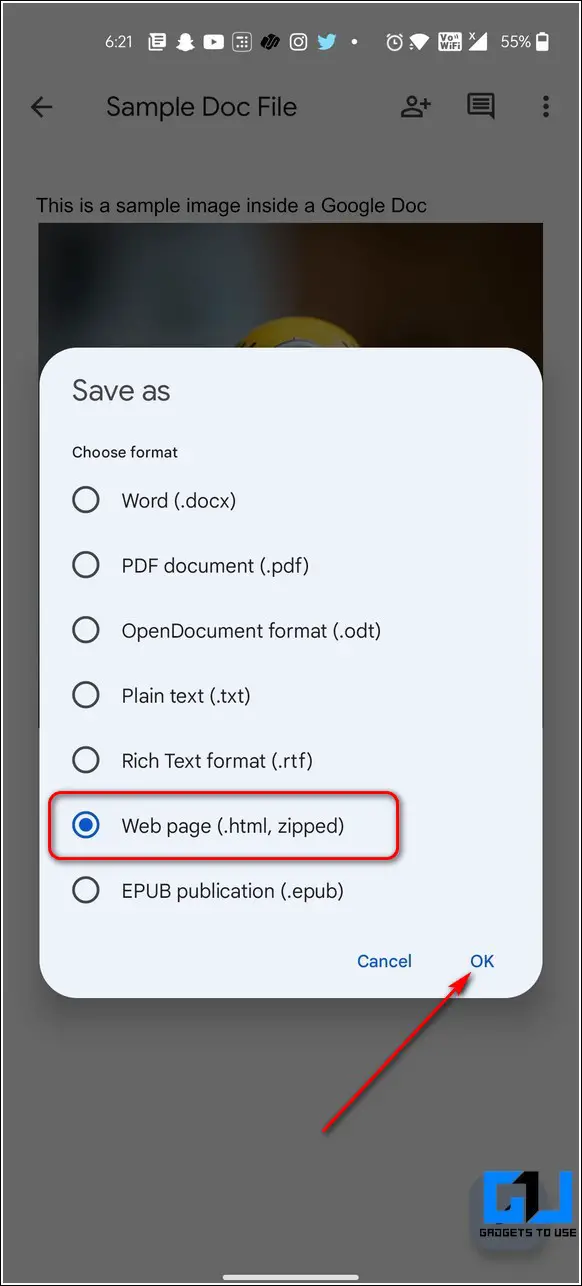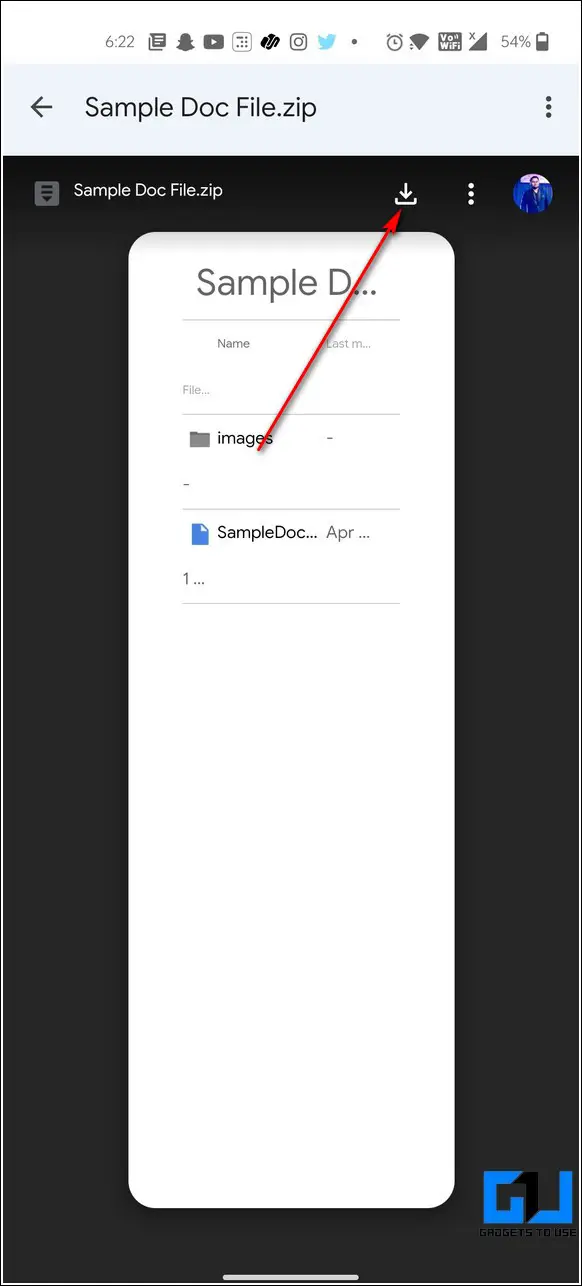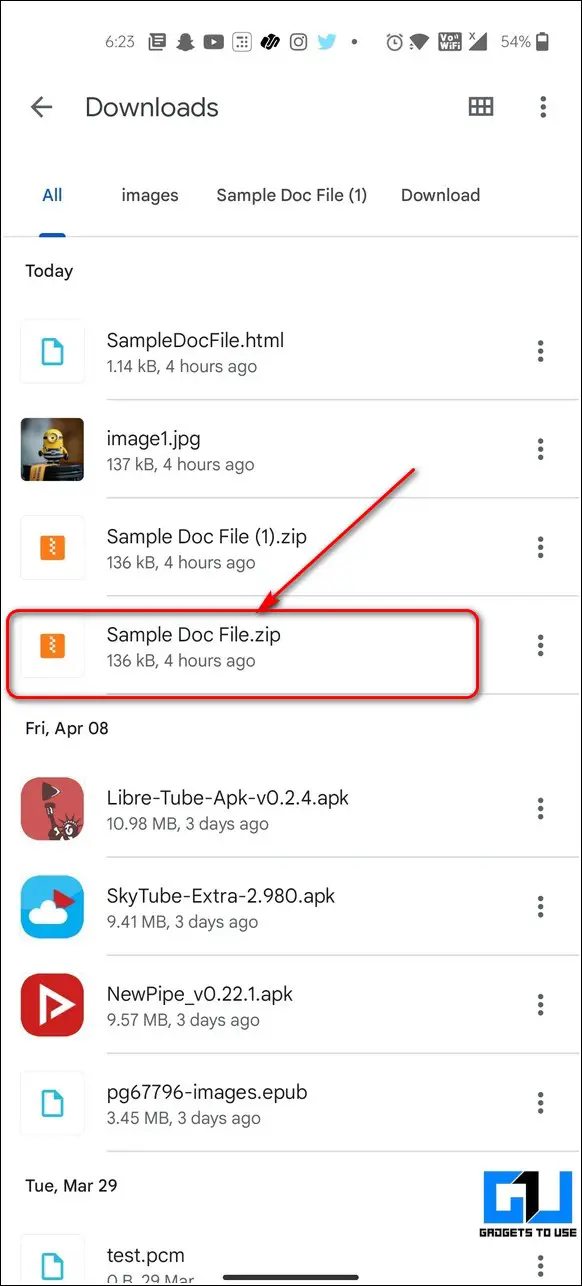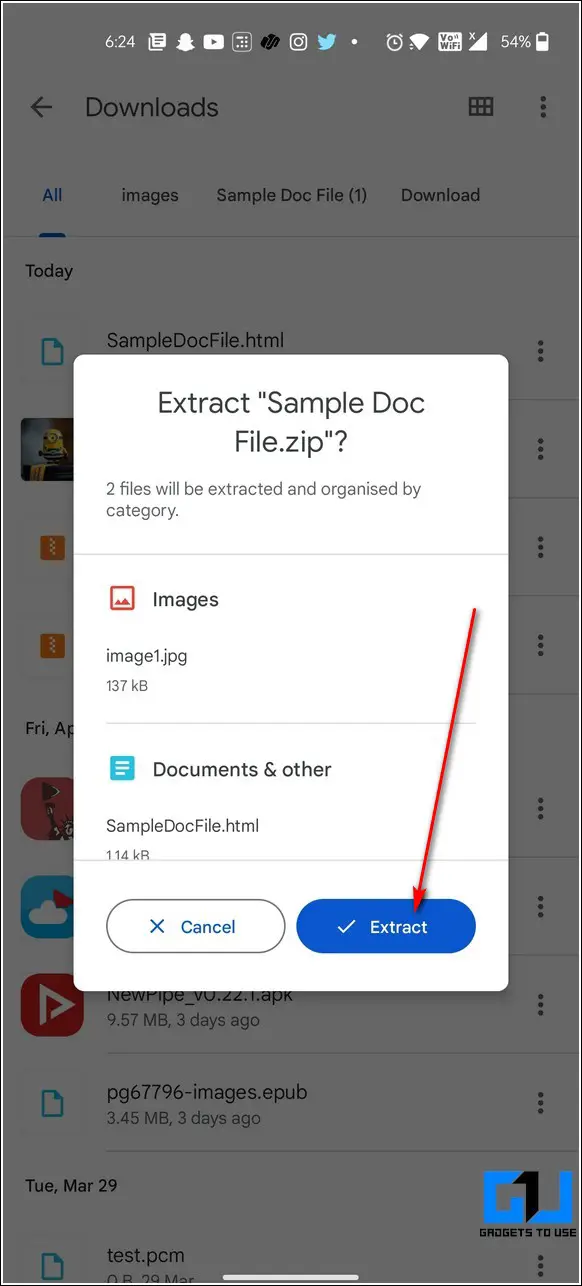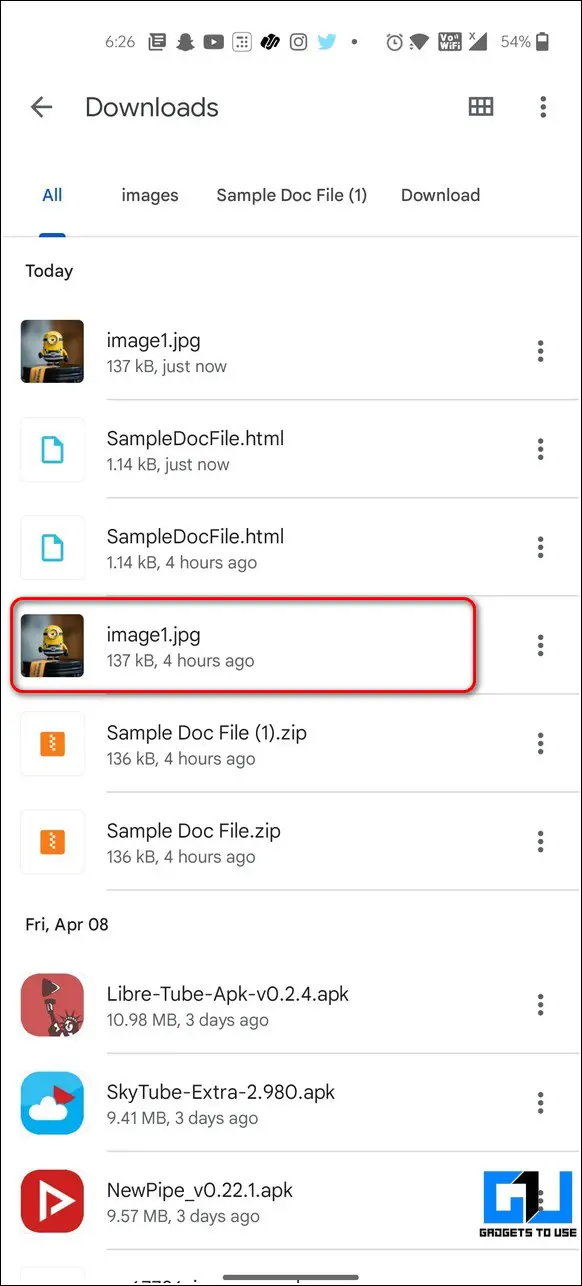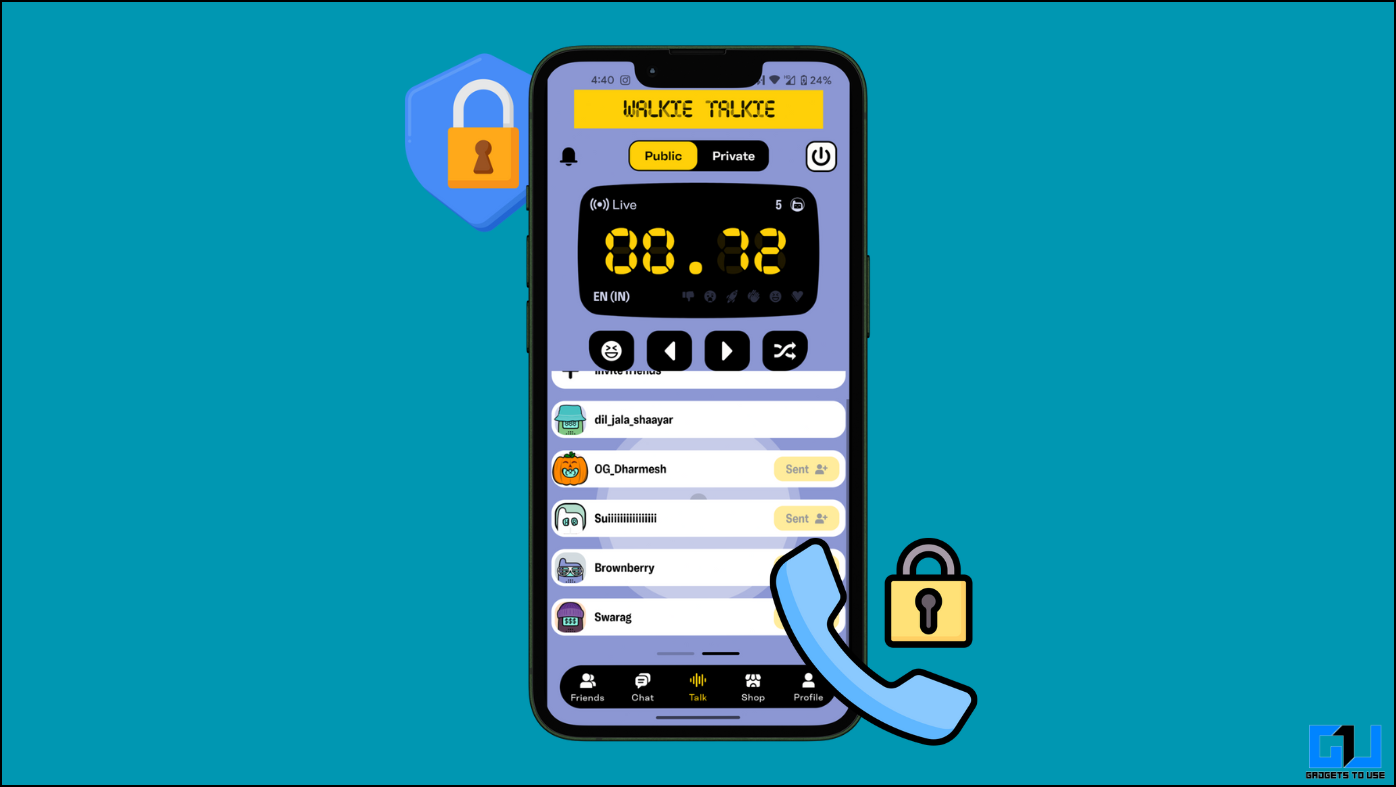Saving images from a Google Docs file can prove to be a real hassle if you don’t know the correct way to do it. But, worry not, for here you will learn the best ways to save images from Google Docs using a desktop, Android, or iOS device. Meanwhile, you can also learn how to watermark Google Docs files.
Also, Read | 6 Best Tips and Tricks to Use Google Docs like a Pro
Ways to Save Images from Google Docs
On Desktop
Save and Download Images Using Google Keep
Google Docs allows you to directly save images from your document to your Keep account. Once exported, you can directly save this image from your keep clipboard to your desktop. Follow these steps to achieve the same.
1. Open your desired Google Docs file and right-click on the image to press the Save to Keep option.
2. Your chosen image will instantly get exported and open up in the right sidebar.
3. Next, right-click on the image in your keep clipboard and press the ‘Save Image As‘ option to download it to your system.
Download the Document as a Microsoft Word File
Another effective method to save images from a desired Google Docs file is to download it as a Microsoft Word document. Once downloaded, you can save your preferred images by opening the document in the Word Editor. Follow these steps to achieve the same.
1. Open the Google Docs file in a new tab and click on the File option to download it as a Microsoft Word document to your system.
2. Next, open the downloaded file in Microsoft Word on your system and click on the Enable Editing button to allow editing on your downloaded document.
3. Further, click on the image inside the file to select it and right-click on it to choose the Save as Picture option.
4. Provide a name to your file and click on the Save button to save it to your desktop.
Save and Download the Document as a Webpage
If you wish to download all the images present in a Google Docs file at once, then this method is going to prove to be a blessing.
1. Open your desired Google Docs file and click on the File option to download it in the webpage format.
2. Next, click on the downloaded zip file and extract it to a specific folder on your desktop.
3. Double-click on the extracted folder to find the images folder. This folder contains all the images that are present inside your Google Docs file.
4. You can choose your preferred image inside this folder.
Use Snipping Tool to Capture Images Instantly
Another quick method to download any image present inside a Google Docs file is to save it by capturing it through the Snipping tool. Follow this quick guide on how to use Snipping Tool on a PC to save images.
Use Image Extractor Add-on to Extract and Save Images
Google Docs also offers the feature to integrate add-ons through which you can easily extract and save images present inside a Docs file to your desktop. To achieve the same, you can make use of a popular Google Docs add-on known as the Image Extractor.
1. Open your desired Docs file in a new tab and click on the Add-ons in the toolbar to press the Get Add-ons option.
2. Next, search for the Image Extractor tool in the search bar and click on the Install button to integrate it with your Google Docs account.
3. Once installed, click on the Image Extractor & Remover for docs inside the Add-ons tab in the toolbar and press the Start button.
4. Further, click on the Extract images to the Drive option to let the add-on scan and extract all images to your Google Drive account.
5. Next, click on the View Files button to see all the images extracted from the Google Docs file.
6. You can now download the extracted file from your Google Drive to your Desktop by clicking on the Download option.
Publish the Google Docs File to Save Images
Another simple method to save images directly to your Desktop from a Google Docs file is to publish the document online. Follow these steps for an easy fix.
1. Click on the File button in the toolbar and press the Publish to the Web option to publish the document online.
2. Next, click on the Publish button to confirm your action.
3. Now, open this published document through the generated URL by copying it and opening it in a new tab.
4. Find and locate the image on this published document and right-click on it to save the desired image to your desktop by pressing the Save Image option.
On iPhone and iPad
Use Google Docs App to Save Images
If you are accessing your Google Docs file via an iOS device such as an iPhone, or iPad and wish to save images present inside it to your device, then you need to follow these simple steps.
1. Open the Google Docs app on your iOS device and locate the image inside the document that you wish to save.
2. Next, tap on the desired image and press the Copy option.
3. Further, open the Notes app on your device and create a new note or open an existing one.
4. Tap anywhere on the screen and press the Paste option to paste the copied image to your notes.
5. Now, tap on the copied image and press the Export icon located at the bottom-left corner of the app screen.
6. Press the Save Image option to directly save this copied image to your device photos.
On Android Devices
Export Your Document on Android to Save Images
Similar to the iOS device, you can also save images present inside a Google Docs file using your Android phone. Follow these steps to achieve the same.
1. Open the Google Docs app on your Android phone and tap on the document to download its images.
2. Next, tap on the three dots in the top-right corner of the screen and press the Share and Export option.
3. Tap on the ‘Save as’ option and save the document as a Webpage.
4. Next, click on the download icon at the top to download the converted webpage file.
5. Further, extract and open the downloaded file using your file manager app on the Android device.
6. You can now view all the images present inside your Google Docs file as separate image files.
Related | Easy Steps to Get Dark Mode in Google Docs on PC and Mobile
Wrapping Up: Save Google Docs Images like a Pro
We hope that you’ve now learned to successfully save any image from a Google Docs file on your device using the methods listed above. If this read has helped you to achieve the same, then hit the Like button and share this read among your friends to make them aware of it. Stay tuned for more jaw-dropping reads.
You can also follow us for instant tech news at Google News or for tips and tricks, smartphones & gadgets reviews, join GadgetsToUse Telegram Group or for the latest review videos subscribe GadgetsToUse Youtube Channel.