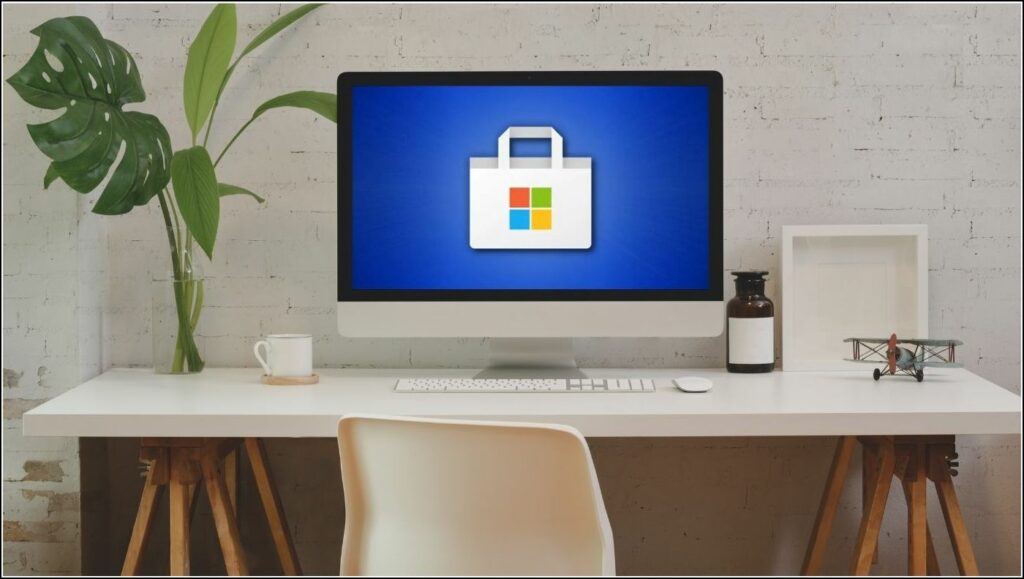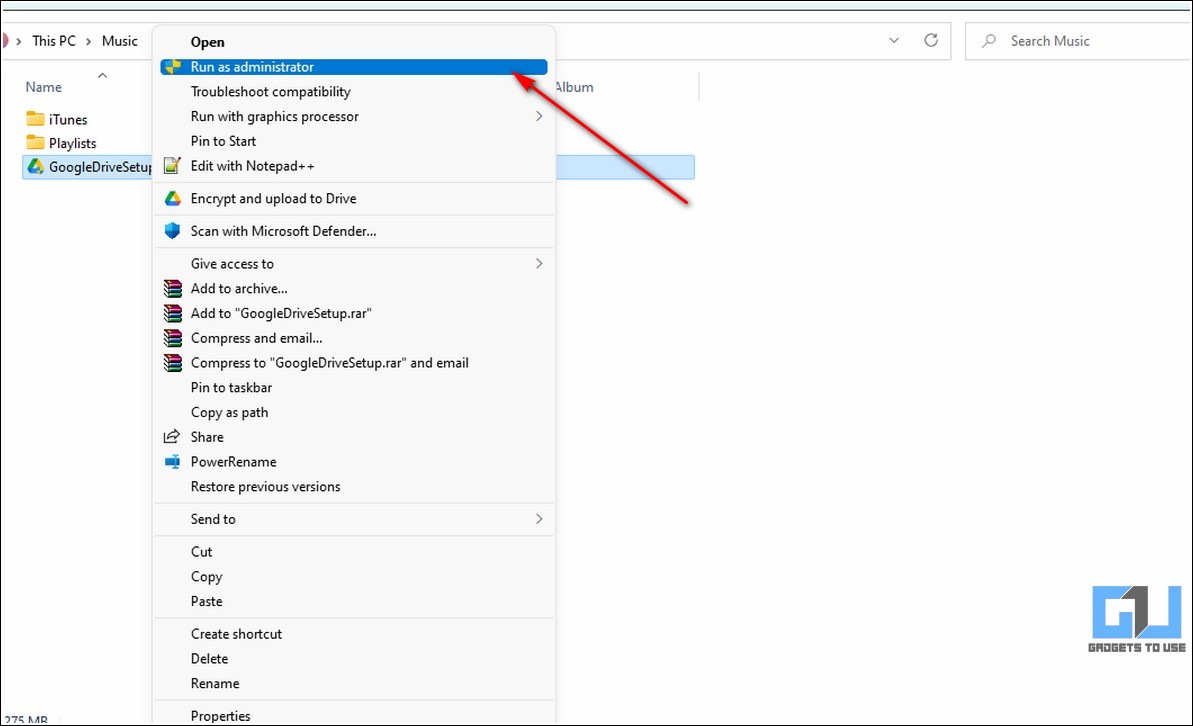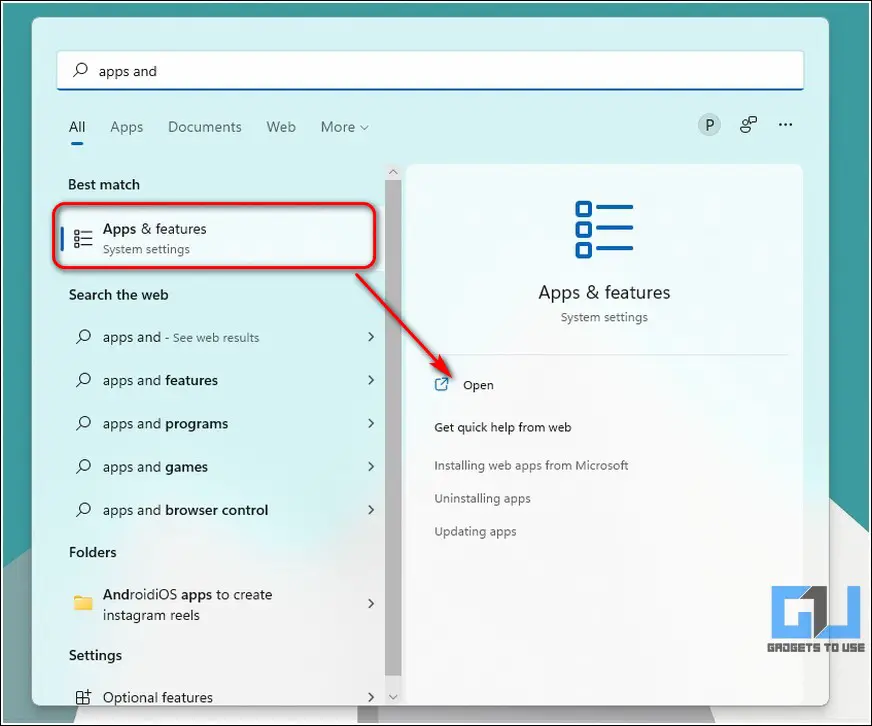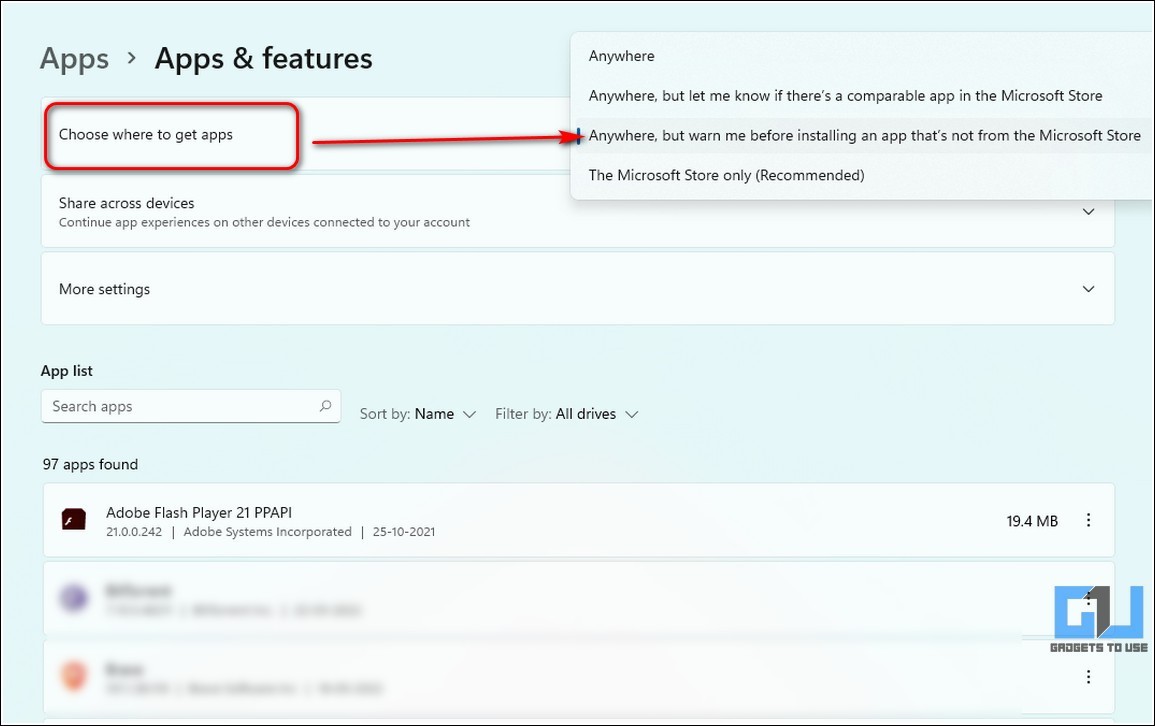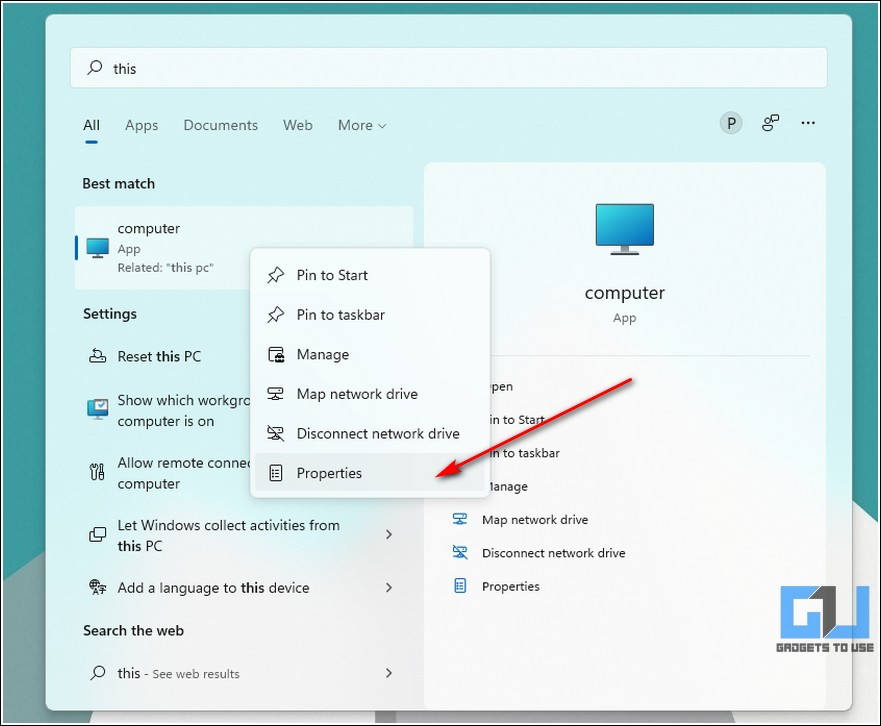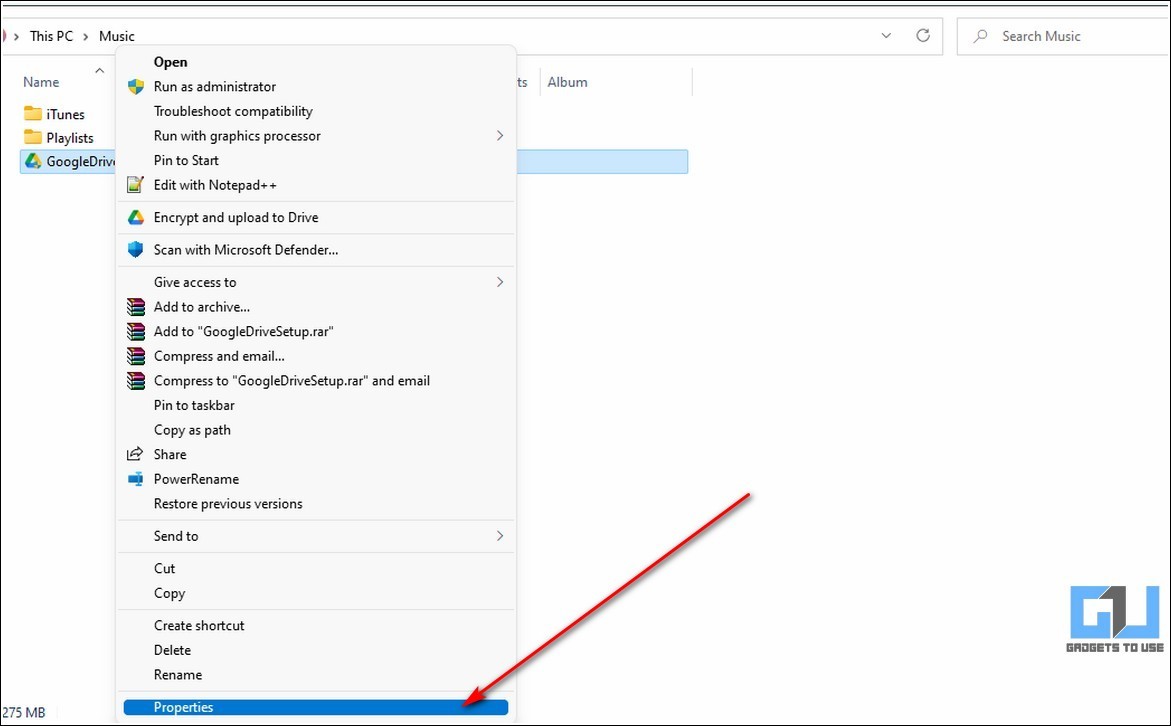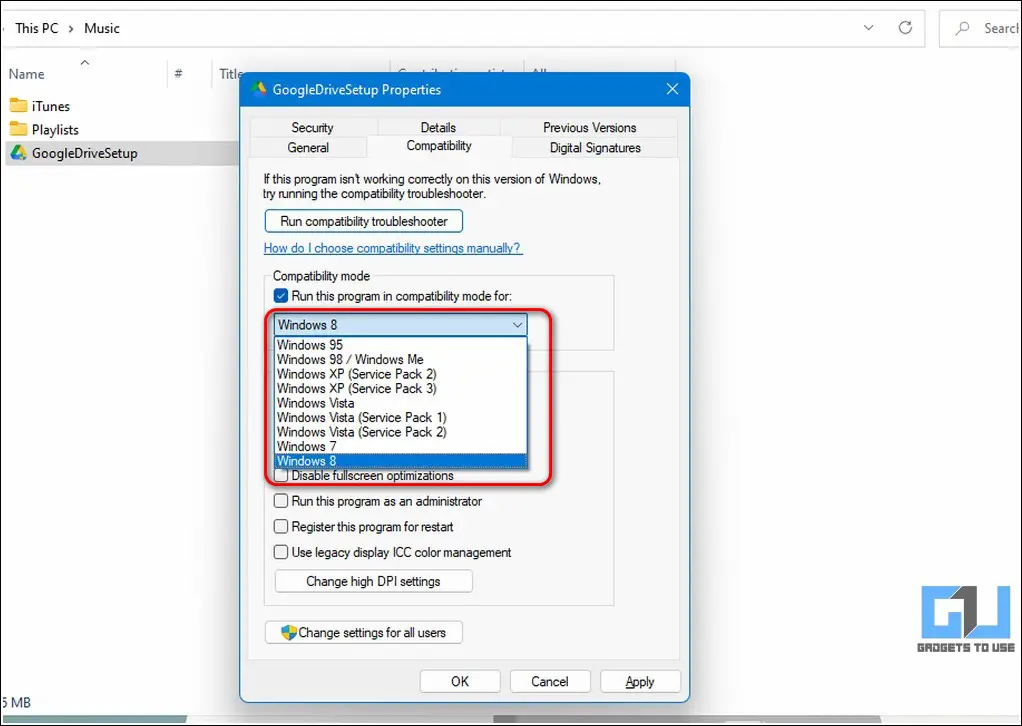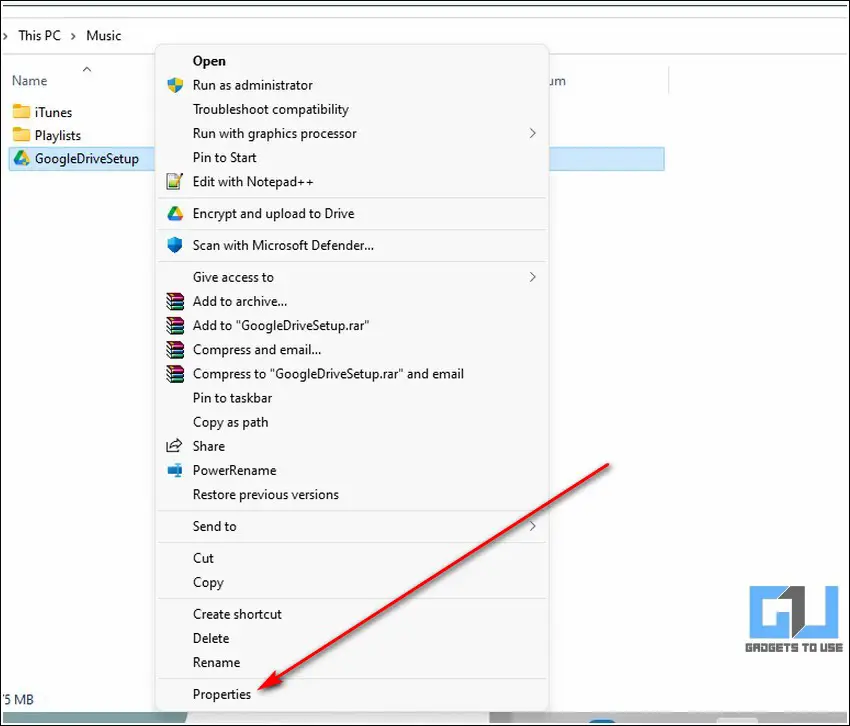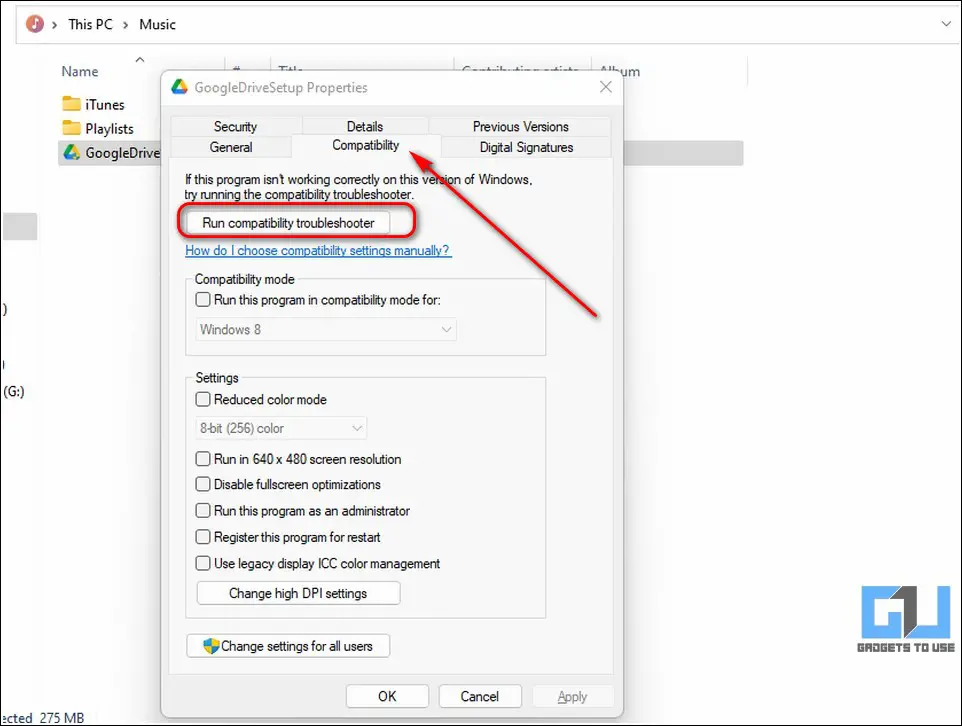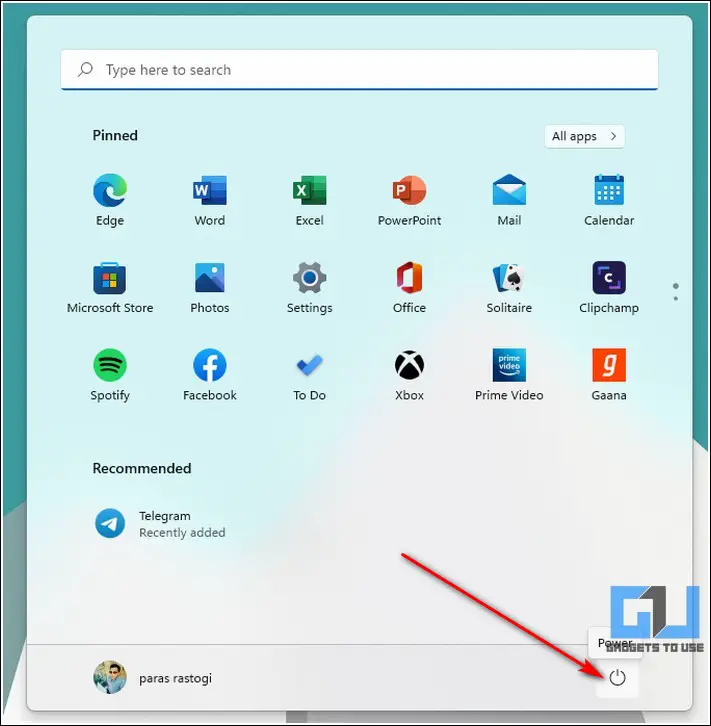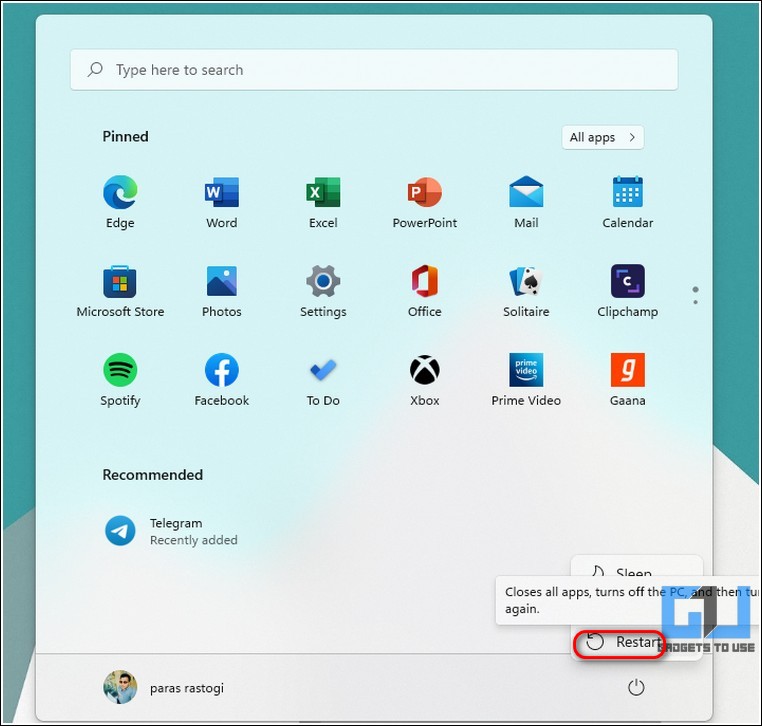Quick Answer
- Next, click on the drop-down field in front of the ‘Choose where to get Apps’ and set it to ‘Anywhere, but warn me before installing an app outside Microsoft Store.
- If you are experiencing the same on your Windows 11 machine, you have come to the right place for a solution.
- In this read, we have listed nine effective ways to fix the ‘Unable to Install Apps or Software’ issue on your Windows 11 system.
It is often common for Windows users to report the ‘unable to install apps or software’ issue on their system. If you are experiencing the same on your Windows 11 machine, you have come to the right place for a solution. In this read, we have listed nine effective ways to fix the ‘Unable to Install Apps or Software’ issue on your Windows 11 system.
Also, Read | Top 12 Ways to Clear Cache Files on Windows 11.
Ways to Fix Unable to Install Apps or Software on Windows 11
Run App Installation with Administrative Privileges
One of the common reasons behind the app installation issue is the absence of administrative privileges required for its installation. To fix it, you need to run the app/software installer with administrative rights. Follow these steps to achieve the same.
1. Right-click on your desired app/software installer and press the Run as Administrator option.
2. Next, press the Yes button when prompted to run the app installer with admin privileges.
Configure Windows App Installation Settings
Suppose you are facing the unable to install app error while installing a third-party software outside the Microsoft Store. In that case, you should review and configure the Windows app installation settings.
1. Press the Windows button and search for Apps and Features to open it.
2. Next, click on the drop-down field in front of the ‘Choose where to get Apps’ and set it to ‘Anywhere, but warn me before installing an app outside Microsoft Store.’ This setting will enable you to install any app outside the Microsoft Store and warn you about it before its installation.
Check App and System Architecture Compatibility
To ensure the successful installation of an app/software to your Windows system, you must check its architecture compatibility with your system. For example, if your app setup file is designed for 64-bit systems, then it will not work on a 32-bit Windows system. Here’s how you can check the architecture of your Windows system.
1. Press the Windows key and right-click on This PC to open its properties.
2. Next, look for the System type under the device specifications section to know the architecture of your installed Windows OS.
3. Note that a 32-bit or 64-bit program/app can easily run on a 64-bit Windows system. However, a 32-bit Windows system can only run a 32-bit application/software.
4. Now that you have details about your system architecture, you can download the compatible setup of the app/software to run and install it.
Set Specific Windows OS Compatibility
Some apps and software are designed to run on a specific Windows OS hence making its installation difficult. To resolve this issue, you can assign specific Windows OS compatibility to install and run it on Windows 11.
1. Right-click on the installer or setup file to press the Properties option.
2. Next, click the Compatibility tab and turn on the compatibility by checking the ‘Run this program in compatibility’ option.
3. Choose your desired Windows OS for assigning compatibility from the drop-down list and click on the Apply button to save changes.
Launch the Program Compatibility Troubleshooter
Suppose you are facing issues while installing a particular app/software on your Windows 11 system. In that case, you should run the program compatibility checker utility to determine its compatibility with your system.
1. Right-click on the app setup file to configure its properties.
2. Next, click the Compatibility tab and press the Run Compatibility troubleshooter button to test the selected test file for its compatibility.
3. Wait a few seconds and follow the onscreen instructions with recommended settings to troubleshoot the app setup.
Clear Unnecessary Occupied Space
Sometimes temporary files and unnecessary apps consume lots of crucial space on the Windows file system. This excessive accumulation of junk files can create issues while installing software leading to the ‘Unable to install app or software issue. To avoid this issue, you must learn to clear all the junk files on your Windows 11 system.
Follow this quick read to clean junk files on Windows 11 PC.
Restart Your System
Another simple solution for the app installation error is reboot or restart your Windows 11 system. This will clear all the issues that might have been creating issues while installing the program. Follow these steps to reboot or restart your system easily.
1. Press the Windows key and click on the Power button in the bottom-right corner.
2. Next, press the Restart button to reboot your PC.
Disable Antivirus on your System
Sometimes a third-party app or software might get incorrectly flagged as a threat by the installed antivirus programs such as Microsoft Defender, Avast, etc. In such a situation, the antivirus program will prevent the installation of the app in your system, leading to the ‘Unable to Install App’ error on Windows 11.
To resolve this issue, you can disable the Microsoft Defender app temporarily on your system and try the app installation. Once the app or software is installed completely, you can turn it back on using the Windows Defender settings.
Bonus Tip: Check Windows 11 for Updates
If you have still been facing the ‘unable to install app or software’ issue on your Windows 11 system, you should check and install any available updates to fix the existing bugs. Follow this detailed guide to check and install updates on your Windows 11 system.
Wrapping Up: Installing Apps on Windows 11
So, that’s all for the top 9 methods to fix the ‘ unable to install apps or software ‘ on your Windows 11 system. If this detailed walkthrough has assisted you in improving your app experience on Windows 11, then hit the Like button and share this among your friends to help them troubleshoot such issues. Subscribe to GadgetsToUse for more quality guides.
Related | 15 Best Ways to Fix USB Not Detected on Windows 11
You can also follow us for instant tech news at Google News or for tips and tricks, smartphones & gadgets reviews, join GadgetsToUse Telegram Group, or for the latest review videos, subscribe GadgetsToUse YouTube Channel.