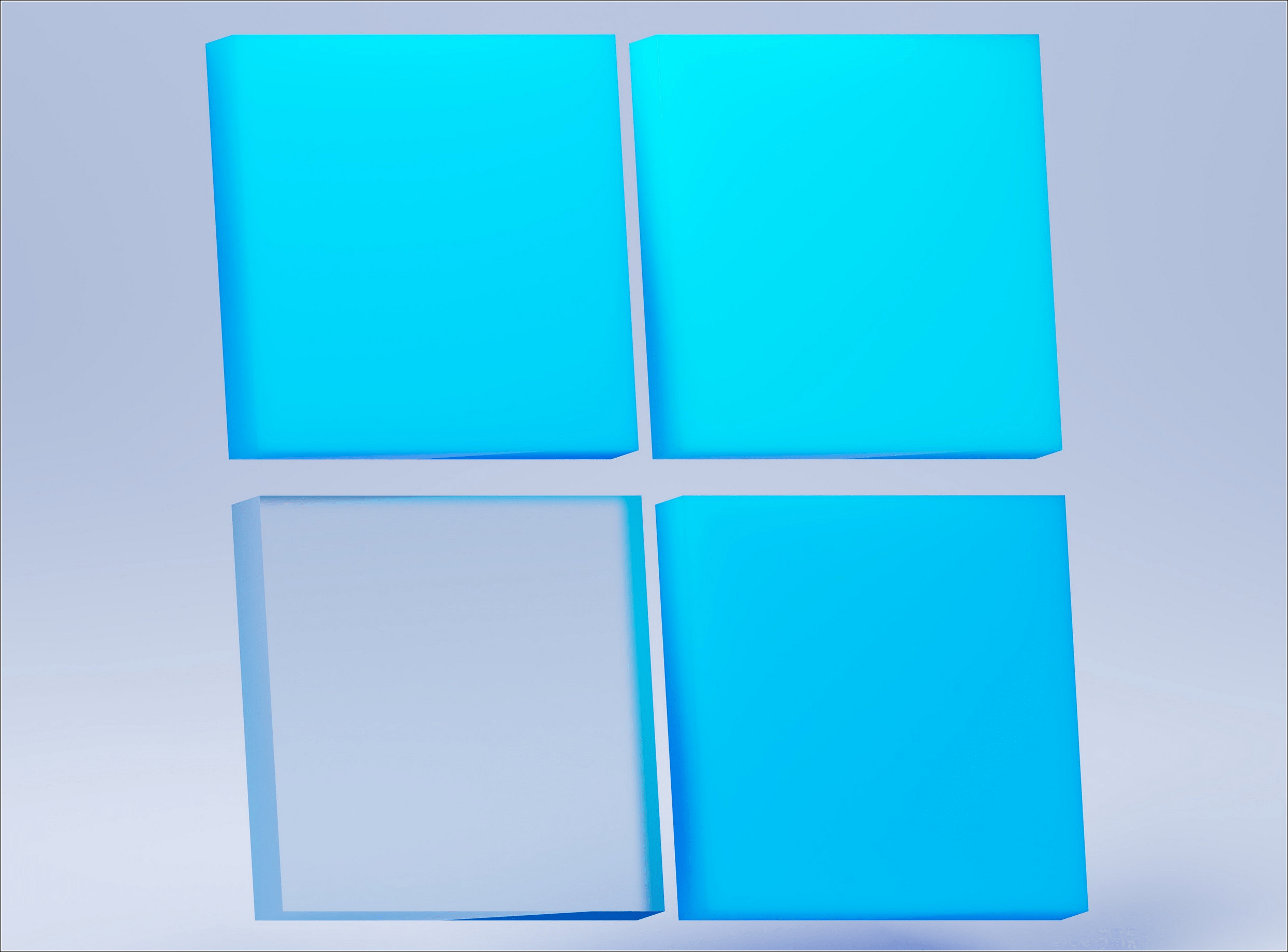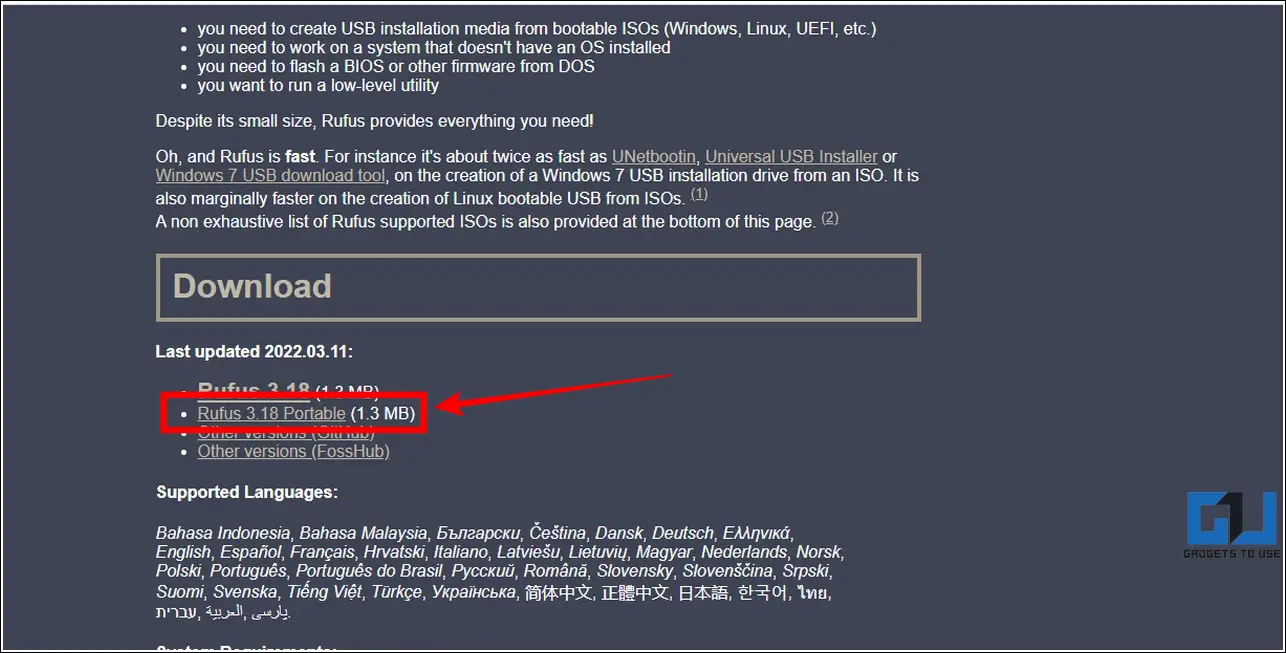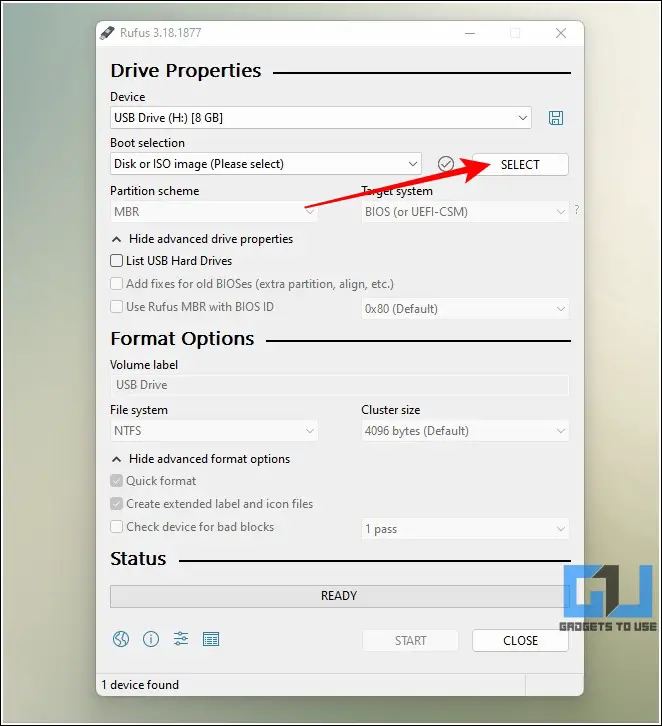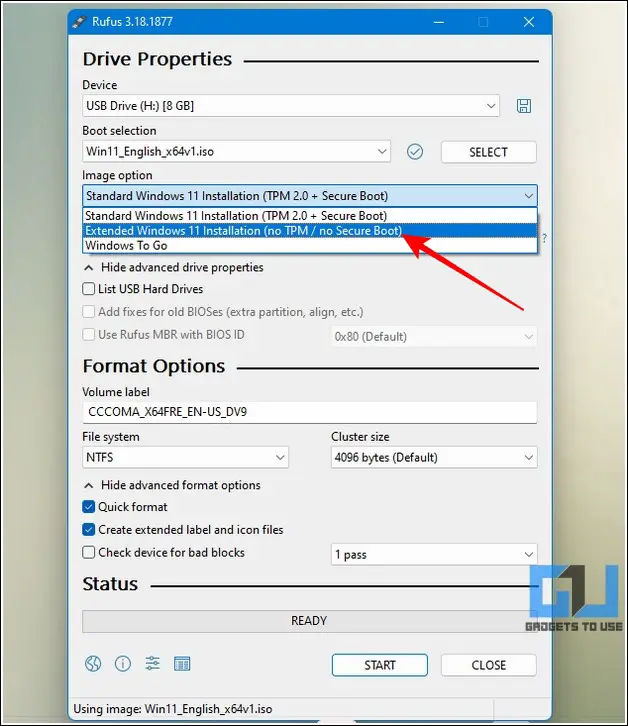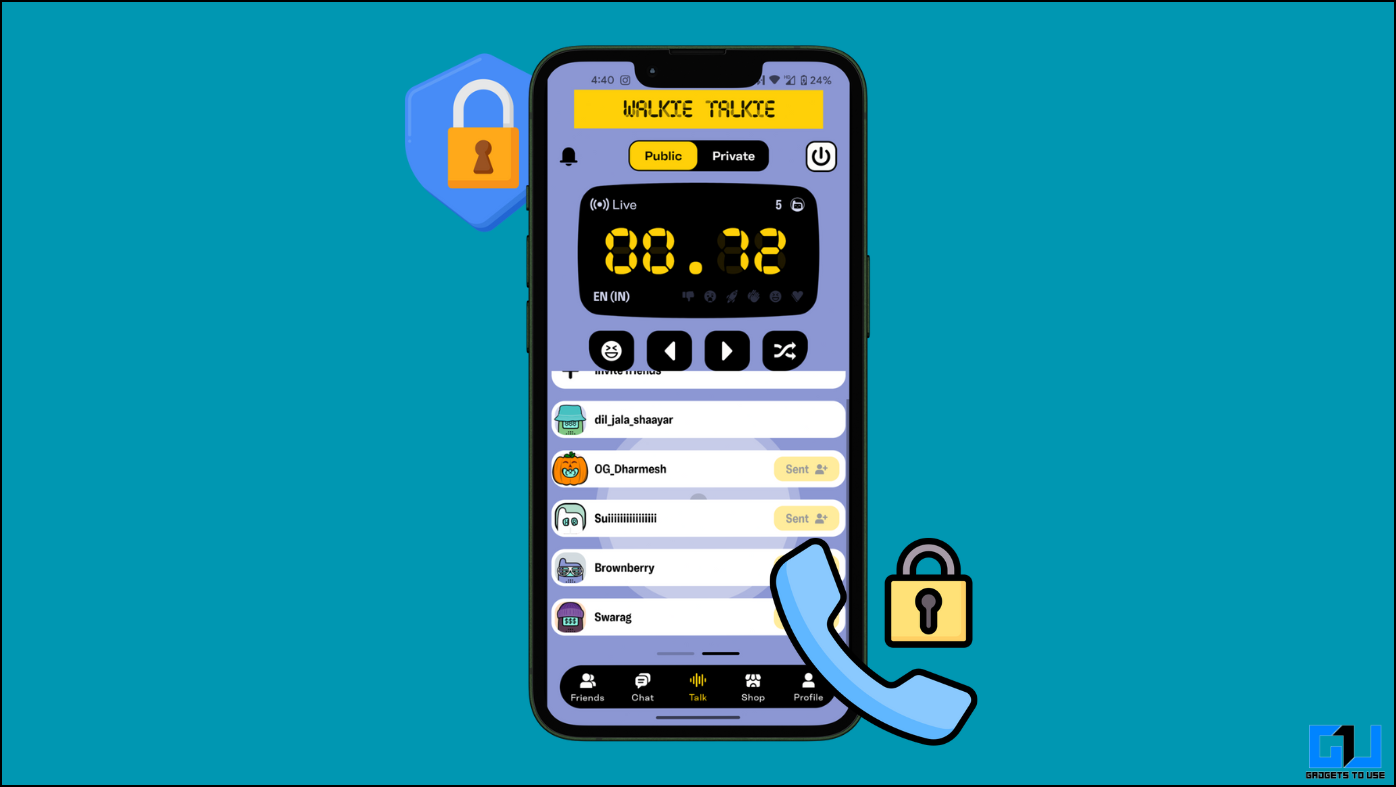Let’s be honest, installing Windows 11 on unsupported devices takes a lot of technical expertise and complex workarounds. But, what if I tell you there’s an easy way to handle all of it? You, heard it right. In this read, we have demonstrated the steps involved to install Windows 11 on unsupported systems with just a single tool. However, if you’ve changed your mind about an upgrade, you can still try some good Windows 11 features on Windows 10 system.
Install Windows 11 system on Unsupported Devices with the New Rufus Tool
The Rufus tool has been incredibly popular among users to easily create bootable USB flash drives or Live USBs for different operating systems including Windows and other Linux distributions. With its recent update, the tool now offers to create a custom Windows 11 bootable drive with the option to disable TPM check and Secure boot. This means that you don’t have to manually edit the registry or alter the setup file anymore to install Windows 11 on unsupported systems.
With that being said, let’s have a detailed look at creating a bootable Windows 11 disk to install Windows 11 on unsupported systems using this tool.
Create Bootable Windows 11 Drive with No TPM/no Secure Boot
1: Download the latest Windows 11 Disk Image (ISO) file from the official Microsoft website.
2: Download the latest Rufus portable tool to your system and open it.
3: Next, plug in your USB drive to your system to allow the tool to detect it. We recommend a USB drive of at least 8GB of storage for better results. The Rufus tool shall automatically detect your USB drive once it is connected to the system.
4: Click on the Select button to choose the downloaded Windows 11 ISO file for boot selection.
5: You will now see a new feature of Image Option. Click on its drop-down list and choose ‘Extended Windows Installation (no TPM/no Secure Boot).
6: Set the Partition Scheme to GPT and ensure that the target system is set to UEFI (non-CSM).
7: Finally, click on the Start button to start creating the Windows 11 bootable drive with the disabled TPM/secure boot settings.
8: Wait for a few minutes to successfully obtain the bootable drive for installing Windows 11 on unsupported systems.
That’s it! You can now plug in and install it on your desired system by selecting the bootable media from the boot options while restarting your system.
FAQs
Q1: Can you install Windows 11 on an existing Windows 10 system?
Yes, you can either choose to install a fresh copy of Windows 11 or upgrade your existing system to Windows 11 for free if your hardware supports it.
Q2: What to do if Windows 11 Assistant shows Unsupported Hardware for installing Windows 11?
Worry not, you can utilize the Rufus tool to easily install Windows 11 on unsupported hardware without worrying about any TPM or secure boot check.
Q3: Can you install Windows 11 from a USB?
Yes, once you’ve created a custom bootable installation USB disk (listed above), you can boot from it while restarting your system to easily install Windows 11 on it.
Q4: How to get the Windows 11 ISO file for creating a bootable USB disk?
You can download the Windows 11 ISO file from the official Microsoft website for your compatible system architecture.
Q5: How much storage is required to install Windows 11 system?
You need at least 64 GB of available storage to successfully install Windows 11 on your system.
Windows 11 Installation, Simplified!
We hope that you’ve now learned to easily create a bootable Windows 11 drive with no TPM and secure boot checks to install it on unsupported devices. If you like this new simplified method of successful Windows 11 installation, like it and subscribe to GadgetsToUse for more interesting reads.
Also, read:
- 9 Ways to Fix Unable to Install Apps or Softwares on Windows 11.
- 3 Ways to use Focus Assist on Windows 11 to Block Apps and Sites.
You can also follow us for instant tech news at Google News or for tips and tricks, smartphones & gadgets reviews, join GadgetsToUse Telegram Group or for the latest review videos subscribe GadgetsToUse Youtube Channel.