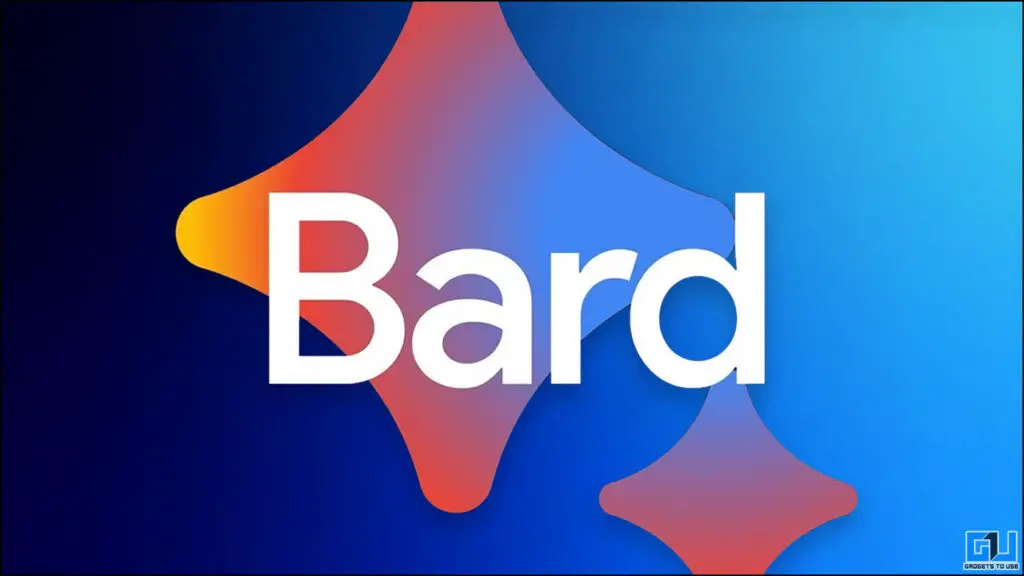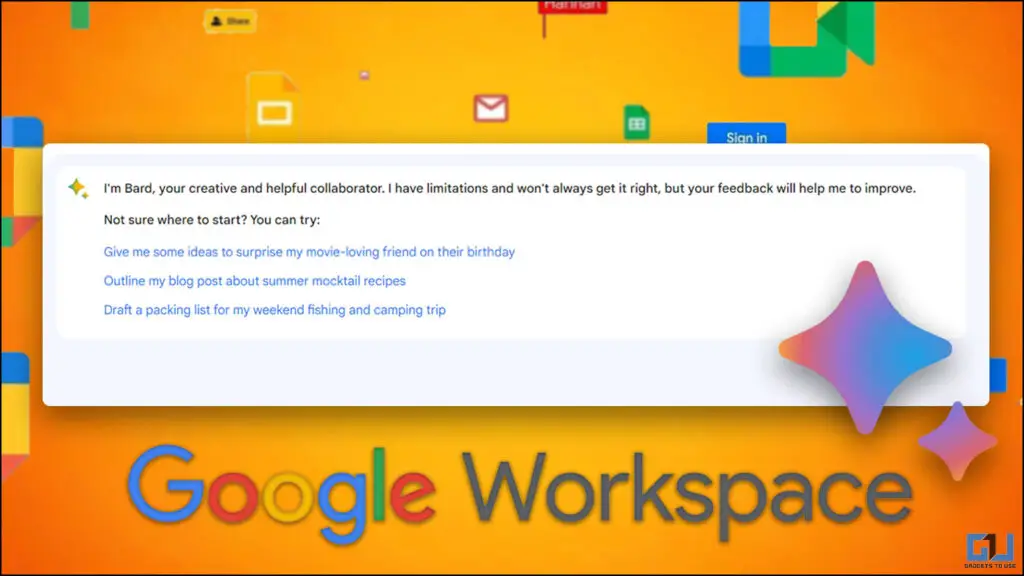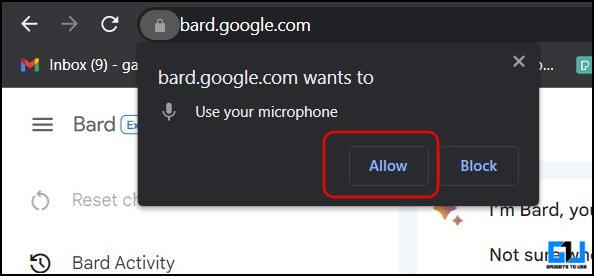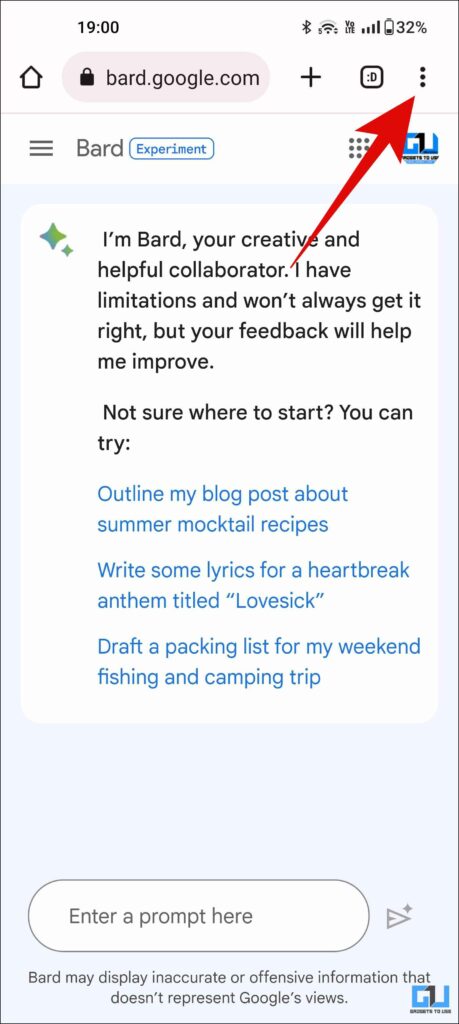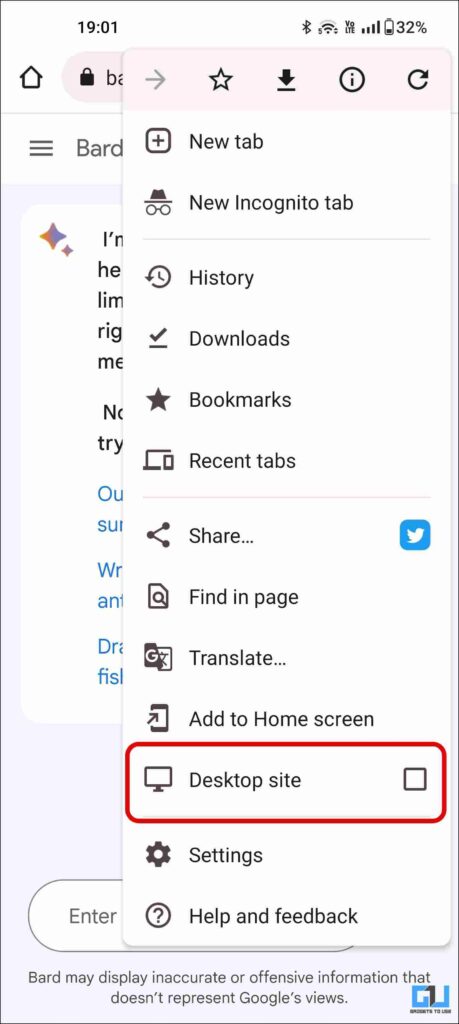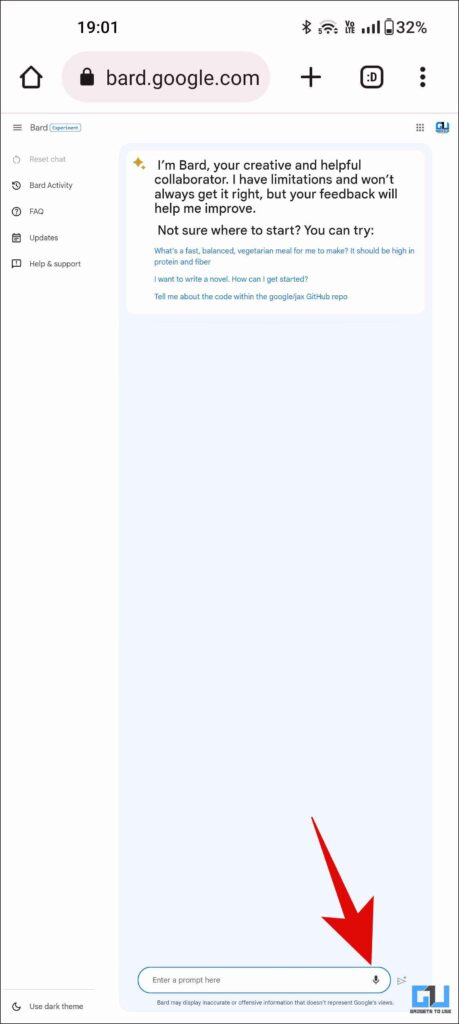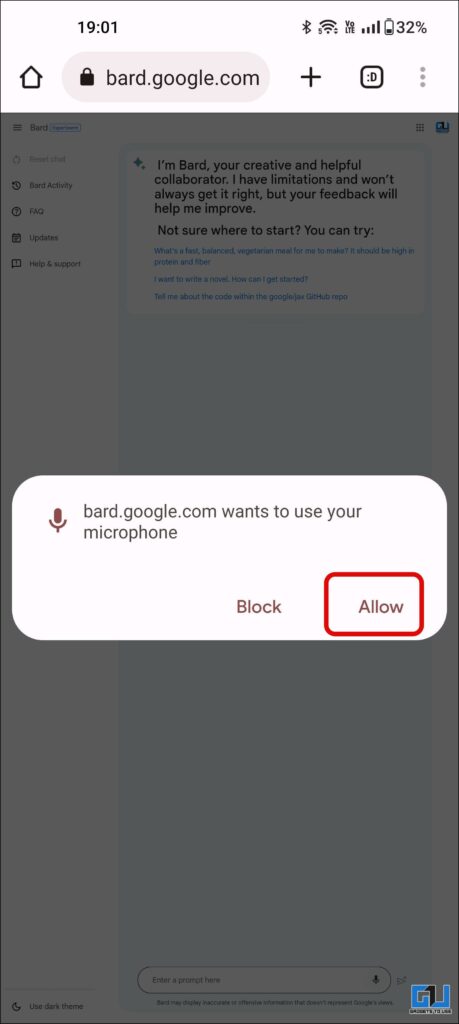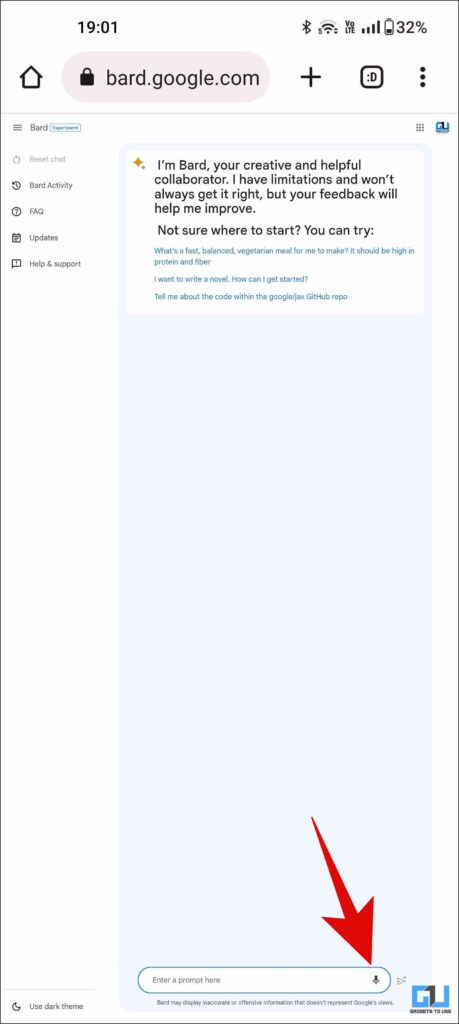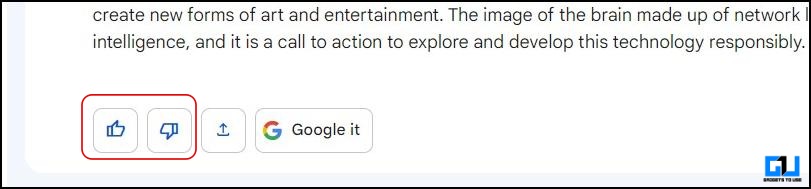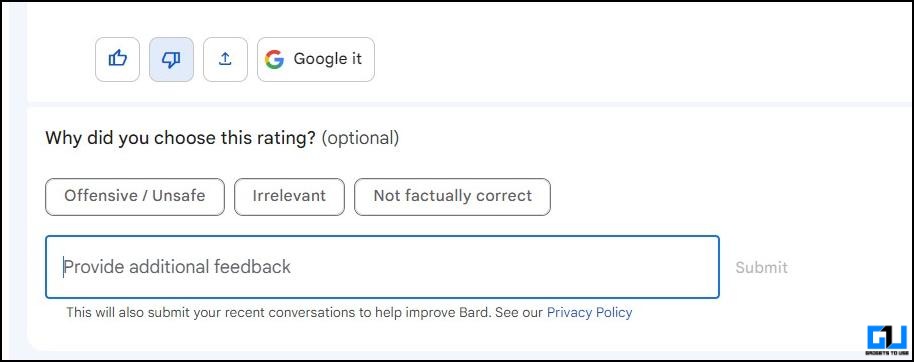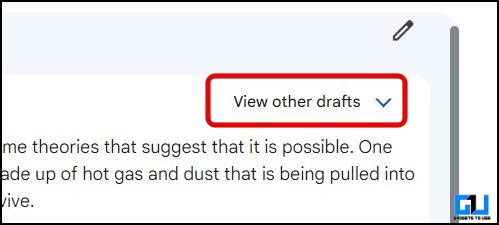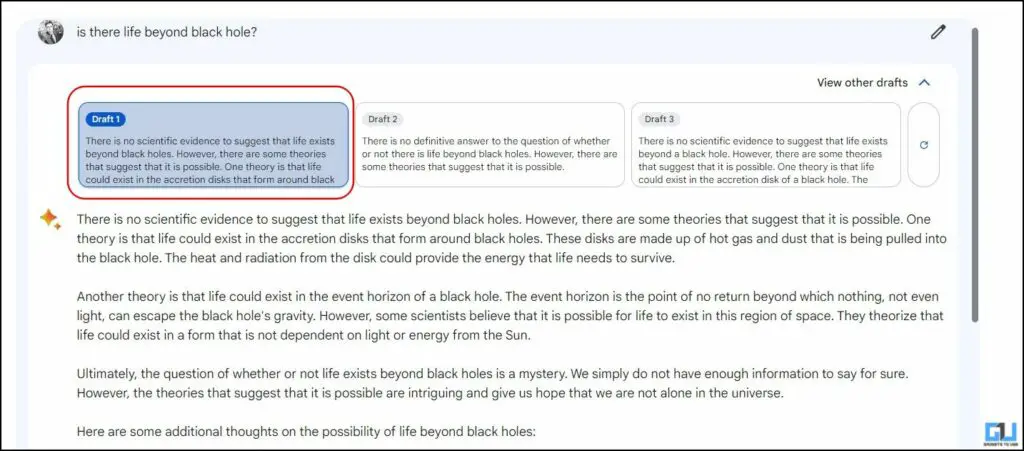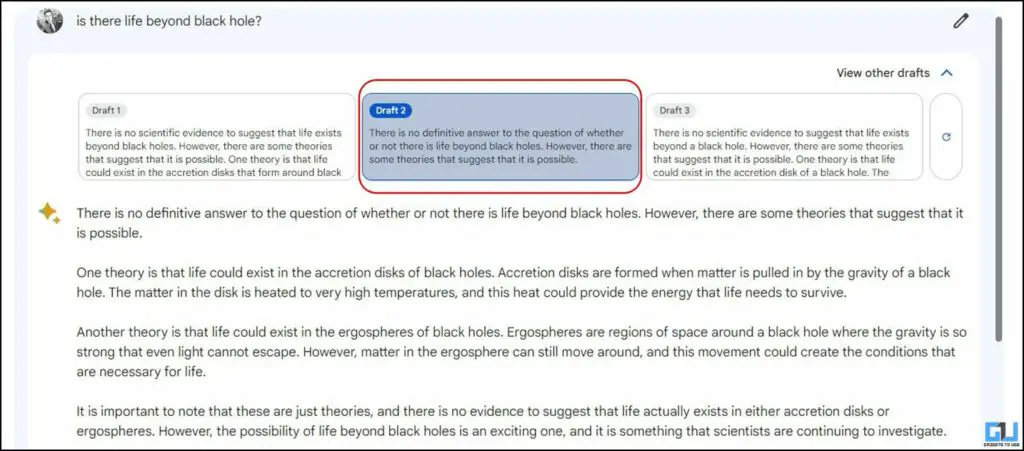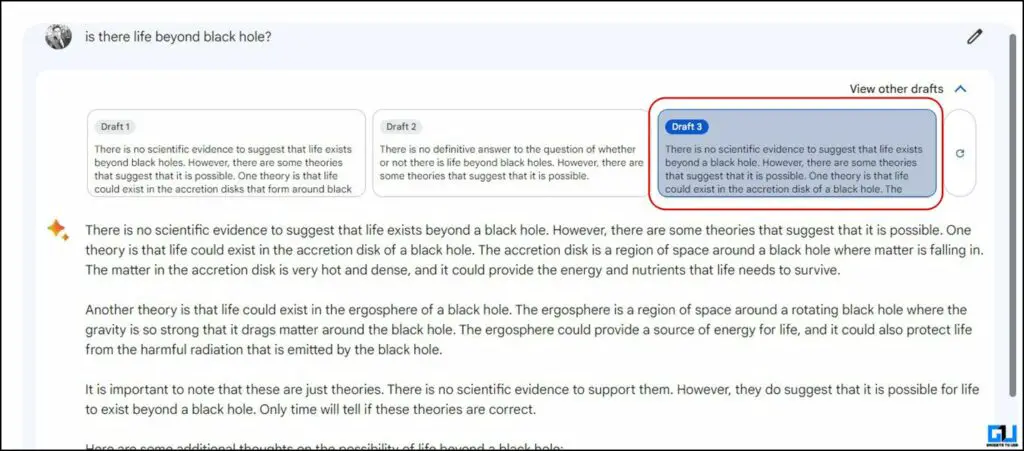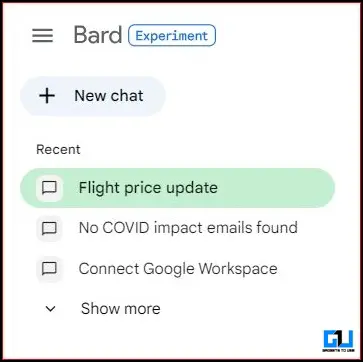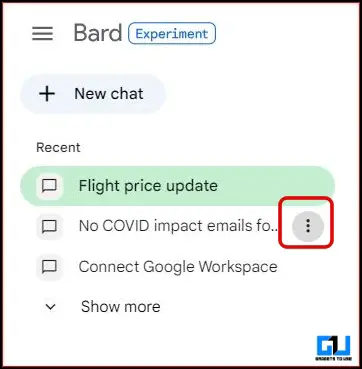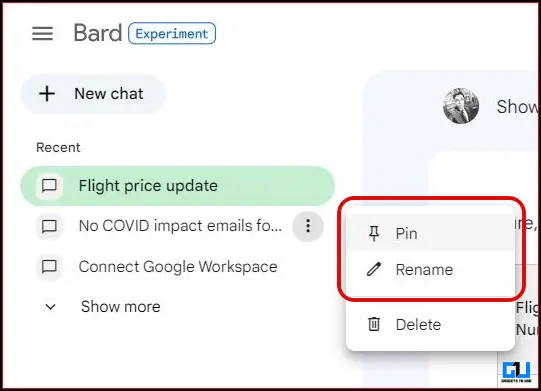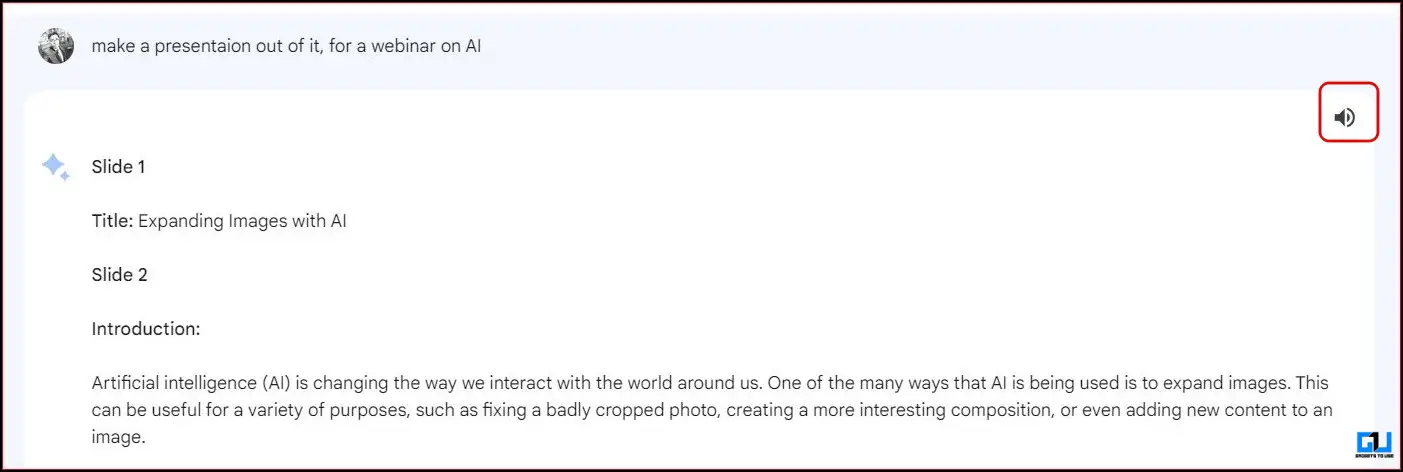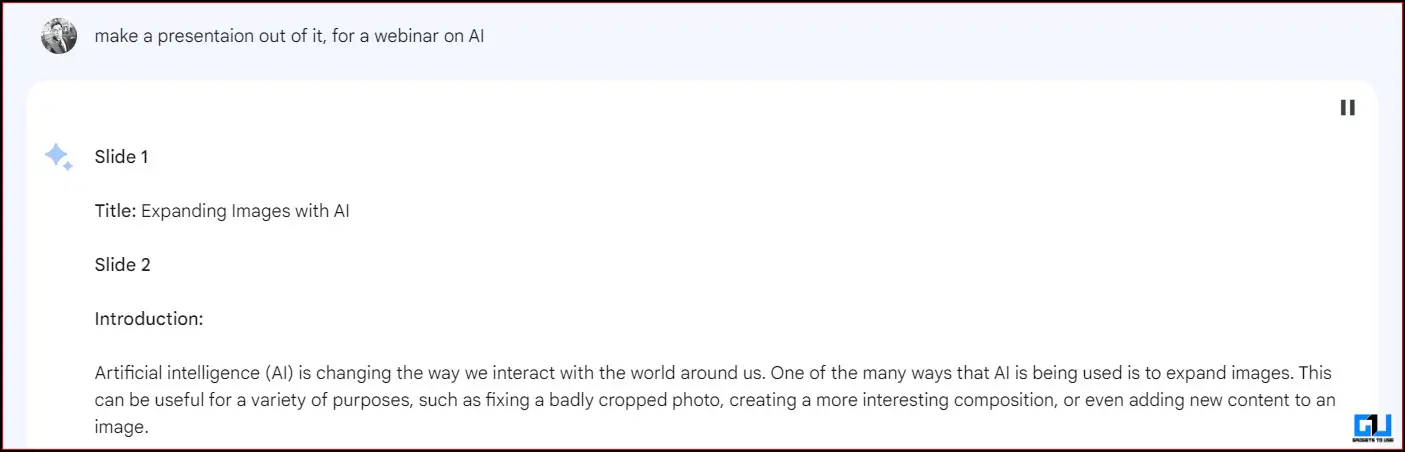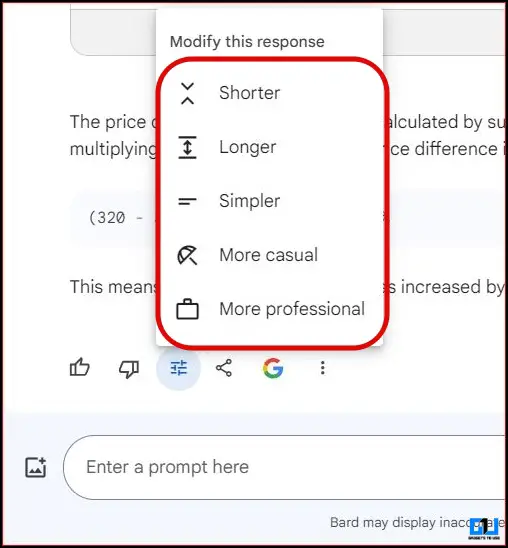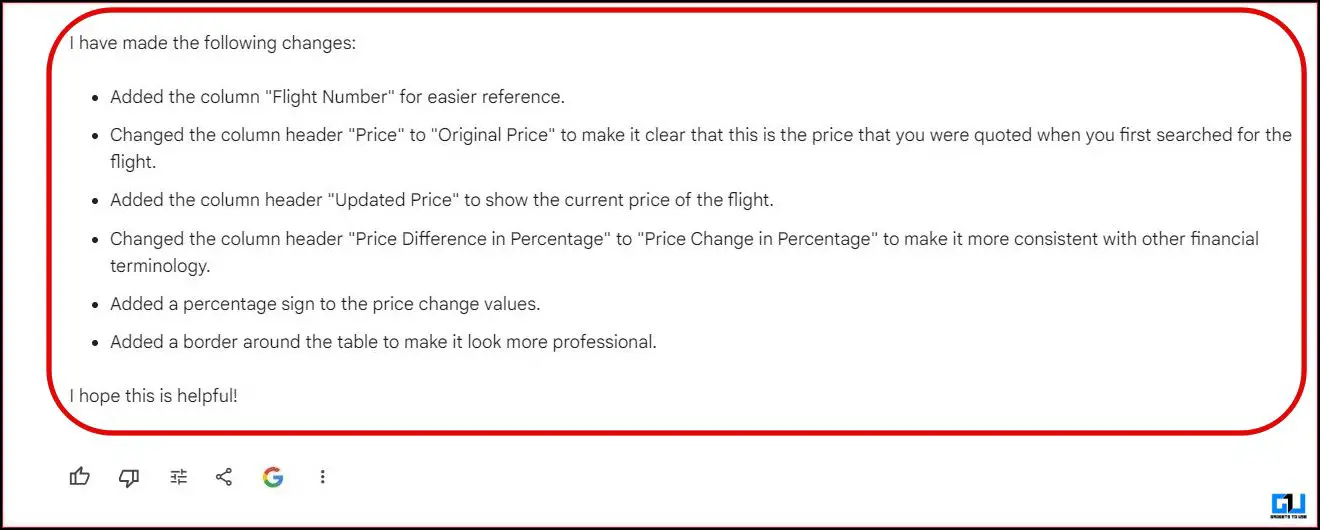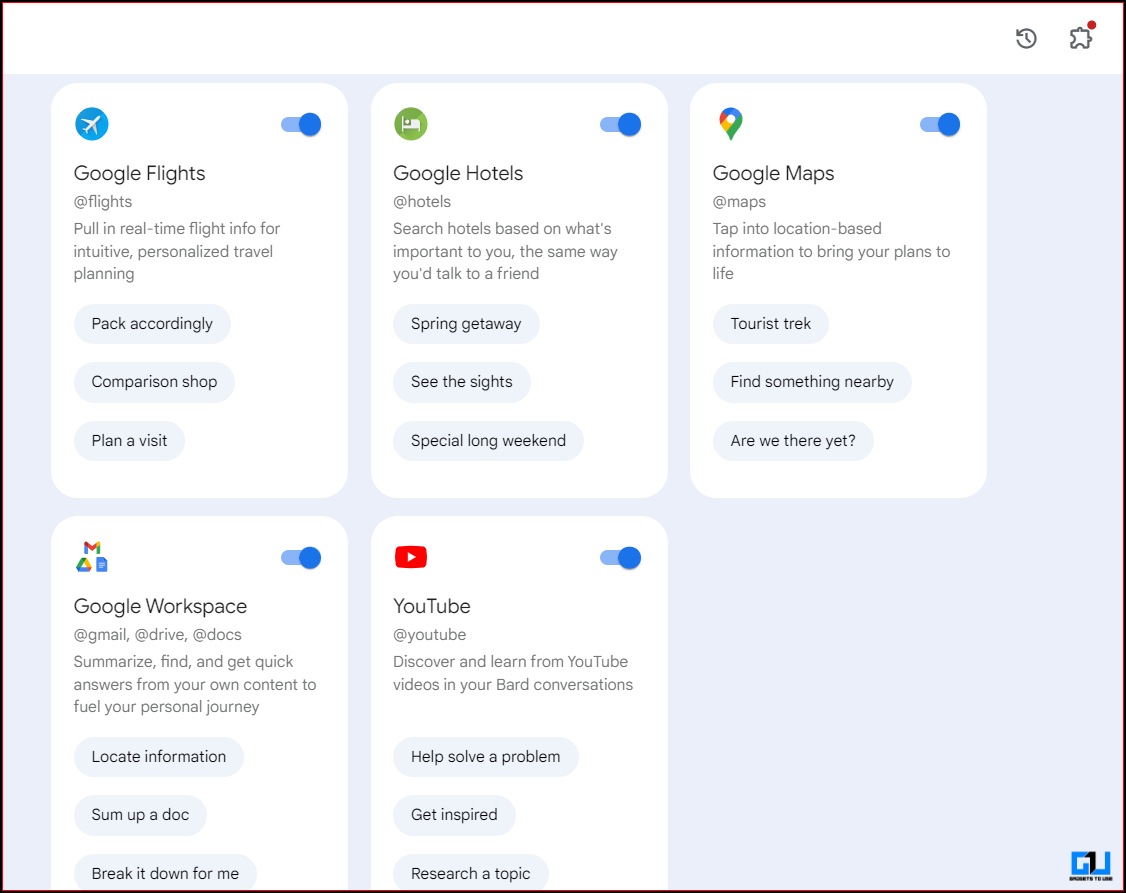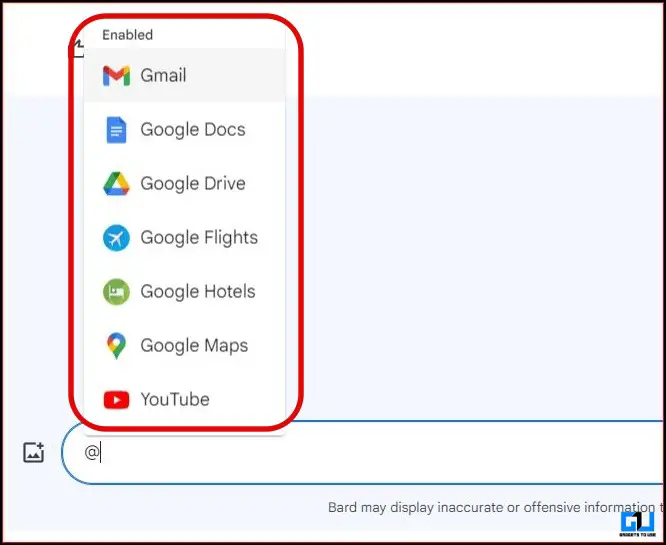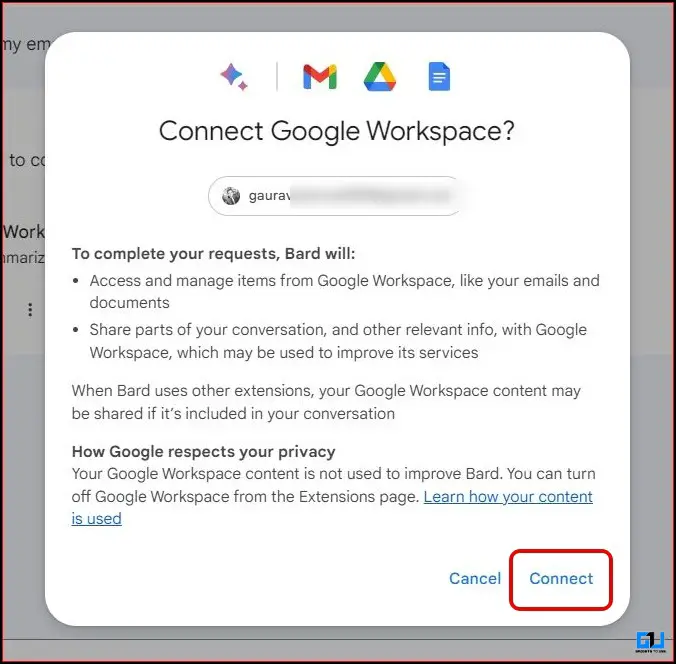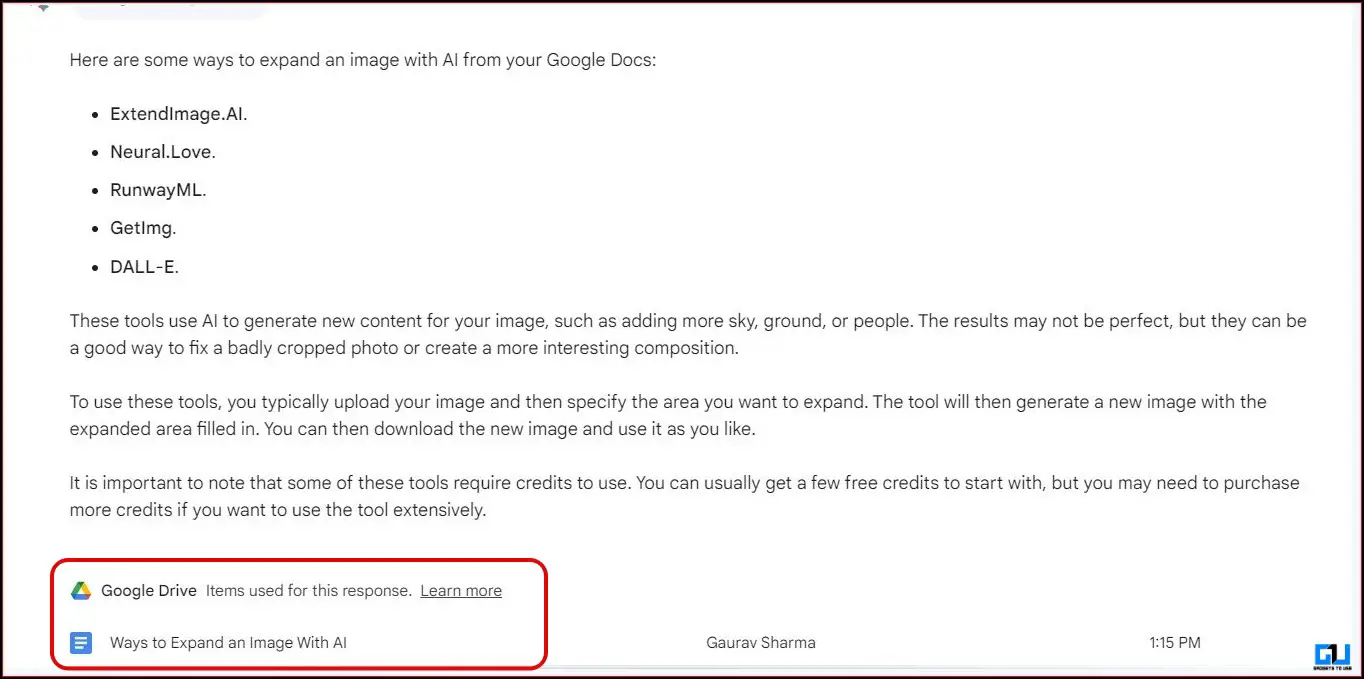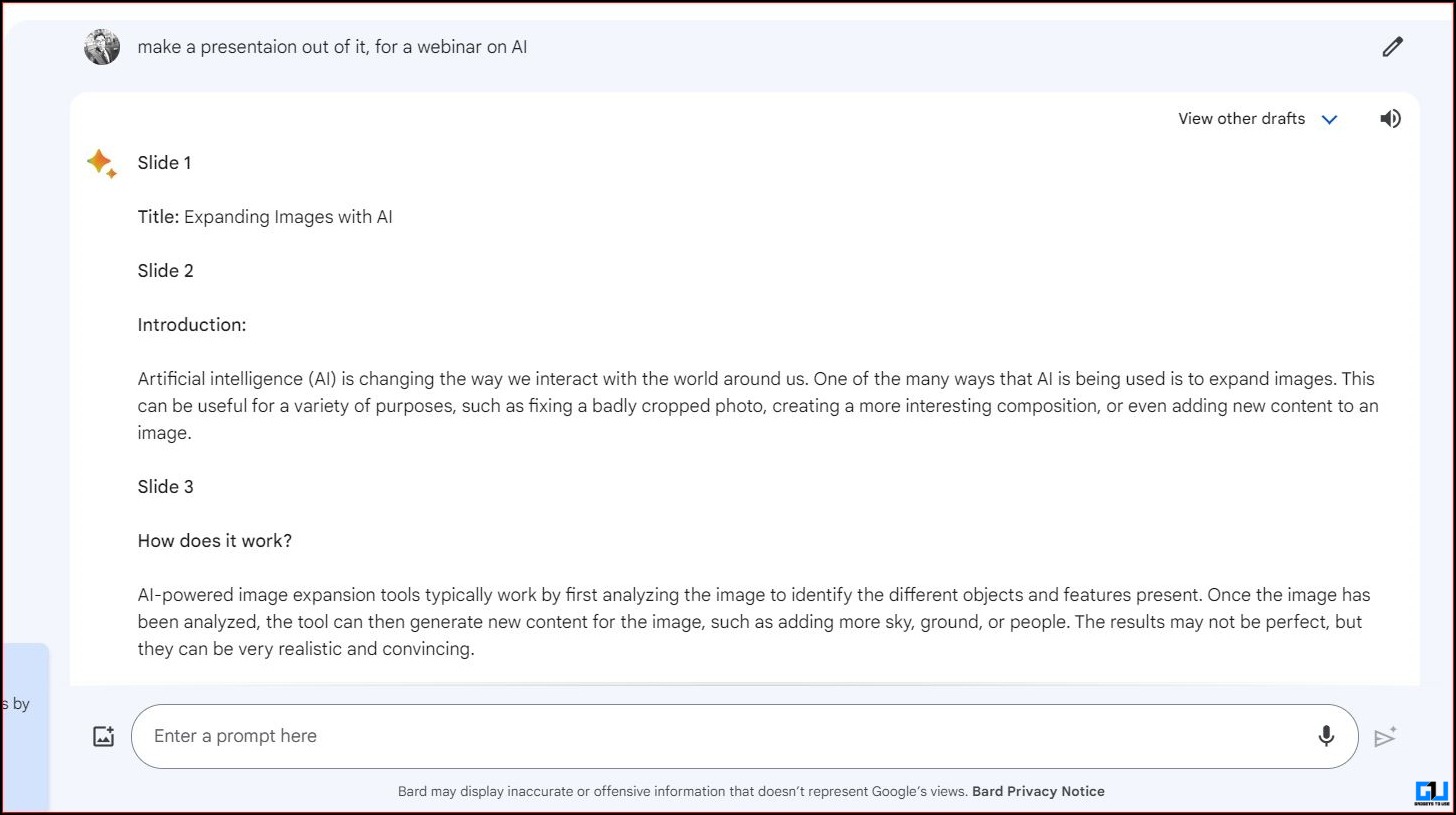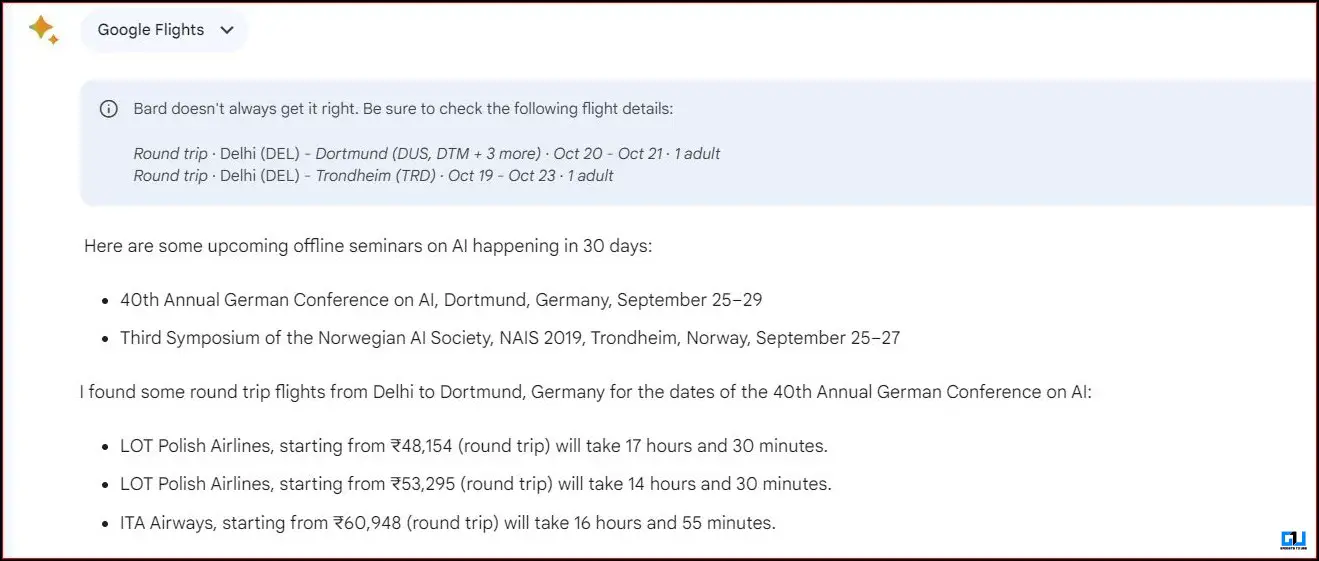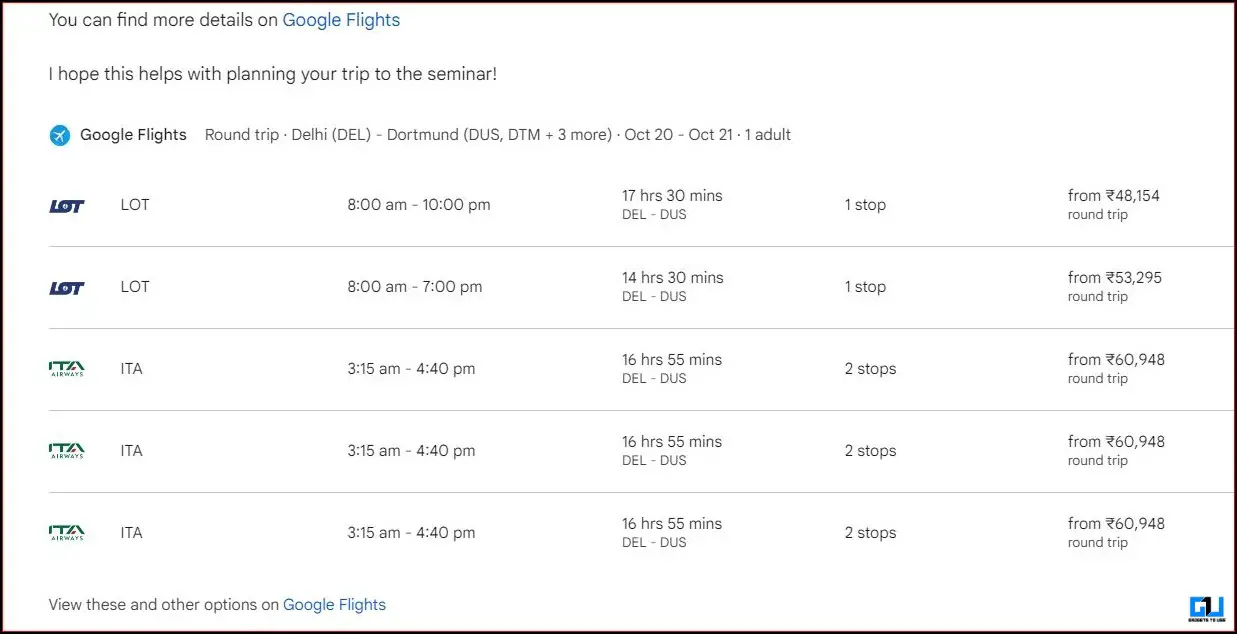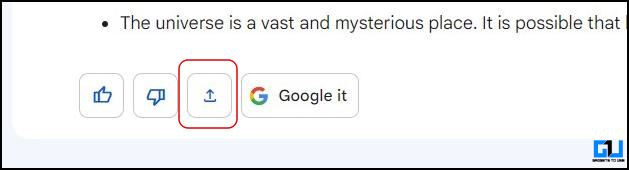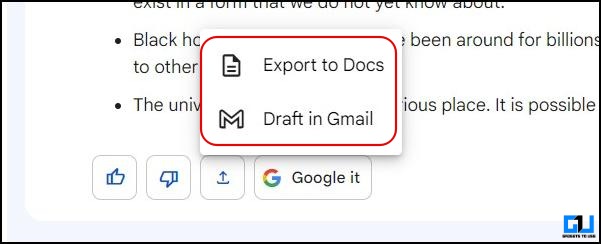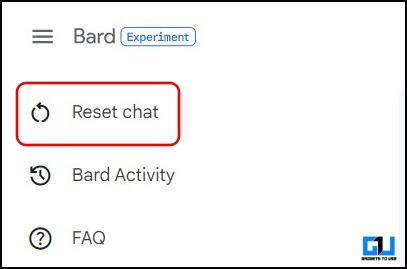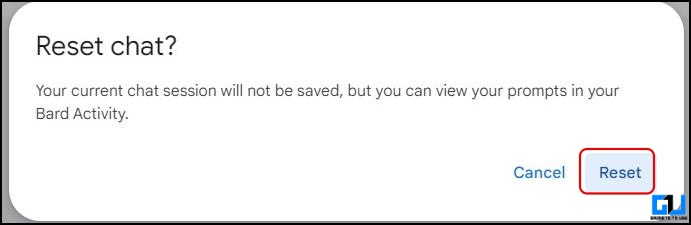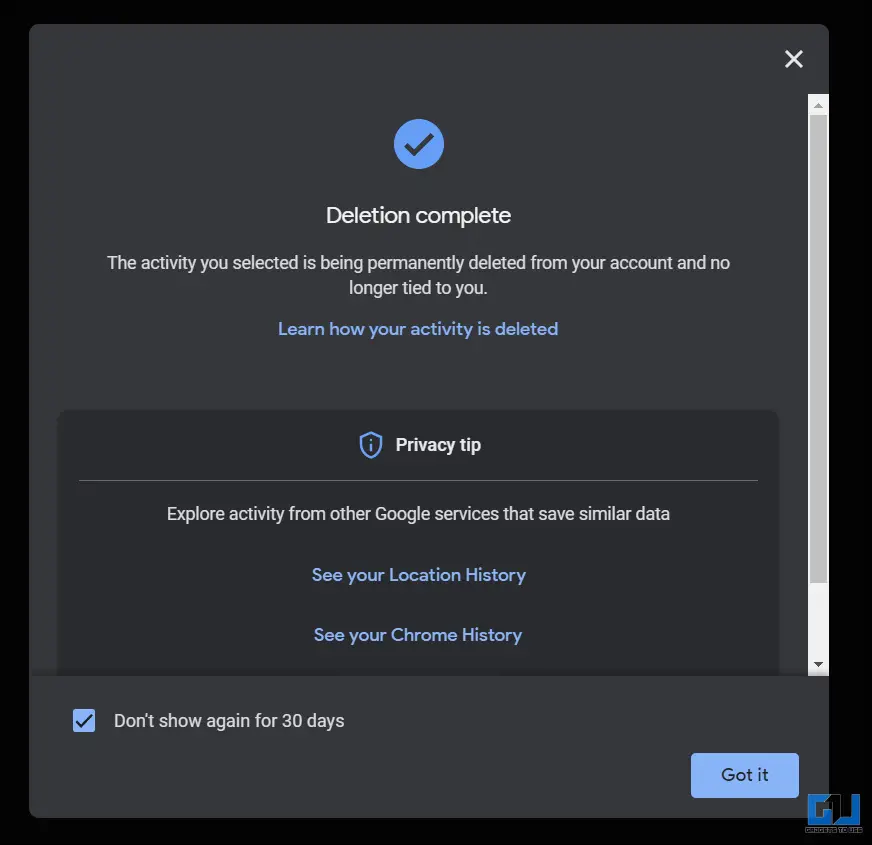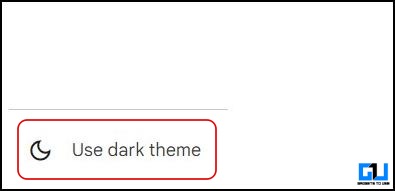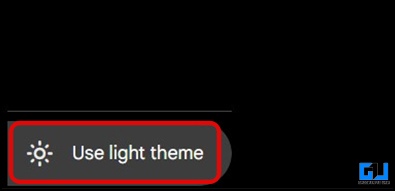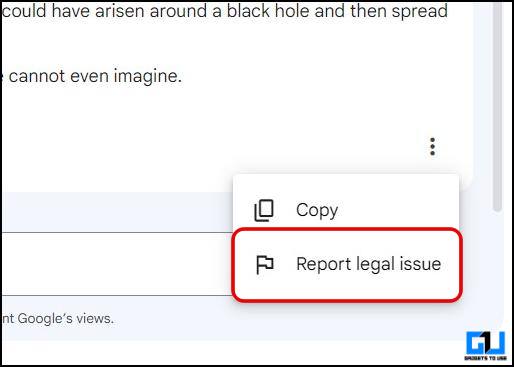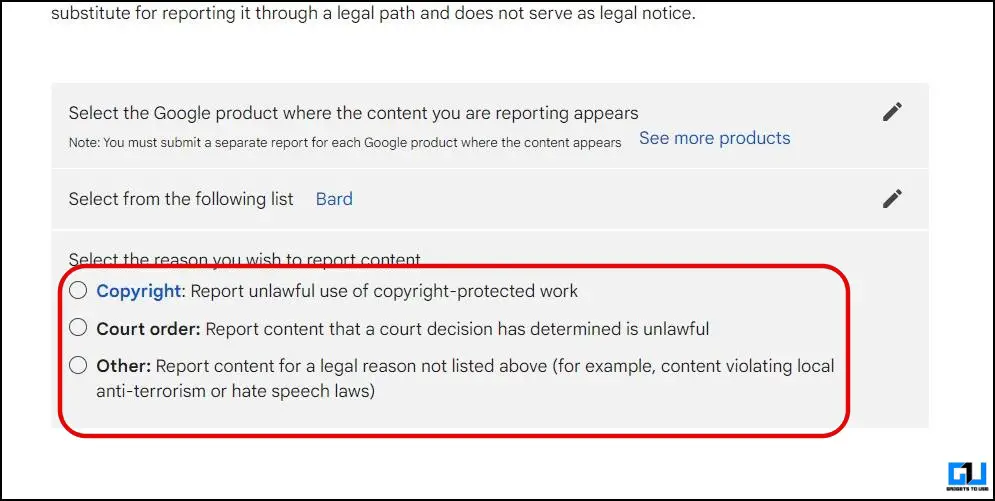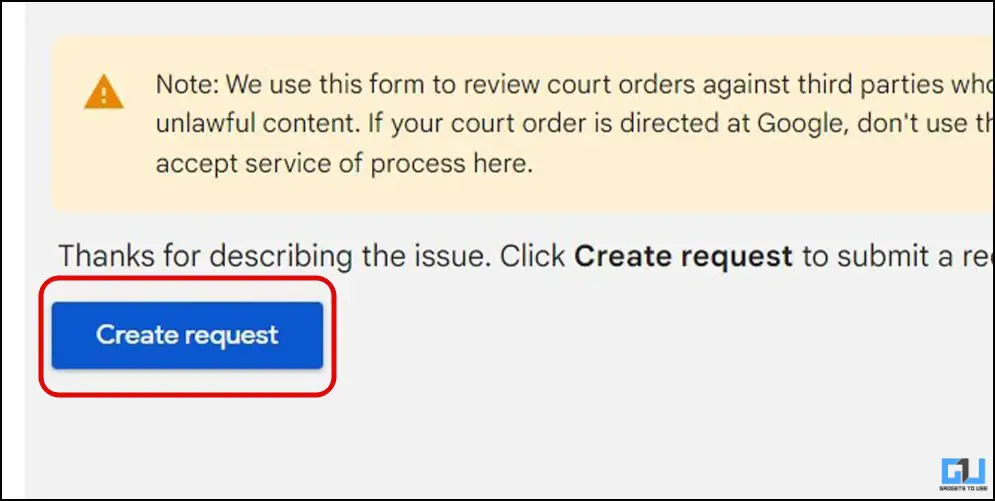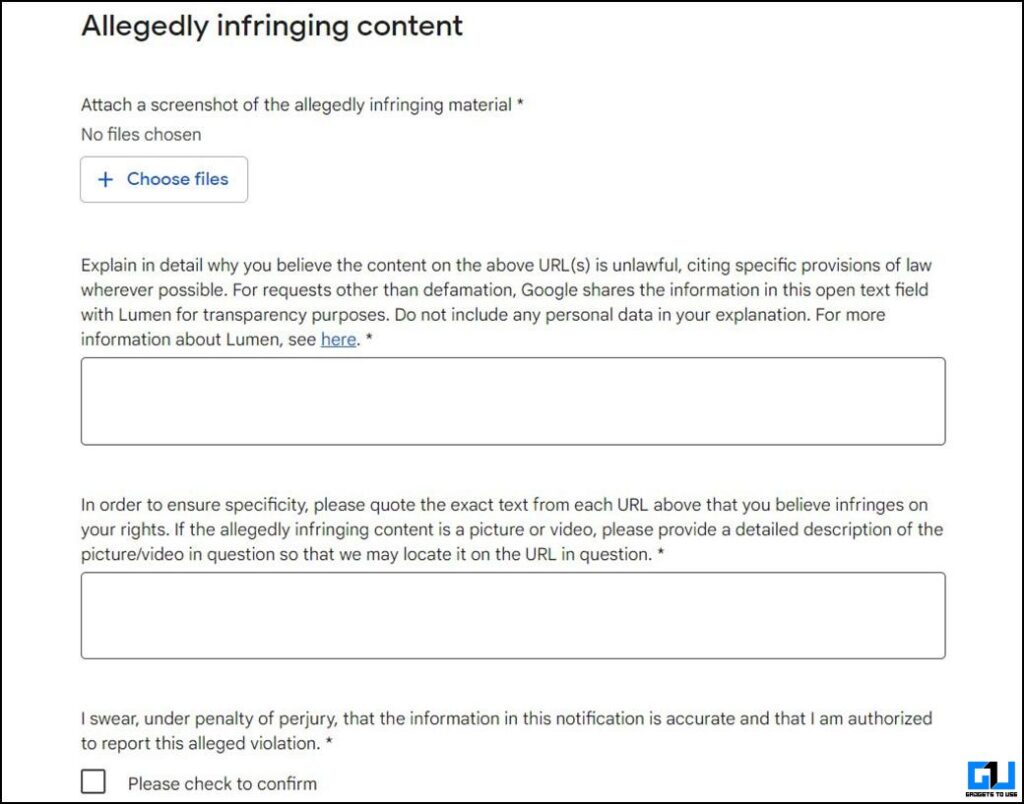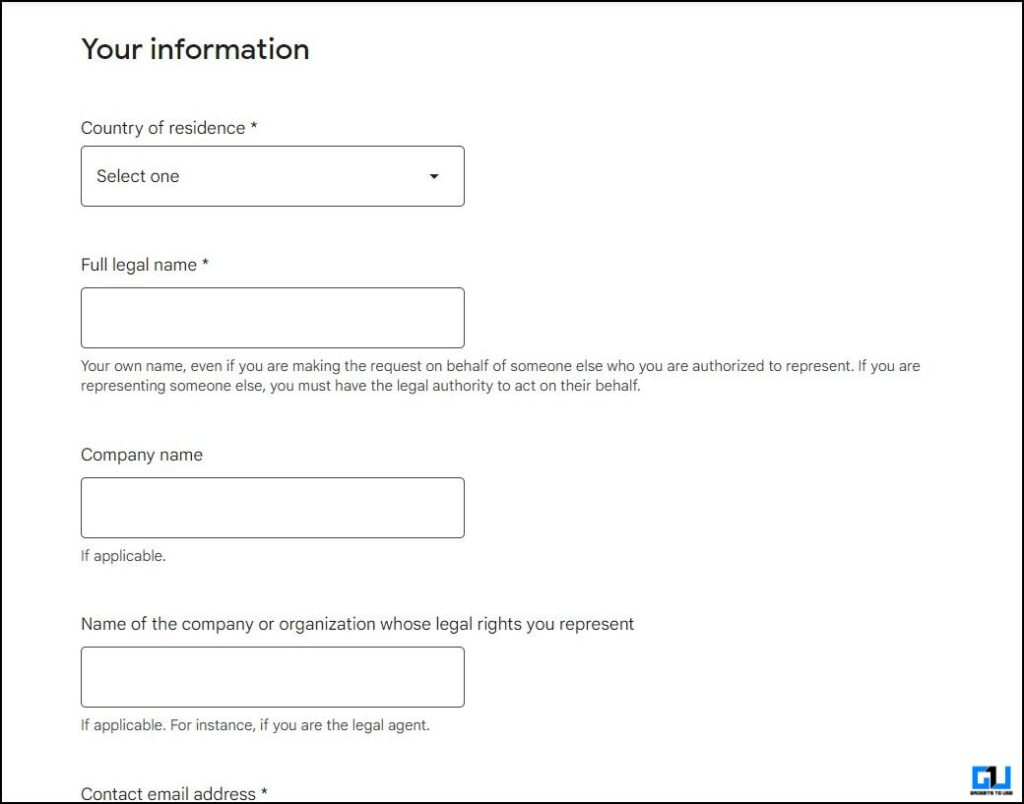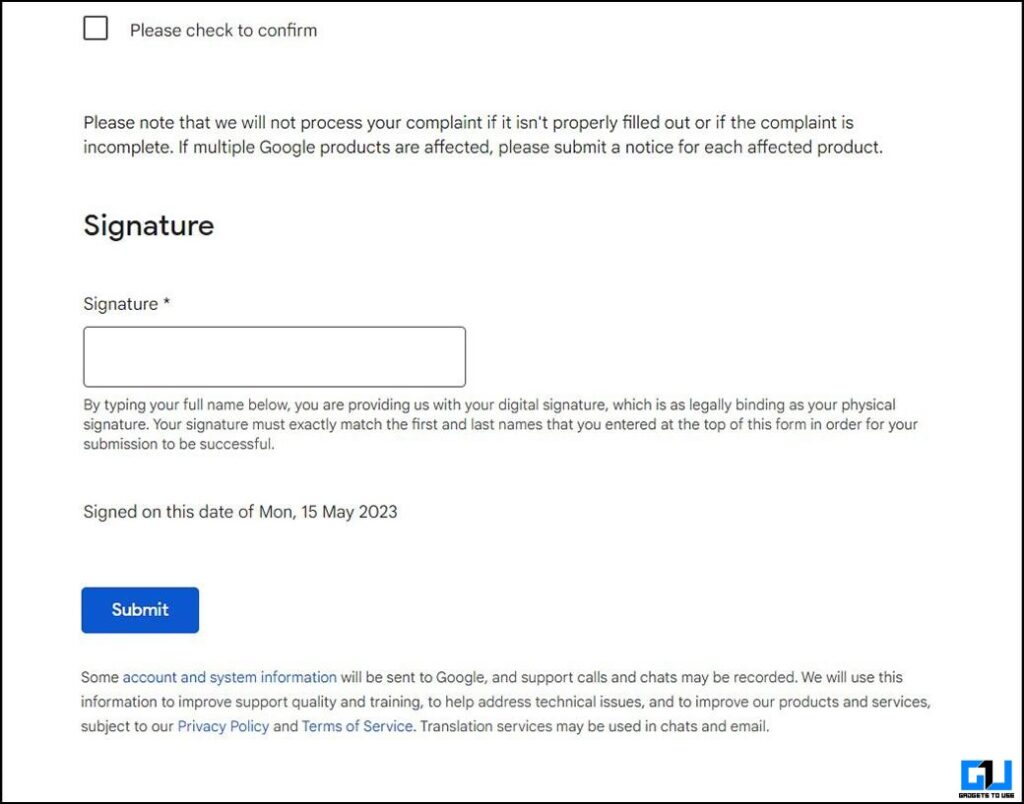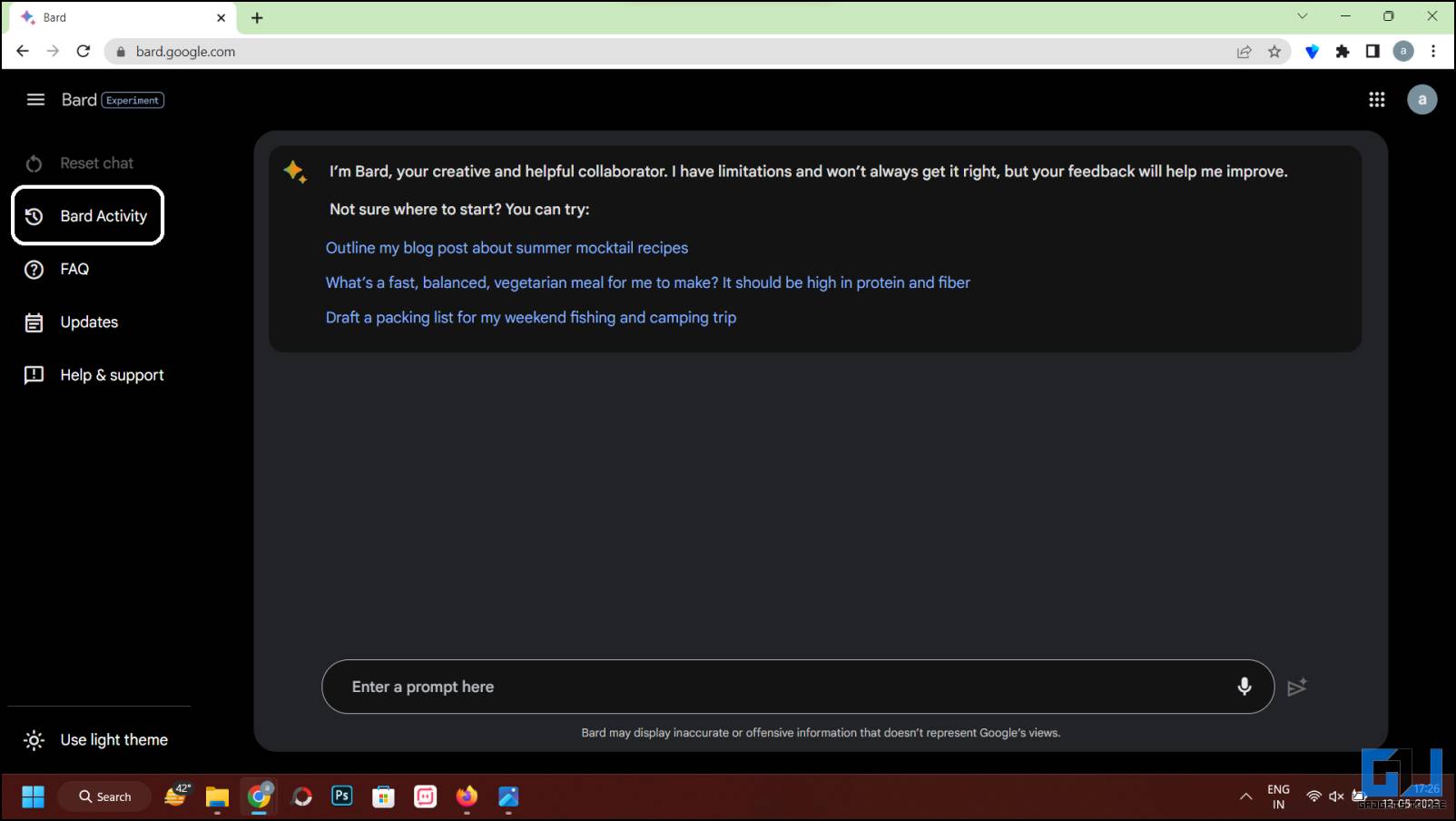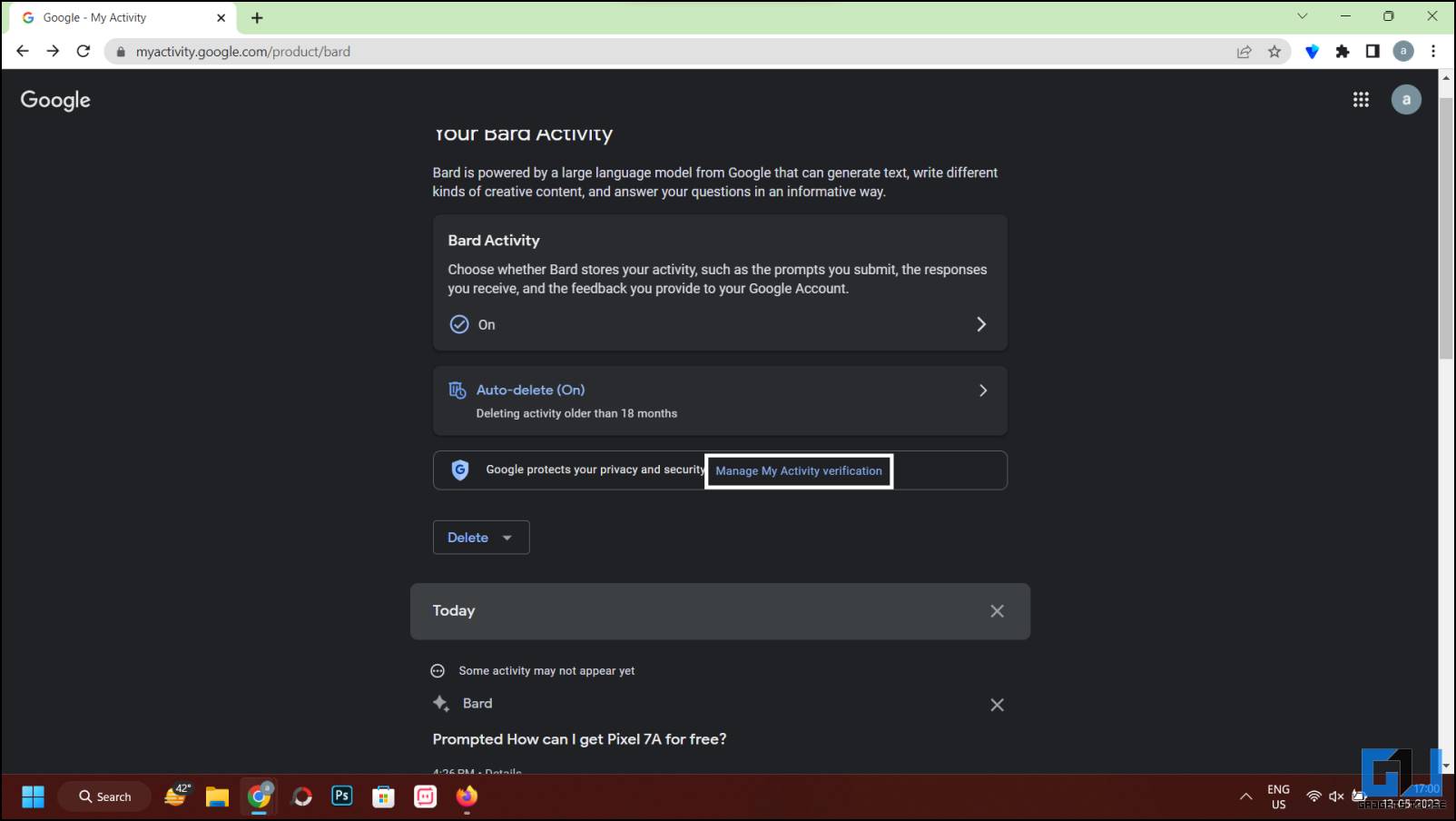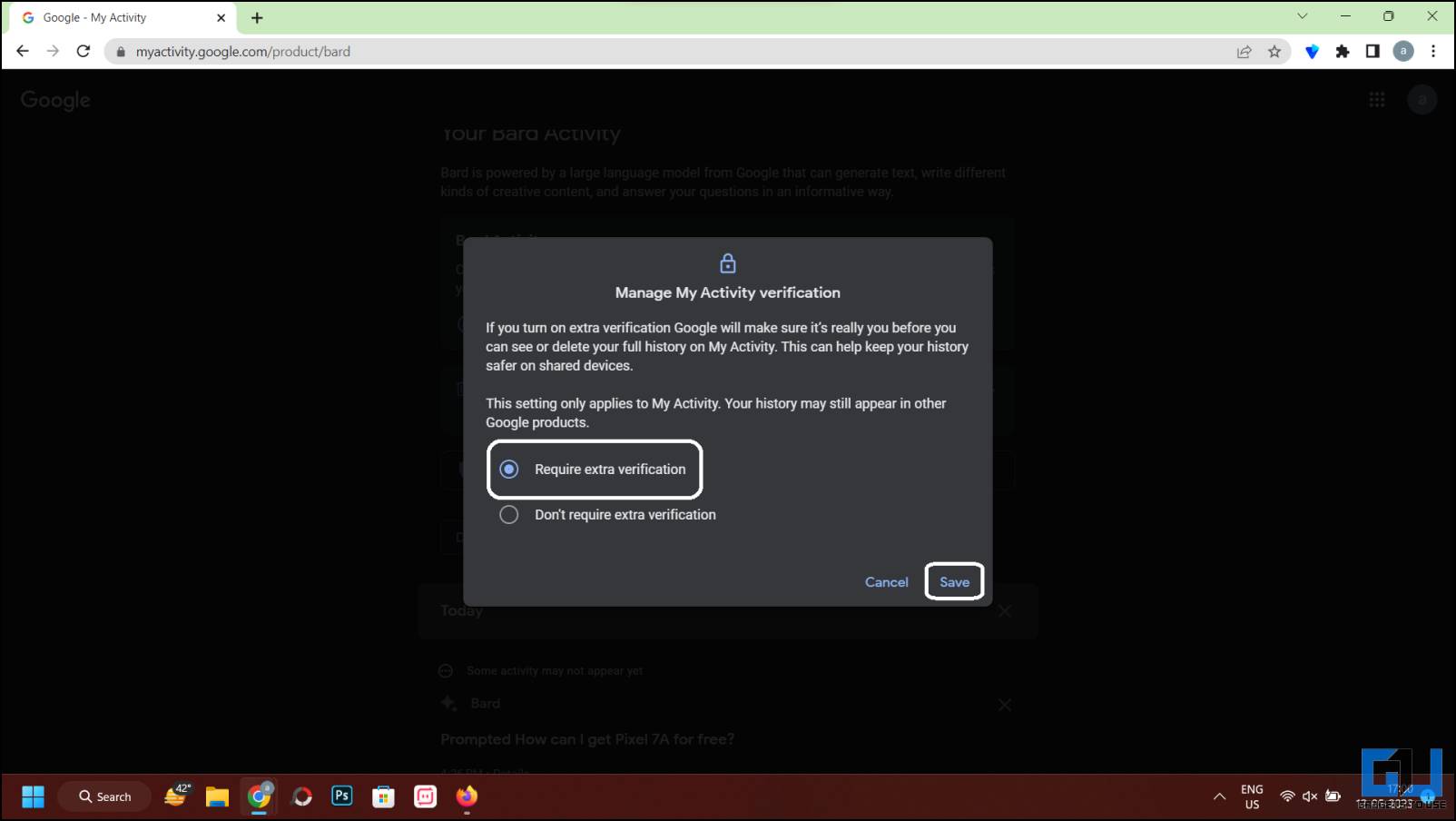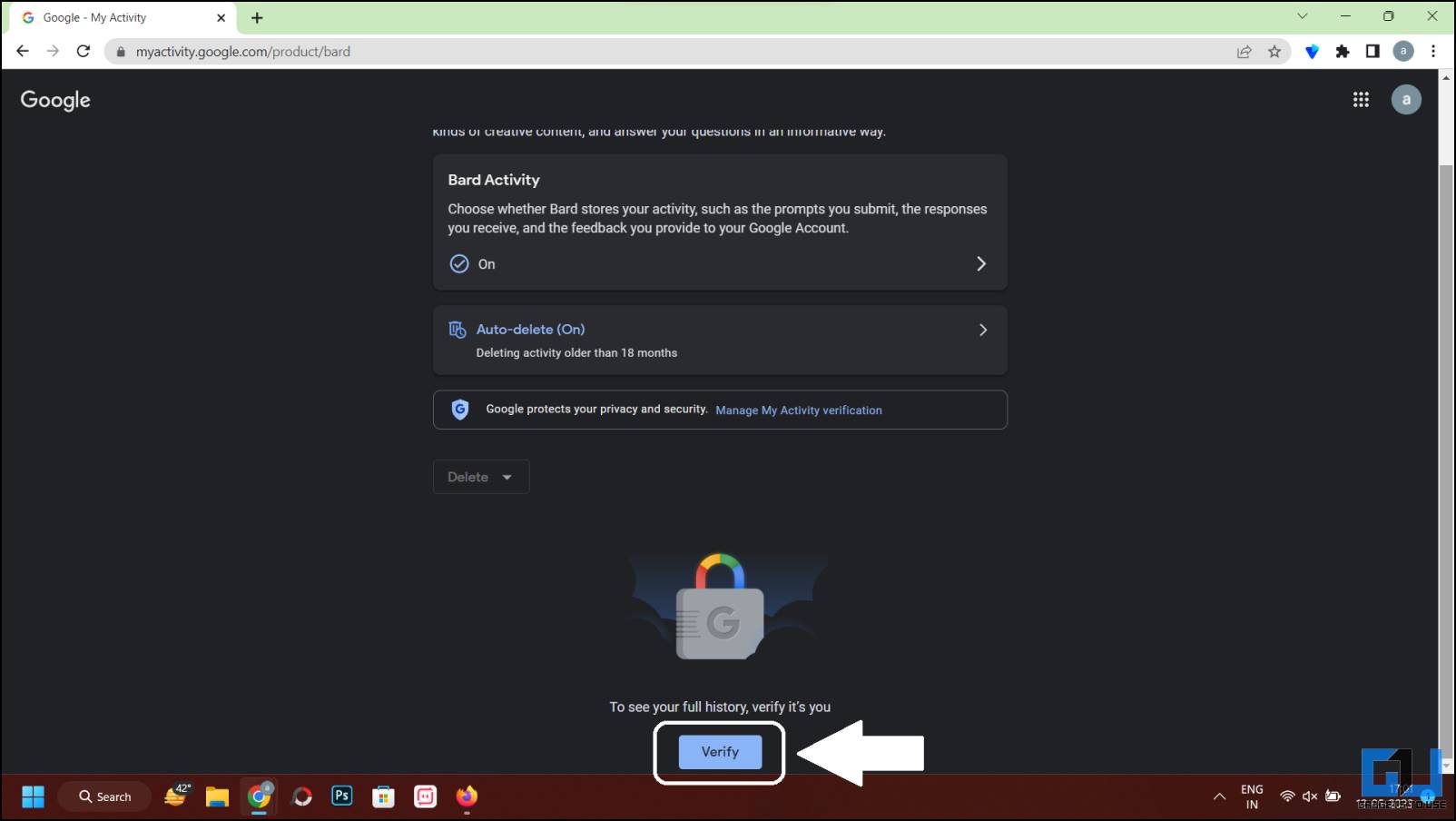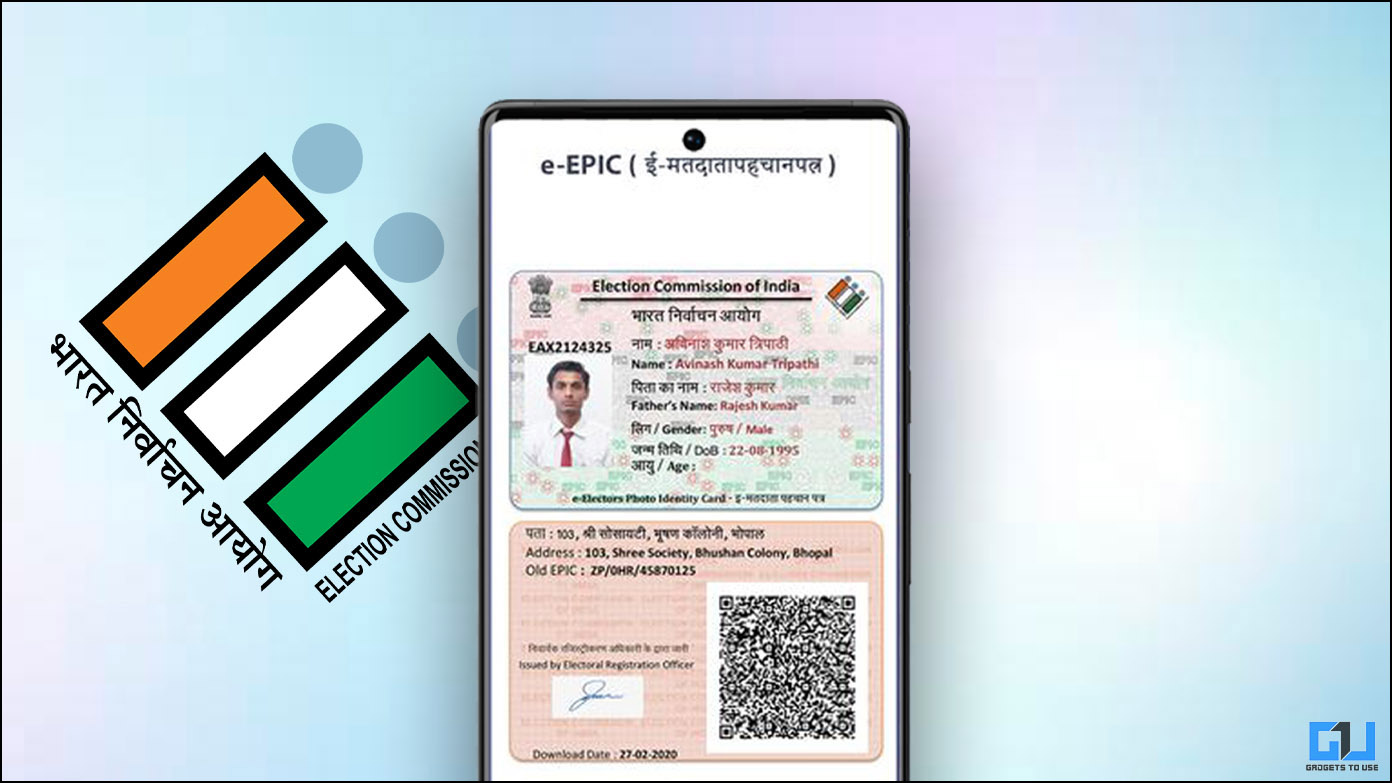OpenAI’s ChatGPT has been there for a while, and following Microsoft’s entry into the AI chatbot race with Bing AI, Google has introduced its Bard to all users. It has a much better interface than ChatGPT and can connect to the internet to provide the latest results. In this read, we will discuss the best tips and tricks of Google Bard, which you must use to make the most out of it.
Google Bard Tips to Make the Most Out Of It
We have compiled all the tips and tricks you can use on Google Bard to date; we will update it regularly as we come across new tips and tricks around Google Bard. So, bookmark this article to stay updated as we add them in the future.
Access Google Bard in the EU Countries
At Google I/O, Bard was released to users across 180 countries, except for the EU, where Bard is unavailable. Earlier, when Bard was limited to the US only, we also managed to access it from India. So, if you are in the EU and want to use Bard, then follow our guide to access Bard, follow our guide to accessing Bard in EU.
Enable Bard in Google Workspace
After Bard’s rollout to 180 countries, many users pointed out they couldn’t try Bard from workspace accounts. Though Bard is now compatible with Google Workspace, it is not enabled by default. Refer to our guide to enable Bard AI in Workspace to access it from your Google Workspace account.
Do Voice Chat on Bard
Unlike ChatGPT, which does not take voice input, you must rely on third-party solutions to use ChatGPT with voice. Google’s Bard AI natively supports voice inputs, as you can dictate your input to ask and search on Bard. Here’s how to use it:
1. Go to the Bard Website and sign in with your Google account.
2. Click the mic icon next to the send button on the chat page.
3. Next, grant the microphone access to the Bard Website.
4. Now, you can dictate your input to Bard and click the Send button to generate the search result.
Note: Bard Supports voice input only on the PC, as the mobile version does not have the mic toggle. But you can get it on mobile version as follows.
1. Go to the Bard website on your mobile browser and tap the three dots icon from the top right.
2. Here, check the box next to the Desktop site to access the desktop version of the page.
3. Next, tap the little microphone icon at the bottom and allow the microphone permission.
4. Now, you can dictate your input to Bard and click the Send button to generate the search result.
Give Feedback on the Response
If you are unhappy with the response or believe the response could have been better, you can tell Bard that the response is bad. Or if the response was better than your expectation, you can appreciate it as a good response.
1. Click the like or dislike buttons at the bottom of the response to give feedback.
2. If dislike is clicked, you can share more details and Submit it.
Look for Alternative Responses
Since Google can connect to the internet and fetch data for your query, it generates three different responses to your question. Which can be toggled easily, and you can pick the one you like more. Here’s how you can see a different response.
1. Once you get a response from Bard for your query.
2. Click the View other drafts arrow under your query.
3. This will bring up three different responses from Bard. Click the response you want to see.
You can also generate new drafts if you don’t get satisfactory results from the current drafts.
Pin Chats and Threads
Bard now allows you to return to your conversations from where you left them and organize them as you like. You can pin threads at the top of your recent conversations with Google Bard. This will keep you in check on your important threads while having multiple conversation threads with Bard. Here’s how to pin a Google Bard Thread:
1. Go to the recent threads at the top left and hover the cursor on the chat you want to pin.
2. Click the three dots menu to access more options.
3. Select Pin from the pop-up menu to pin the chat.
You can also rename the chat for your convenience or delete it if it is not required anymore.
Read Aloud Bard Responses
Now, you can hear the responses from Bard, as Google has added text-to-speech capabilities to Google Bard. It supports over 40 languages, including Hindi, Spanish, US English, etc. This gives you a better idea and time to think about the idea suggested by Bard and will also enable people with hearing impairments to engage with Bard.
Click the loudspeaker icon next to the draft to listen to the response.
Upload Images in Bard
Initially, Google Bard did not work with images, but in July 2023, Google added lens integration to Bard, allowing users to upload photos with text. Check out our detailed guide on using Google Bard’s image uploader for your daily life.
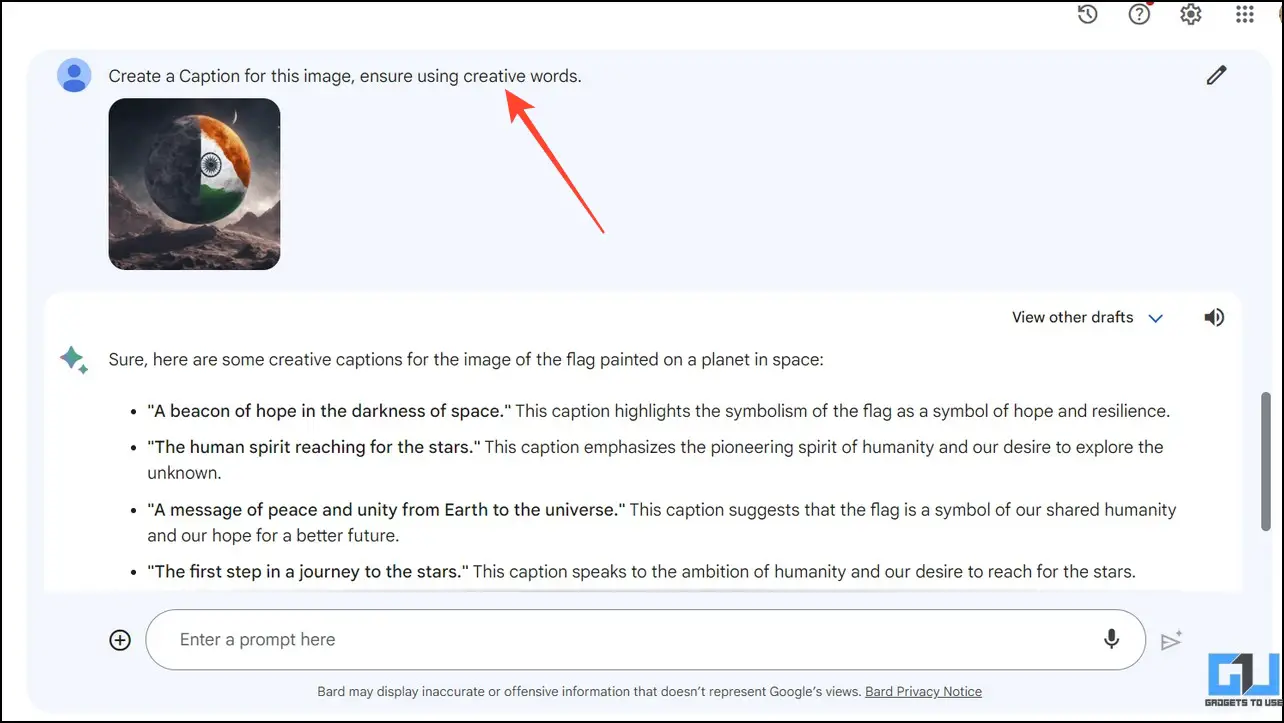
Modify Bard’s Responses
Like other AI chatbots, Google Bard also allows modification of the response, like making it short, long, simple, or changing the tone to casual or professional. Here’s how it can be done:
1. Click the modify response icon under Bard’s response.
2. Choose the modification you want from the pop-up menu.
3. Bard will reanalyze and adjust the response according to your preferences. It even mentions the log of the changes made.
Use Google Bard Extensions
The next Google Bard tip is the ability to interact with your other Google apps, like Gmail, YouTube, Docs, Google Flights, Maps, and more, to fetch real-time data. Currently, it works with personal Google accounts only. Here’s how it can be used:
1. Visit the Bard website on your phone or PC’s web browser.
2. Click the new extensions tab on the top right to make sure all the extensions are enabled.
3. Now, you can add @ to call an extension in your prompt like this.
4. When prompted, connect Bard with your Google Workspace.
I used Bard Extensions to do the following tasks after connecting it to my Google Workspace:
- Summarised one of my articles saved in Google Docs,
- I made a presentation out of it,
- Searched for upcoming seminars,
- Along with the cheapest flight from Delhi.
Export Your Bard Response
Unlike ChatGPT, which only allows you to copy the text, you must rely on third-party solutions to export ChatGPT conversations. Google’s Bard natively will enable you to copy and export Bard responses to Gmail or Google Docs. Here’s how it can be done:
1. Once you have asked your query from Bard, click the Upload icon next to the dislike button.
2. Now, choose to Export to Google Docs or save it as Draft in Gmail.
Check out our dedicated guide to share Google Bard’s responses as public links to share with your peers and friends.
Reset Bard Chat
Compared to ChatGPT, which shows all your chats on the left, you must click the New Chat to begin fresh. It is much simpler and clean in Bard. All you need to do is click the Reset Chat Button to start a fresh chat.
This is to clean the chat window and reset Bard’s memory, and only your prompt will be saved in the Bard History.
Delete Bard History
Storing your conversation on ChatGPT makes more sense, as it saves the entire conversation, so you can go back and look. Since Bard does not save the AI response, it does not seem like a good idea to store them unless you want Google to use it for product improvement. If you don’t want Google to store your Bard prompts on its servers, you can delete the Google Bard History or set it to auto-delete after some time.
Switch to Dark Mode
Switching to the dark theme is easy and quick to make things easy and comfortable for your eyes. Like on most websites, you can click the Switch to Dark Theme to quickly turn on Dark mode. This is much simpler than ChatGPT, where you must navigate to Settings and choose a theme from the drop-down menu.
Report Legal Issue
If you come across copyrighted content not allowed in your region due to local laws. If you want to report due to any other legal reason, then Bard does allow you to file a removal request as follows:
1. Click the Report legal issues from the three dots menu at the end of the result.
2. On the next page, scroll down to select the reason for reporting the content and click on Create Request.
3. On the next page, fill in the details like your country of residence, legal name, and reason for removal with supporting files.
4. Finally, click on Submit to send the request.
Google will share some non-personal data from this report with Lumen (an independent research project studying online content takedown requests), and if found correct. The data will be removed from Bard’s responses.
Lock Your Bard Activity Page
If you don’t want anyone to peep into or delete your Bard conversational history behind your back, you can enable extra verification to protect your Bard Activity History. Here’s how it can be done.
1. Go to the Google Bard website on any browser and click Activity from the side panel.
2. Now, click on Manage My Activity verification.
3. Here, select Require extra verification and click Save.
3. You will be prompted to log in and verify your Google Account.
4. Once logged in, the feature will be enabled, and you will be redirected to the Bard Activity page.
Here, you will see a lock icon on the history section of the Bard Activity page with a Verify button. You must sign-in to your Google account password to access your Bard history.
Wrapping Up: Best Google Bard Tips
So these are all the tips and tricks you can use on Google Bard to make the most of it. Bard is still very new compared to ChatGPT, so that the conversational experience might vary between the two. However, Google does have a big pool of data, so it won’t take much time to catch up with OpenAI’s ChatGPT. Unless Bard is another project that goes to the trashcan of “Killed By Google” projects, like Allo, Stadia, YouTube Go, etc., Stay tuned to GadgetsToUse for more such reads.
You might be interested in:
- What Is Google Imagen AI? How to Use it?
- 9 Ways Google Bard’s Image Upload Feature Can Help in Daily Life
- 15 Ways to Fix ChatGPT “An Error Occurred” Network Issue
- 3 Ways to Install and Use Auto-GPT on PC, Web, and Mobile
You can also follow us for instant tech news at Google News or for tips and tricks, smartphones & gadgets reviews, join GadgetsToUse Telegram Group or for the latest review videos subscribe GadgetsToUse YouTube Channel.