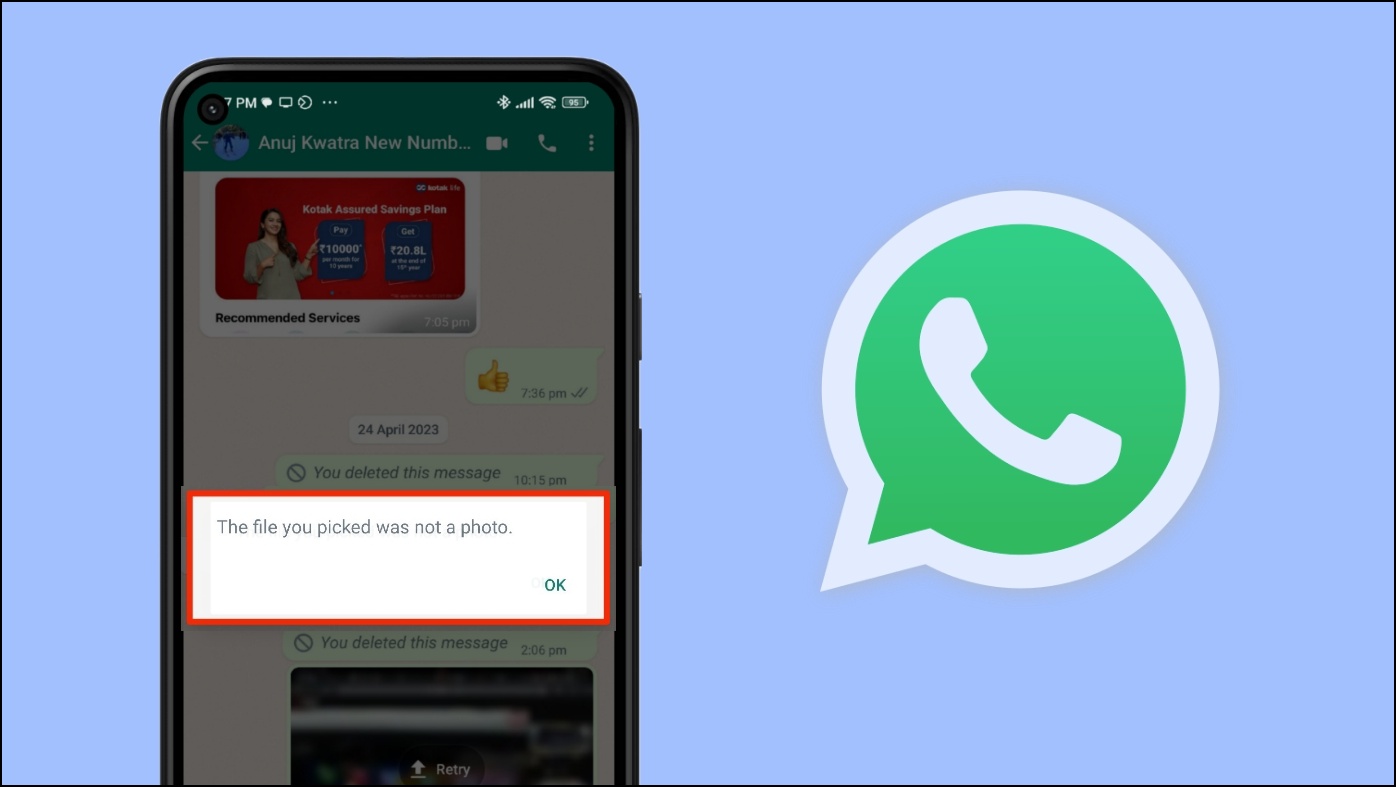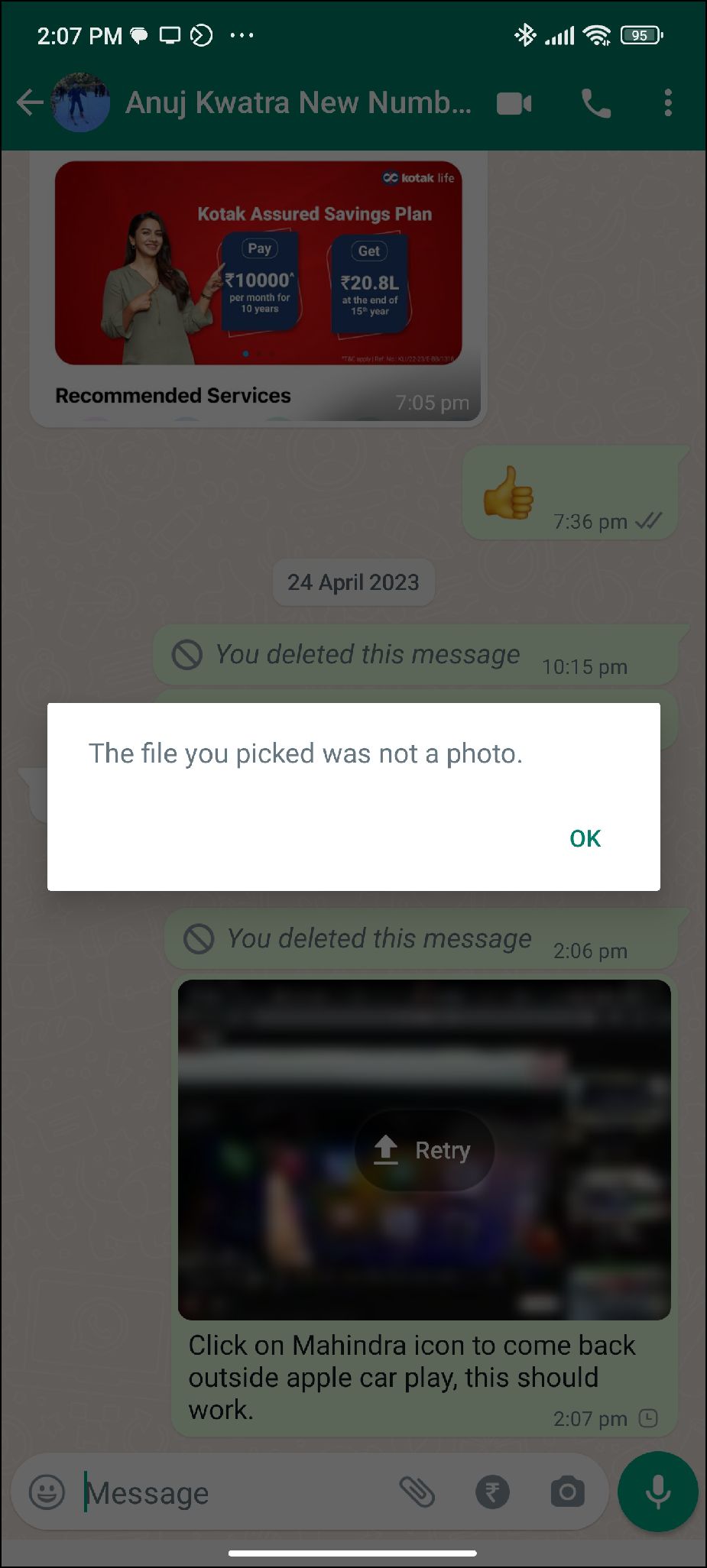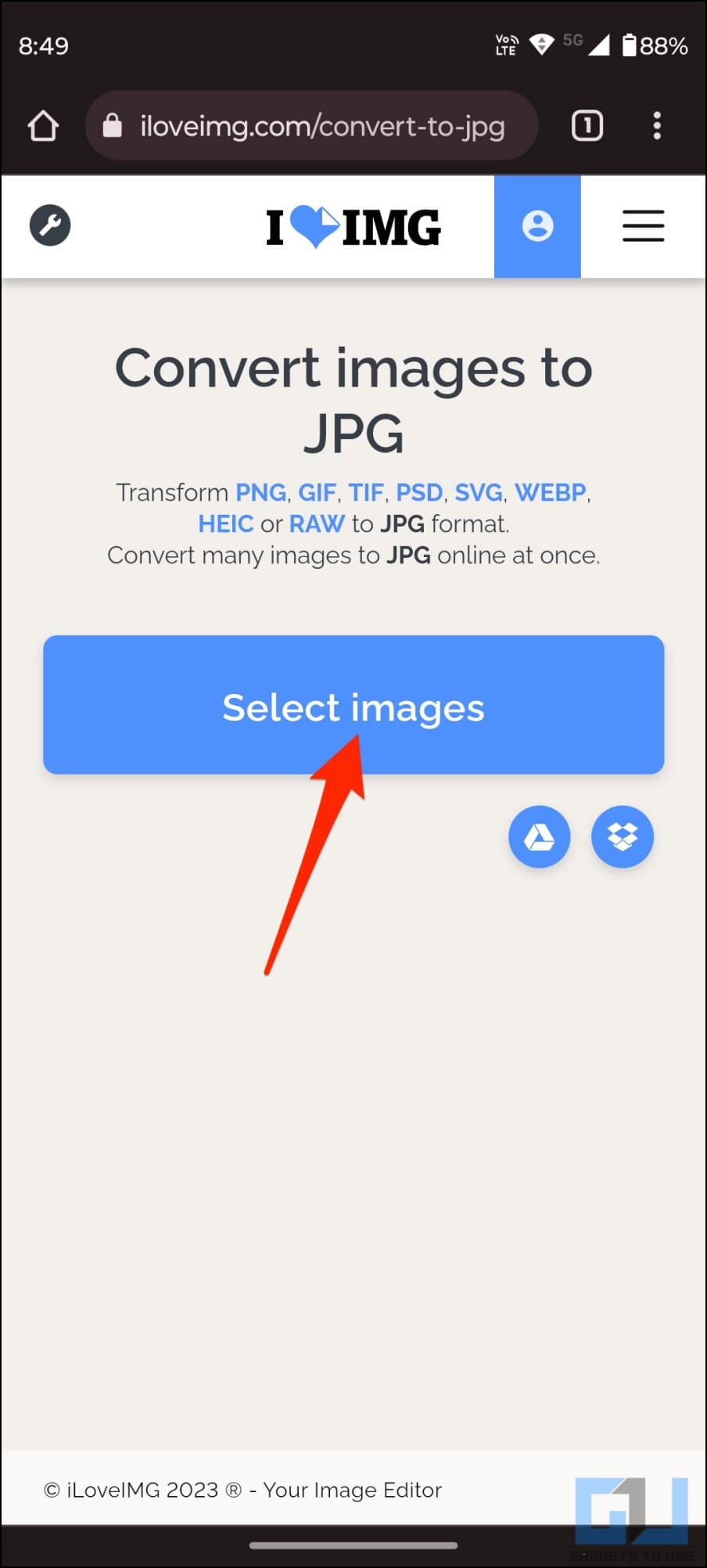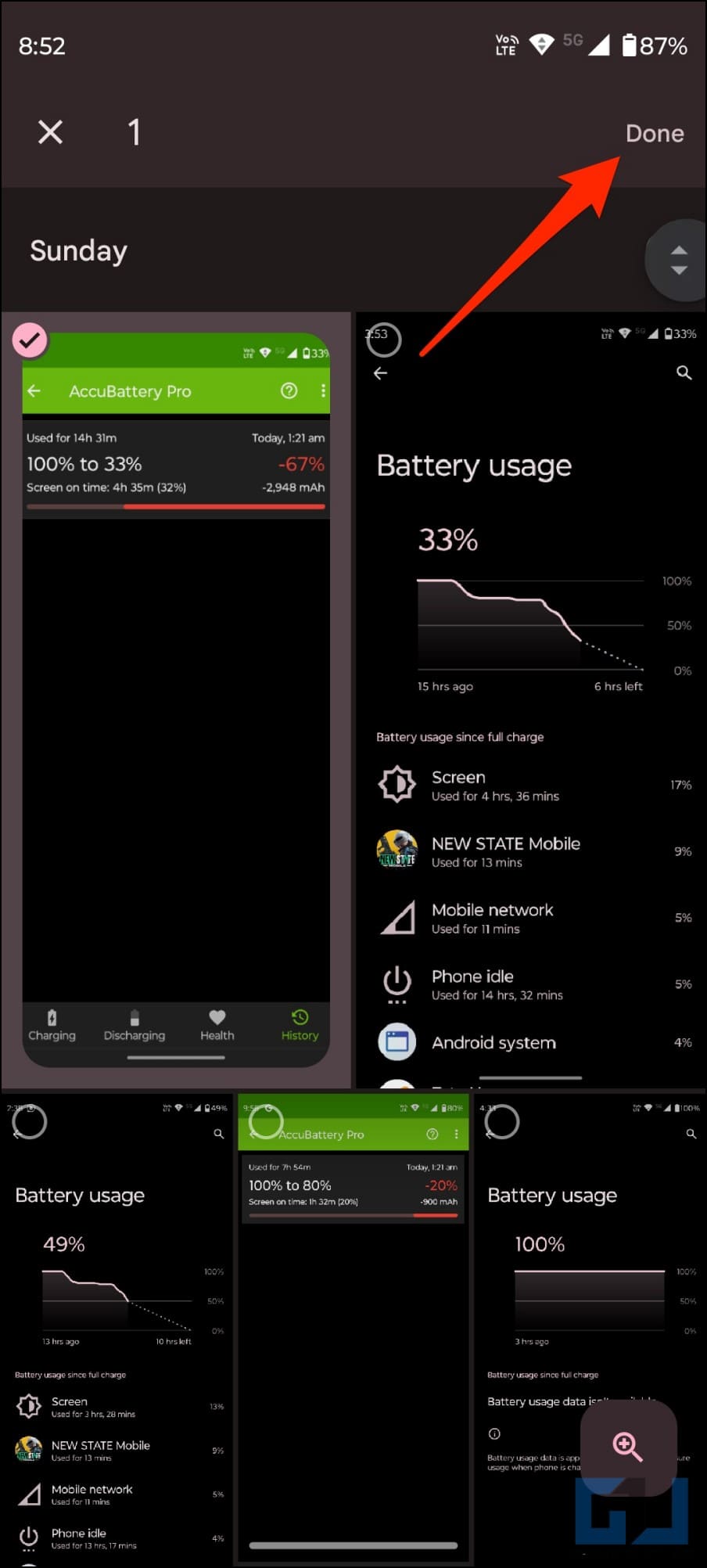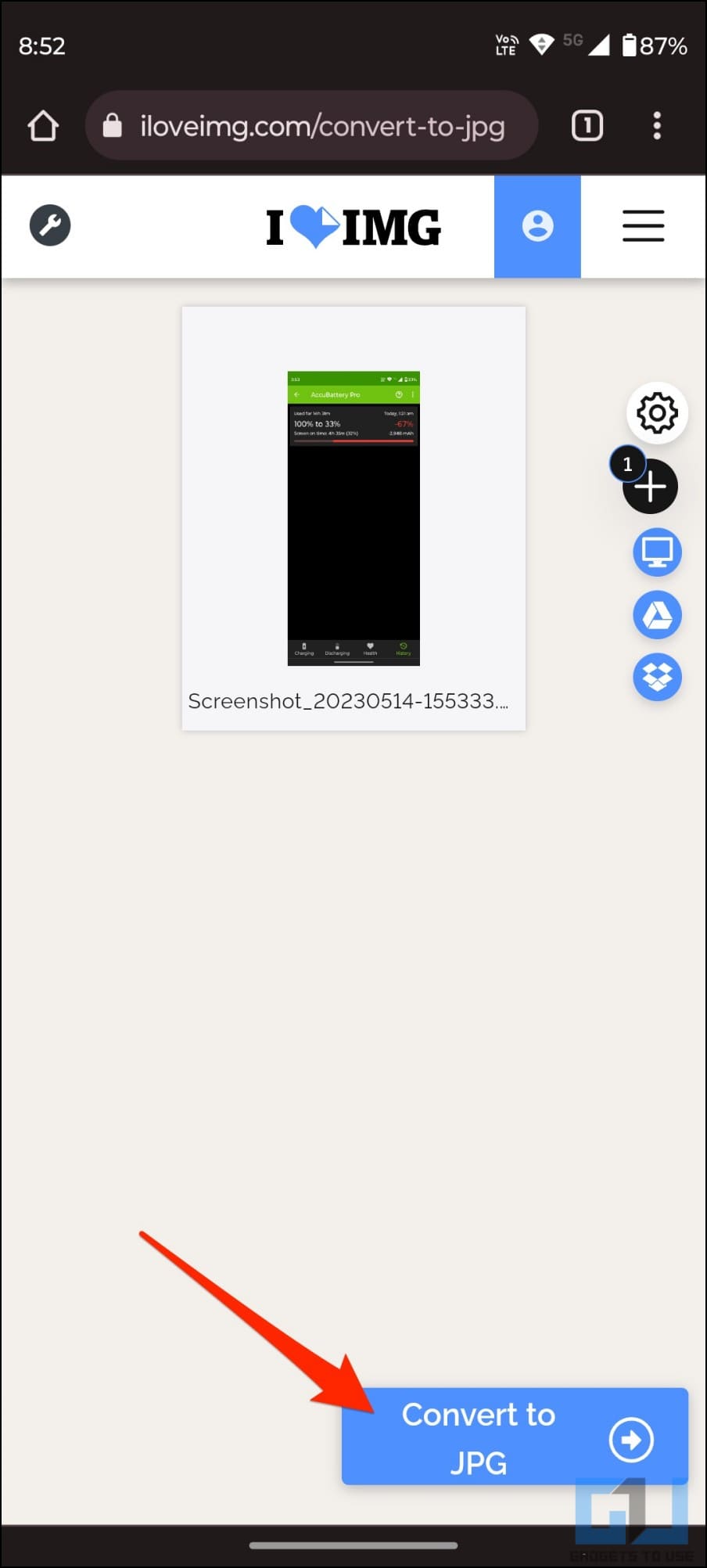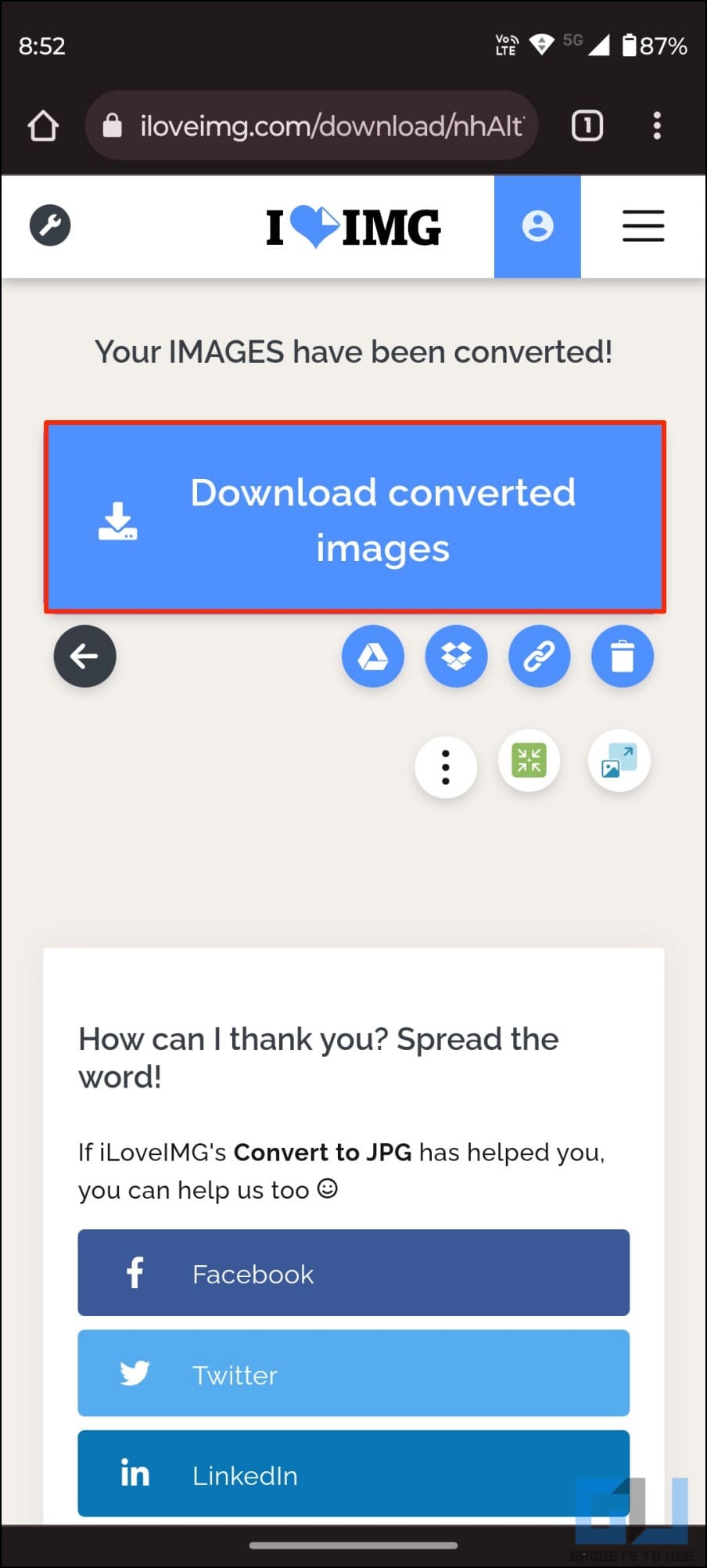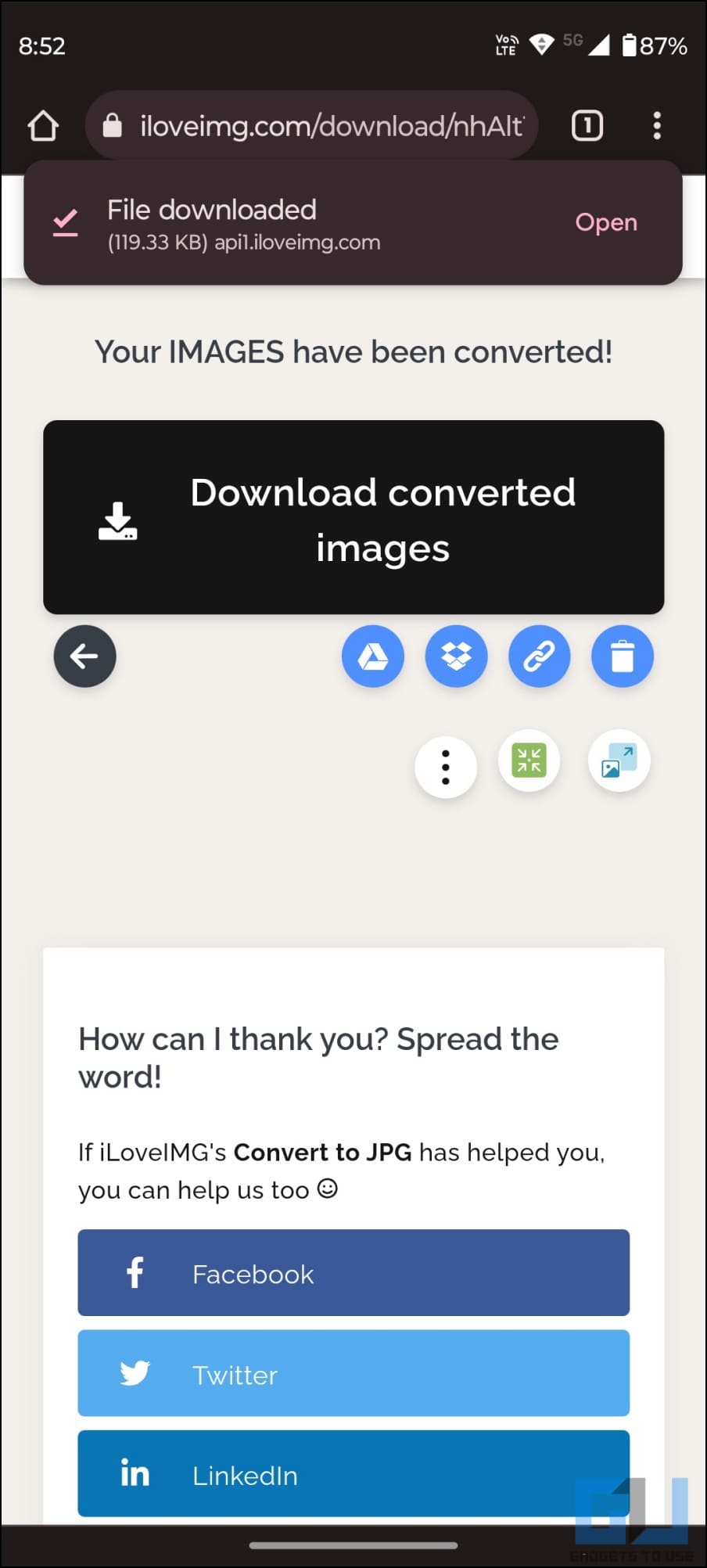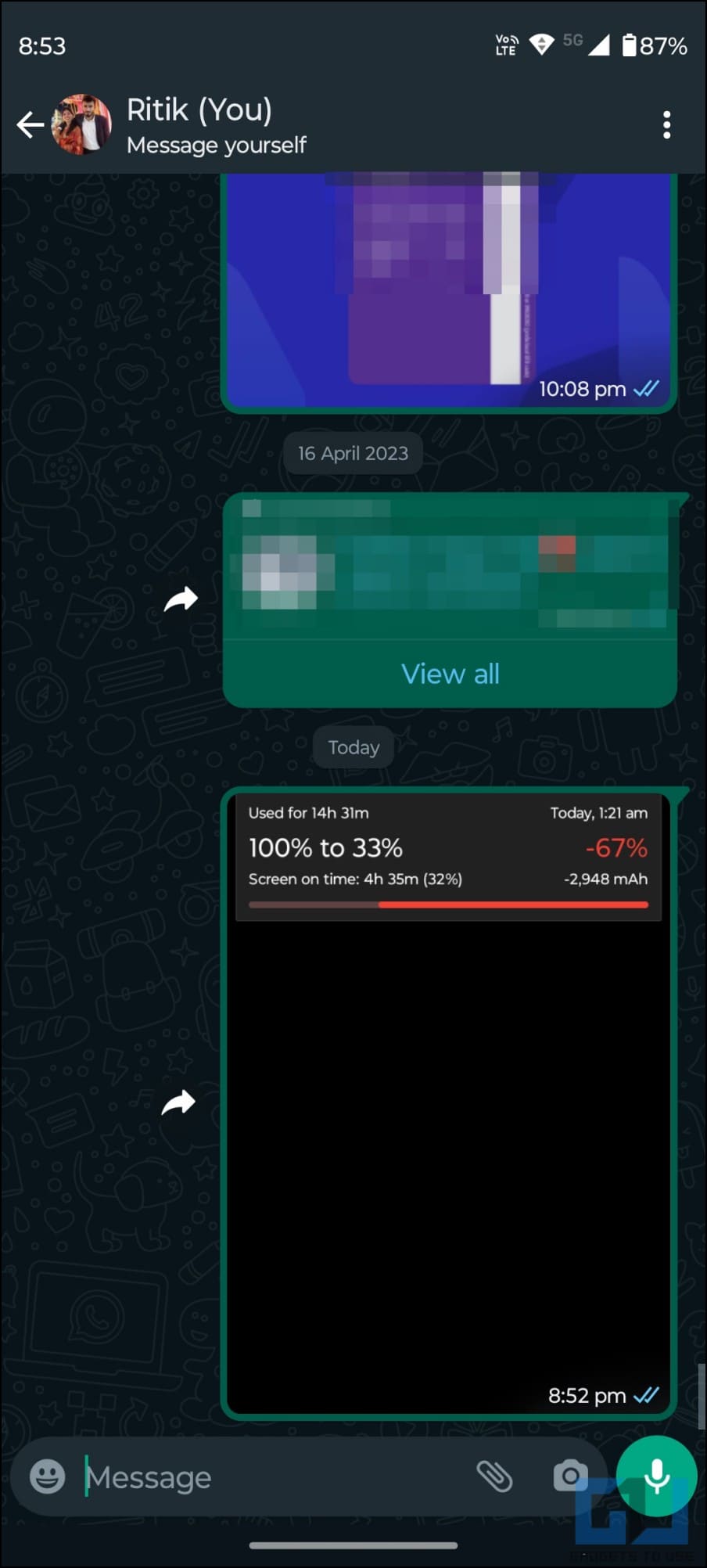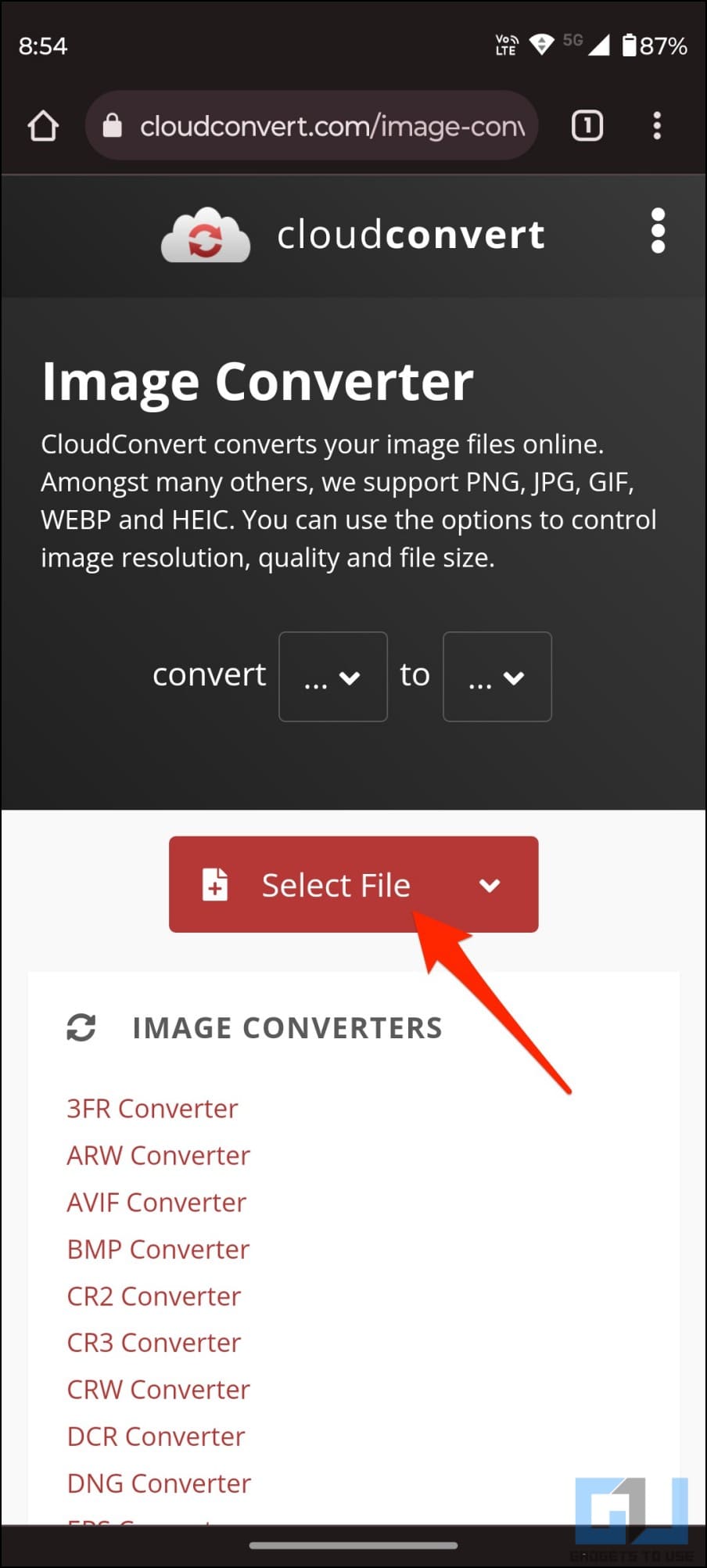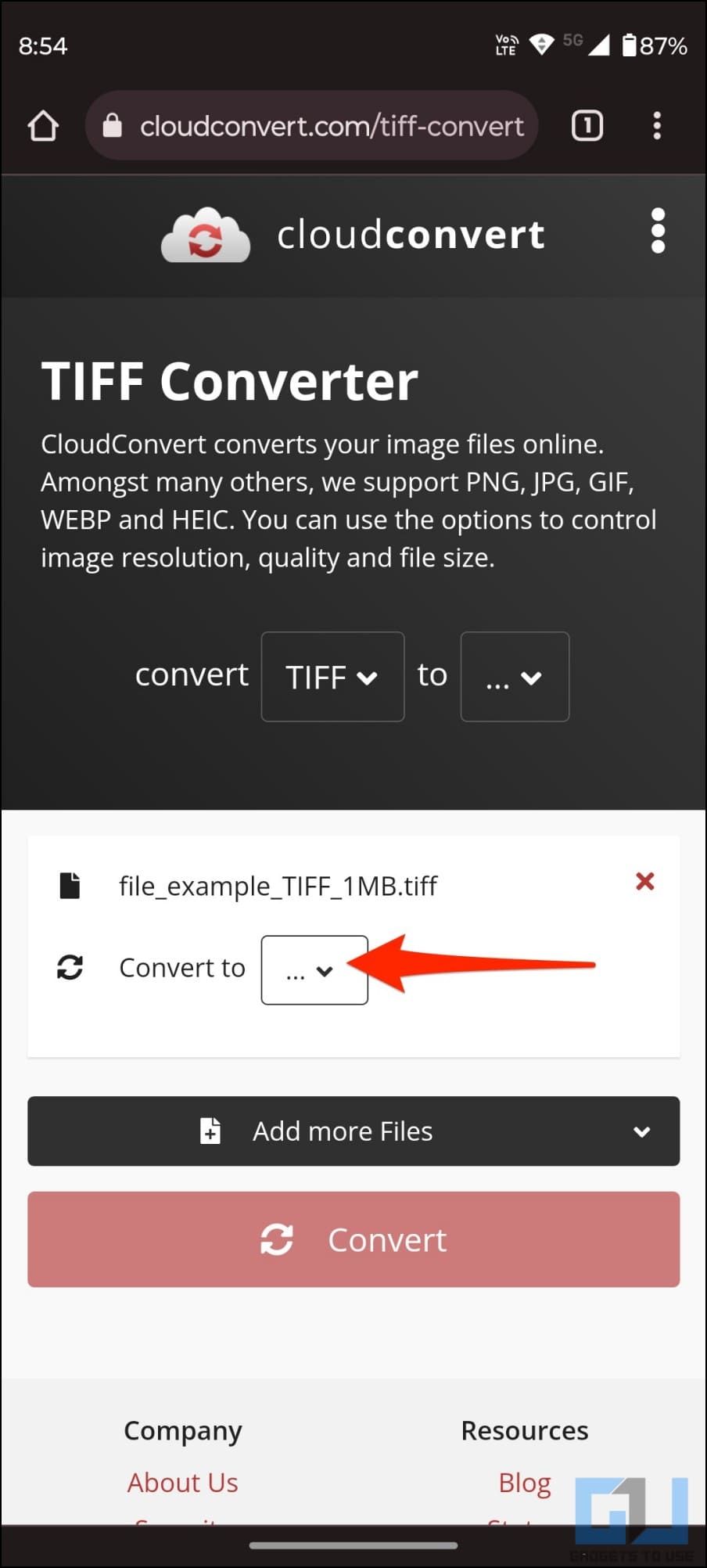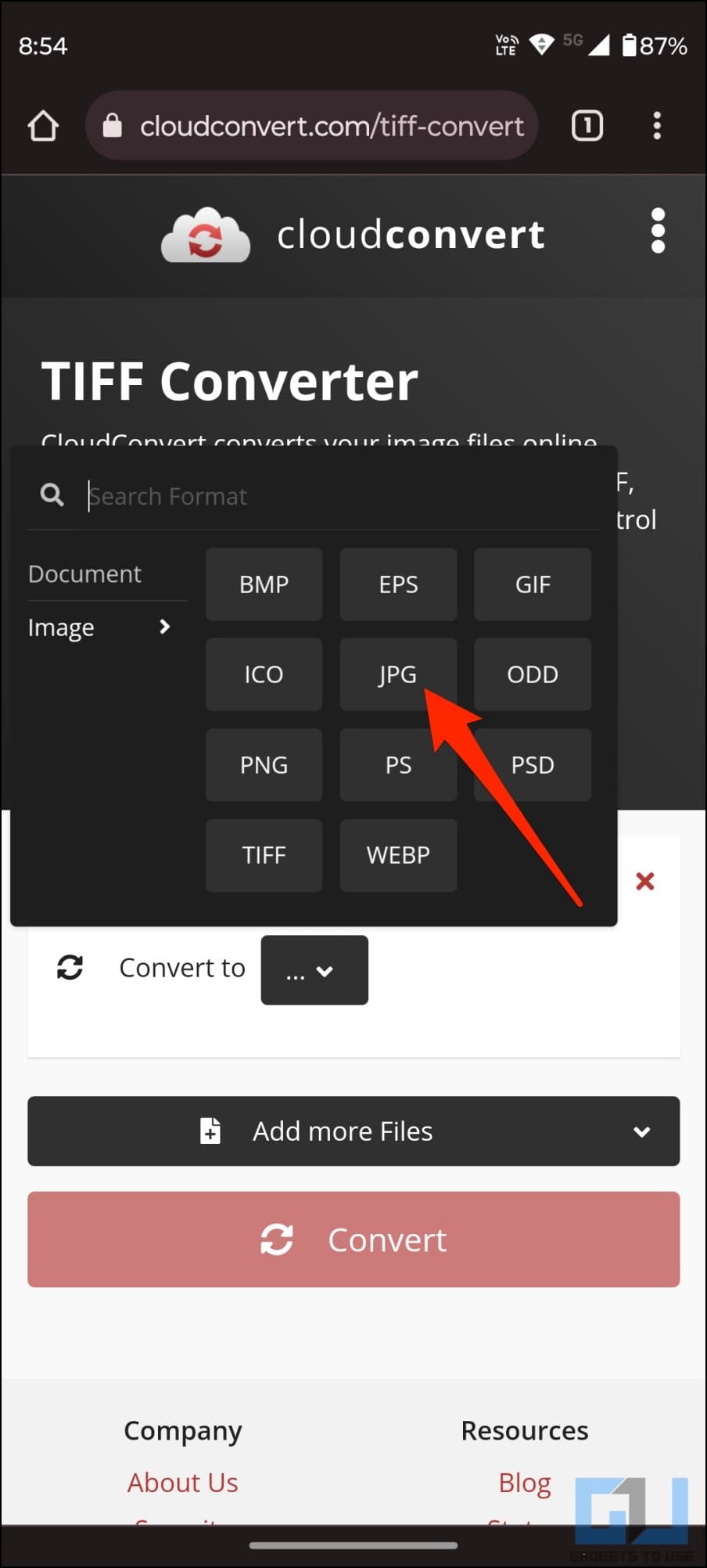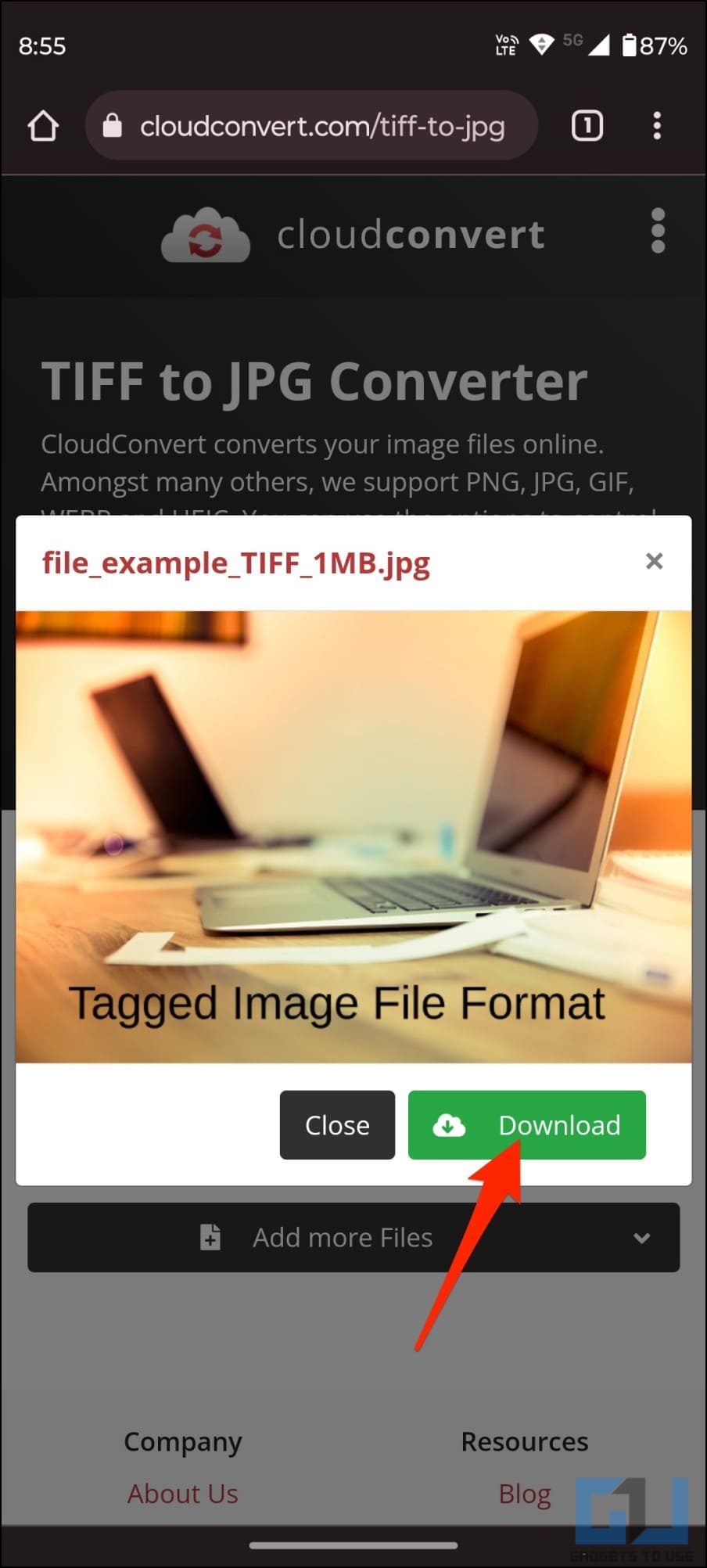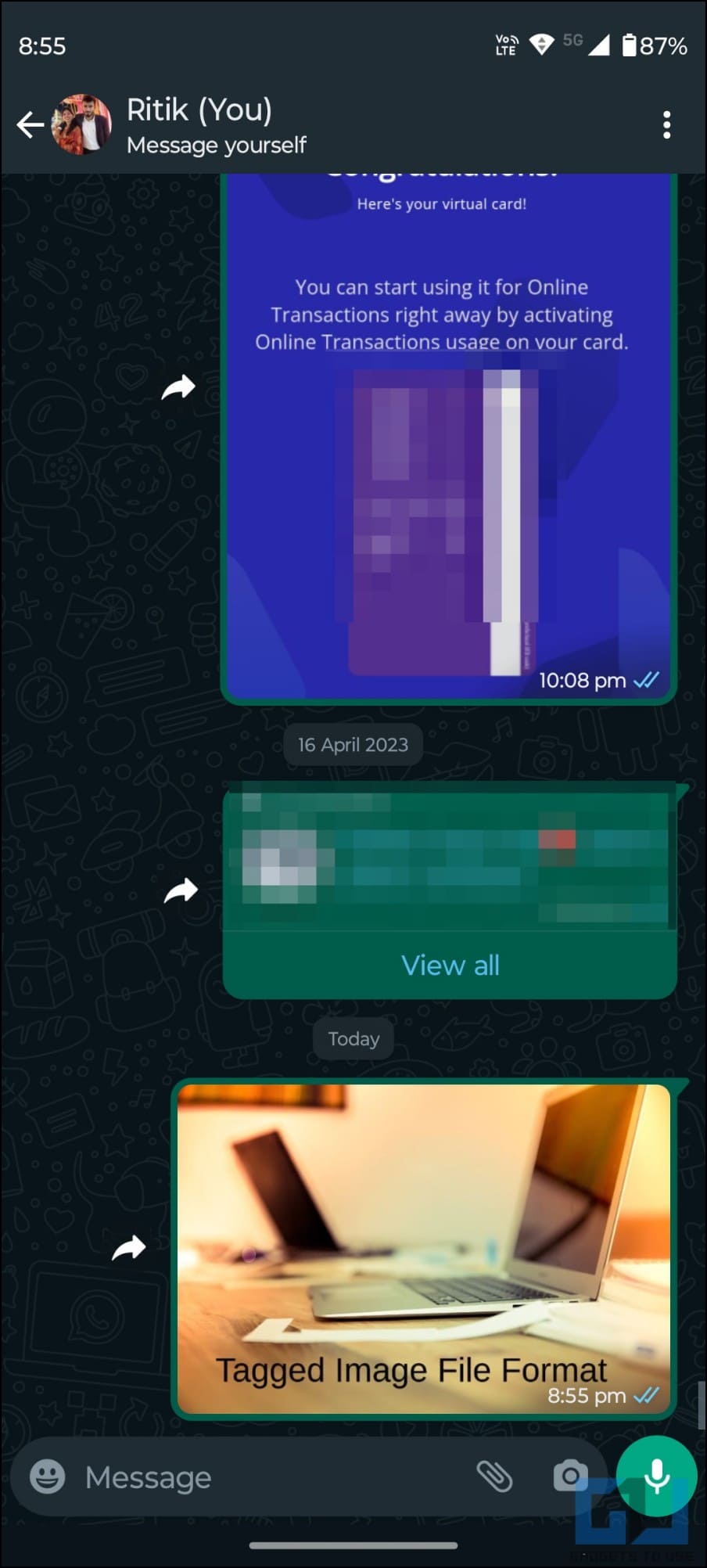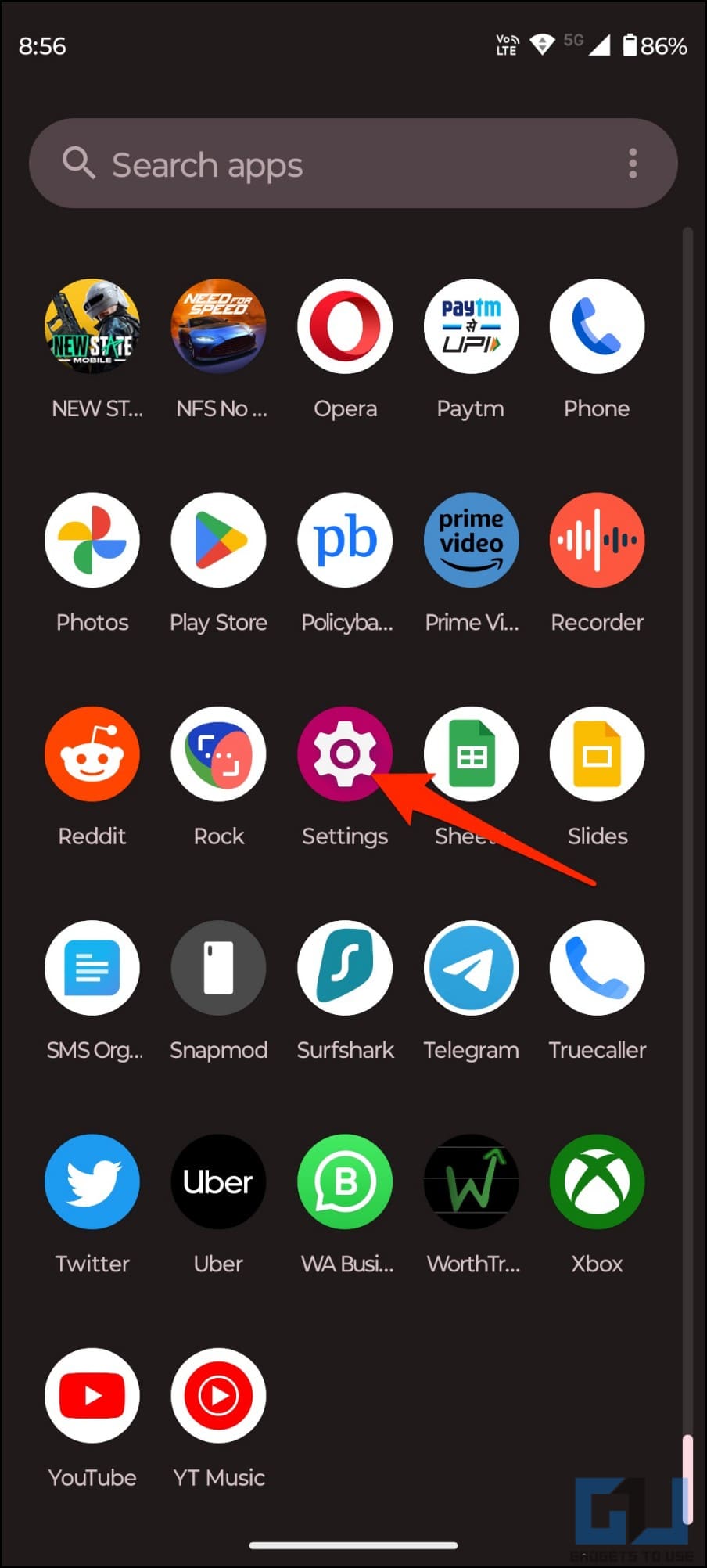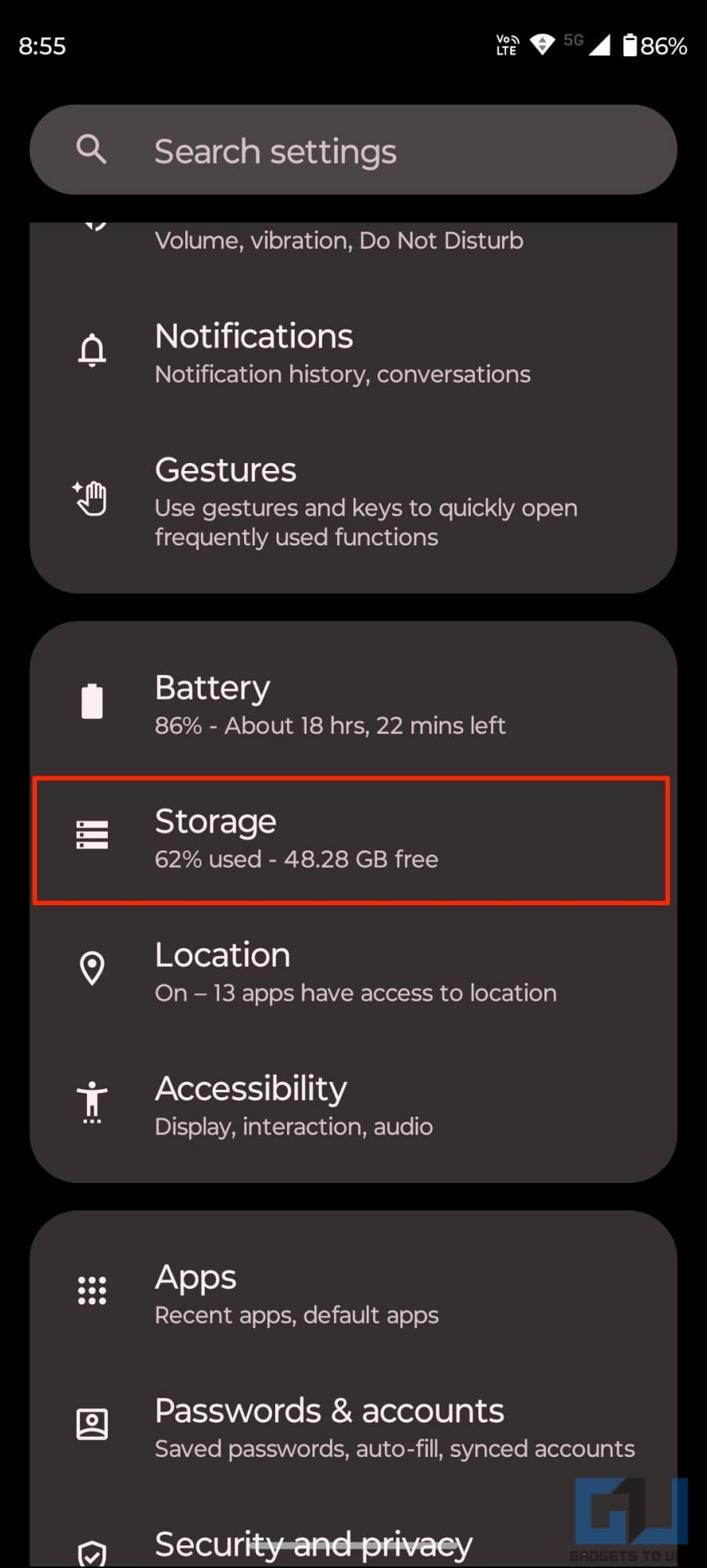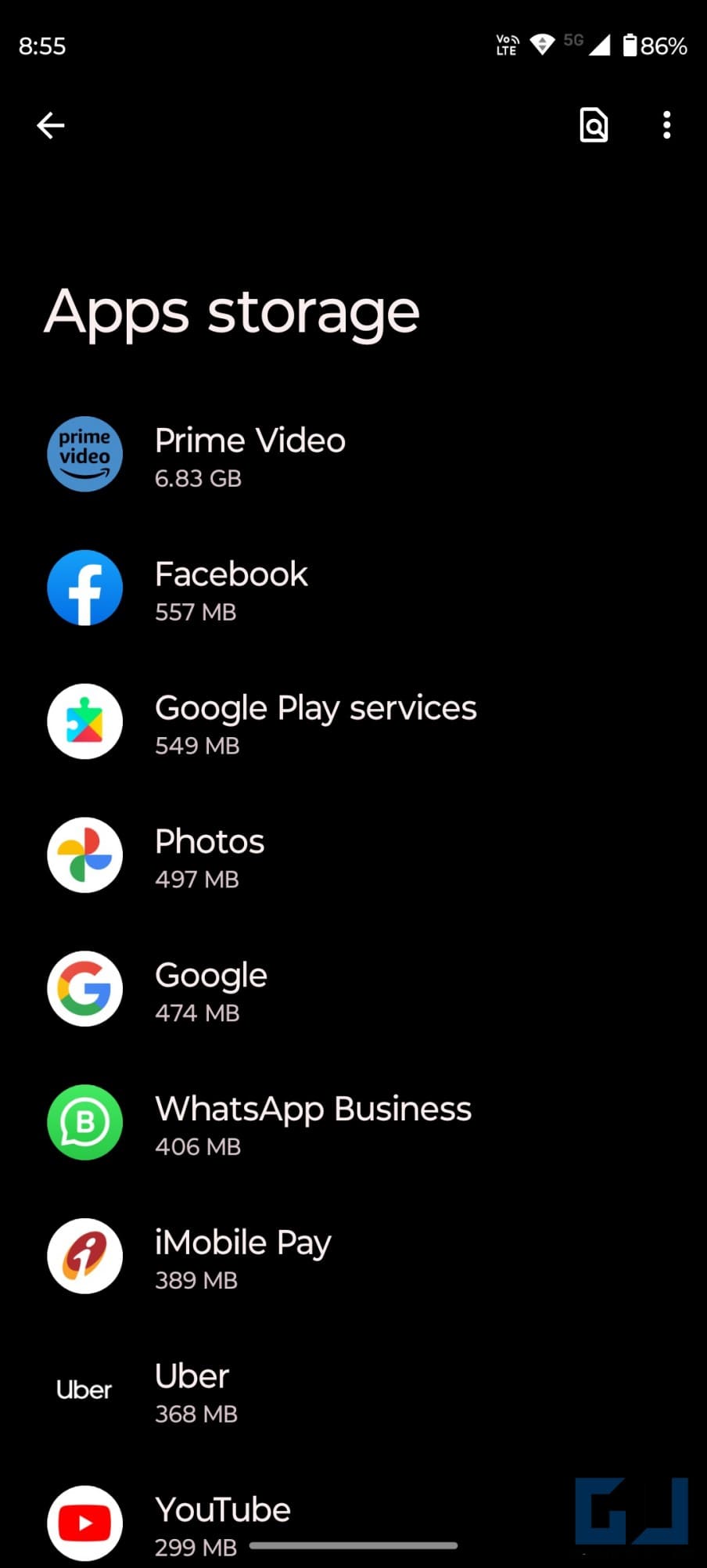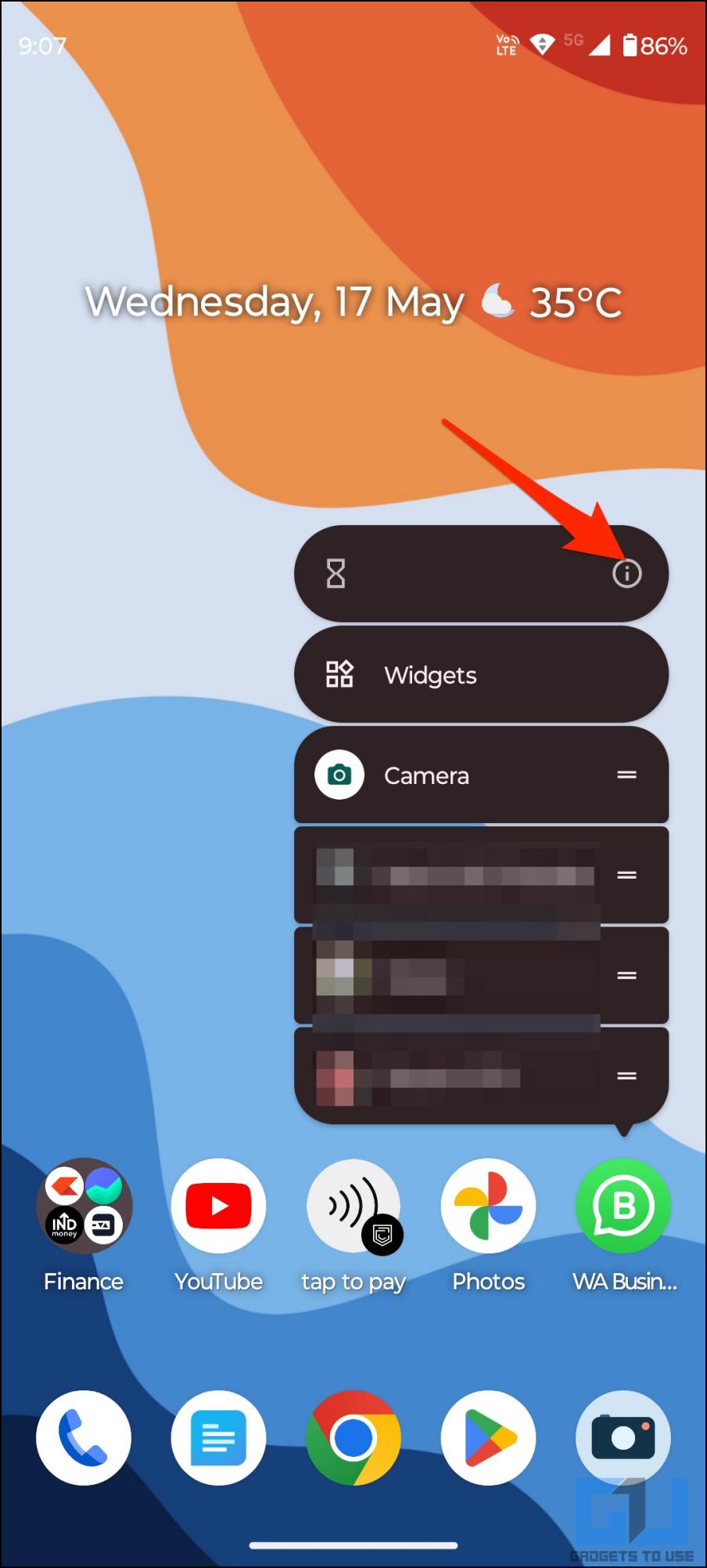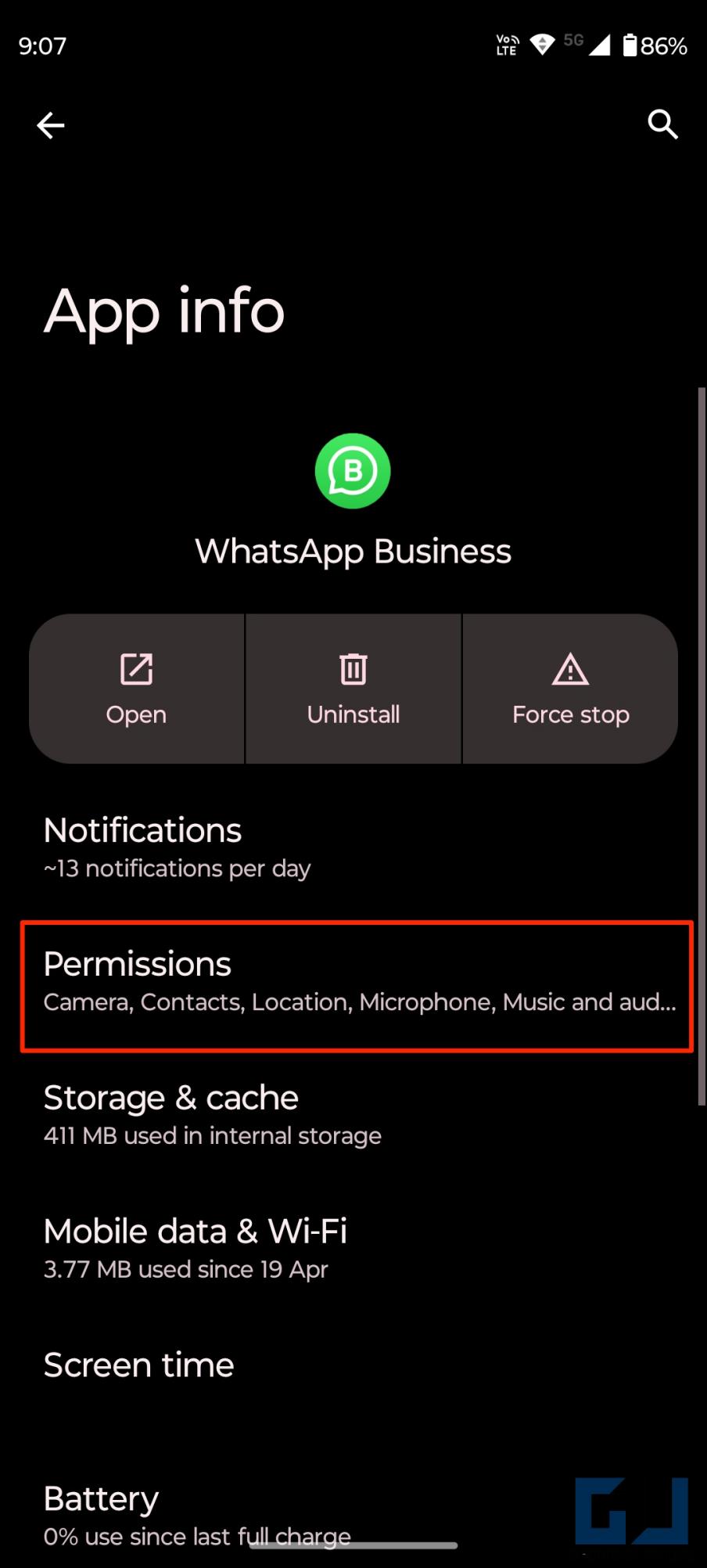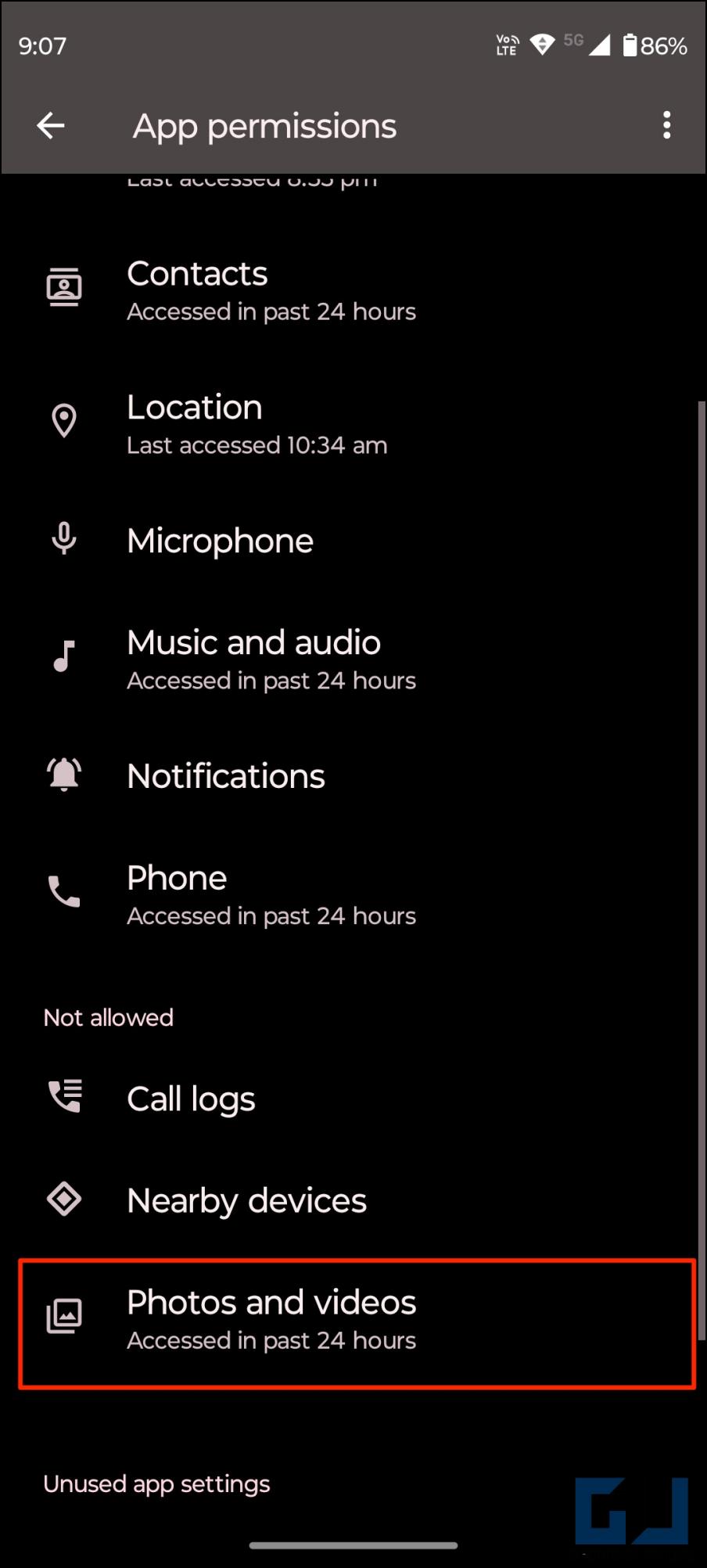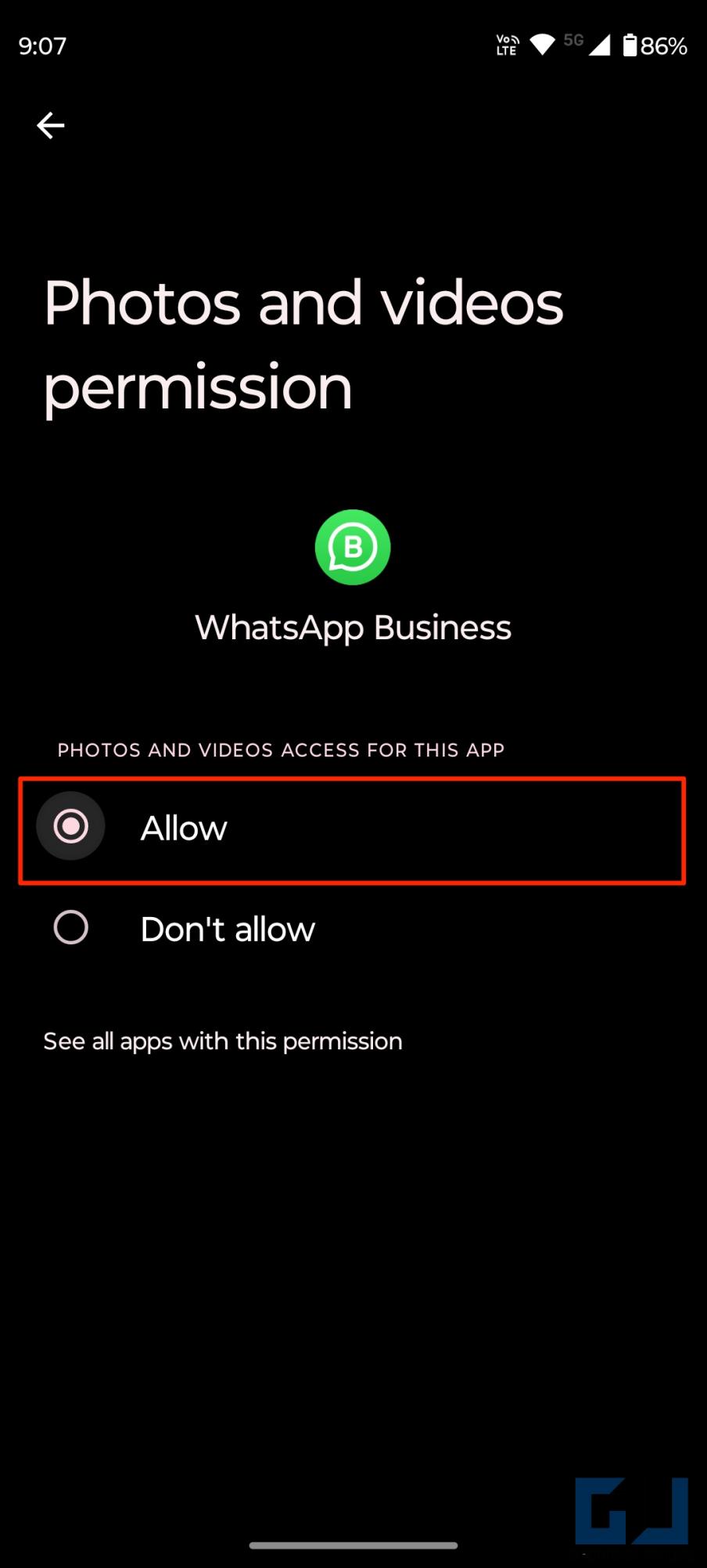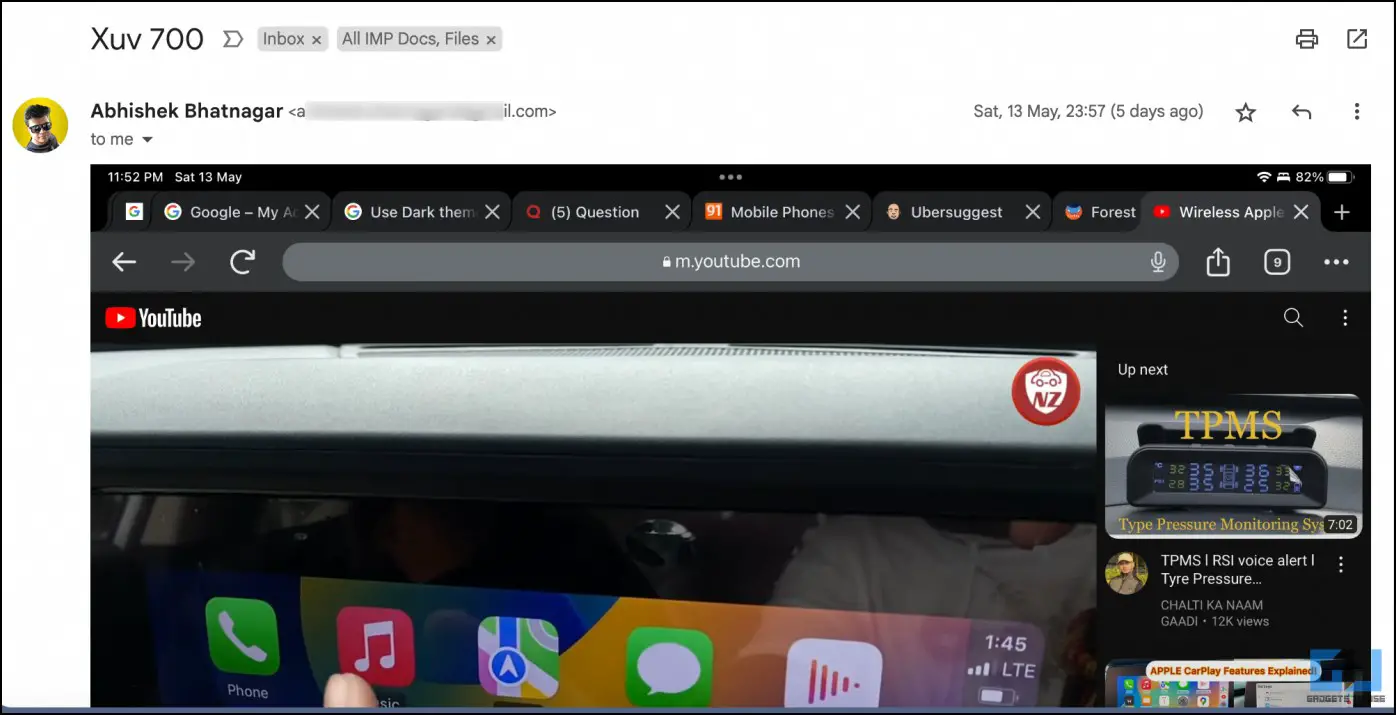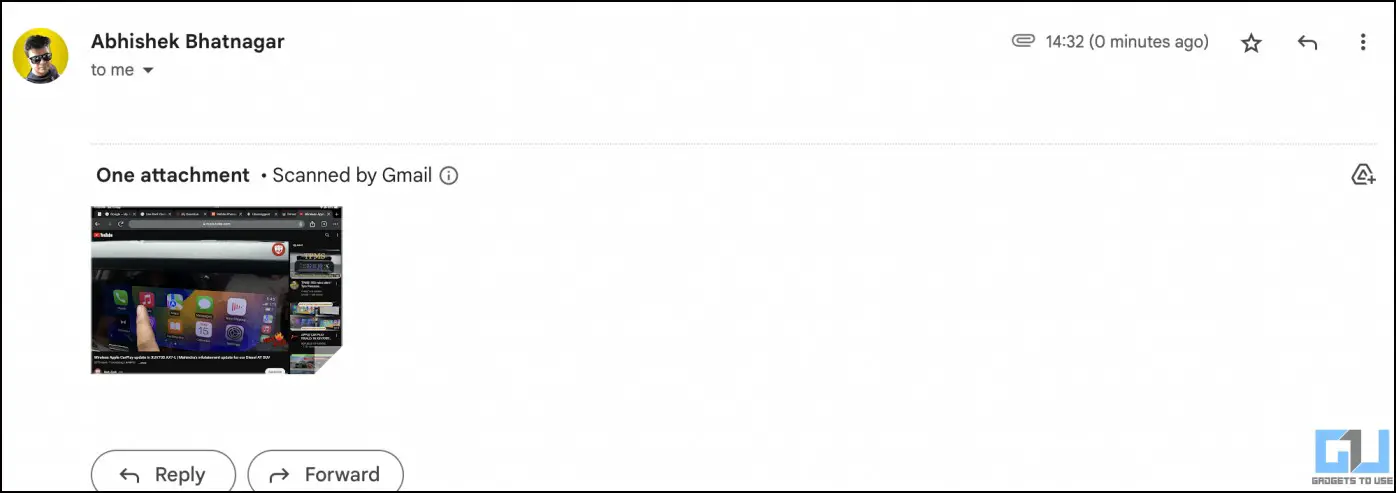Are you facing “the file you picked was not a photo” error when trying to share an image on WhatsApp? Well, it generally occurs due to obscure file formats or unsupported media files. Therefore, we are here with tried and tested methods to help you resolve the file is not photo error on WhatsApp.
How to Fix “File You Picked Was Not a Photo” Error on WhatsApp?
I recently shared a screenshot from iPad to Android phone by embedding it in Gmail. And while trying to re-share that image over WhatsApp on Android, I discovered a strange issue wherein the app threw the “file you picked was not a photo” error, preventing me from sending the image.
Thankfully, it wasn’t too hard to fix the problem. You can change the image format, convert it to JPEG, or take a screenshot to share it on WhatsApp, detailed below.
Method 1- Image Copied from iPhone or Camera? Change the Format
Images copied from an iPhone or a camera (clicked in their native format) to Android may often throw the “file you picked was not a photo” error on WhatsApp. Changing the image to JPEG will likely fix the problem. Here’s how to do it:
1. Open the browser on your phone and visit iloveimg.com/convert-to-jpg.
2. Click Select Images and choose the file you’re struggling with.
3. Tap Download Converted Images to save the file.
You can now share the downloaded image on WhatsApp without any errors.
Method 2- Convert the Image to Supported Formats
WhatsApp supports the following image formats: JPEG, JPG, PNG, GIF, and WEBP (used for WhatsApp stickers). If the image is TIFF, BMP, EPS, or any other unsupported format, you won’t be able to share it as an image on WhatsApp. You can share it as a file or convert it to JPG, JPEG, and PNG, as shown below.
1. Open cloudconvert.com/image-converter on your web browser.
2. Tap Select File and choose the image from your phone’s storage.
3. Click the “convert to” box and choose either JPG, JPEG, or PNG format.
4. Click on Convert and download the converted image.
You must now be able to share the downloaded image on WhatsApp without any trouble.
Method 3- Take a Screenshot of the Image
Don’t want the hassle of converting the image? As a quick solution, you can open the photo in your phone’s gallery and capture a screenshot of the same. The screenshot can then be shared on WhatsApp without any issues. However, note that the screenshot will be capped to your phone’s screen resolution and may not reflect the image’s original quality.
Method 4- Check Your Phone’s Free Storage
Low storage can sometimes cause issues with attaching and sending media files on WhatsApp. So if you still can’t share photos on WhatsApp, check the available storage on your phone. You should at least have 1-2GB free on your internal storage for the normal functioning of apps on the device.
1. Open Settings on your Android phone.
2. Scroll down and tap Storage.
3. Here, you can check the free storage on your phone.
4. In case of low space, you can delete unwanted apps, videos, photos, etc., to create room.
Method 5- Check WhatsApp’s Media and Storage Permission
You won’t be able to share any media on WhatsApp if it is not permitted to access storage. Follow the steps below to check and allow Photo and Video access to the WhatsApp application on your Android phone:
1. Long-press the WhatsApp icon and tap the “i” button to open App Info page.
2. Here, click on Permissions.
3. Select Photos and Videos.
4. Change it to Allow if not already.
Sharing Images via Gmail? Send as an Attachment
Gmail lets you send images both ways- you can either embed it in the email, which allows your recipient to see the images directly in the email body, or send it as an attachment which requires them to download to view them.
We’ve noticed a lot of times that photos or screenshots captured on iPhone and iPad throw the “file is not a photo” error in WhatsApp on Android if shared as embedded in the email. The problem does not occur when the image is shared and saved as an attachment.
So a quick solution to most file incompatibility issues is to share them as an attachment instead of embedding them in the email body.
Wrapping Up
This is how you can fix “file is not a photo error” while sending an image on WhatsApp. I hope the above guide helps you share images without issues on the platform. If you still have any doubts or queries, feel free to reach out via email or social media. Stay tuned for more such tips, tricks, and how-tos.
You might be interested in:
- 13 Ways to Fix WhatsApp Web Notifications Not Working on Windows 10, 11
- 5 Ways to Use ChatGPT on WhatsApp
- 10 Ways to Fix WhatsApp Not Working on Two Phones (Android, iPhone)
- How to Use One WhatsApp Account on Four Phones
You can also follow us for instant tech news at Google News or for tips and tricks, smartphones & gadgets reviews, join GadgetsToUse Telegram Group or for the latest review videos subscribe GadgetsToUse Youtube Channel.