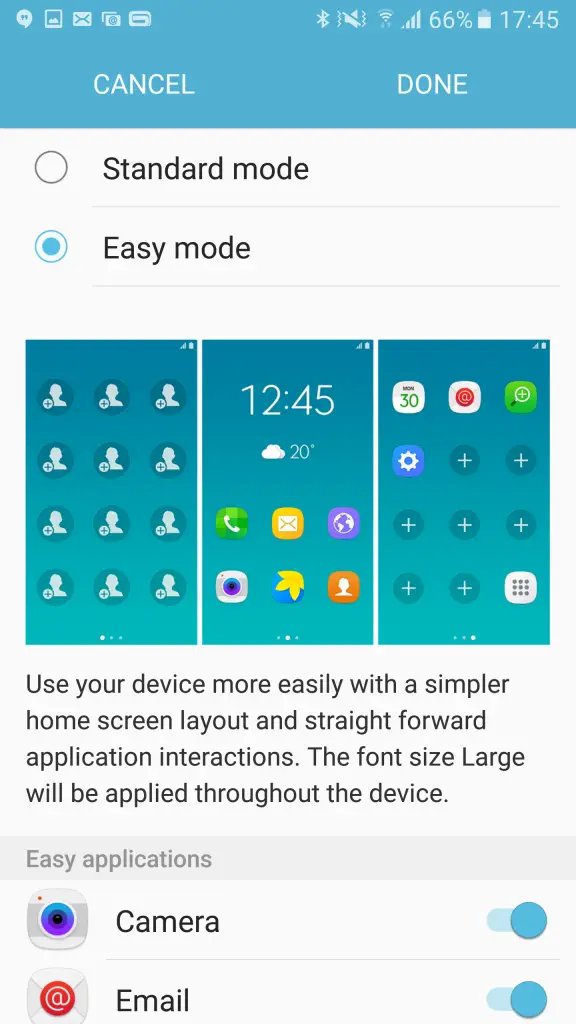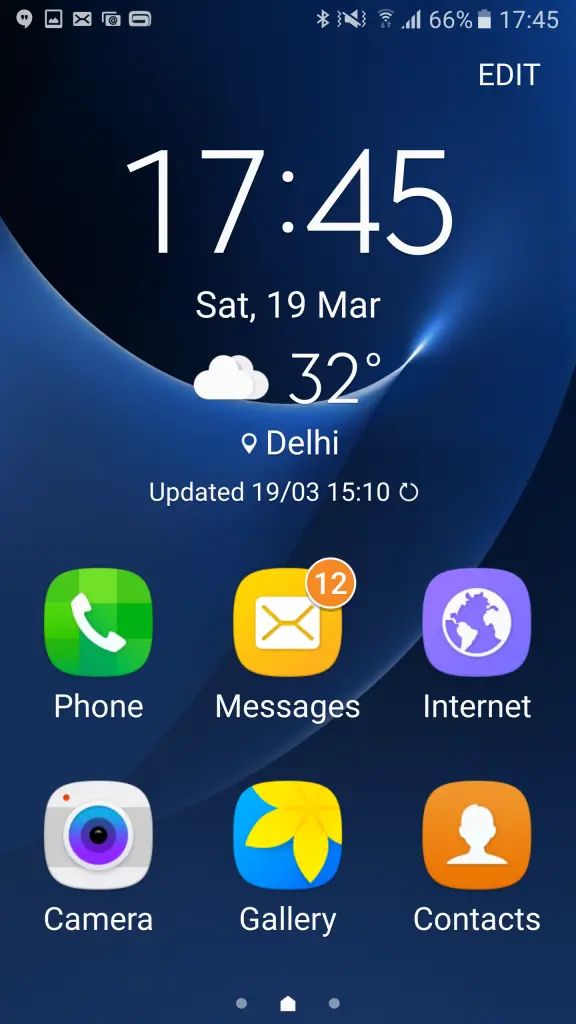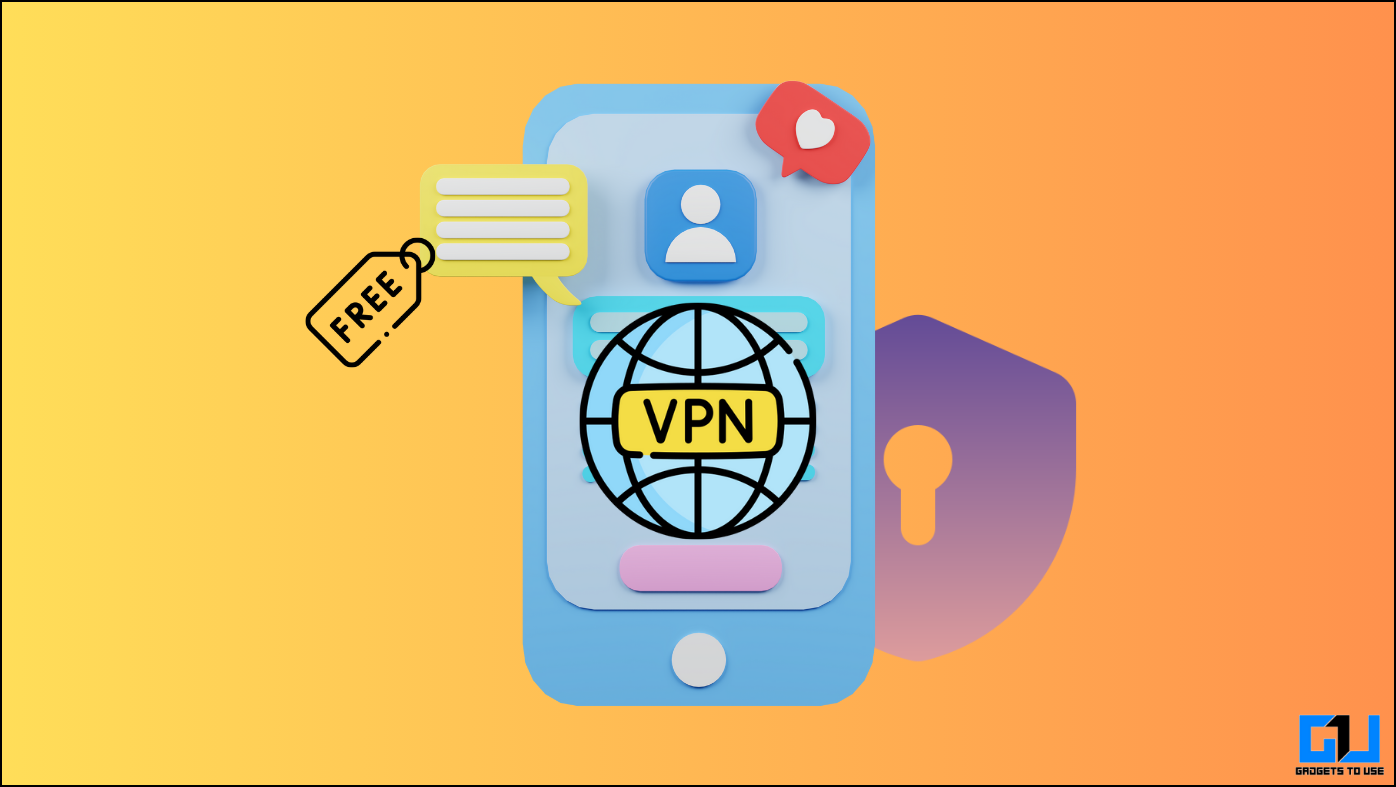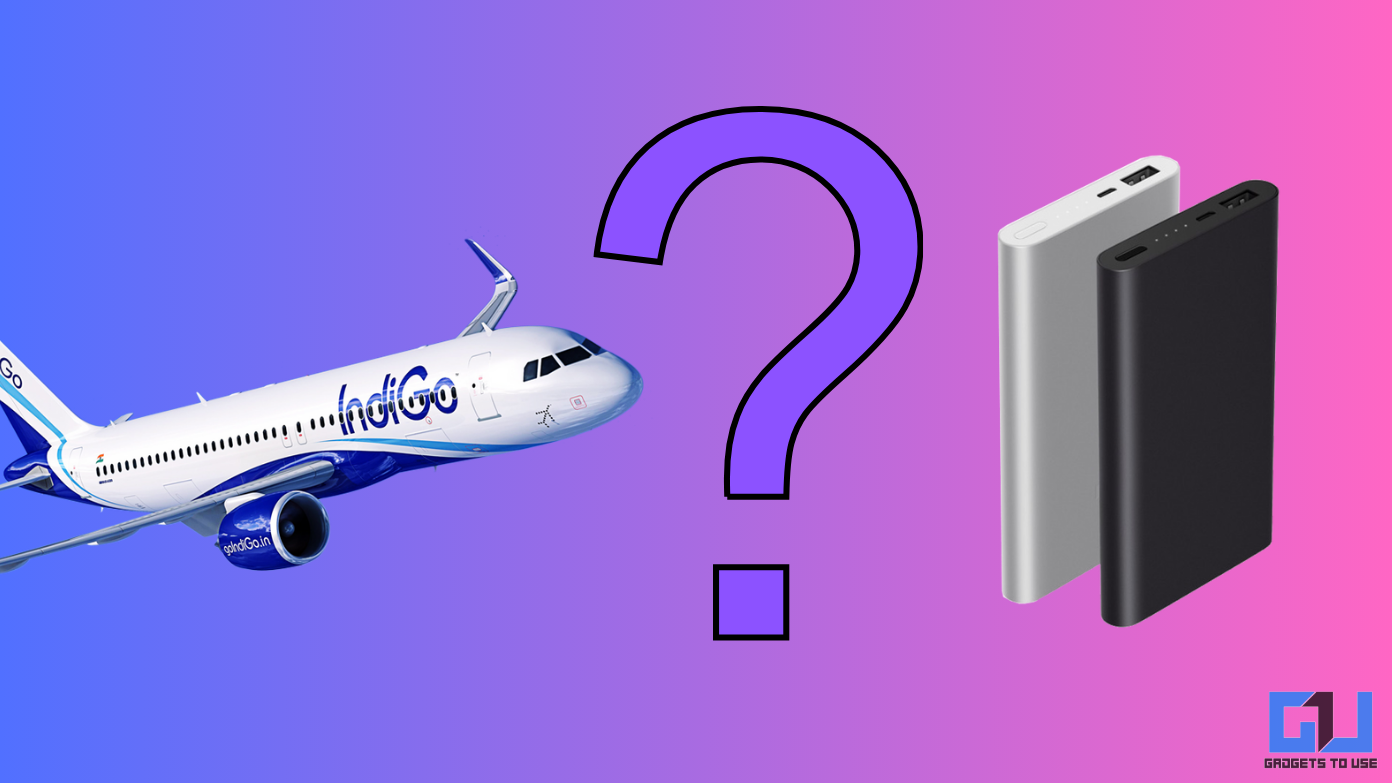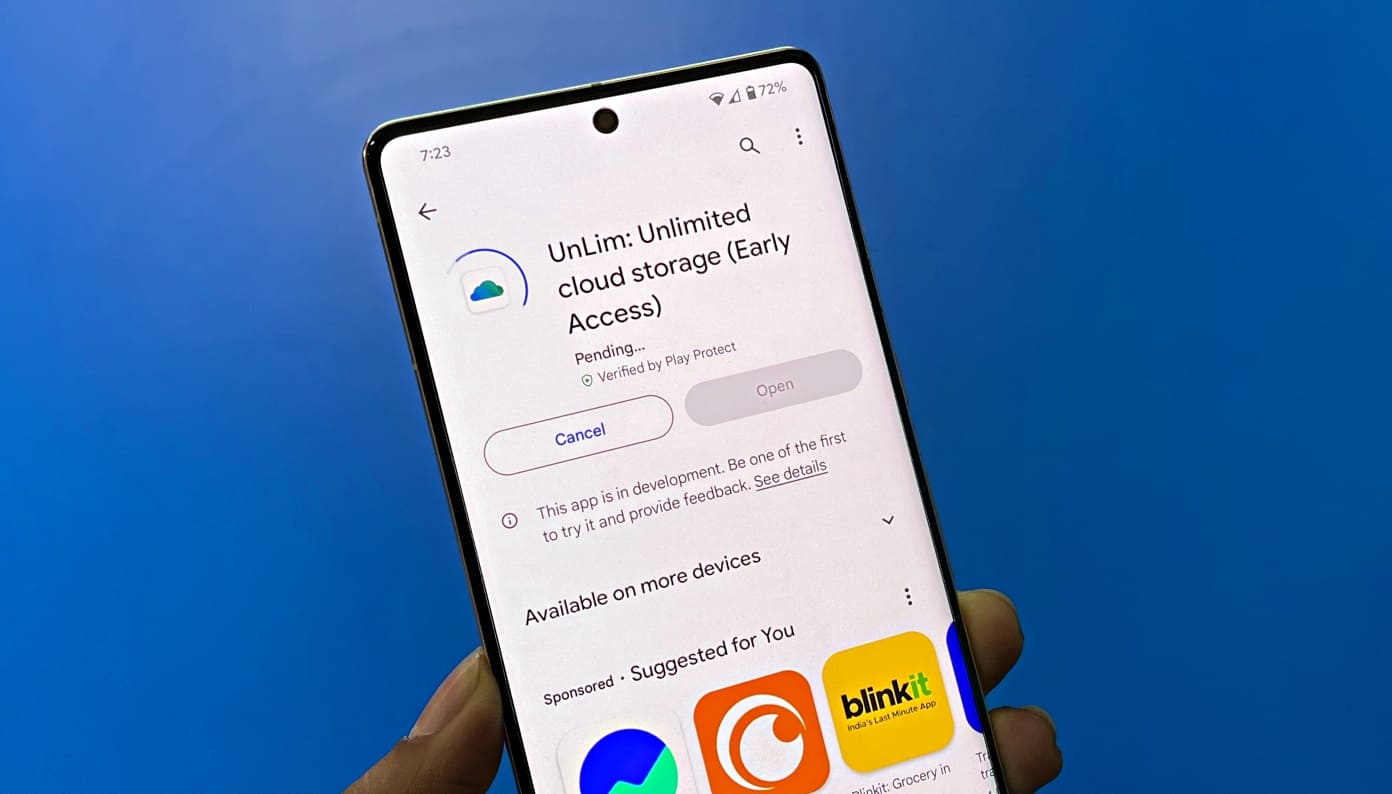The Samsung Galaxy S7 is the hottest new comer among the flagships launched this year; also the Galaxy S7 Edge leaves no change of complaints with its top-notch exterior and power-packed hardware inside. The Galaxy S7 and its bigger sibling have already started making way to its consumers and we are lucky enough to have a taste of this flagship soon after it was announced.
The new flagships from Samsung come with the latest version of Android Marshmallow with a flavor of Samsung’s own UI. This time the UI looks a bit different from the TouchWiz we have seen before and we have highlighted some points that users may be unaware of.
After hours of digging I have finally managed to bring you some crucial tips, tricks and general features of the Galaxy S7.
Effortless Multitasking
The Galaxy S7 and S7 Edge allow you to open your recent apps menu and look for those ones that support in split screen for multi-tasking. This was one of the most useful features I found as there are situations when you are tired of switching from two windows again and again. There are two different ways to multitask on these phones.
Split screen mode-It allows you to see two different screens at the same time, and you can open them simply by tapping on the recent button and then simply tap on the split-screen box on the top right of the tabs.
Swipe down from the corner- You can simply swipe down from the top left or top right corners of the screen to shrink the screen and adjust size of each window.
Split screen control
- Drag the circle up or down to rearrange the position
- Tap on the arrows out icon to maximize the screen
- Tap on the X to close multi-window
- Tap the swipe icon to swap top/bottom screens
- Tap the pointing hand icon to move content from one window to the other
- Tap the arrows in icon to minimize the screen to a bubble
Display Tips
Customize Always on display
An option to turn off the always on display should be considered to be a right of the user as sometimes even one percent of battery is can cost a lot. Keeping this in mind, Samsung has incorporated customizable Always on display. You can enable the AOD and see information such as a clock/calendar and notifications on your lock screen while consuming least power.
- You can turn on/off always on display.
- You can add a background to the always on displays.
Change Display Colours
You can choose from different display colour options in the display settings. It offers Basic, AMOLED Cinema, AMOLED photo and Adaptive display options to choose from.
Edit Home screen
Edit your home screen
Simply long press your home screen to enter the edit mode. These setting lets you edit the wallpapers, widgets, themes and also adjust the grid size from the given options. Once you enter the edit mode you can access the following settings:
Change grid size- You can change the size of the screen grid where you place the widgets. The biggest grid is 5×5, it makes the widgets more compact or lets you place more than 20 shortcuts.
Resize widget- Out of the number of widgets, you can resize most of them. Simply long press on the icon, you can drag the blue line at the borders of the box.
Put apps in one folder- Simply drag one app on top of another and drop it to put both the apps in the same folder. Or you can also add by tapping the ‘+’ inside the already existing folder.
Access Briefing screen – Swipe right from your home page to access Briefing for latest news feed. Hit the settings button in the top right-hand corner to customize the news content you wish to see. This is integrated with the same Flipboard app we saw on the SGS6. If you don’t want it, you can remove briefing. Simply, long press on your wallpaper, swipe right to Briefing and toggle off the switch on top right.
Stop adding new app icons to home screen: If you don’t want new apps you install cluttering up your home screen, head into Play Store settings and uncheck the ‘Add icon to Home screen’.
Access Now on Tap: As the Galaxy S7 is a Marshmallow handset, you get Now on Tap. Press and hold the home button and Now on Tap will scan the page and deliver results.
Add/Remove app Launcher
This is a fresh feature that Samsung has included in this smartphone. It is an option for those who prefer having all the icons on home screen rather than having an app launcher.
You can simply enable or disable this setting under the Advanced Features option in the Settings, then head to the Galaxy Labs option at the bottom. Go to the Galaxy labs and turn on or off the ‘Show all apps on home screen’ option.
Game Launcher
If you like gaming and have love sharing your gaming experience then Samsung has the right feature for you. Game launcher folder, you can click on the small menu button that will be located in corner of the display. This will then give you an the following options:
- Block notifications while playing games
- Turn off back button and recents button while playing games
- Quickly pause and minimize games into a floating bubble
- Record your gameplay and/or take a screenshot
Camera Tips
Enable Motion photos- The Galaxy S7 and S7 Edge also come with Motion Photo, it is a feature that captures few seconds of video right before and after a shot, similar to Apple’s Live Photos.
Double press home key to launch the camera directly from any screen.
Beautify photos with the beauty face tool- It allows you to smoothen skin tone, increase the quantity of light on your face, make your face slimmer, enlarge your eyes and correct the shape of your face.
Change picture size from the left of the screen.
Switch to Pro mode- You can switch to pro mode if you wish to have the full DSLR like experience, you can enable it directly from the Modes menu or swiping left on the camera app screen. Pro mode allows you to adjust the focus, white balance, ISO and exposure by shifting the slider up and down.
Enable Voice control- Voice control allows you to click pictures by saying “Smile”, “Capture”, “Shoot” or “Capture”. You can also say “Record Video” to start recording video.
Multiple ways of taking a selfie- You can either tap the shutter button, tap on the screen, tap the heart rate sensor or press the volume key to click a selfie.
Fasten downloads
Samsung Galaxy S7 has a unique feature called the Download booster, used to speed up the downloads using your Wi-Fi and LTE together. It uses both the connections and adds up the speed to make a hybrid connection which is potentially faster than any of them.
To enable this option, navigate to Settings > More connection settings, and finally, enable the nifty Download booster feature by tapping the corresponding option at the bottom of the menu. Just make sure you turn off this option once you have used it, or else it may eat up your data without you even knowing the secret behind the super speed. 😛
Wave to turn wake up display
Gone are the days of double tapping and waking your screen. The Galaxy S7 has a feature that allows you to turn on the display from the sleep or the always on mode. All you have to do is to simply wave your hand over the top bezel where the proximity sensor is located and the screen will automatically wake up.
You can enable it from Settings > Accessibility > Dexterity and interaction. Just enable the “Easy screen turn on”.
Use Swipe Keyboard
Swipe keyboards allow you to move your finger across the keyboard from letter to letter while typing on the keyboard. Samsung keyboards picks up the accurate work for you and displays it on the text box. This feature is turned off by default, but you can enable it anytime and we would recommend this if you haven’t still done it.
To enable, open Settings >Language and input > Samsung Keyboard > Toggle Keyboard Swipe On.
Enhance the audio experience
Music lovers always look for something that can make the audio experience better on their phones. Luckily, the Galaxy S7 allows you to tweak the sound settings to match your preferences. It offers a good looking knob style tool to adjust the sound levels. You can simple rotate the Bass/Trebble and Instrument/Vocal knobs to create custom profile.
To change the audio settings you open Settings >Sounds and vibration > Sound quality and effect >Equalizer to choose a preset sound profile.
To tweak while using headphones or earphones:
- Tap advanced to take an audio test that customizes the Galaxy S7 sound for your ears.
- Toggle on “UHQ upscaler”, “Surround Sound”, and “Tube Amp Pro” as desired.
Raise the phone to ear to make calls
This may sound too lazy but we like every little feature that saves our time and makes our life easier. As if pressing the call button wasn’t easy enough, Direct Call feature makes it even easier by automatically dialing a call when you simply lift the phone to your ear with the contact screen open.
To enable this feature open Settings > Advanced features > Enable Direct Call.
Take it Easy
Another option that is very useful for those who do are not used to smartphones is the Easy Mode. This option is great for Android beginners, usually for children and elders. This familiar Samsung feature simplifies the entire user experience to show large icons, large text, and fewer options. It actually replaces the whole UI and features with very basic set of options and icons.
To enable this feature open Settings and enable Easy Mode directly from the menu. Go back to home screen and you will find a dumbed down Galaxy S7.
Conclusion
Tons of amazing features still reside inside the Galaxy S7 that Idid not include in this post, but I tried my best to cover up all the useful and new features. Please comment and let us know if this post was helpful and also write if you come up with some other cool features which are not listed here.

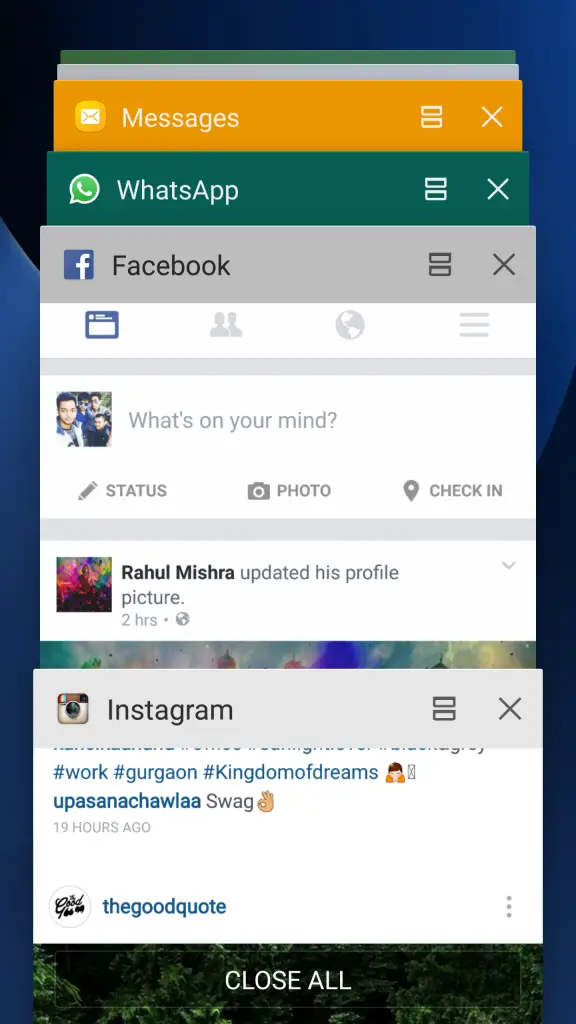
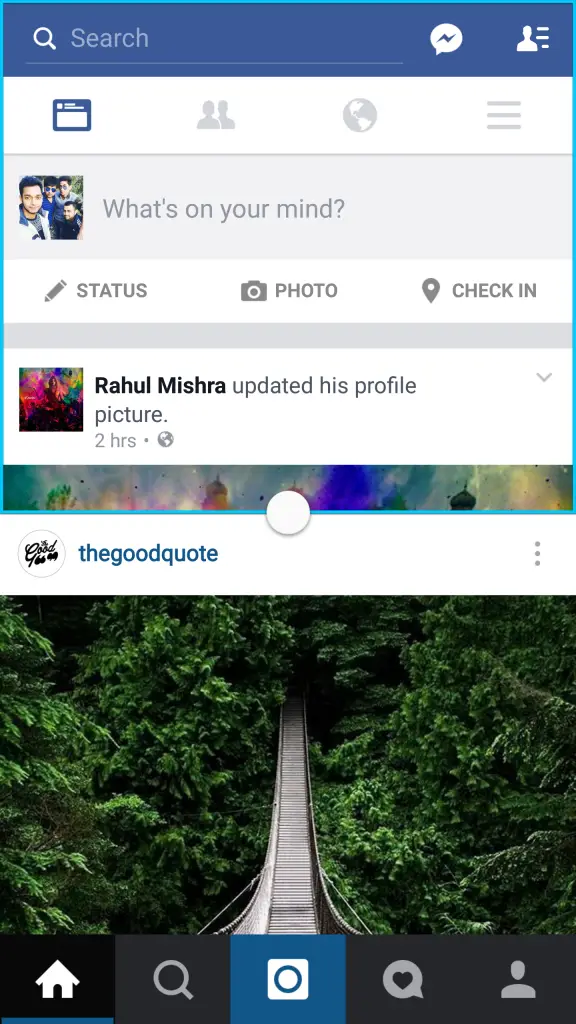
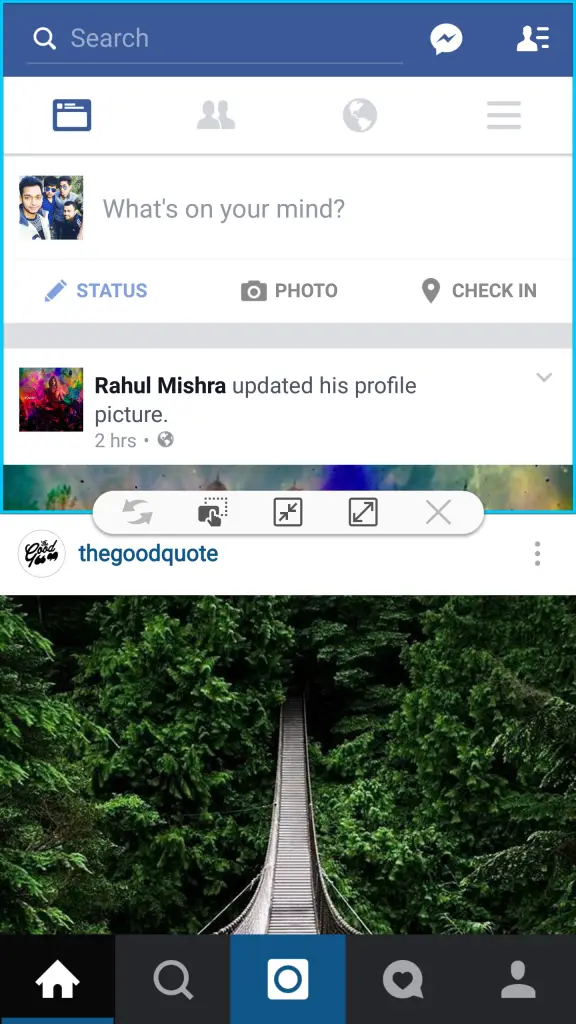
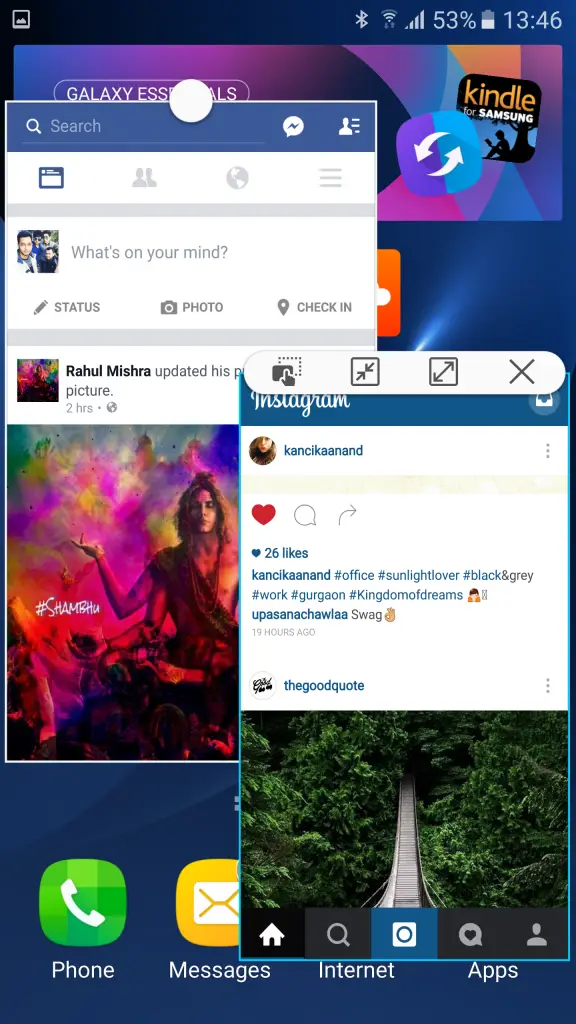
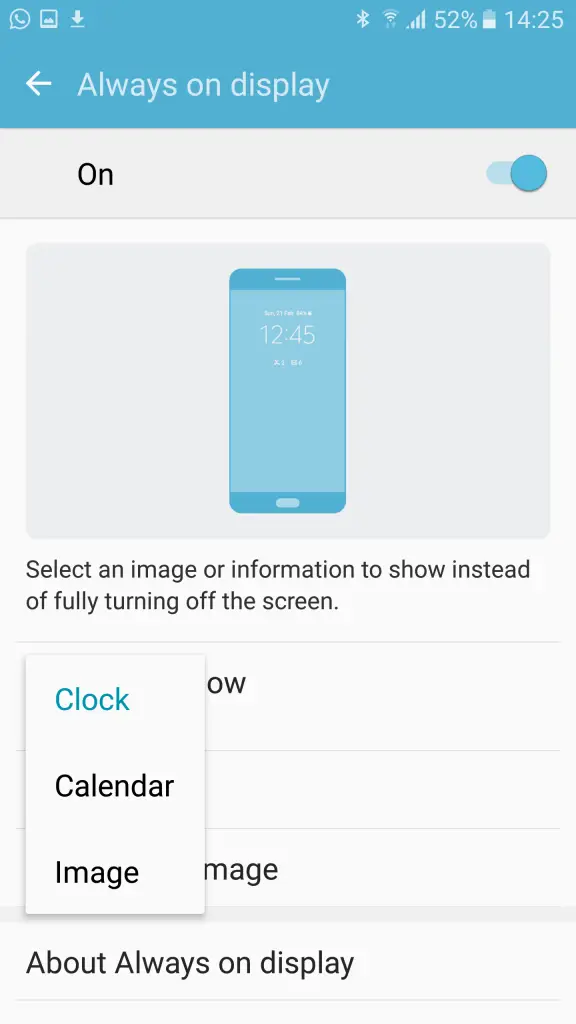
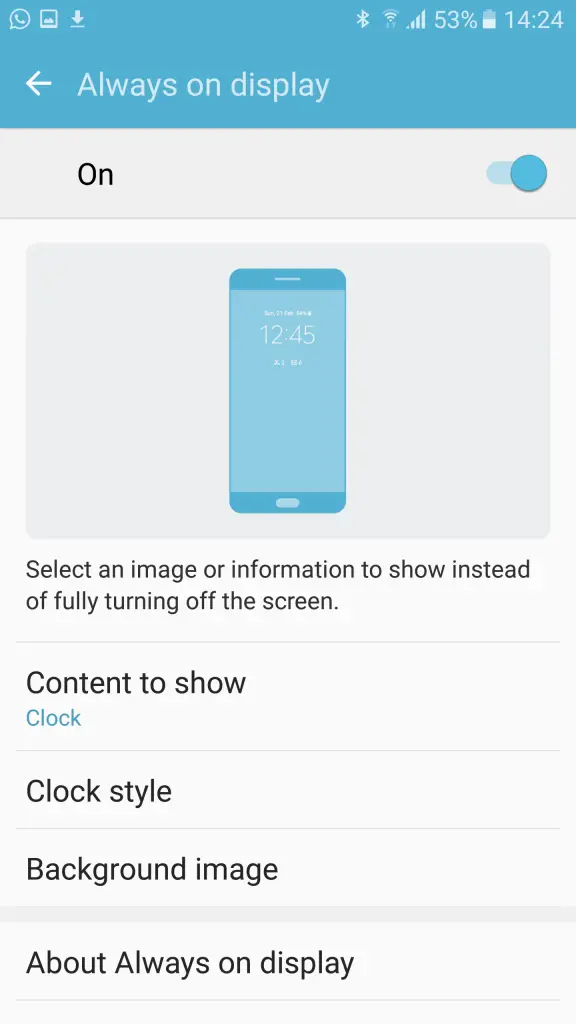
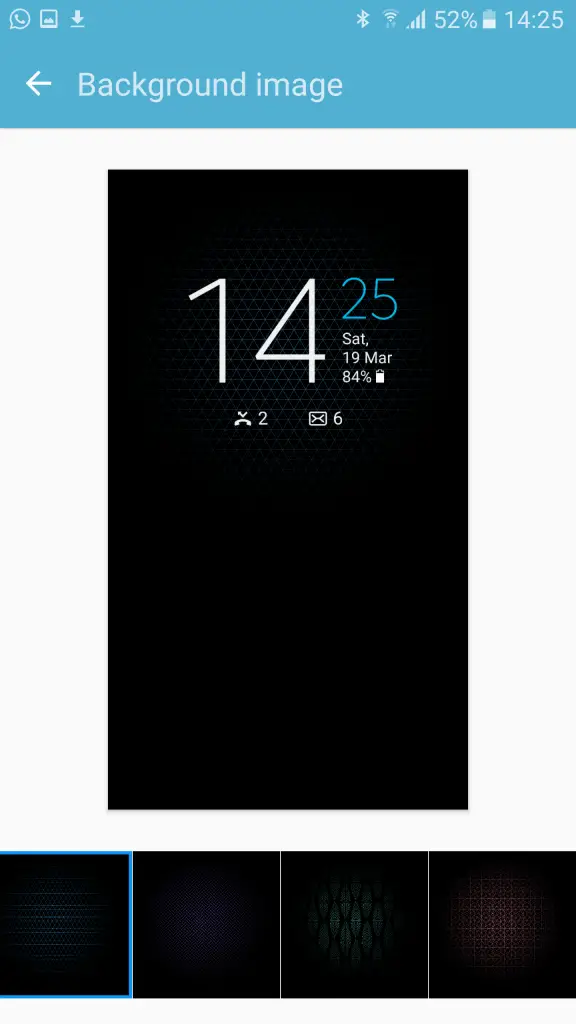
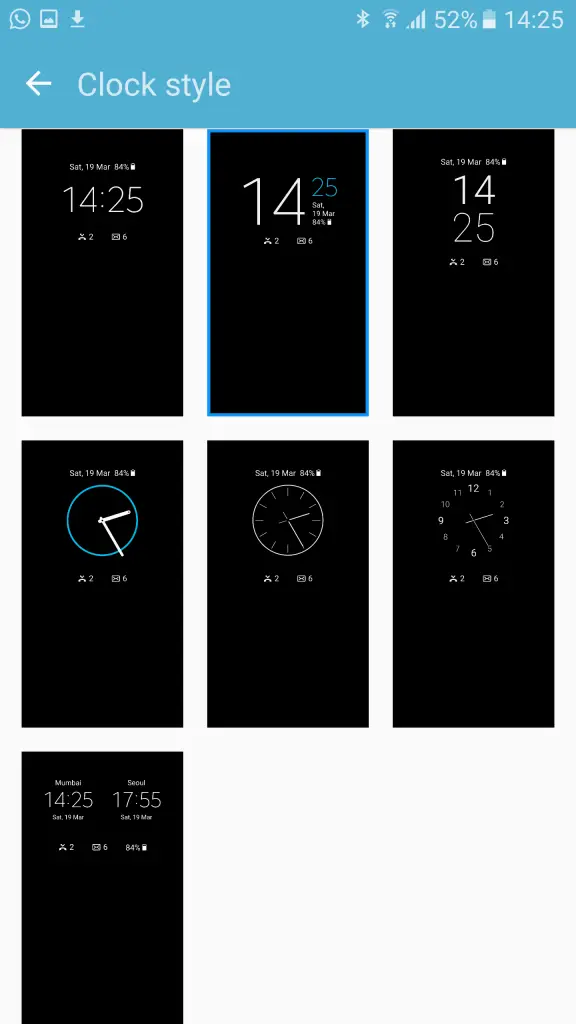
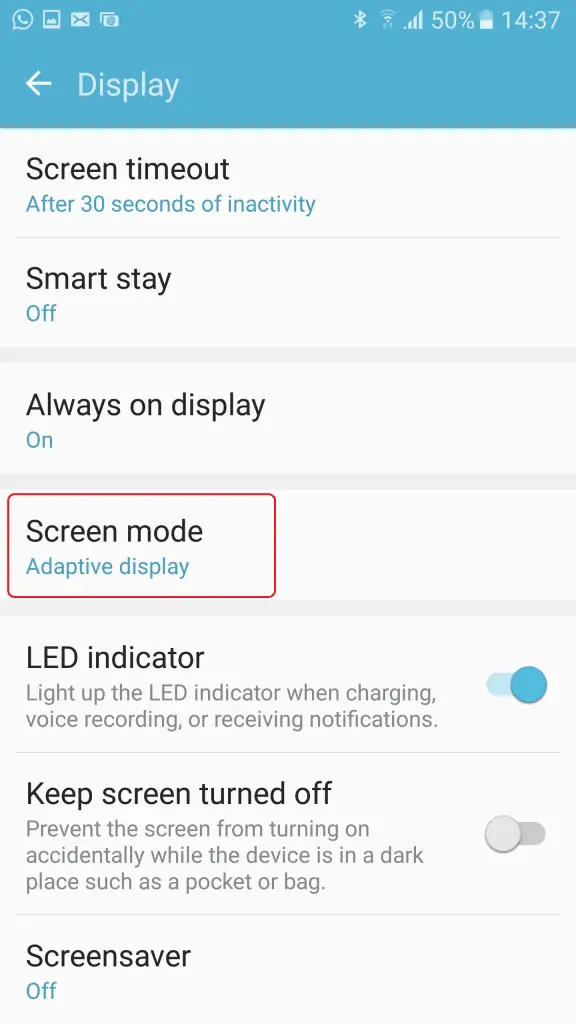
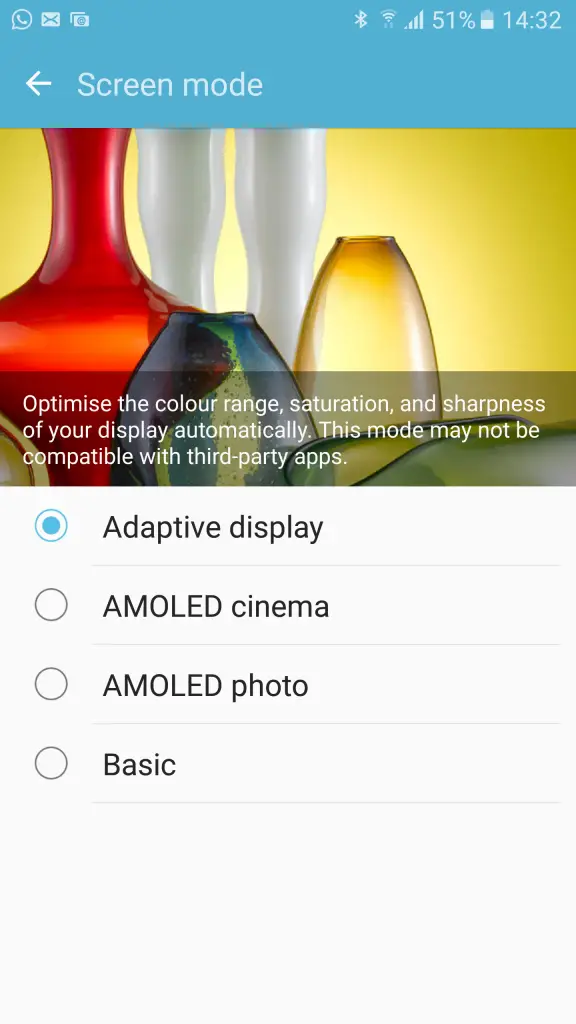
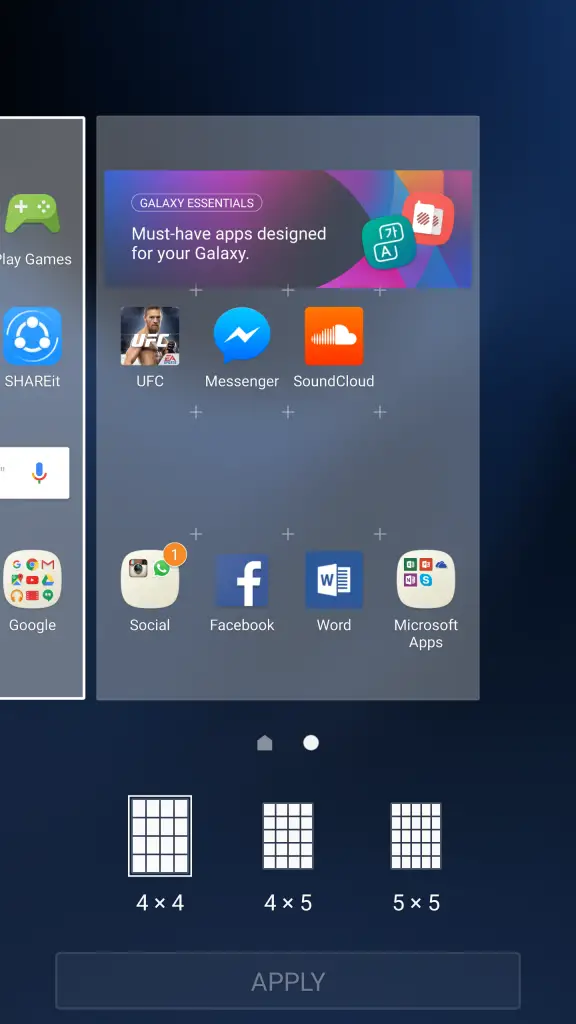
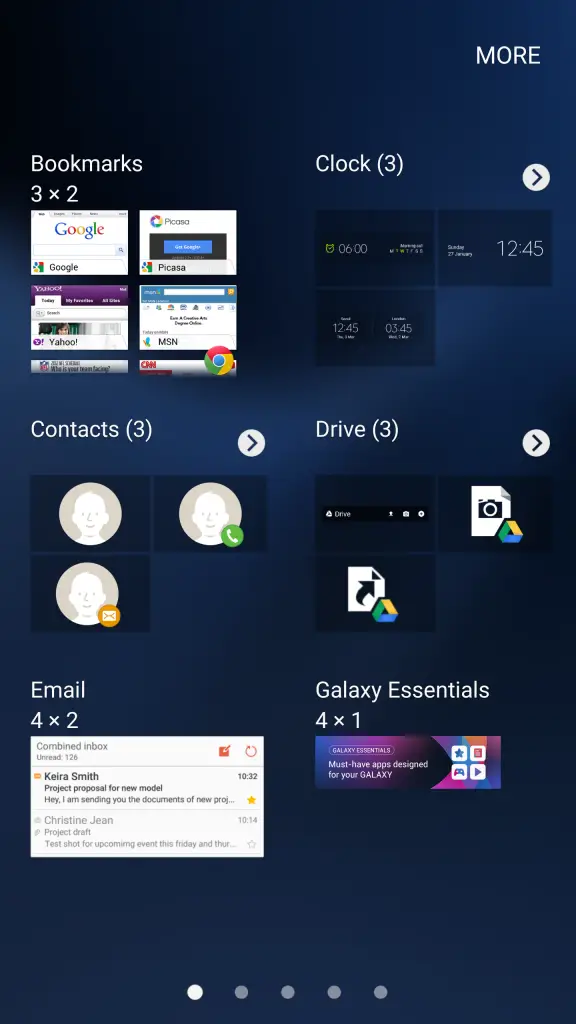
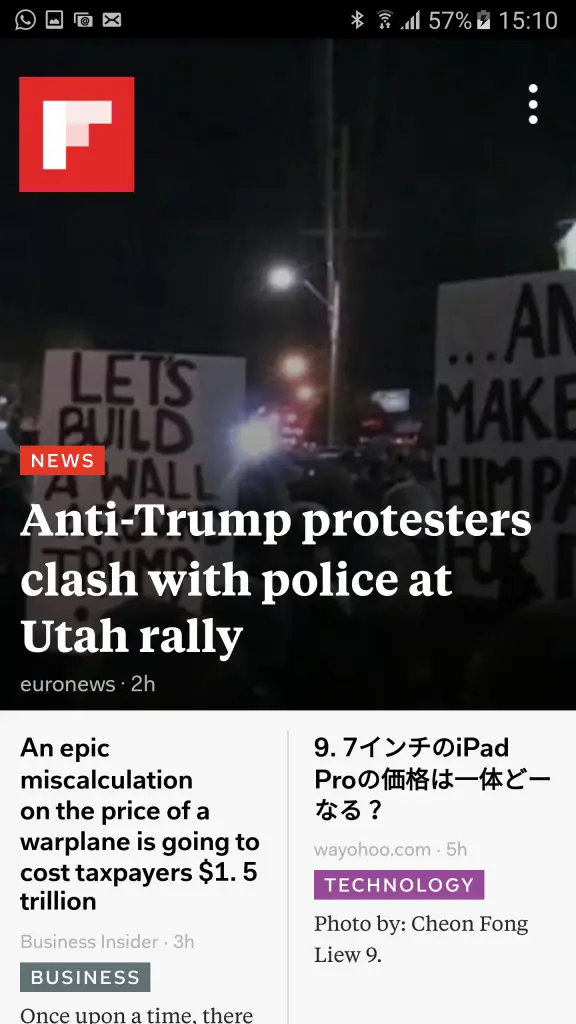
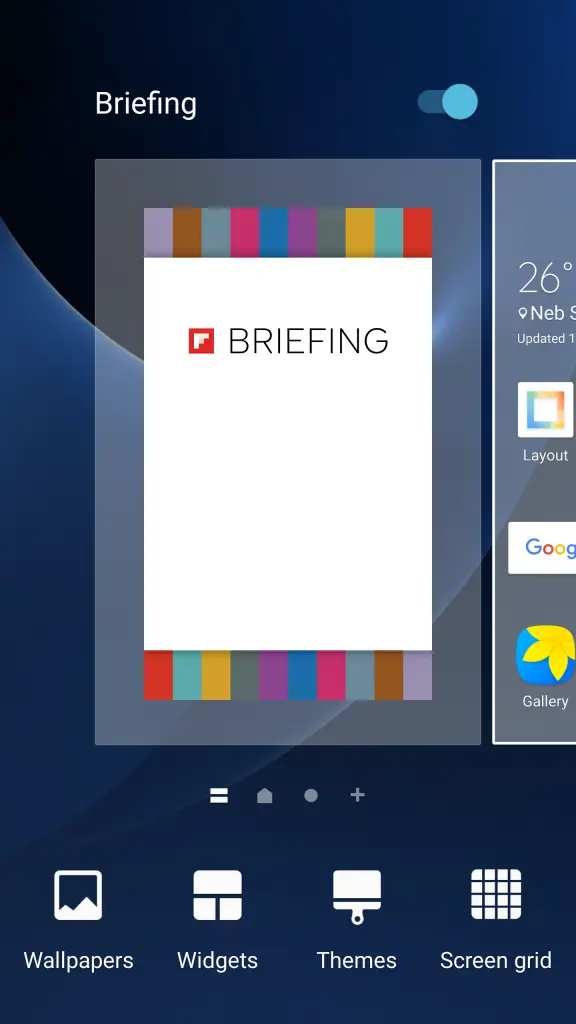
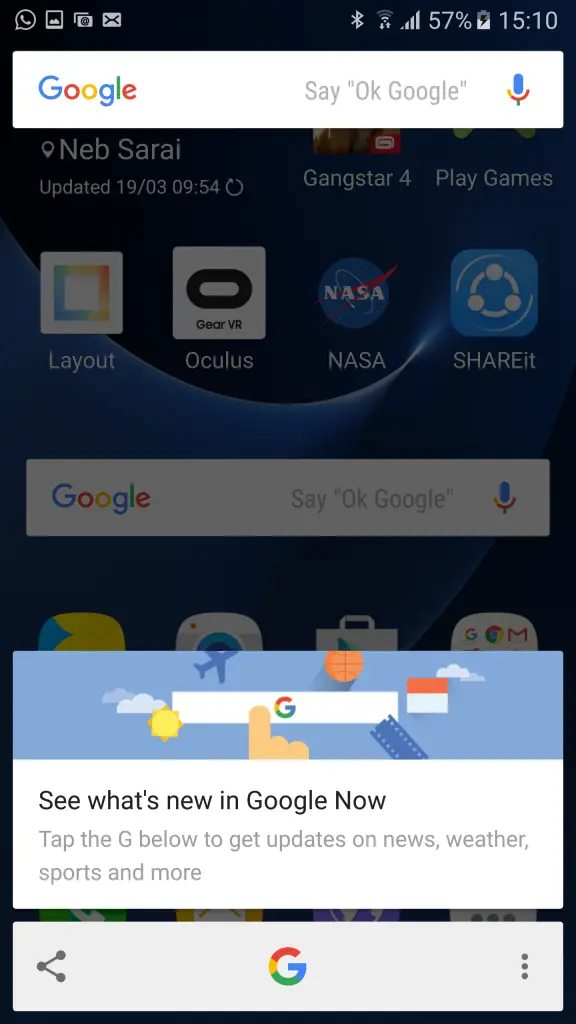
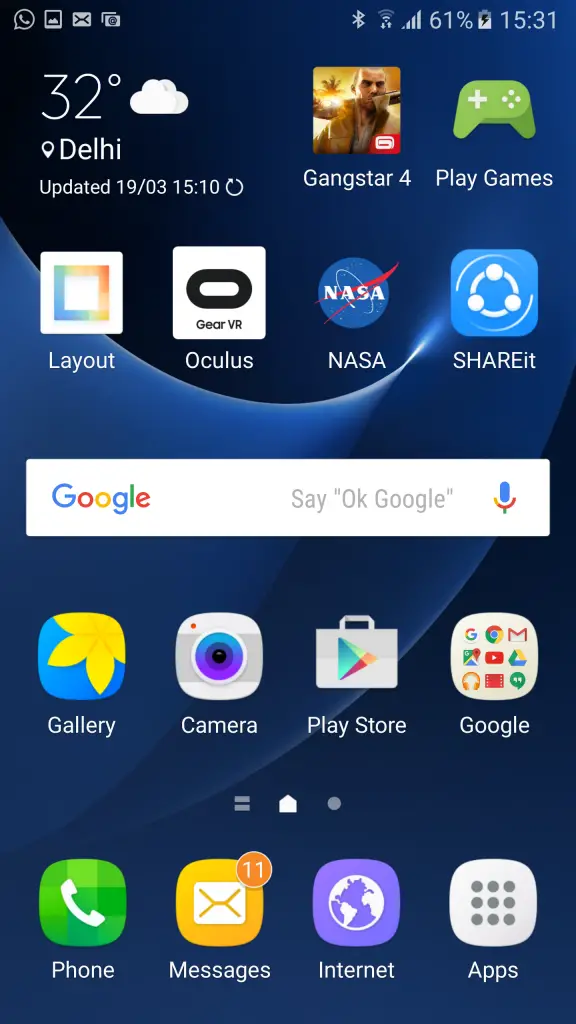
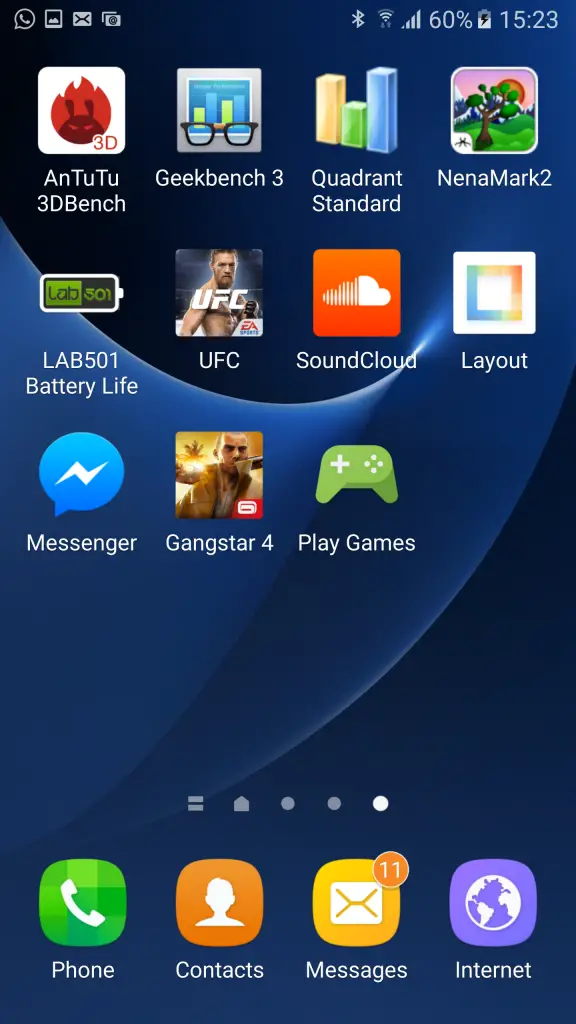
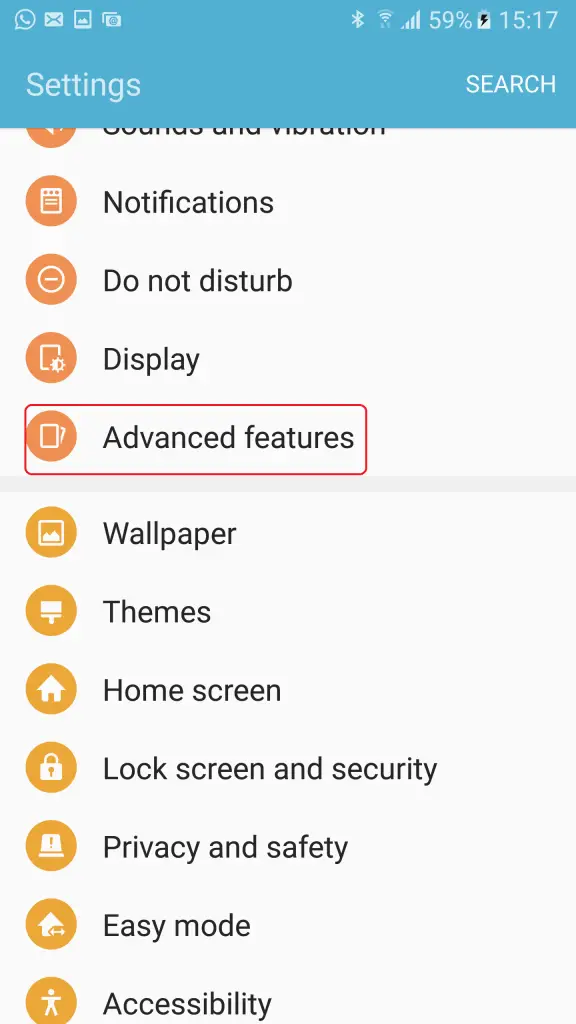
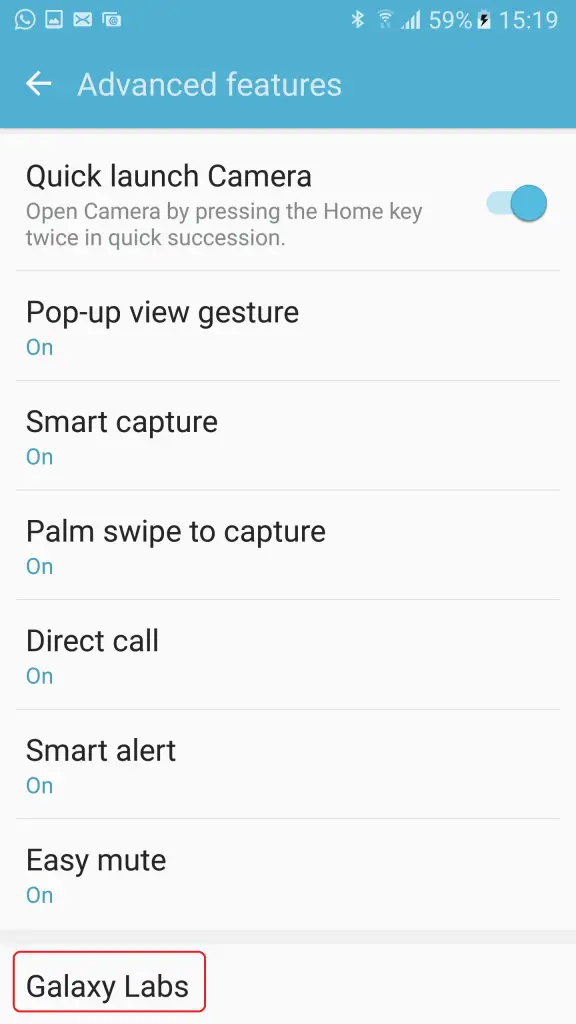
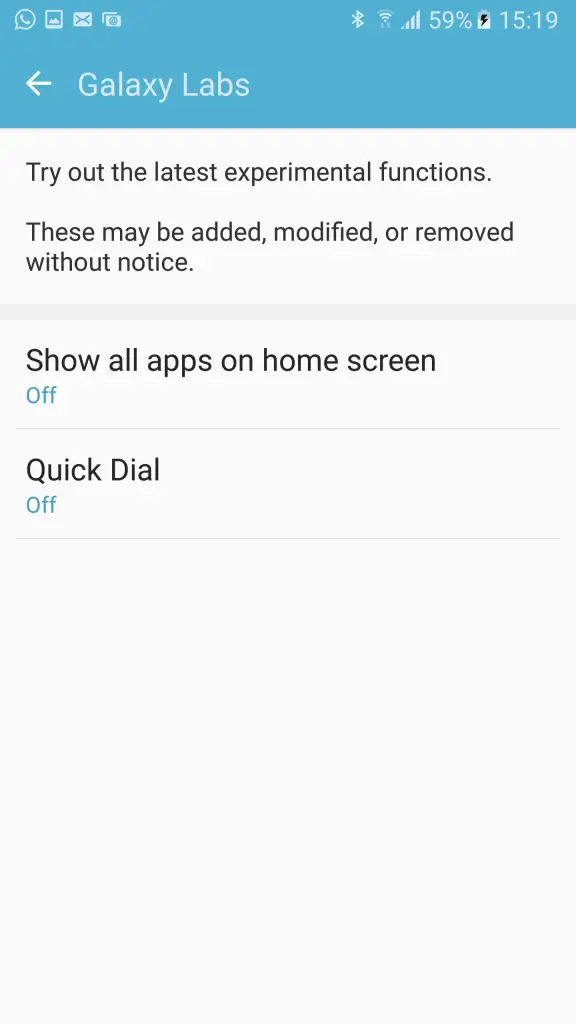
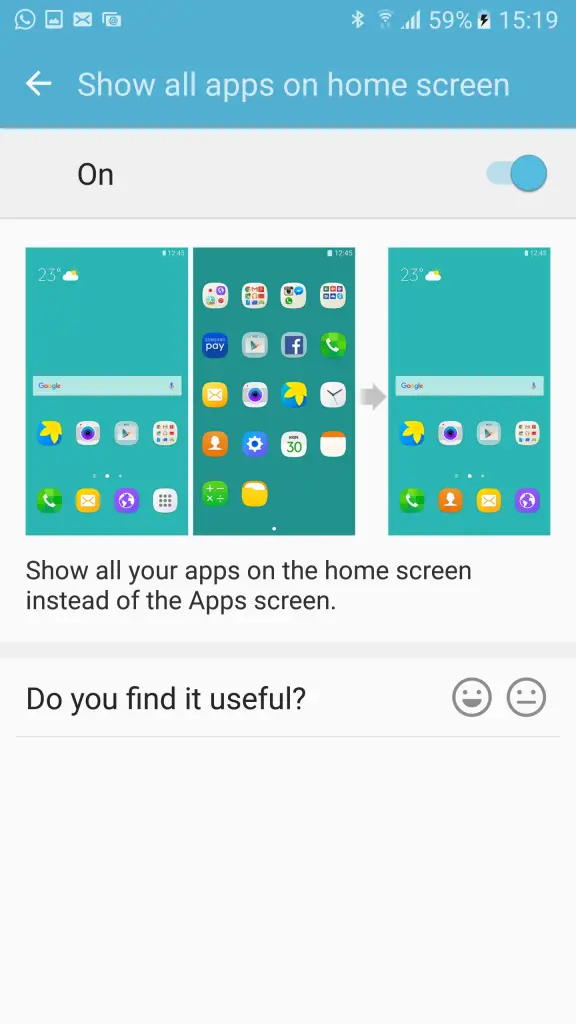
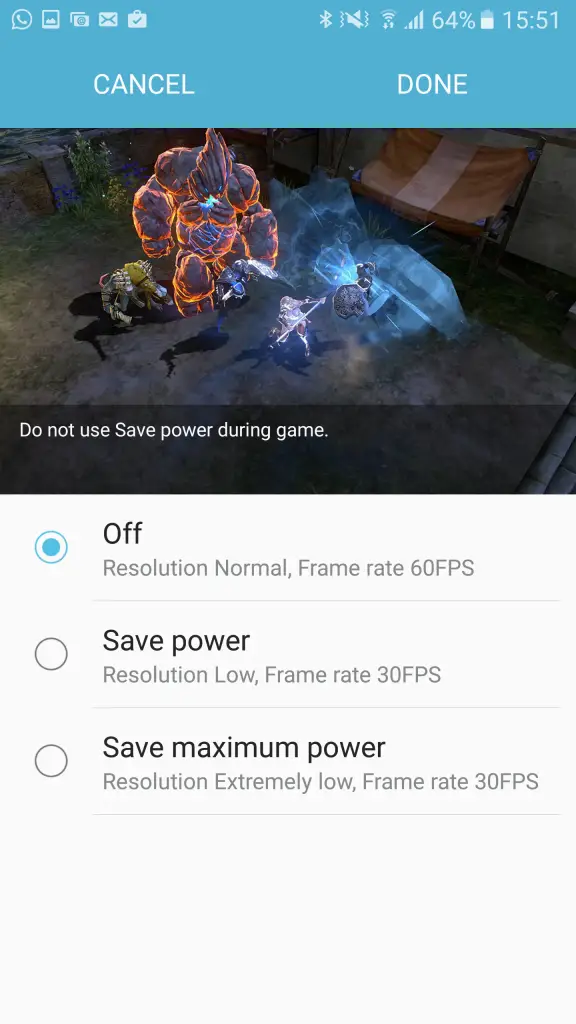
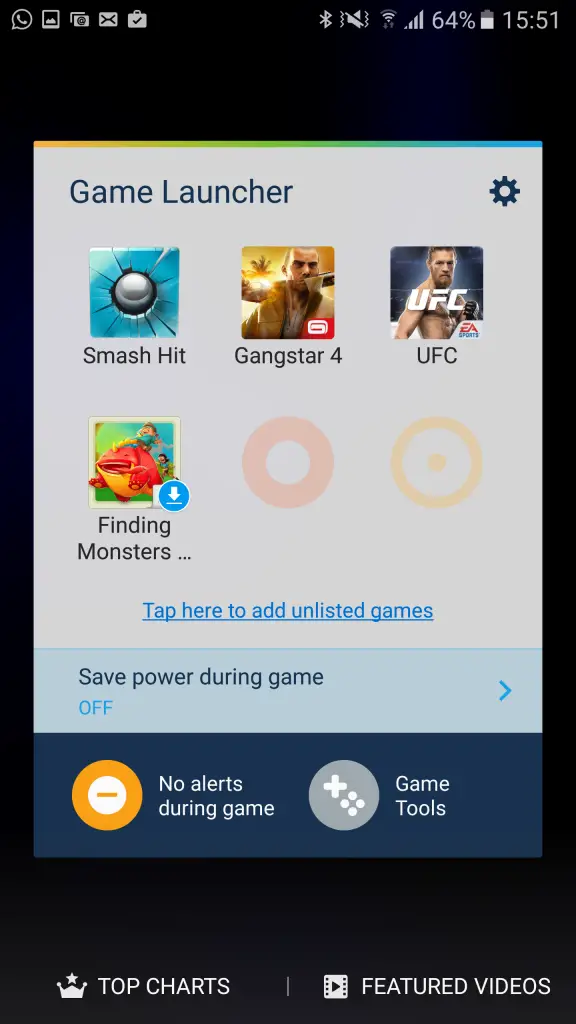
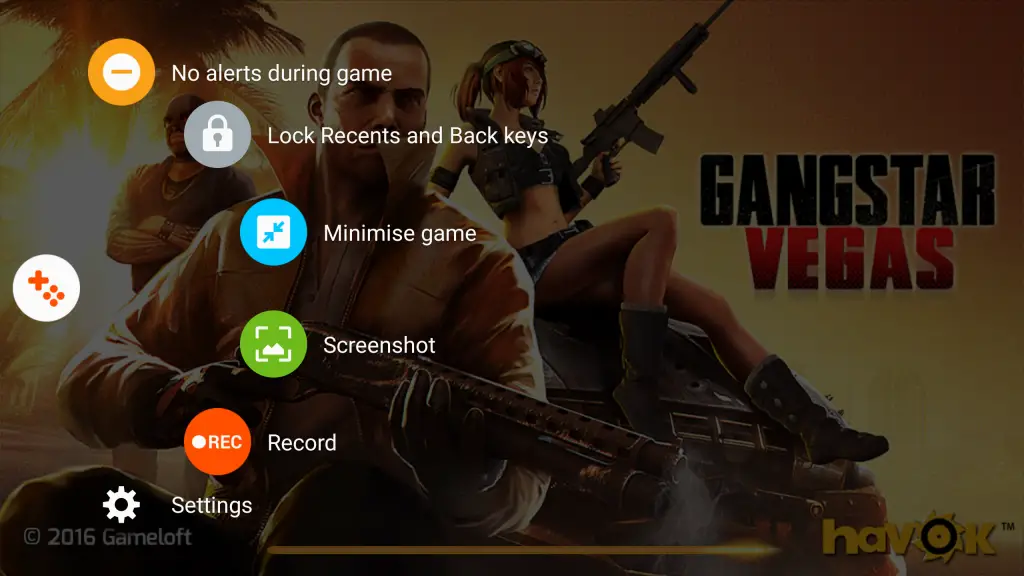
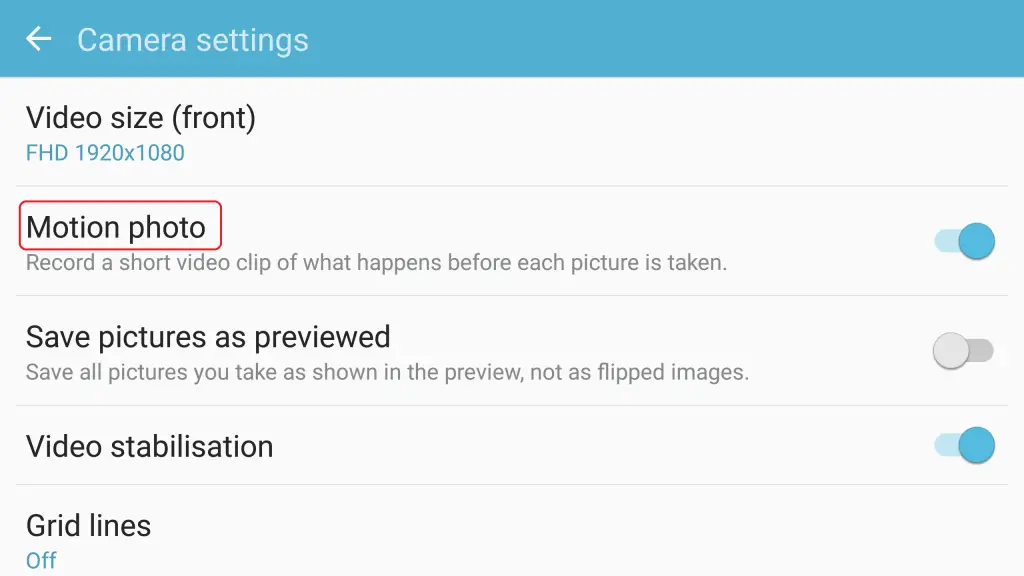
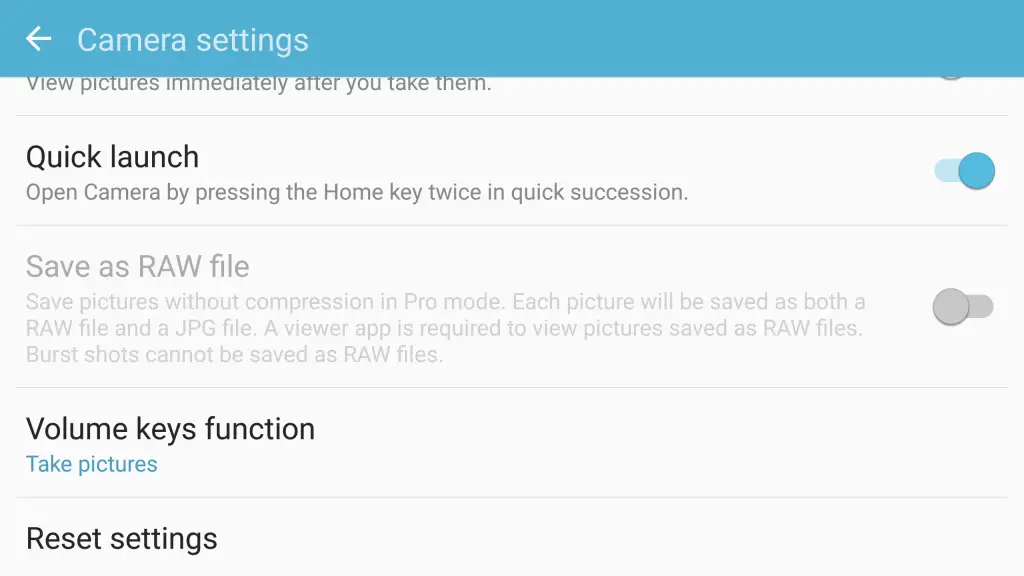
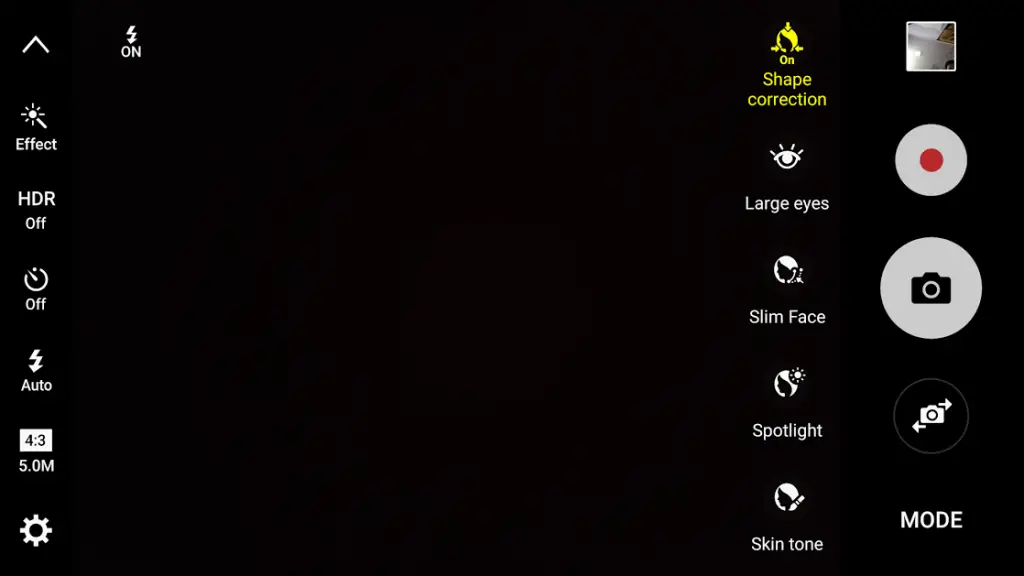
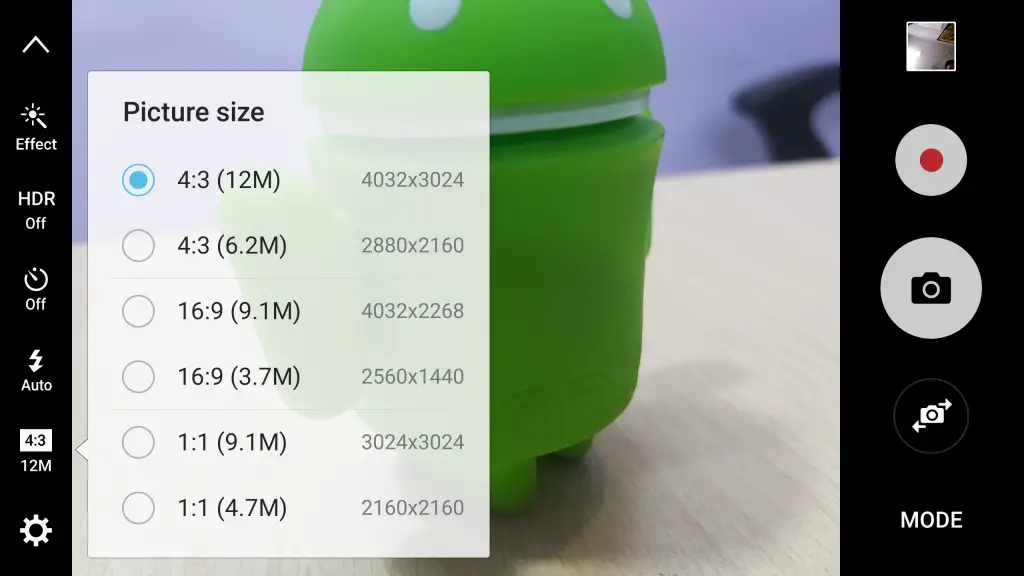
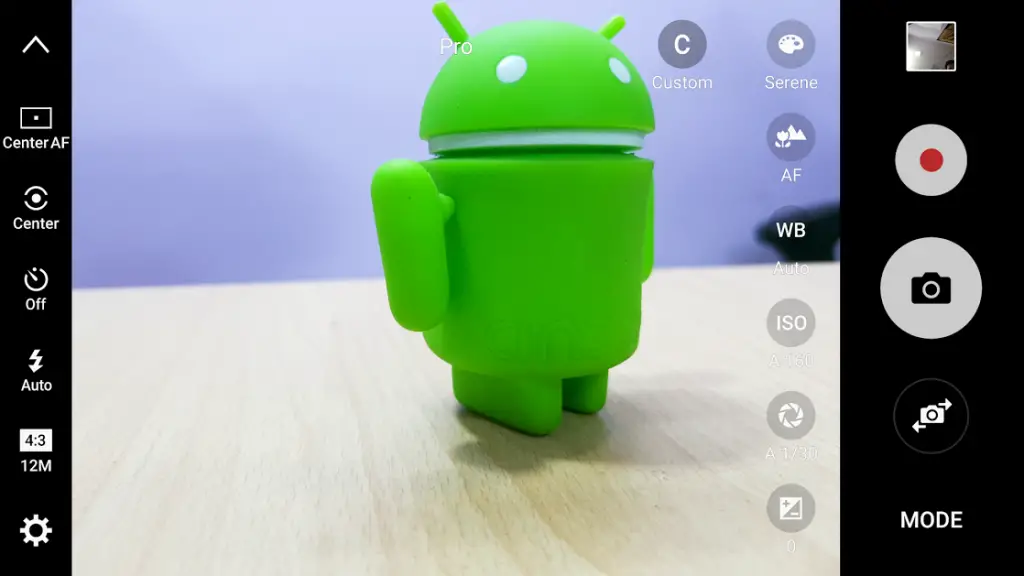
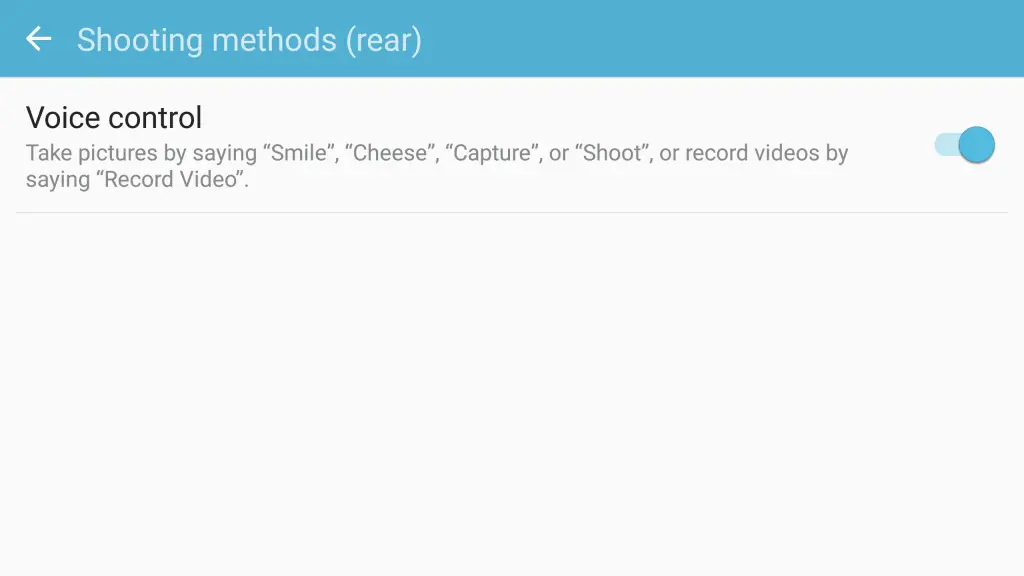
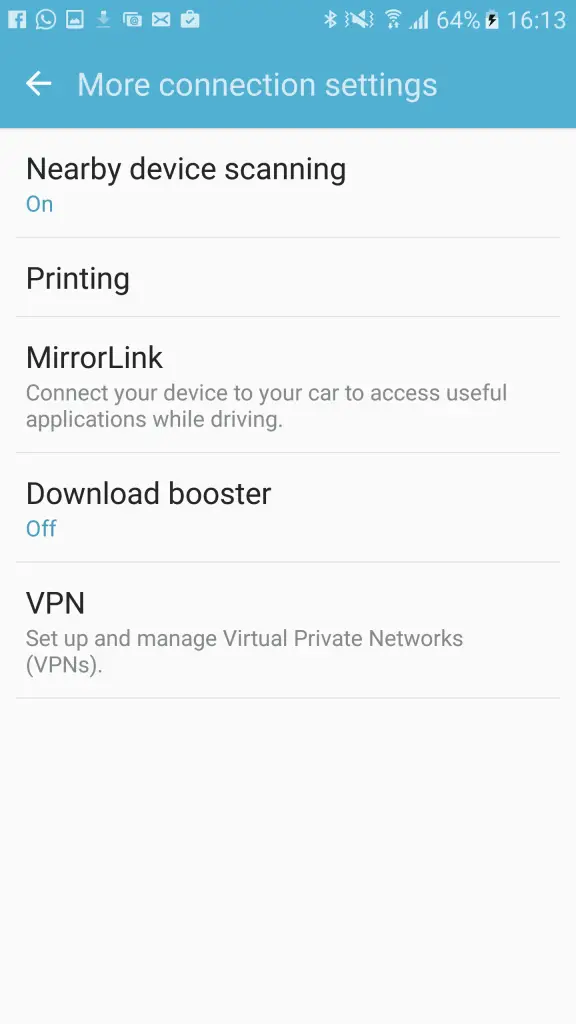
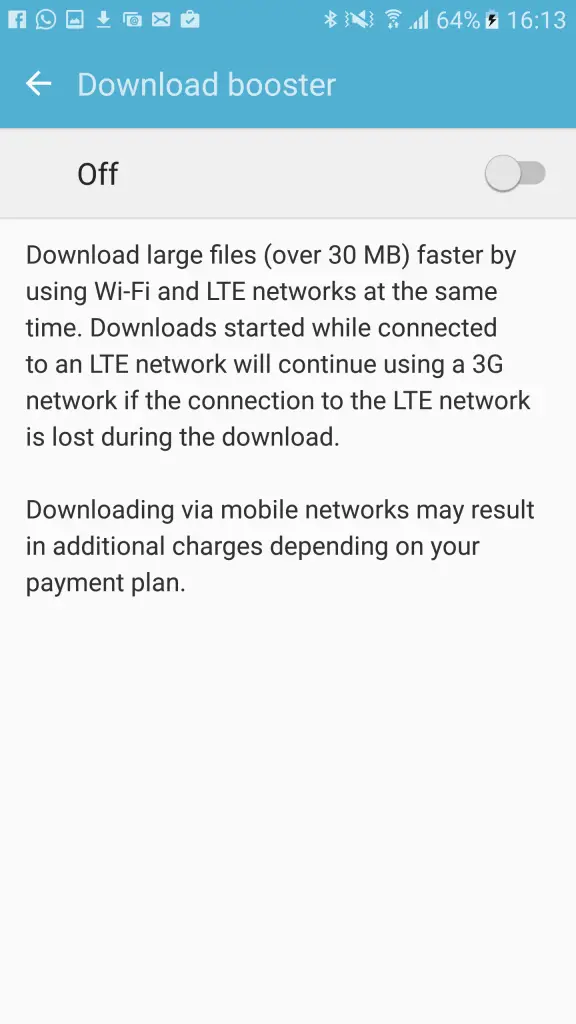
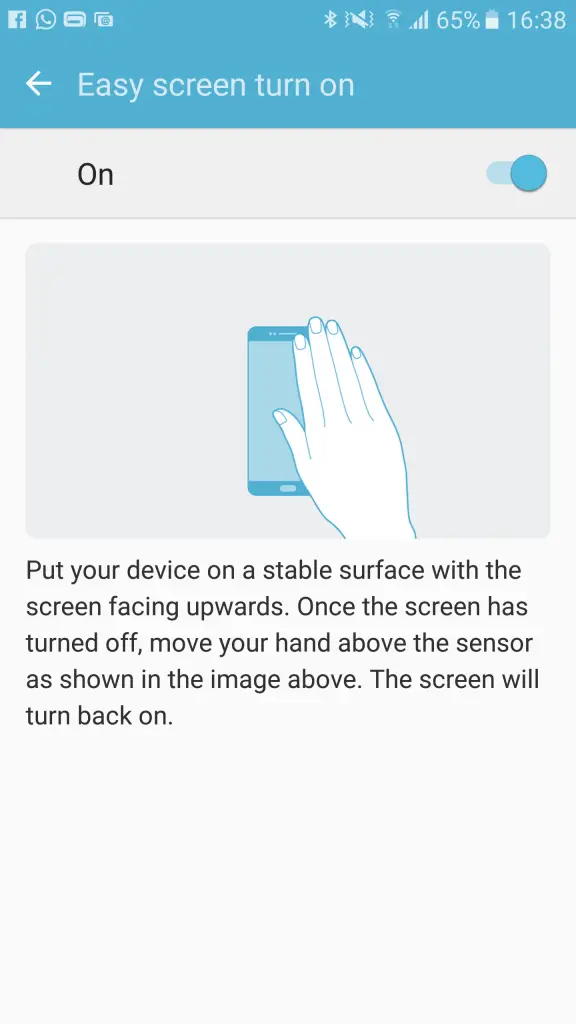
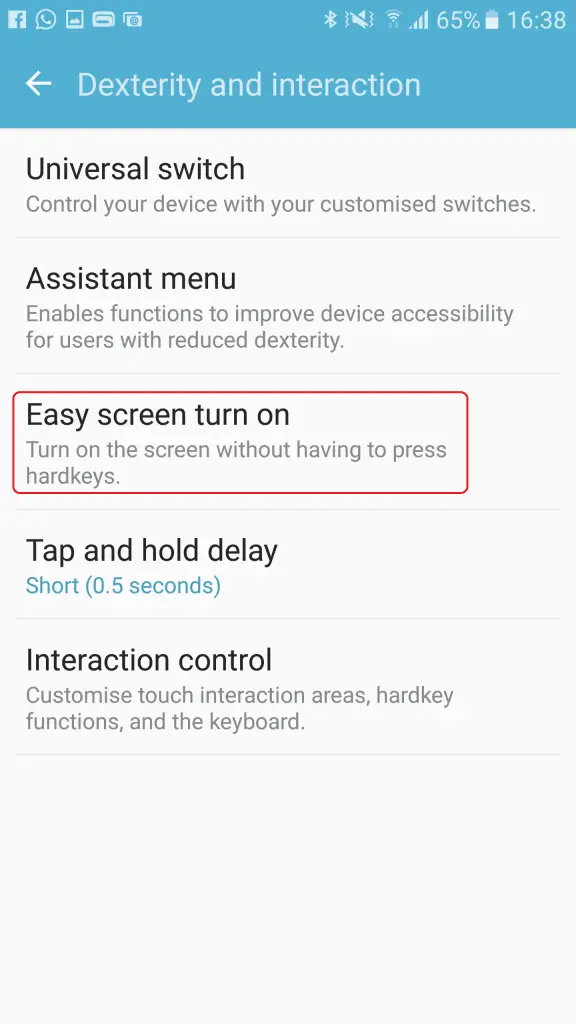
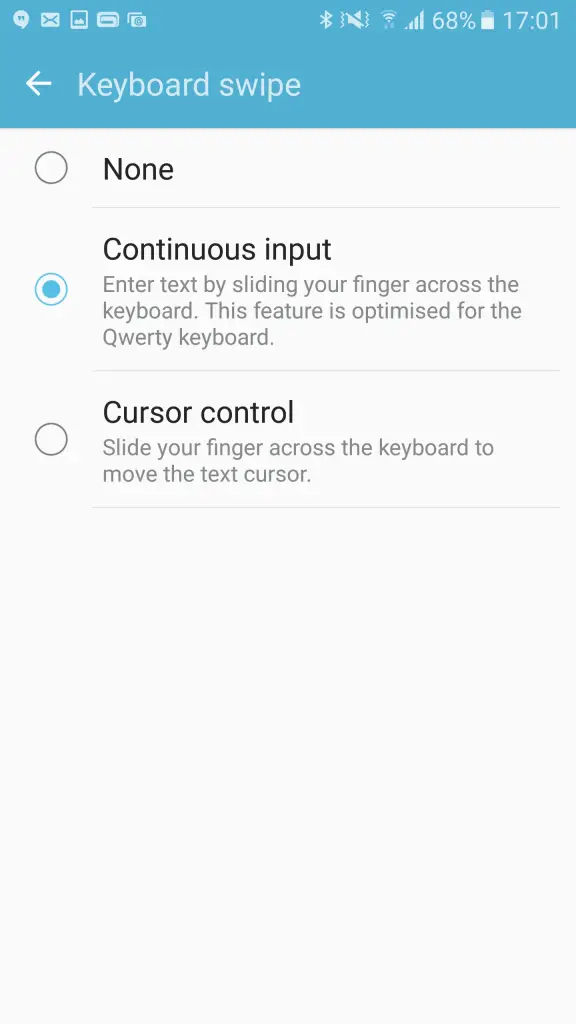
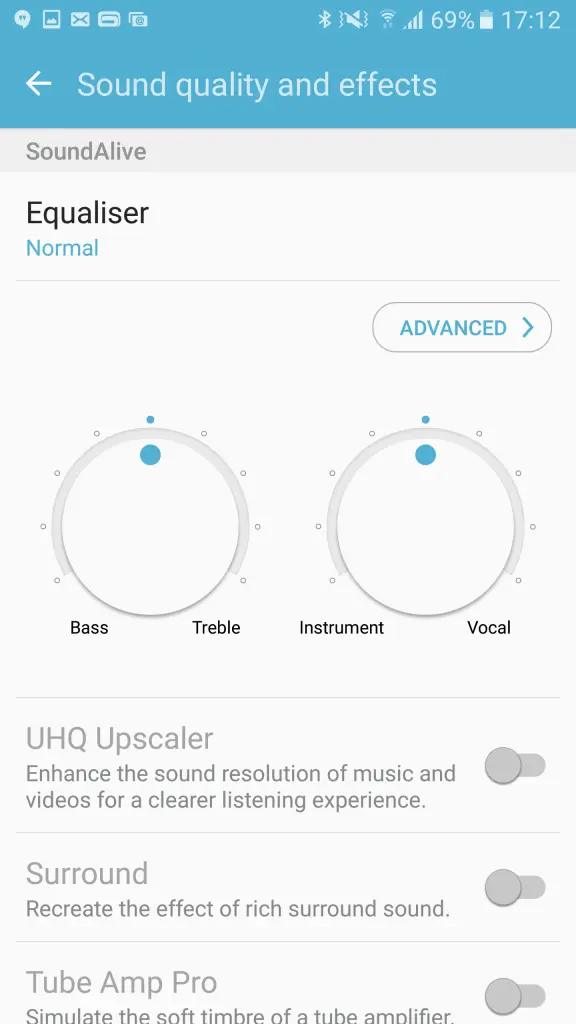
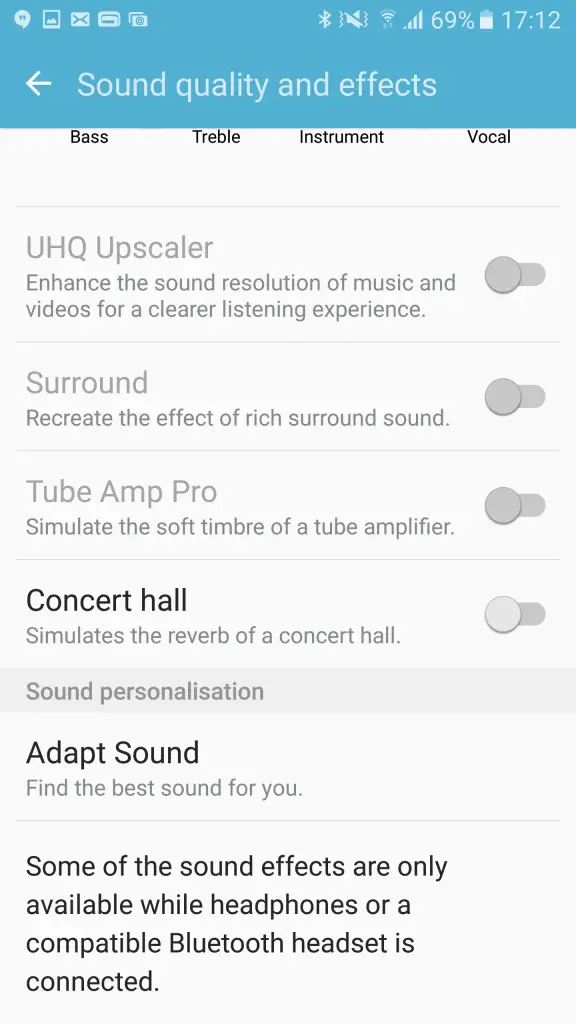
![Screenshot_20160319-174305[1]](https://gadgetstouse.com/wp-content/uploads/2016/03/Screenshot_20160319-1743051-1024x576.png)