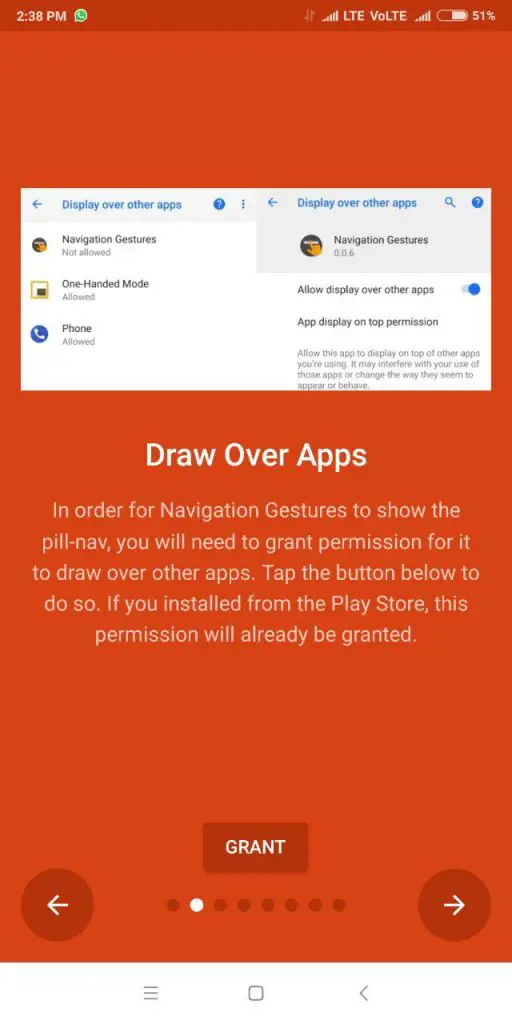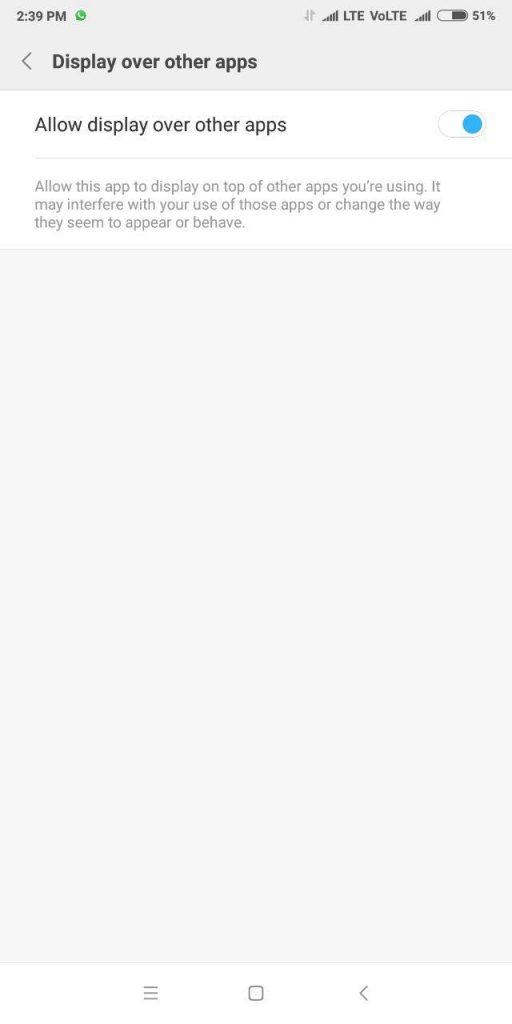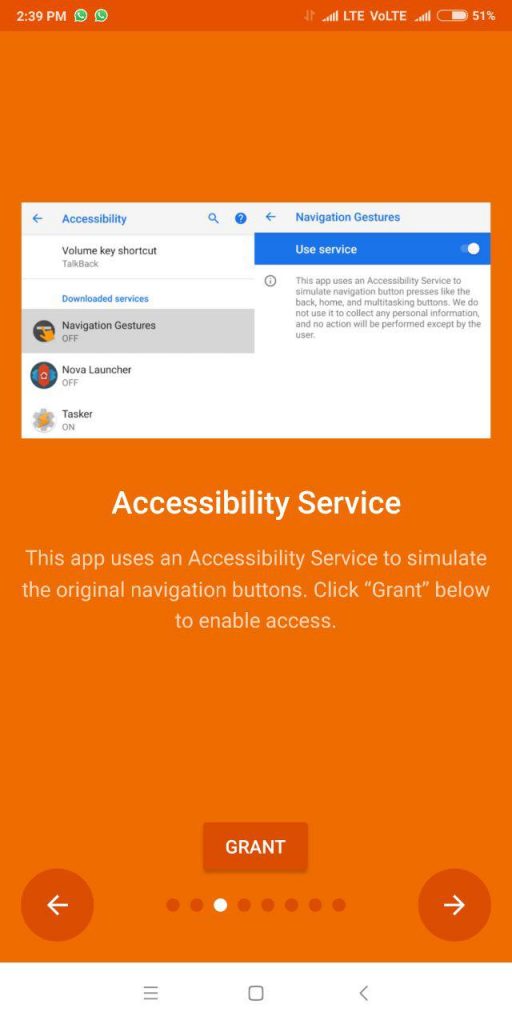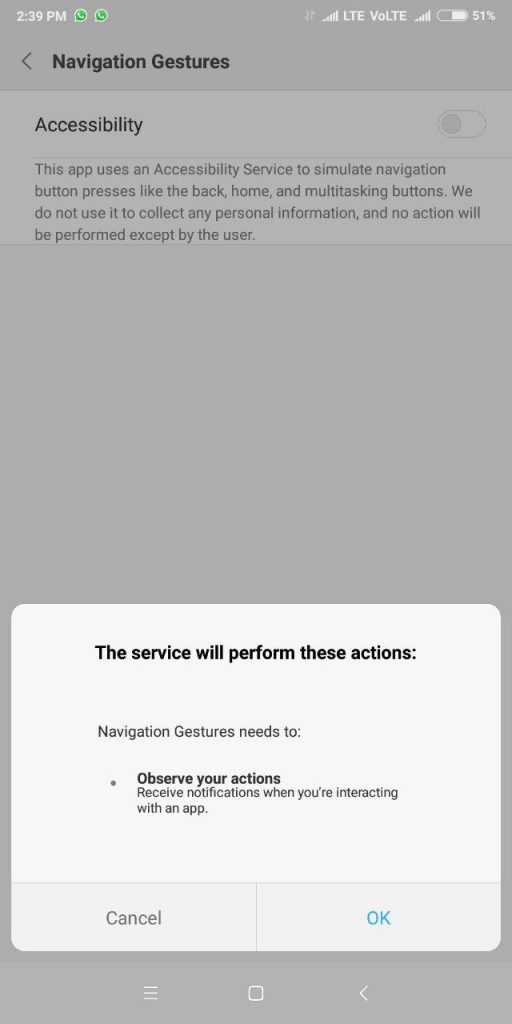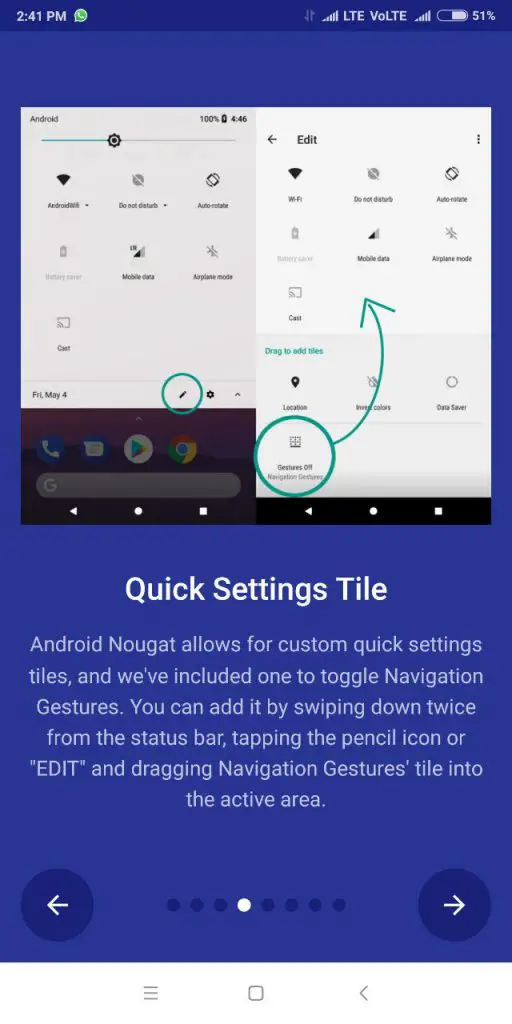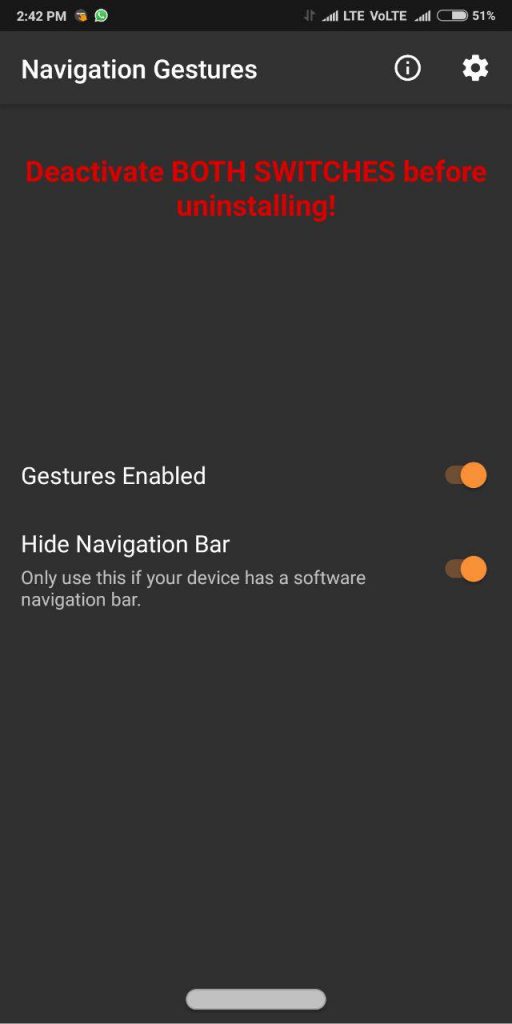Navigation gestures have become popular since the launch of the Apple iPhone X and Android smartphone makers are now introducing similar gestures on their devices. Since Apple launched the iPhone X with a notch and navigation gestures, other smartphone makers have also launched devices with a notch and are working on gestures.
Google recently announced the Android P Beta which comes with Navigation gestures which are similar to the ones found on the Apple iPhone X. The Android P Beta is currently limited to very few devices and if you want to use Navigation gestures on your device, you can do so without having to root it. This procedure from XDA Developers works on all devices running on Android 5.0+.
How to use Navigation Gestures
While Google announced Android P Beta, it had revealed that it will come with Navigation gestures, allowing you to remove on-screen navigation buttons. If you own an older device, there are chances that you may never receive this feature officially. However, there is no reason to worry as XDA Developers have come up with an app called Navigation Gestures.
- First, you need to install the application from the Play Store.
- After you install it, launch the application and then it will ask you to grant some permissions.
- First, it will ask for permission to draw over other apps.
- Once you grant draw over apps permission, you will be asked to provide accessibility service permission.
- Then, the app will show you how to add a quick setting tile, which will allow you to quickly change the settings of the app.
- To add a quick setting tile, swipe down from the status bar, click on the edit button and drag the navigation gestures tile to the top.
- Then, you will have to enable two toggles – Gestures Enabled and Hide Navigation Bar.
- Note – If you want to uninstall the app, remember to disable these two toggles or else you will not be able to disable them.
After you are done with the initial setup, you will have to use ADB Commands to finish the setup.
- First, open the command prompt and type – adb devices
- You will get a list of connected devices and you can find your device here
- Then, type – adb shell pm grant com.xda.nobar android.permission.WRITE_SECURE_SETTINGS