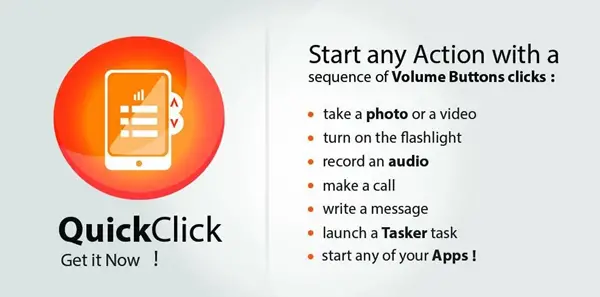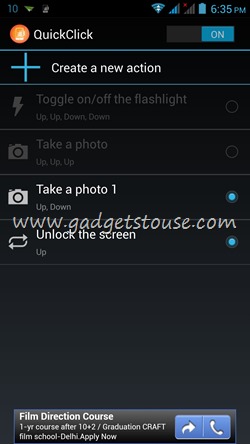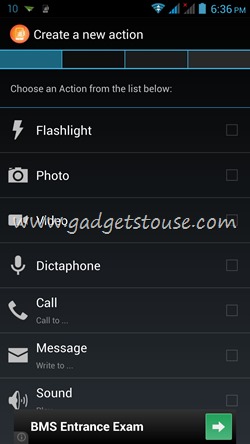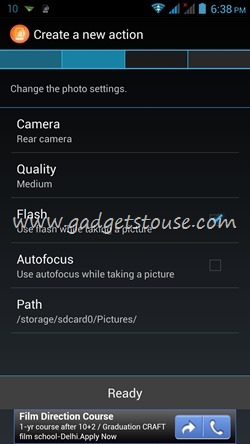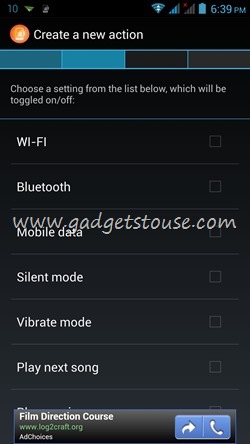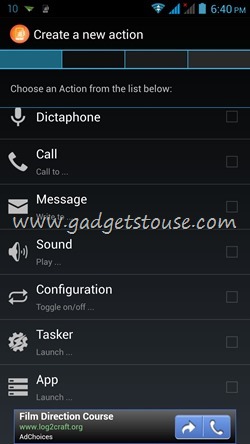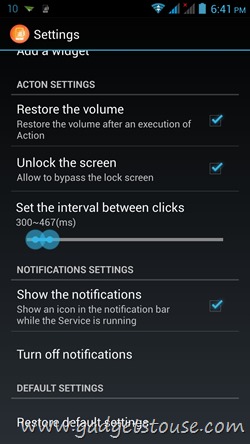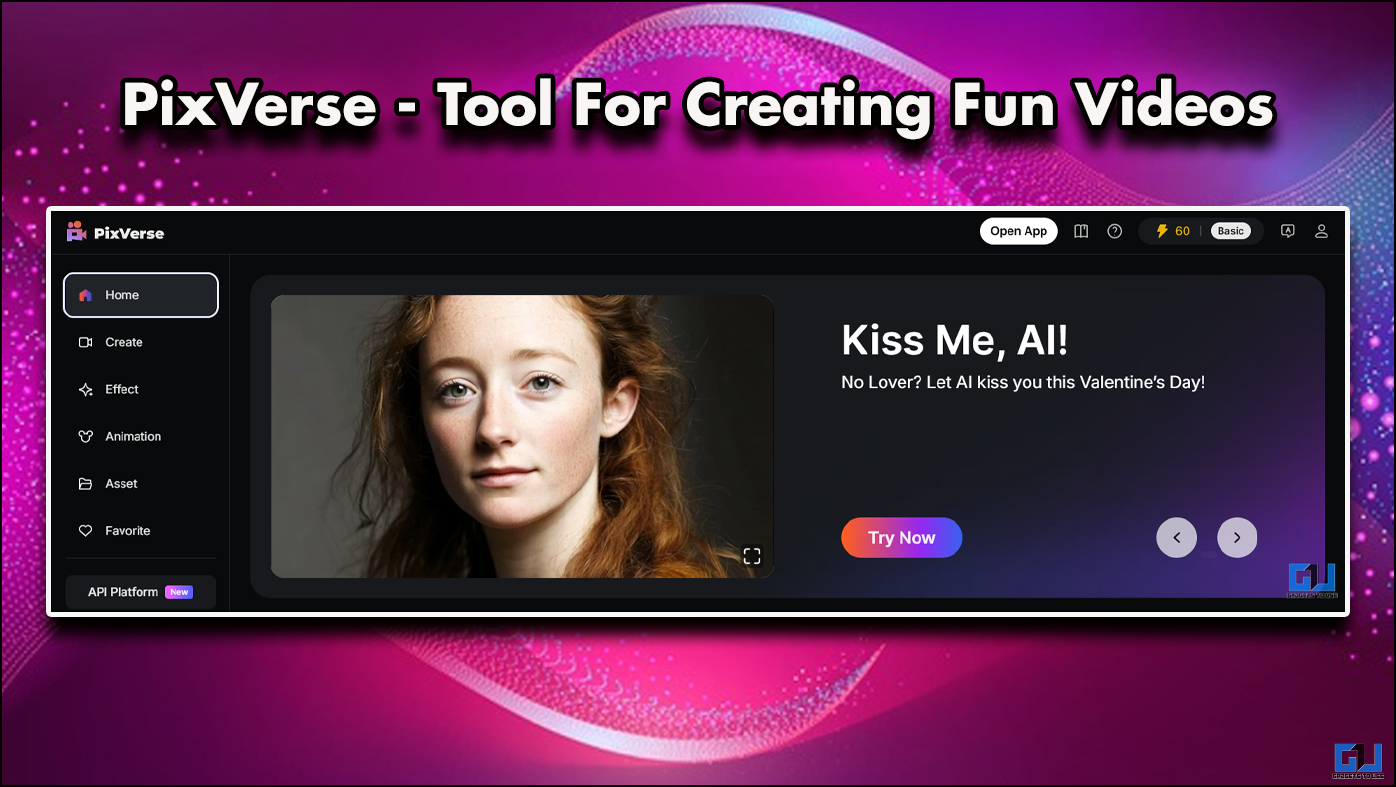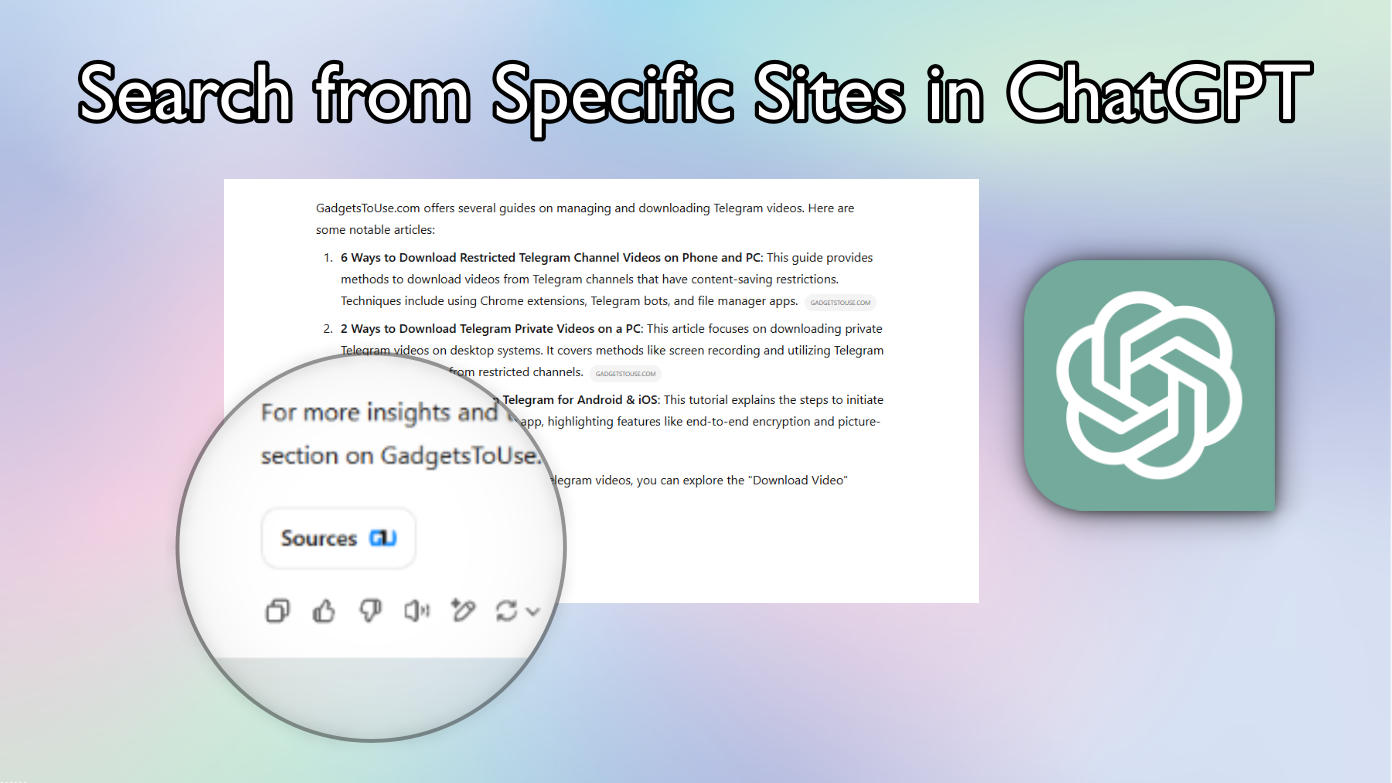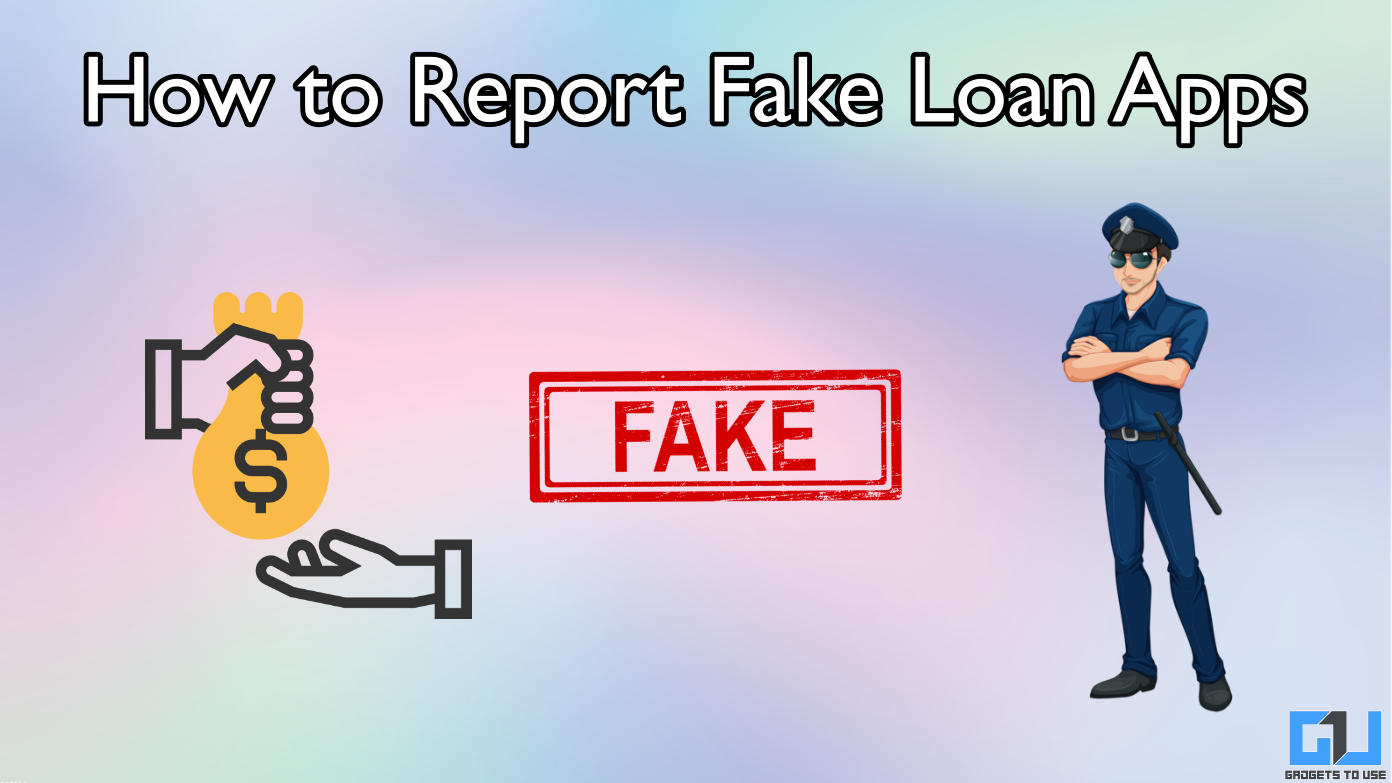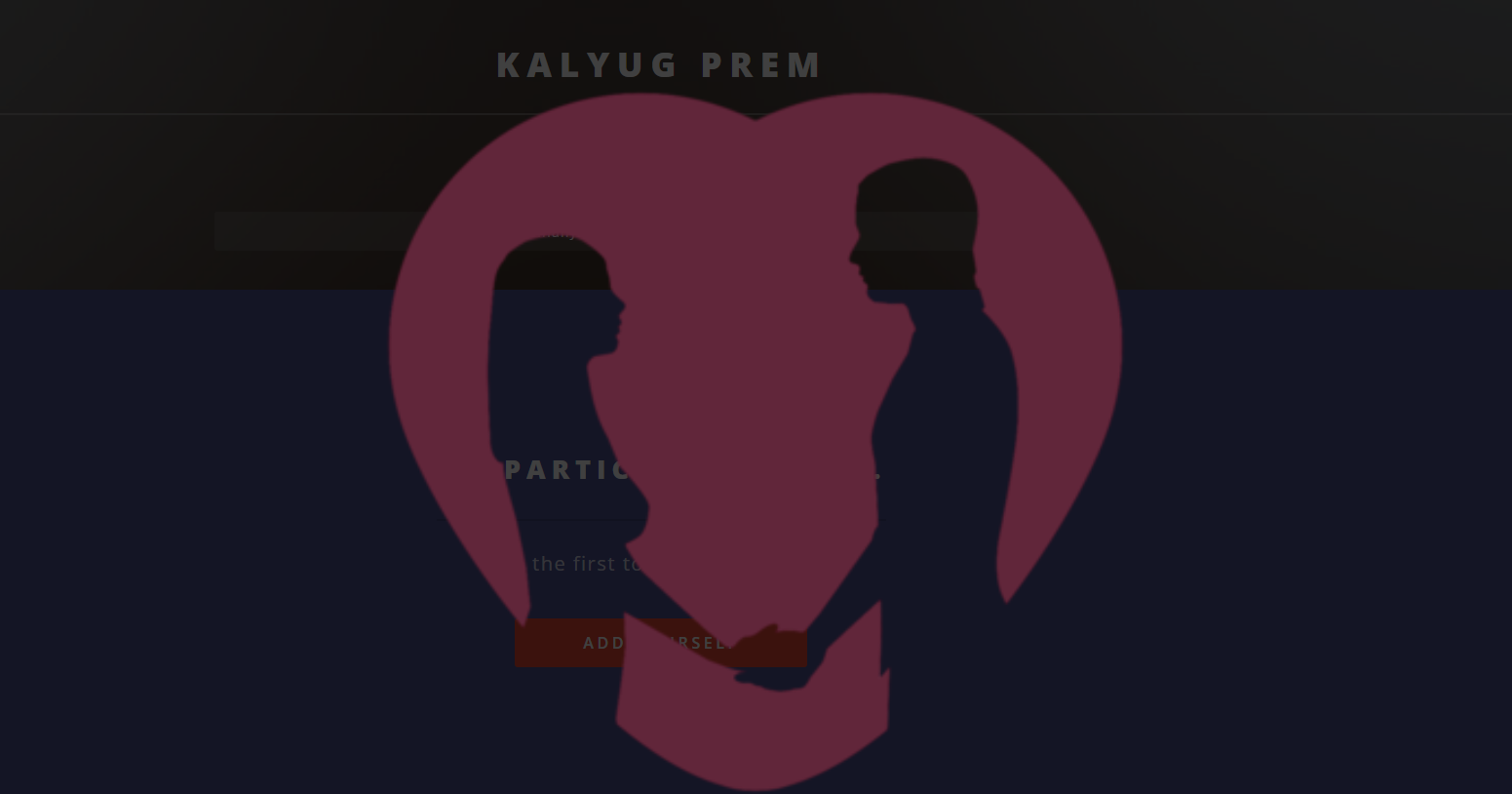Short Summary
- While we still believe touchscreen gestures constitute the fastest combinations you can use to access your apps, there is a limit to how many you would like to use when you are not rooted.
- Wrong interval can really irk you while you try again and again to trigger an action and perhaps trigger a wrong one.
- The App returns your Volume back to normal if you press a perfect pattern, but to press a wrong combination can be really frustrating.
While we still believe touchscreen gestures constitute the fastest combinations you can use to access your apps, there is a limit to how many you would like to use when you are not rooted. QuickClick app lets you launch camera, Flashlight, other Apps and lot more by simple combination of Volume keys.
Table of Contents
ToggleUsing Quick Click
You can Download and install Quick Click for free from Playstore and Tab on ‘+’ icon on top to get started. This lets you decide the action you would like to launch with your Volume rocker. Just select the apt option and define the Volume key combination that will be used to trigger the action.
When done tap on ready button below and this takes you to a list of some more options like naming the action, etc. Tab of Finish and you are good to go
Replacement for Dedicated Camera Shutter
You can cho0se “Take a Photo” task from the menu and define a simple combination like Volume Up and Volume Down. This combination will help you directly launch and shoot Images. The setting options allows you to define the quality of images (Megapixel count), Which camera to trigger (Front or Rear), the path where images get stored and Autofocus enable/ disable.
The action will trigger camera app and click image as well in one go and unfortunately you won’t have much control over what it clicks ones triggered. Nevertheless, its one of the quickest ways to point and shoot.
Configuration Actions
Within the configuration option in Action Menu, QuickClick provides with some really cool options. You can toggle your Mobile data, Bluetooth and WiFi. While listening to Music, you can also define combinations to navigate to previous or next Track.
You can also trigger silent or Vibrate Mode and accept/ Reject calls. It also allows you to Unlock your screen with a simple Volume up or Volume down
Other Actions
Other Actions you can trigger include Flashlight toggle, Video, Dictaphone, call a frequent contact, Messages, Sound any App and any of your Tasker profile (Which means you can potentially trigger anything).
Set Interval between Clicks
The General settings of the App let you choose from different scenarios where you would like QuickClick to be responsive. These include while playing music, while screen is off, while the screen is locked.
More importantly it lets you set interval between clicks according to your preference. Wrong interval can really irk you while you try again and again to trigger an action and perhaps trigger a wrong one. If the default interval doesn’t work for you like it didn’t work for me, you can try and set it according to your usage.
Conclusion
QuickClick is a decent App which lets you quickly trigger certain actions, but it’s far from perfect. The App returns your Volume back to normal if you press a perfect pattern, but to press a wrong combination can be really frustrating. If you are an avid music listener and use volume rocker a lot, you always risk triggering wrong actions if the predefined combinations are too simple. On the other hand complicated ones won’t serve your purpose well. To take full advantage don’t over do it. Just define two to three actions at most and use gesture support in your launcher for the rest.