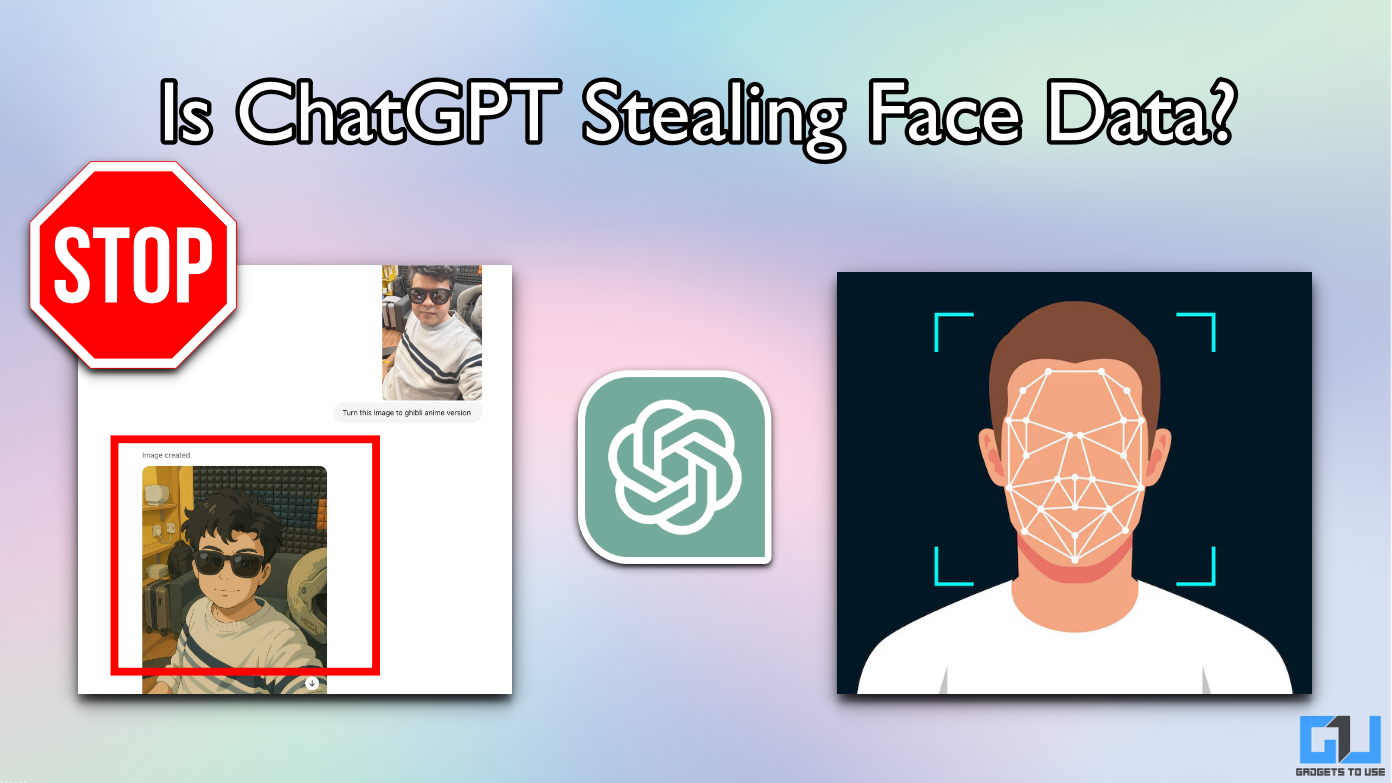Quick Answer
- In fact, you needn’t transfer contacts, you will see them on your new Android phone as soon as you sign in to your Gmail account.
- After selecting the contacts that you want to export, it will ask you which format you want to export your contacts in.
- But, what if you are switching not from one Android to another, but, in fact, from an Android phone to a Windows phone.
The one thing Android users continuously rave about is the ease of use. All you need is a Gmail account and it activates many services, ranging from mail backup to calendar to even contacts! Well, yes, Google contacts is the easy way of getting rid of your dependency on phone/SIM storage for contacts. It is actually the best way of transferring your contacts from one phone to another. In fact, you needn’t transfer contacts, you will see them on your new Android phone as soon as you sign in to your Gmail account.
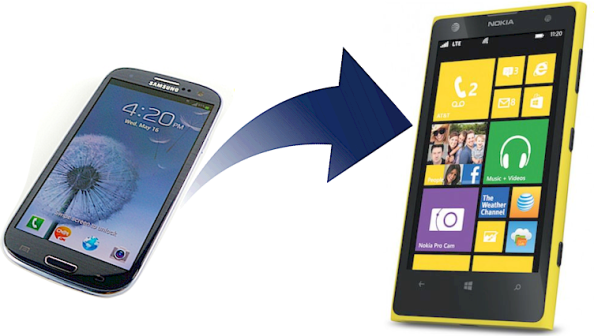
But, what if you are switching not from one Android to another, but, in fact, from an Android phone to a Windows phone? You definitely won’t have the option of getting your Google contacts ASAP.
Why can’t you see Google contacts immediately on your Windows Phone?
Well, here is a simple reason – there are no free lunches in life. When Google offers you free storage, it is actually providing those services so that when your free storage runs out, you will actually spend money to get some storage from Google. Microsoft doesn’t not let you use this storage simply to push you towards its own OneDrive service.
Recommended: Top 5 Best Android Home Screen Replacement Apps
So, here are some simple ways to get your Google Contacts on your Windows phone.
1. Synchronize your contacts automatically
This is probably the best way to sync your contacts. Here’s how to do it:
1. Navigate to Settings –> Email + Account –> Add an account –> Google.
2. Put in your Google Account credentials.
3. Two options will show up – Email and Email, contacts and calendar. Select Email, contacts and calendar.
4. Click on sign in and wait for it to sync.
5. Once the sync completes, you will see all your Google Contacts on your Windows phone.
Note: It might not work sometimes, on some Windows phones.
2. Syncing Google Contacts via third-party apps.
You can also transfer contacts from an Android phone to a Windows phone using third-party apps such as PhoneSwappr.
Here’s how to do it.
1. Download PhoneSwappr on both your phones. Here’s the link for Windows Phone.
2. Install the app on both phones.
3. Open the app on your Android phone.
4. It will show you a screen with ‘Sync Contacts’. Click on Send Contacts to Cloud. It will then show you a PIN. Note it down.
5. Open PhoneSwappr on your Windows Phone. Click on Get Contacts from Cloud. Enter the PIN you noted earlier. Phone Swappr will now sync contacts between your devices.
Recommended: 5 Reasons Why You Should Not Use WhatsApp Web
You can also use apps such Contacts Transfer from Microsoft, which would transfer contacts between your devices using Bluetooth PBAP.

3. Export Google Contacts in .csv format
Here’s how to do it:
1. Sign in to your Google Account on your Android phone.
2. In the main frame, click the drop down window next to Gmail and choose Contacts.
3. On the Contacts page, press More and select Export.
Note: This will transfer all your contacts to your Windows phone. If you want specific contacts, select those and then click export.
4. After selecting the contacts that you want to export, it will ask you which format you want to export your contacts in. Select Google CSV.
5. Press Save.
6. Transfer this file via Bluetooth or by swapping SDcard to your Windows phone.
7. Open your Windows Live account on your Windows phone.
8. Now, click on the People app.
9. Go to settings, click Import –> Google.
10. Click on browse. Open the Google CSV file.
11. Press Upload.
12. Your contacts will be visible, now verify the contacts and click Import.
13. Navigate to Settings –> Email + Account –> Add an account –> Microsoft Account.
14. Tap Sync to sync your contacts to your Windows Phone.
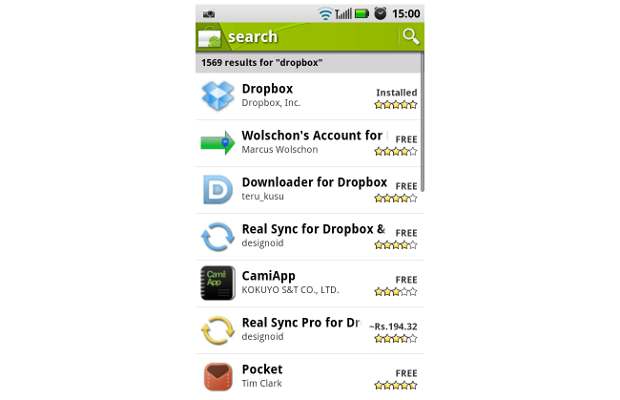
Recommended: 10 Things You Should Know About Microsoft Windows 10
4. Syncing Contacts from the cloud
You can sync contacts from the cloud using a service such as Dropbox.
Here’s how to do it.
1. Register at www.dropbox.com
2. Install the Dropbox application on both devices.
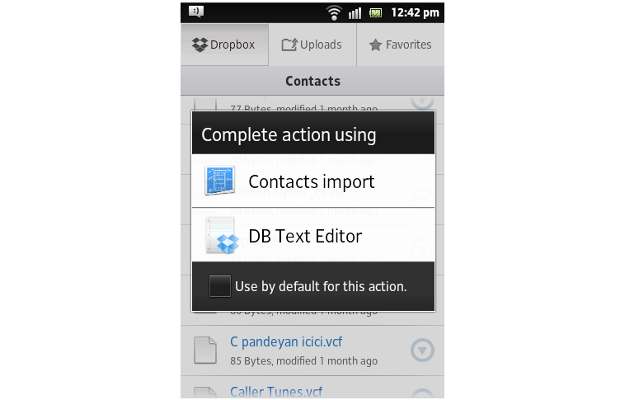
3. Go to the application on the Android device, and backup your contacts to Dropbox. You can use the Contacts Importer in the Dropbox app itself.
4. Open the Dropbox app on your Windows phone and sync the contacts.
Importing contacts manually via SIM
You can actually transfer contacts by simply copying them to SIM and import them in your Windows Phone, but that’s a lot of effort. It also might result in many duplicate contacts on the SIM and you might run out of SIM storage.
Conclusion
If you are a Windows Phone user who wants to import contacts from Google Contacts, we have listed the above ways in order of the ease with which you can implement them. Do let us know, if you know of any other way around it.