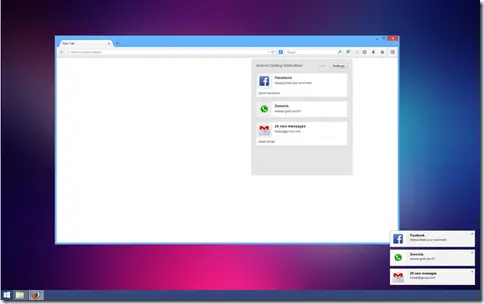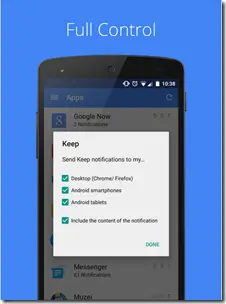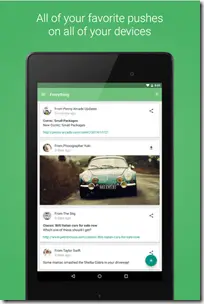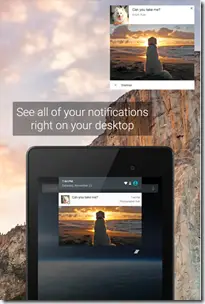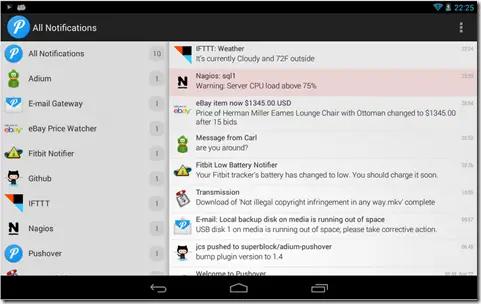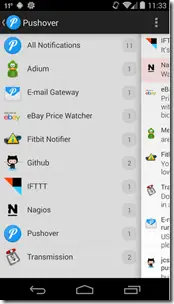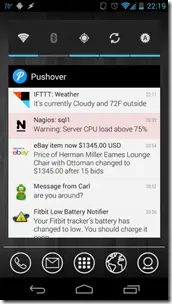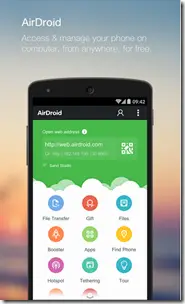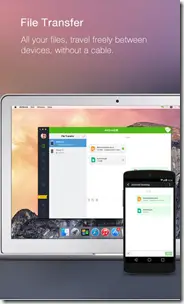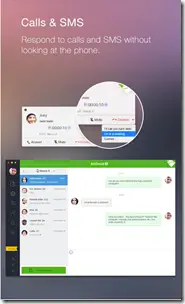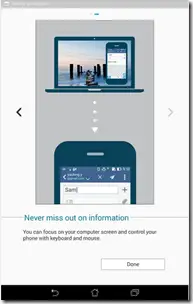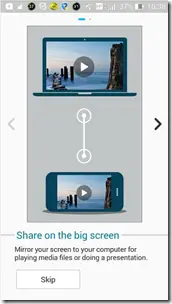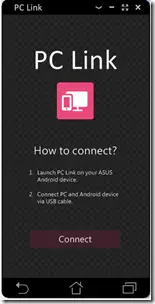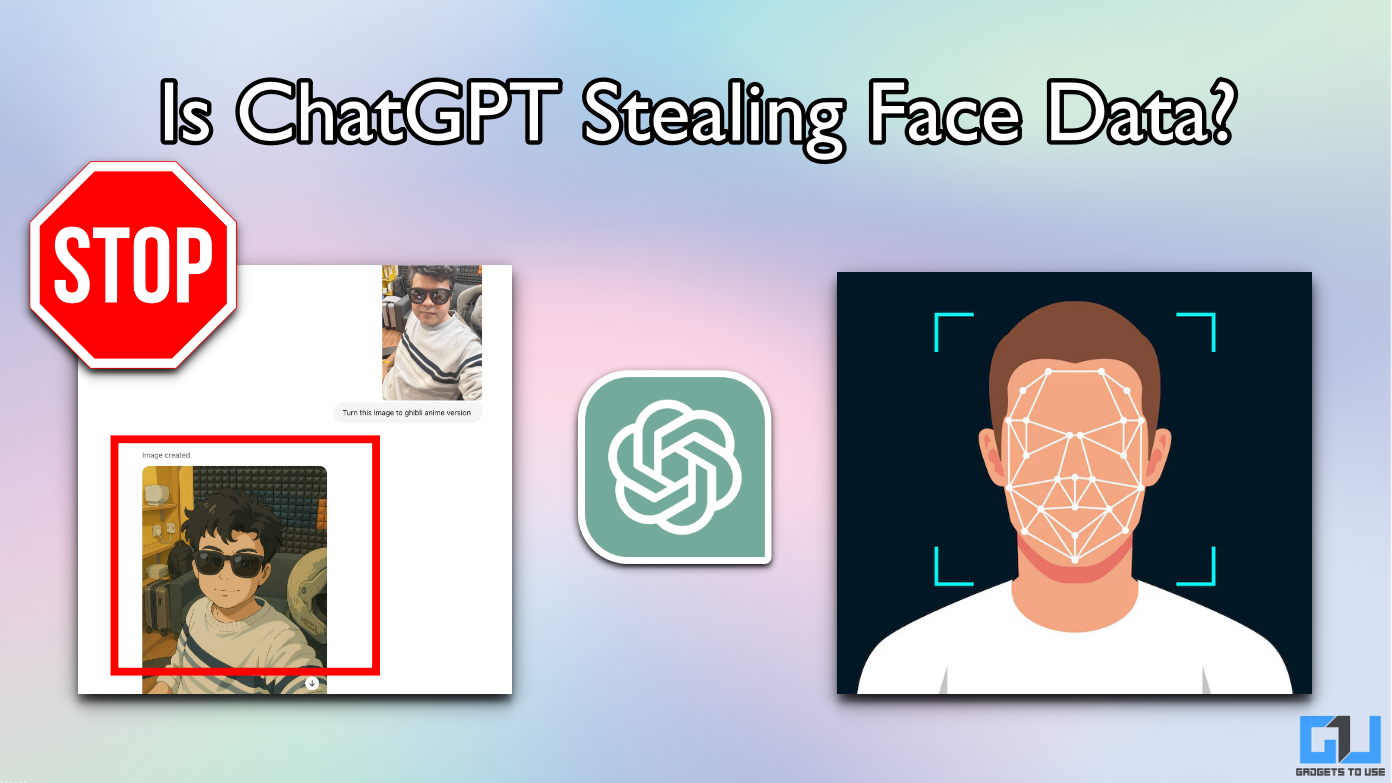Quick Answer
- Very often it happens to us that we are busy working or our PC or laptop and we miss some of the important notification coming on our Android Smartphone.
- You can also manage the notifications from your Android device on your PC using an extension enabled on your Web browser.
- Pushover is yet another app which is a simple push notification service that integrates itself easily into web apps like IFTTT, network monitors like Nagios, shell scripts, servers, and anything else that needs to send alerts to your PC.
Very often it happens to us that we are busy working or our PC or laptop and we miss some of the important notification coming on our Android Smartphone. The solution to this issue is enabling notifications from our Android device on our PC.
Well how would you do that?
Today I have got you all 5 different ways of how to get notifications from your Android device to your PC screen.
As Always this time too, we have the Super heroes of Android, famous for solving Android device issues – “Apps”. Yes you heard it right, 5 Android apps that will enable you to get notifications from your Android Smartphone to your PC.
Desktop Notifications
The first Android App we can are going to have a look today at is Desktop Notifications. This App allows users to receive notifications from your Android Smartphone on your PC. So now instead of checking you smartphone again and again for notifications you could simply focus on your work on your PC. The app also allows you to check your notifications on your desktop/laptop while using your Web browser.
Pushbullet
Then the second App we’ll discuss today is Pushbullet. After installing this app you could sign-in using your Google account and vice-versa link it to your PC using the same account. You could also select the Apps you wish to receive notifications from your Smartphone on your PC. You can also manage the notifications from your Android device on your PC using an extension enabled on your Web browser. Even if later on you feel that you are getting disturbed due to unnecessary/annoying notifications, then you can set those notifications to “Snooze”. The app also allows transferring files from between your PC and Smartphone. Apart from just viewing these notifications on your PC you could also reply to the messages from your PC.
Pushover
Pushover is yet another app which is a simple push notification service that integrates itself easily into web apps like IFTTT, network monitors like Nagios, shell scripts, servers, and anything else that needs to send alerts to your PC. This app includes a free 7-day trial but for an unlimited usage beyond the 7-day trial you require to do a one-time $4.99 in-app purchase.
AirDroid
Then the next app is AirDroid. It allows you to access as well as manage your Android Smartphone from your PC wirelessly and get all the notification, for free. This app also lets you transfer files between your smartphones, and even share files with your friends. Some other features which this app allows you to use are :-
- Contacts: View and edit all the contacts
- Photos: Transfer photos between Android and computer.
- Music & Videos: Play and manage music & videos on Android and transfer them between Android and computer.
- Ringtones: Set music as ringtone and export ringtones.
- Screenshot: View the real time screen of Android devices, take static screenshots. (requires root)
- Apps: Import and export .apk files.
- Camera: See through the lens of both front and back cameras.
- URL: Push url to Android and open it with default web browser.
- Clipboard: Share clipboard content between Android and computer.
ASUS PC Link
At last we have with us here the ASUS PC Link. This app is exclusively designed by ASUS ZenUI for a flawless connection with your PC. It allows you to mirror the screen of your Android device to your desktop/laptop’s screen. Whatever be the activities you do with your mobile, either play or work, you can simplify doing it on your PC with ASUS PC Link.
Conclusion
Ok Folks that’s all for today!
Go ahead and try these apps and share your reviews and feedbacks with us in the comments section below.