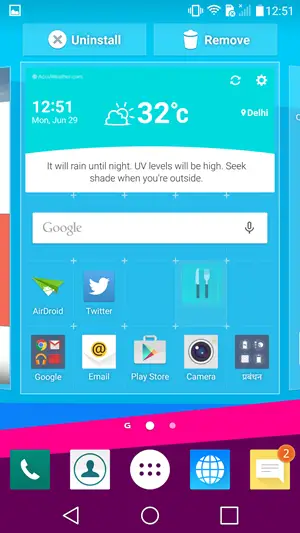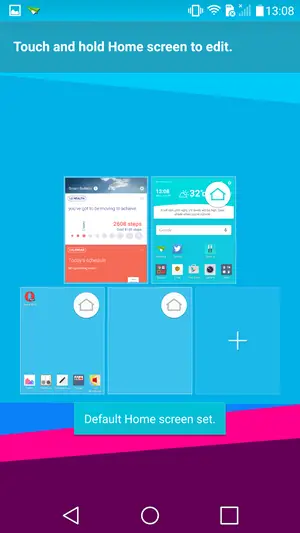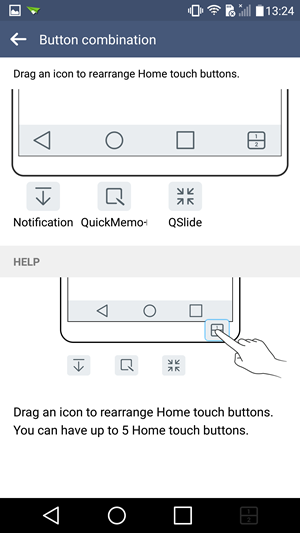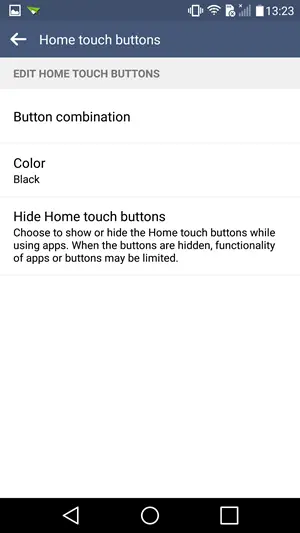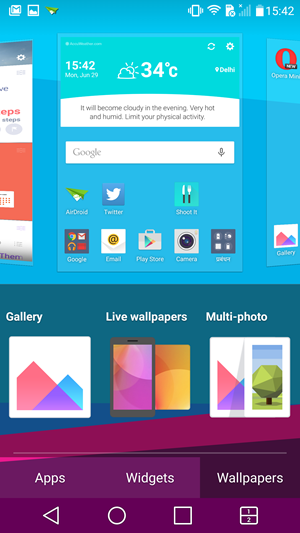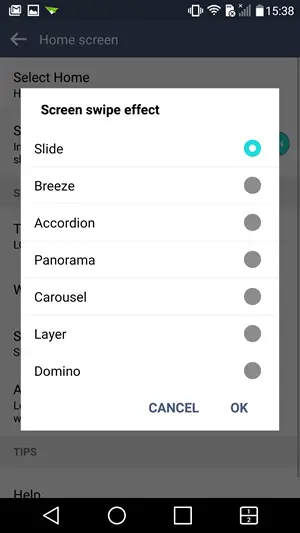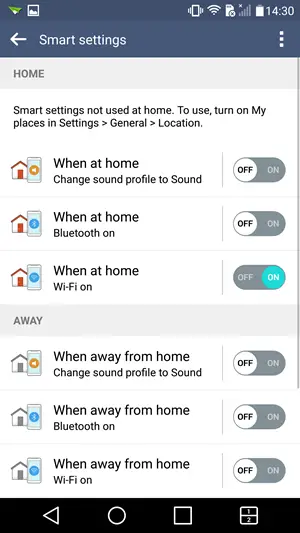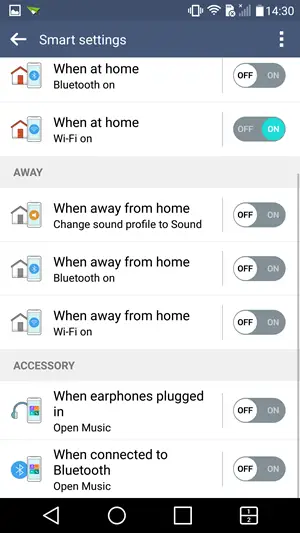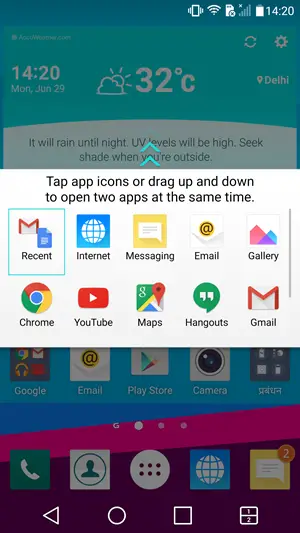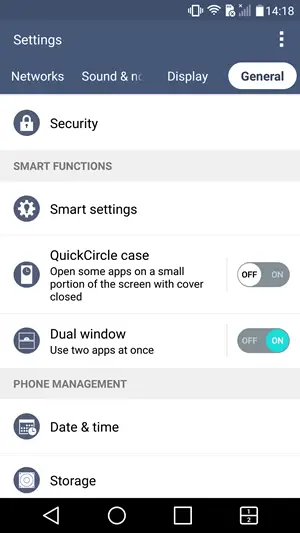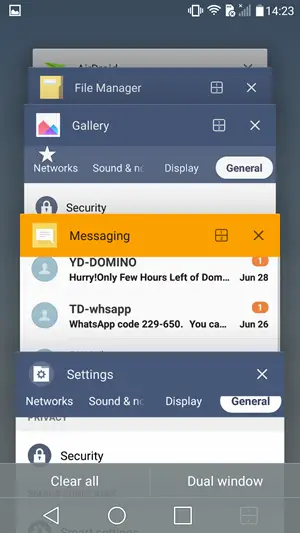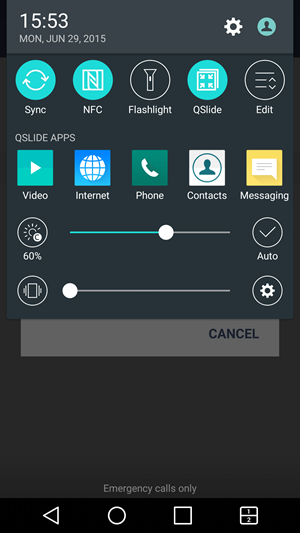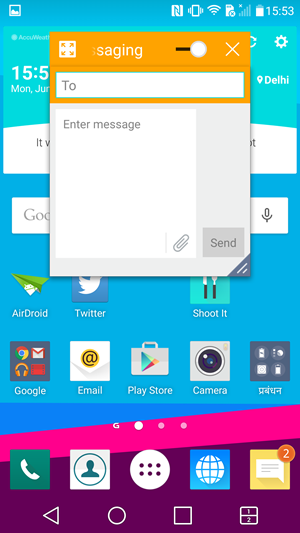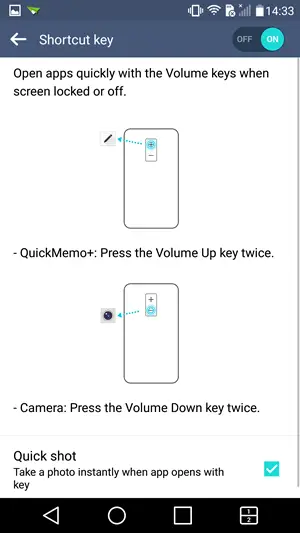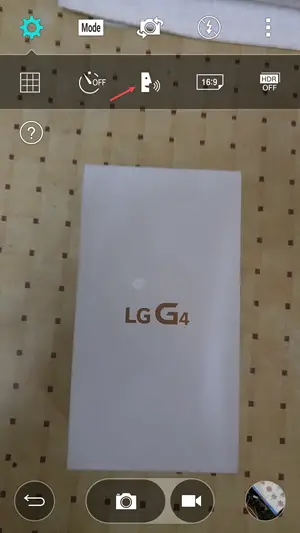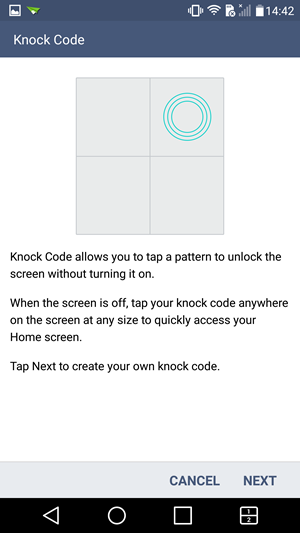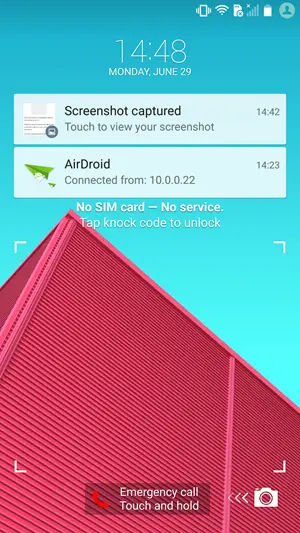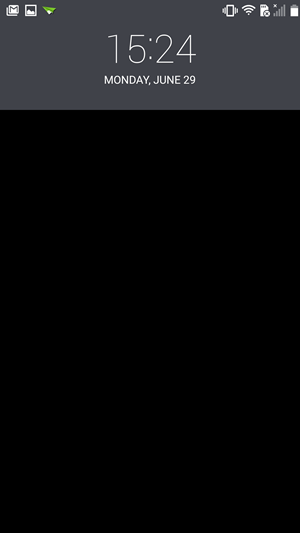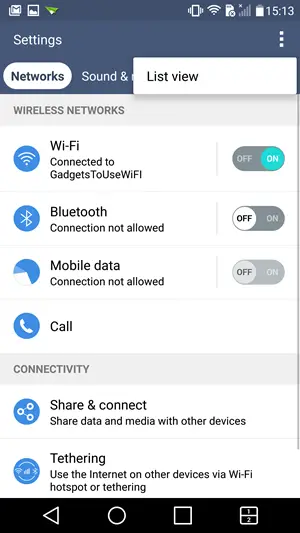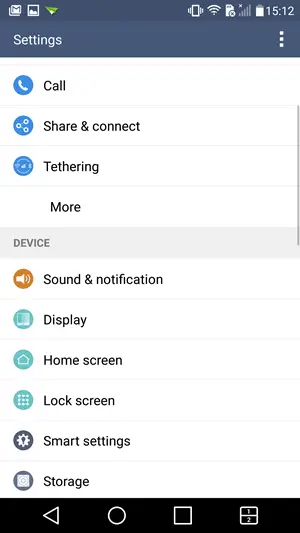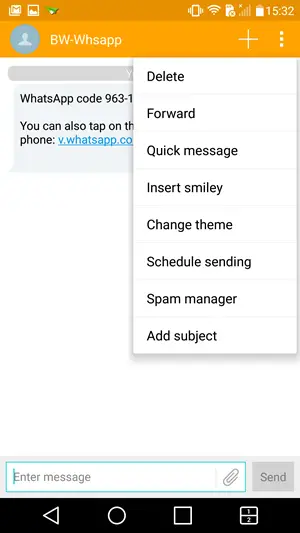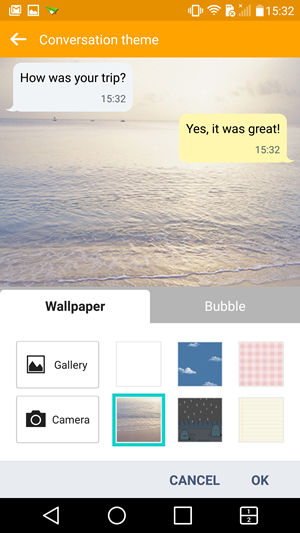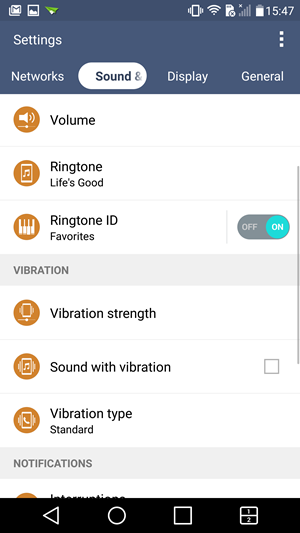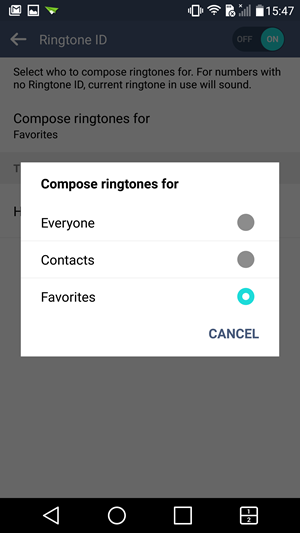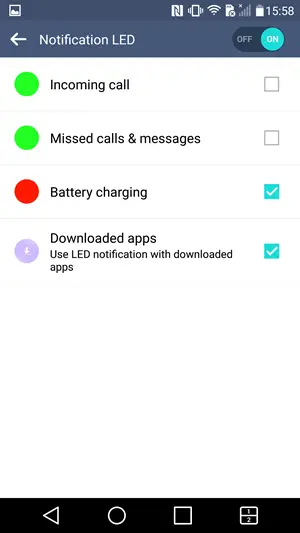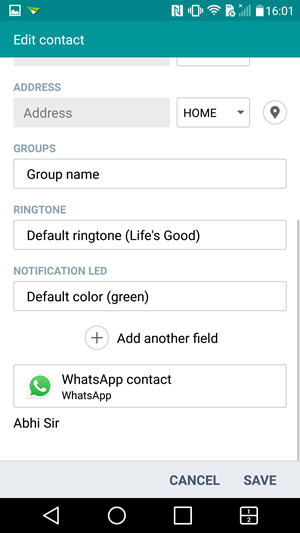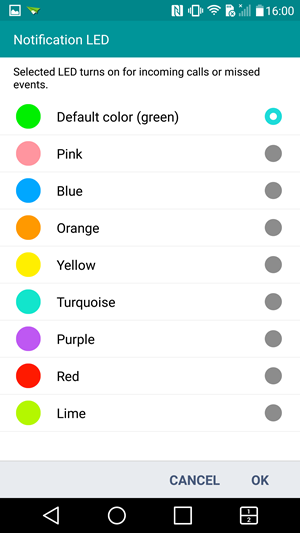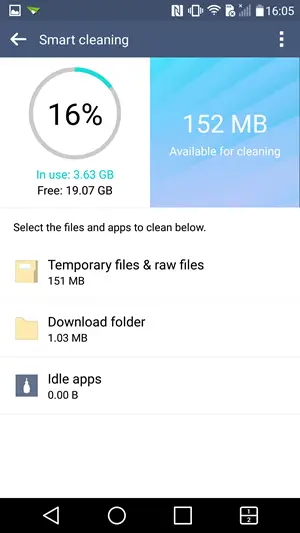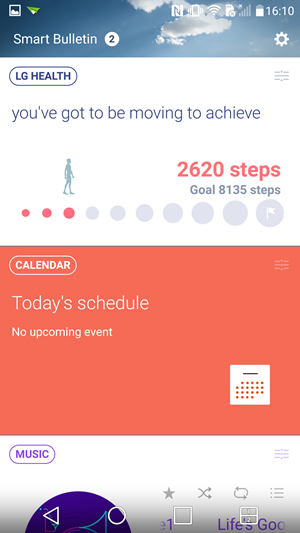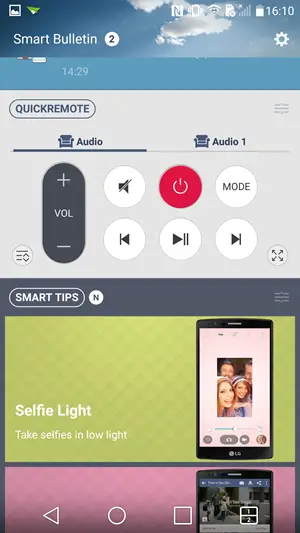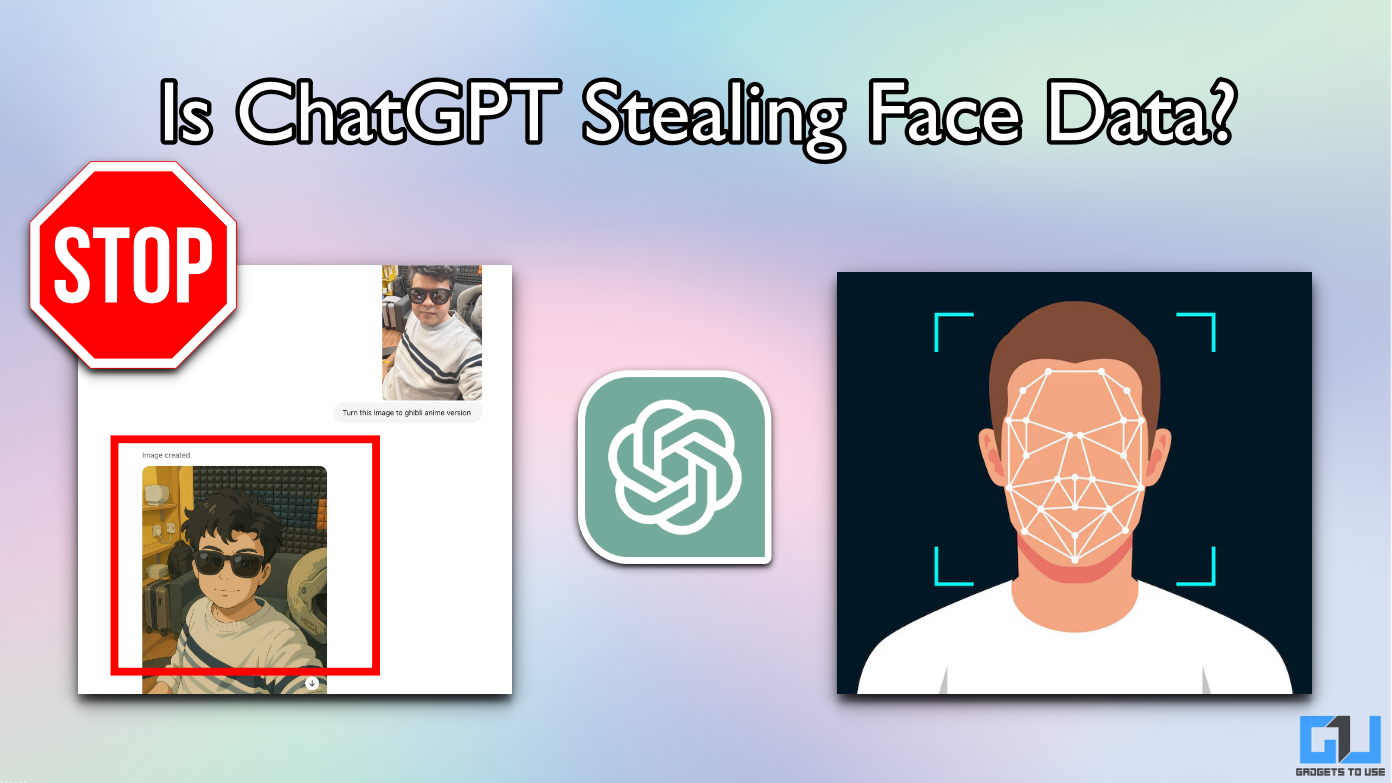Quick Answer
- If you long press an icon and release it, you will see a paint brush on the corners, you can tap that and choose a different icon for that app.
- Manage software buttons – you can change the order of the navigation keys based on what you are used to or you can add an extra button to the mix.
- Now, you can either add a dedicated key in the navigation bar for dual windows by the steps mentioned above or press the recent apps button to find dual windows option.
LG G4 is an excellent smartphone and one of the best we have come across so far. If you already have your brand new LG G4 but are not sure how to proceed next, here are a few tips and tricks which can help you.
Manage your home screen
The first step is to organize your home screen and make it efficient enough as per usage.
Manage Icons – Long press any icon and you get the option to remove it or uninstall it. For system apps, you get only the remove option, which removes icon from the home screen. If you long press an icon and release it, you will see a paint brush on the corners, you can tap that and choose a different icon for that app.
number of home screens – Pinch from the edges of the screen and you get the option to manage existing homescreens and add new ones. You can tab the house button and select which panel you want to set as your default screen.
Different wallpaper on each homescreen – long press on empty place on homescreen and select wallpaper. you will see the option multi photo option. you can tap this to set different background on each screen!
Manage software buttons – you can change the order of the navigation keys based on what you are used to or you can add an extra button to the mix. Go to Settings>>scroll to the display tab>> home touch buttons>> select button combination. Now you can drag any of the four buttons – dual screen, notification shade, toggles and place them in the navigation bar. You can also choose between black and white color for the navigation bar.
Change transition effects – You can also change the animation when you transition between screens. Settings>>display>>homescreen and select the swipe effect you need.
Automate LG G4
The default LG G4 software allows you to automate your phone to an extent. For this, you can go to (Settings>> General>> and select smart settings under smart functions). You can now set your phone to change a few settings like turn on WiFi, Bluetooth, etc when you are home or away from home. You can also set the music app to launch when you plugin headphones. Check the full list of what you can automate below.
Run Dual Windows
You can take advantage of 5.5 inch display and run two apps at a time, but unfortunately, this is applicable to only 15 apps as of now.
First of all, dual Windows option (Settings>>general tab>> scroll down to smart functions) should be on. It is on by default, but if you have turned this off, you can use dual windows.
Now, you can either add a dedicated key in the navigation bar for dual windows by the steps mentioned above or press the recent apps button to find dual windows option.
Floating Apps
Besides dual window, there is another cool multitasking feature on LG G4, placed at the right spot. You can go to the notification shade and tap a toggle called QSlide. When you tap it a list of apps will show up and all of these will open as floating windows. You won’t have to leave an app to send a message.
Quick Launch Camera
You can press the volume down key twice to directly launch camera from the lock screen. The option is present and turned on by default under Settings >> General >> Shortcut Keys. We advice you to uncheck the Quick Shot box at the bottom. If the box is checked, the camera app will open and click. This might lead to unnecessary images hogging your memory.
Inside the camera app, you can activate voice commands and shoot images using cheese, whiskey and some other keywords. This feature works accurately.
Manage Lock Screen
You can manage lock screen from Settings>>Display>>lockscreen. LG G4 allow you to add several types of screen locks including the knock code. You will find the option to set what notifications you wish to see on the lock screen here.
If you don’t want to put any pattern lock and you select swipe (default), you can also change the Apps placed on lock screen by taping the shortcuts option and decide if you want to turn off weather animations or not.
Quick Glance Screen
Once you have put a secure lock on the lock screen, you can simply hold a finger and drag it down from top to bottom to view Glance screen, which displays time, day and date.
Settings Menu
The settings menu in LG G4 is organized in four tabs. Reportedly, some users find this overwhelming and confusing while locating a particular option. You can always switch to the classic list view by pressing the hamburger menu in the settings app. Whatever
Personalize Interaction
Here is how you can change some particular settings for particular contacts.
Messages – You can go to the messaging app, open a message and press the menu button. From here you can change themes and add an image from camera or gallery for one particular contact. from message>>menu>>settings>>general>>change themes, you can change background theme for all contacts.
Ringtones – In settings >> sound >> ringtones, you can turn on Ringtone ID option and this will assign personalized ringtones for each contact composed from their phone numbers. You can choose for whom you wish to compose the tones.
Customize LED Notifications
You can go to settings>>sound and notifications>> LED Notifications. Taping on LED notifications lets you decide for what particular operations you wish LED light to blink
You can also assign a particular color LED light notification to a specific contact. you can open any contact page and hit edit icon on top. you can then scroll down and edit the color of LED notification you want for a particular contact.
Durable performance with Smart Cleaning
You can use Smart cleaning for durable performance. Under settings, you can hit general tab and locate Smart Cleaning under phone management options. It will give you a graphical presentation and you can delete files which hog your storage unnecessarily.
Manage Smart Bulletin
The left swipe from home screen will take you to smart bulletin. This feature will work only with LG’s default launcher. You can access all LG preloaded apps like LG health, music, camera, Qremote calendar, Smart tips and more. If you are heavily invested in LG apps, you will frequently need to visit this space and will be glad that its one swipe away from home screen.
Conclusion
LG G4 features and customization options go even deeper, but the UI is not cluttered. These are some of the best tips which will help you setup your LG G4. Have anything to add to the article? share with us in the comment section below.