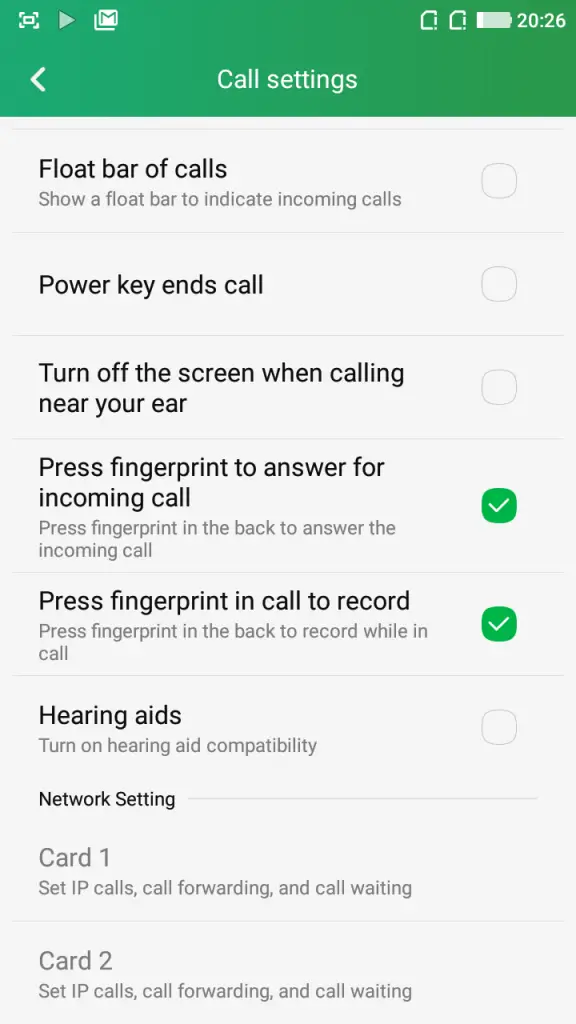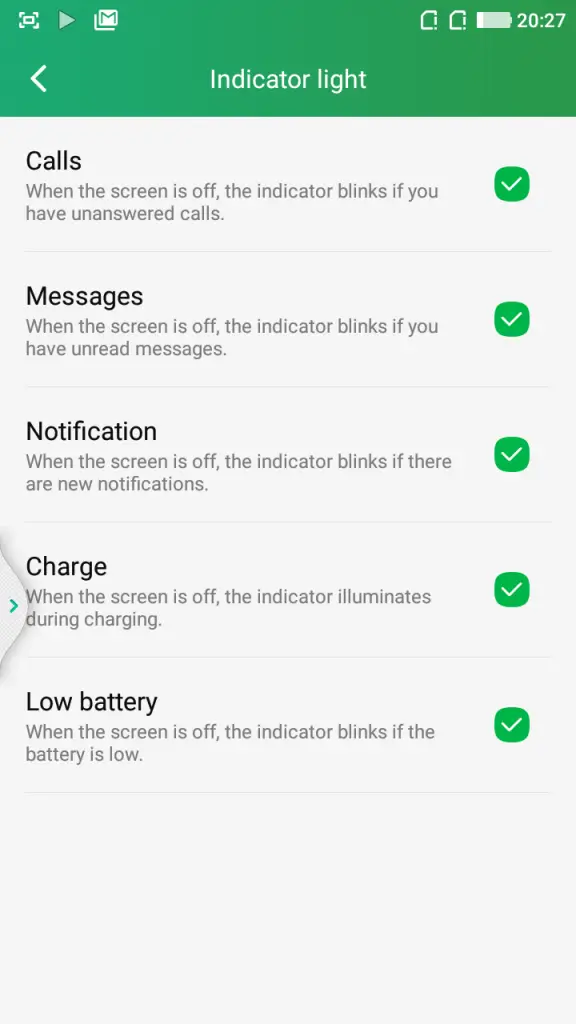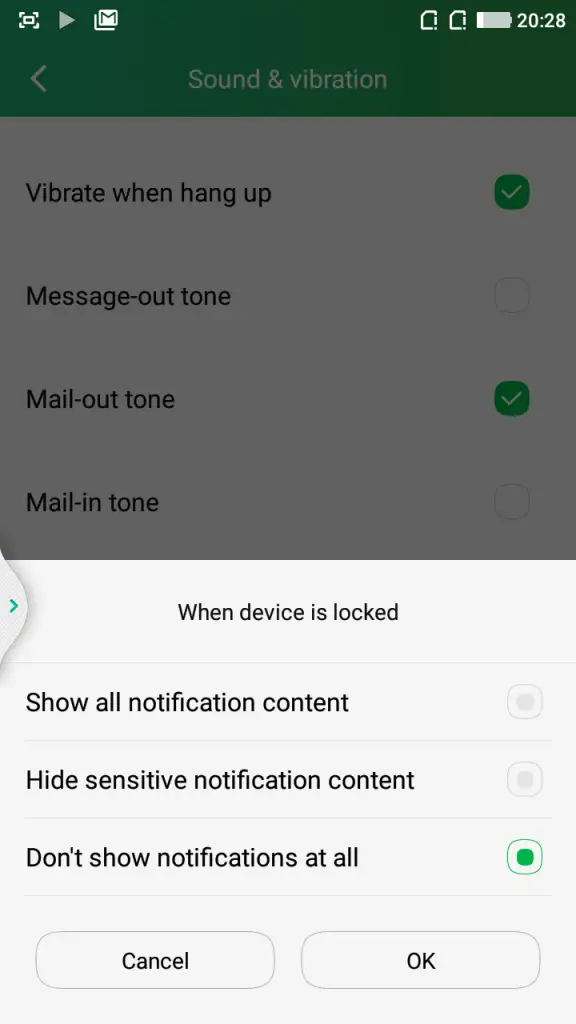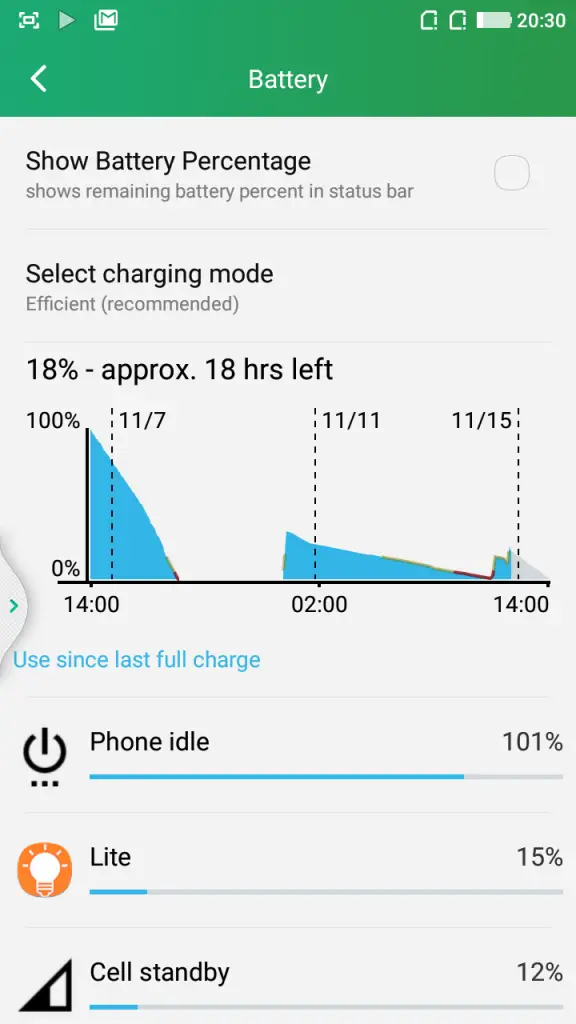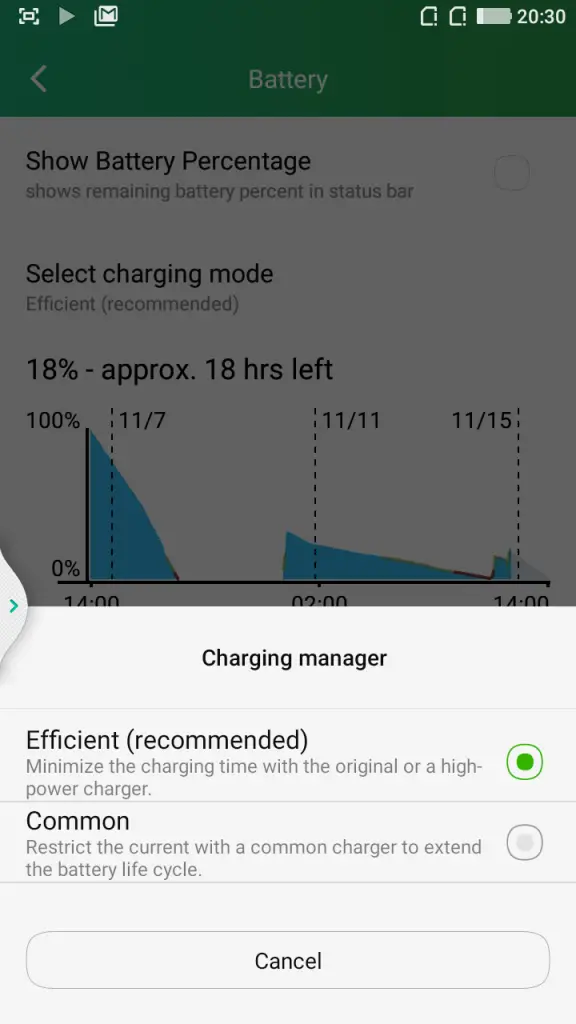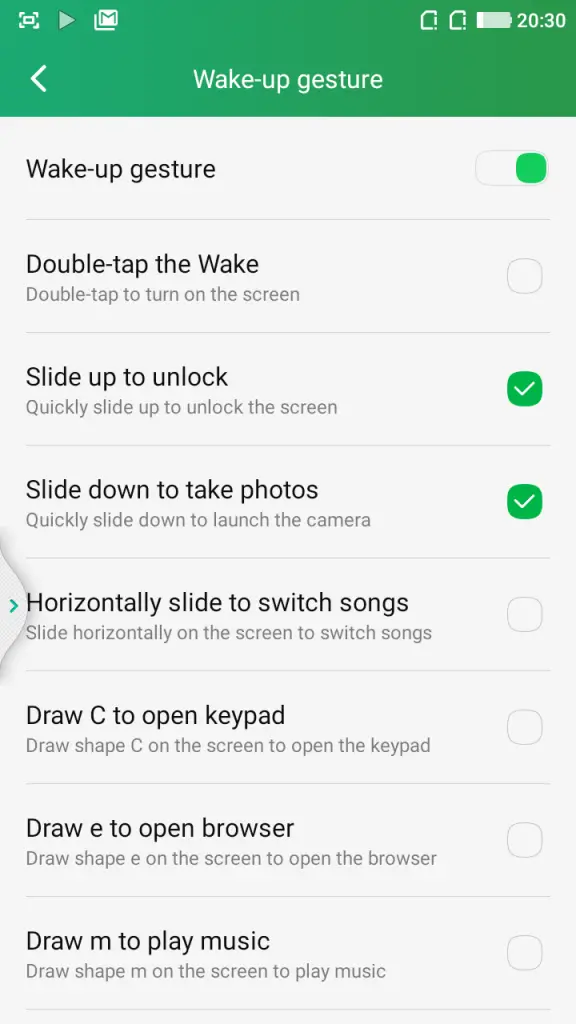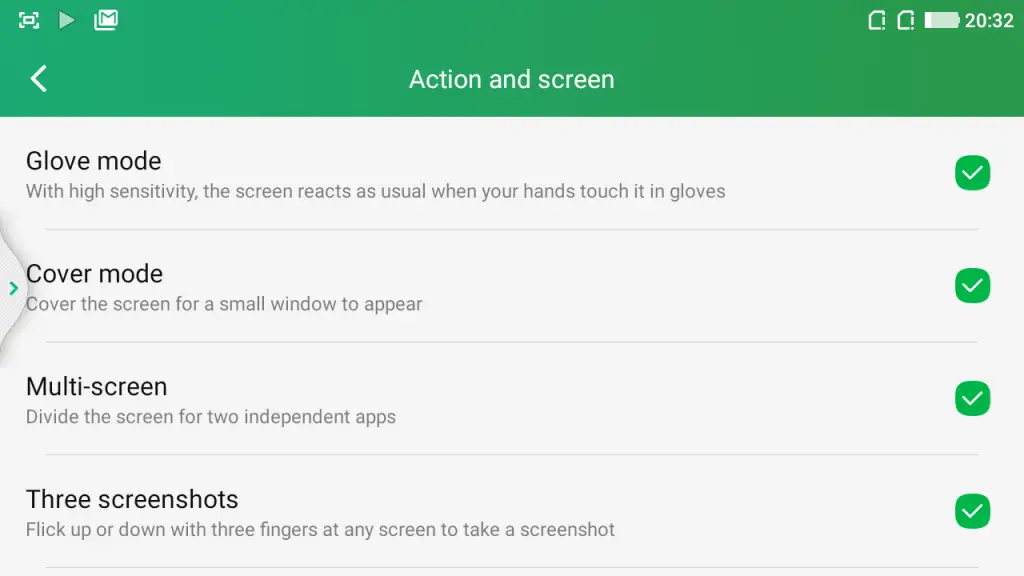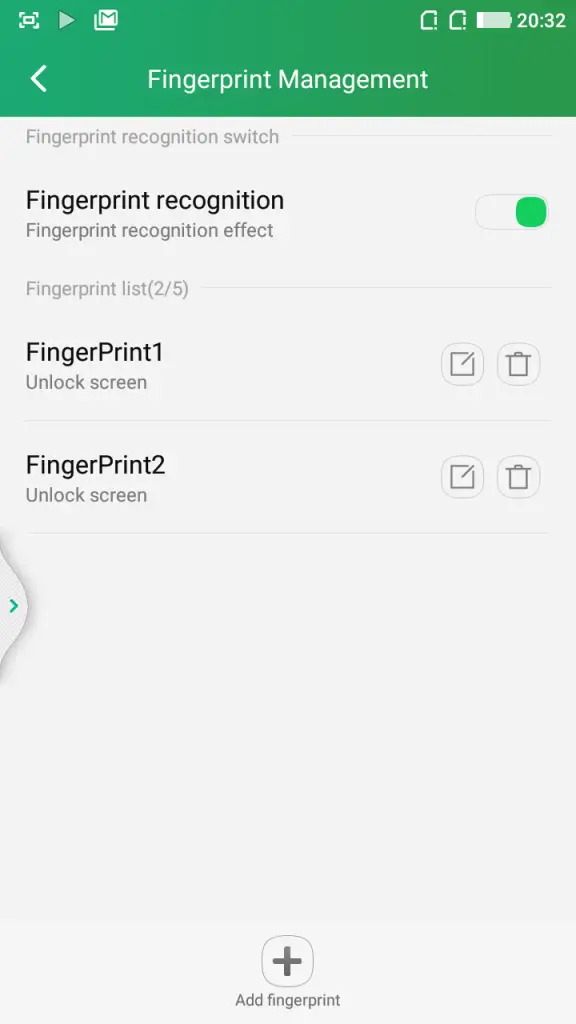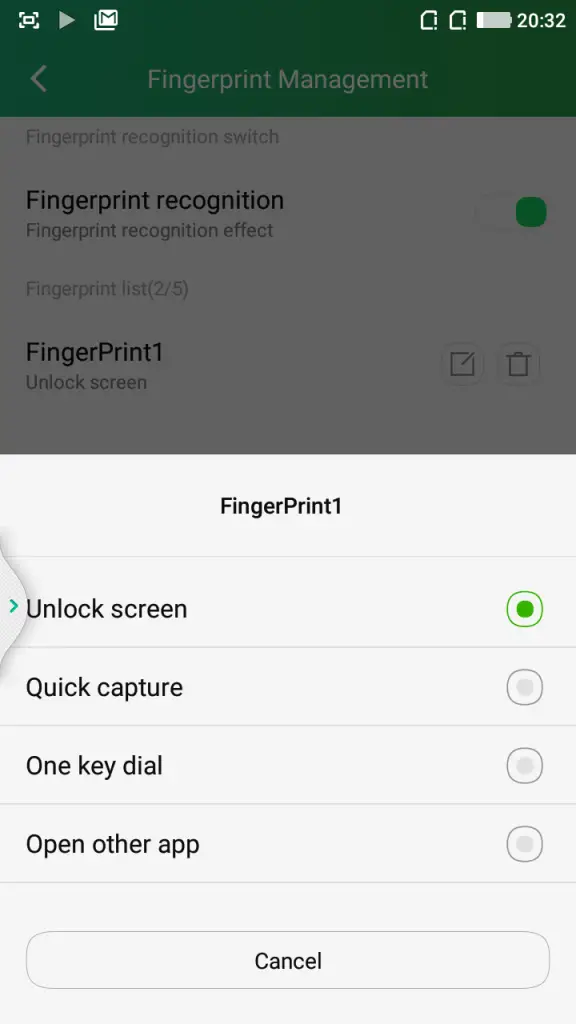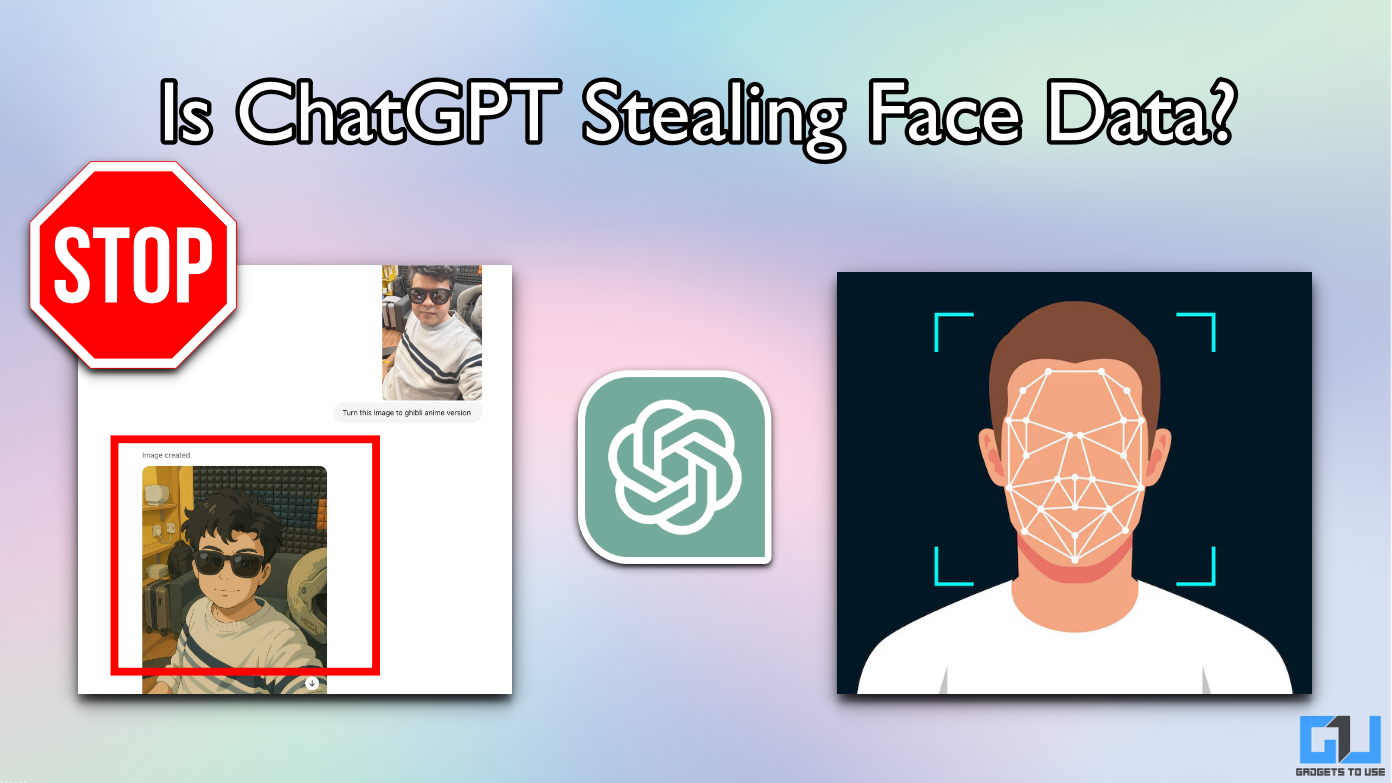Quick Answer
- This device created a lot of buzz because of the introduction fingerprint sensor on the back, fingerprint sensor is not the main reason, actually the price it comes for, and the fully loaded features of this phone make it stand out of the crowd.
- With this fingerprint you can do a lot more, you can simply tap on the fingerprint to answer an incoming call or you can tap it to record an ongoing phone call.
- Drawing Alphabets- Draw C to open keypad, draw e to open browser, draw m to launch music player, draw o to open Facebook and draw W to open WhatsApp.
There have been a lot of smartphone releases in past few months, but out of those, only a number of phones have made it larger than the expectations. Among the limited number of smartphones, stands the convincingly priced Coolpad Note 3. This device created a lot of buzz because of the introduction fingerprint sensor on the back, fingerprint sensor is not the main reason, actually the price it comes for, and the fully loaded features of this phone make it stand out of the crowd. Note 3 received great response from the Indian consumers and is still going strong in the market.
For those who have bought the Coolpad Note 3 and also for the ones who are planning to buy this device, here are some really cool and handy features of Note 3 listed specially for you.
[stbpro id=”info”] Also Read: Coolpad Note 3 Full Review, Great Value For Money![/stbpro]
Use Fingerprint to Answer and Record Calls
If you thought this fingerprint can just be used to unlock the device and that’s it, then you got it totally wrong. With this fingerprint you can do a lot more, you can simply tap on the fingerprint to answer an incoming call or you can tap it to record an ongoing phone call. Isn’t this cool?
This setting can be enabled /disabled in the Call Settings under the settings menu.
Custom Indicator / Notification Light
This feature allows you to enable /disable the blinking of notification light for Calls, Messages, New Notifications, Charging status and Low battery. This can be used as an alternate to allocation of different coloured lights for notifications.
You can access the settings in Indicator Light under Brightness and display settings.
Quick Control Notifications
You can adjust the privacy of your notification content while the screen is turned off and device is locked. Most of us have a habit of keeping our phones on the table or anywhere safe around us, the notifications keep popping and anyone around can see what’s on the screen. Coolpad Note 3 allows you to hide the sensitive content from the notifications while device is locked.
To adjust the security of your notifications in Coolpad Note 3, go to Settings> Sound & Vibration> Under the Notification option tap “When Device is Locked,” this will give you three options to choose from-
- Show all notification content
- Hide sensitive notification content
- Don’t show notifications at all
Fast Charging Manager
Being a budget phone, Coolpad Note 3 could not afford Quick charging feature in the package but they do have a smart battery manager that lets you select the charging mode. It is found in the battery settings. There are two charging modes-
- Efficient- This mode minimizes the charging time using the original or high power charger. This mode is recommended for better battery performance.
- Common- This mode restricts the current with a common charger to extend the battery life cycle. This mode charges the phone slowly but takes care of the battery’s health in long run.
Coolpad Note 3 Wake-up Gestures
This feature is the coolest of all, draw specified shapes on the screen to launch the consequent apps when the device is locked. It has a lot of actions and gestures to make the experience smarter, these settings can be enabled or disabled in the Smart Control option under settings menu. The gestures include-
- Double-tap to wake- This is a very common feature, you can lighten up the screen by swiftly tapping twice on it.
- Slide down to take photos- You can reach directly to the camera UI and click instant picture simply by sliding down the screen when phone is locked.
- Slide horizontally to switch songs- Swipe your finger horizontally when device is locked, it will next or previous song depending on where your swipe is directed.
- Drawing Alphabets- Draw C to open keypad, draw e to open browser, draw m to launch music player, draw o to open Facebook and draw W to open WhatsApp.
Control your screen smartly
Under the Smart control option in settings, you will find an Action and screen option. This options lets you enable /disable the following screen actions-
- Glove Mode- This is a really useful feature especially in winters, we do wear gloves to keep our palms warm, this feature allows you to use the touch screen without taking the glove off your hand.
- Multi-screen mode- It is another very useful feature that allows you to use multiple apps at a time by splitting the screen for two independent apps. When enabled, you can find a movable pull-out button on the edge of the display, it can be tapped to select and open the other app above the present one.
- Three Screenshot- Another shortcut to capture a screenshot, simply swipe 3 fingers vertically and that’s it.
Choose Actions with Fingerprint ID
We have found another useful function of the fingerprint sensor which allows you to use different fingerprint IDs to instantly access distinct apps while device is locked. Simply keep the finger on the sensor and reach directly to the selected app. You can find this option in the Fingerprint management under Lockscreen & security settings. All you have to do is to reach to the registered fingerprints and tap on the desired fingerprint ID you want to configure. You will find the following options to choose from-
- Unlock Screen- Simply unlocks the screen when the finger rests on the sensor.
- Quick Capture- This launches the camera app instantly even when the device is locked.
- One Key dial- You can set the desired contact that you want to dial when you touch the sensor. It directly dials the call to the selected contact.
- Open another app- This option gives you the list of apps to choose and select the one you want to launch with that specific fingerprint ID.
You can set different functions for different fingerprints, and you can set up to 5 fingerprints at once.
Press Lock key + Volume Up to Record Screen Activity as Video
You are very familiar to screenshots, but Coolpad gives you an option to record a video of your screen where the mic records the audio as too. It is also a pretty useful feature, so useful that I can simply show you all the features I have written about from the start of this article.
Conclusion:
Coolpad has a lot more cool features hidden inside, just keep digging, and let us know what you come up with through the comment section below. I hope these features will help you make the experience smarter on your Coolpad Note 3.