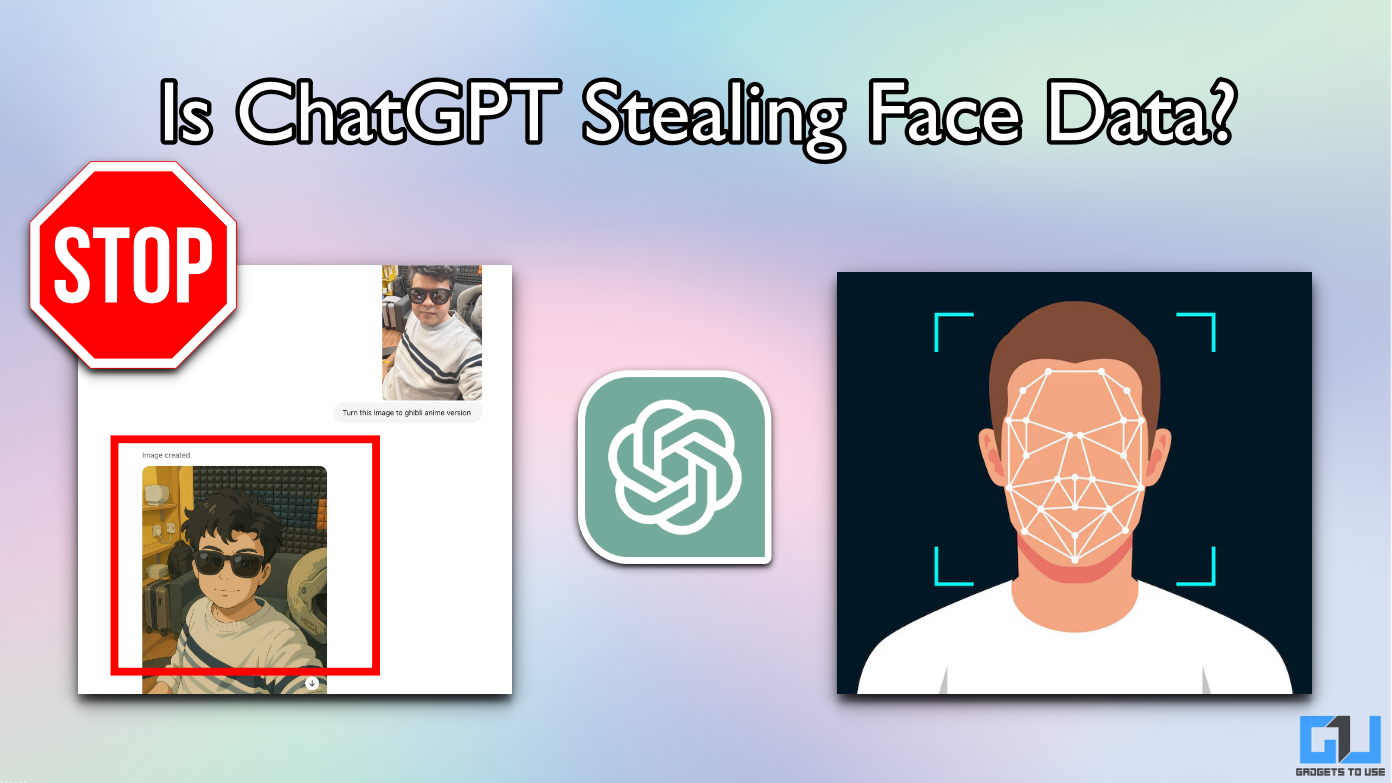Quick Answer
- To make use of magnification gestures in Android, go to Accessibility settings and tap on Magnification gestures.
- All you need to do is go into the Accessibility Settings option and scroll down for the Large Text option.
- This is available as an experimental feature right now, so things may not be working a 100% at the moment.
For people like my parents, reading small text on our modern smartphones is sometimes a difficult task. Without prescription glasses, they sometimes get annoying unable to read what’s on the screen of their Android device. Thankfully, there are ways to make our Android smartphones more readable for eyes.
Google has been improving accessibility services in Android with each update. From things like large text sizes to inverted colors, we now have a lot of options for improving readability on Android. If you, like me, have prescription glasses and cannot read without them, these options will come in very handy. Imagine not having to squint every time you try to check your phone. You won’t have to use your glasses all the time. That is some freedom in its own regard.
Ways to make Android screen more readable for eyes
There are a number of ways to improve text readability. Here are the best ways to improve readability on your Android smartphone.
Change font size in Display Settings
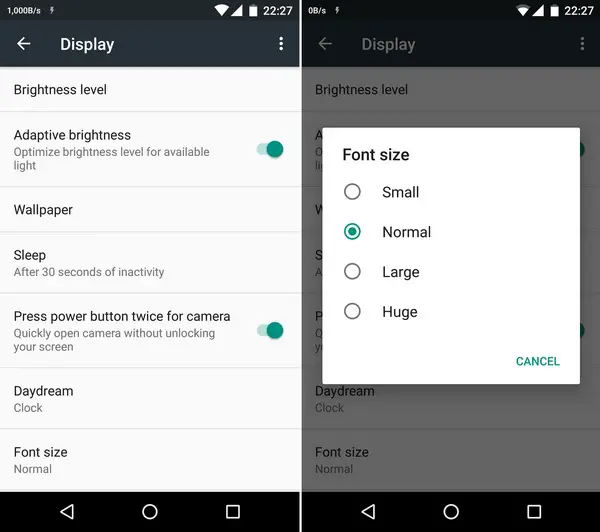
This is one of the easiest ways to improve readability on your Android smartphone. If you are having difficulty reading text on your phone, you can fix the problem easily.
Open the Settings app, scroll down and tap on Display. Here, you will find the Font size option. Tap on it, then experiments with bigger font sizes until you find the right option.
Settings -> Display -> Font size
[stbpro id=”info”]Recommended: 3 Ways To Make Android Read Notifications In Morning as Voice[/stbpro]
Large Text in Accessibility Settings
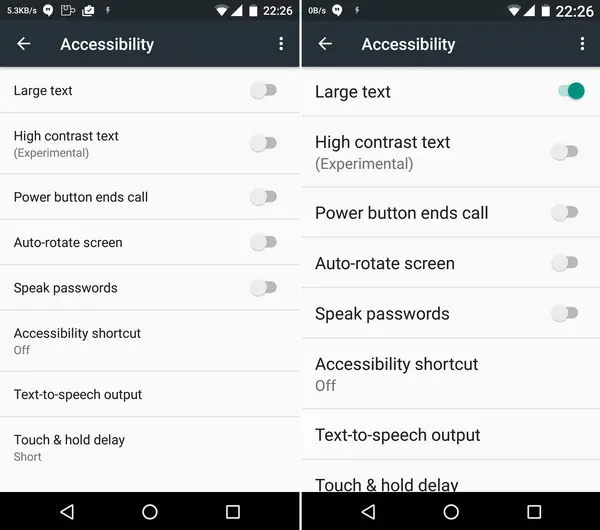
There is one more way to improve text size in Android. This does not require you to enable or disable any hidden settings. All you need to do is go into the Accessibility Settings option and scroll down for the Large Text option.
Enabling Large Text will increase the text size to the maximum font size available in Display settings.
Settings -> Accessibility Settings -> Large Text -> ON
Magnification Gestures in Accessibility Settings
This is a bit tricky for me. Magnification gestures are available across all major smartphone OSs. Their implementation is also quite consistent across.
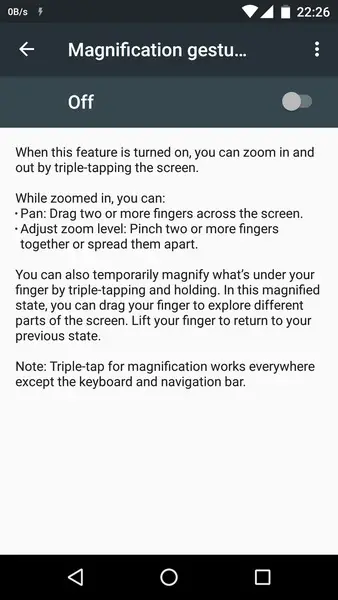
Using magnification gestures, you can triple tap to zoom into content on the screen. If you lift your fingers, the screen returns to its normal state. You can also double tap to adjust the zoom level
To make use of magnification gestures in Android, go to Accessibility settings and tap on Magnification gestures. Turn the feature on by tapping on the toggle.
Settings -> Accessibility Settings -> Magnification Gestures -> ON
[stbpro id=”info”] Recommended: 7 Things You Don’t Know About HTC One A9[/stbpro]
High Contrast Text in Accessibility Settings
High contrast text is a Lollipop (and above) feature. This is available as an experimental feature right now, so things may not be working a 100% at the moment.
What High contrast text does is make the text a little darker. It doesn’t reflect even in the Settings app, so it may not be of much help elsewhere either.
Settings -> Accessibility Settings -> High Contrast Text -> ON
Invert Colors and Color Correction
Android also comes with a vastly improved Invert Colors mode. If you have the Android 5.0 Lollipop (and above) update installed on your phone, you can find this mode in Accessibility Settings, just below High Contrast Text.
Invert Colors mode does what is says – enabling this mode will invert colors immediately. Black becomes white and vice versa.
Settings -> Accessibility Settings -> Invert Colors -> ON
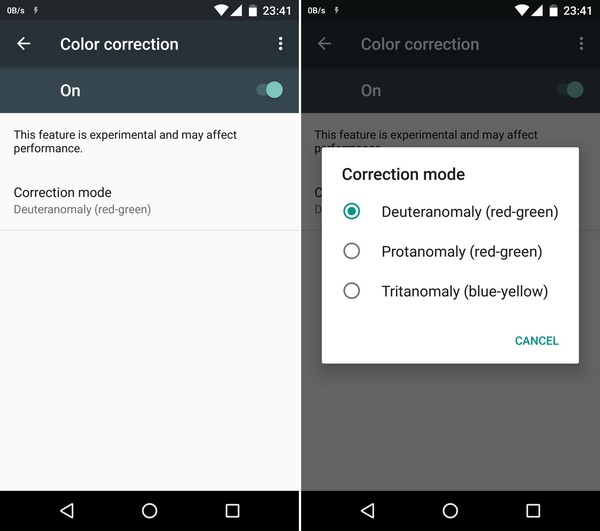
For users affected by colorblindness, the Color Correction feature will help to some extent. Google has improved it to a great extent with the Android 6.0 Marshmallow update, with three modes – deuteranomaly, protanomaly, tritanomaly.
Settings -> Accessibility Settings -> Color Correction -> ON