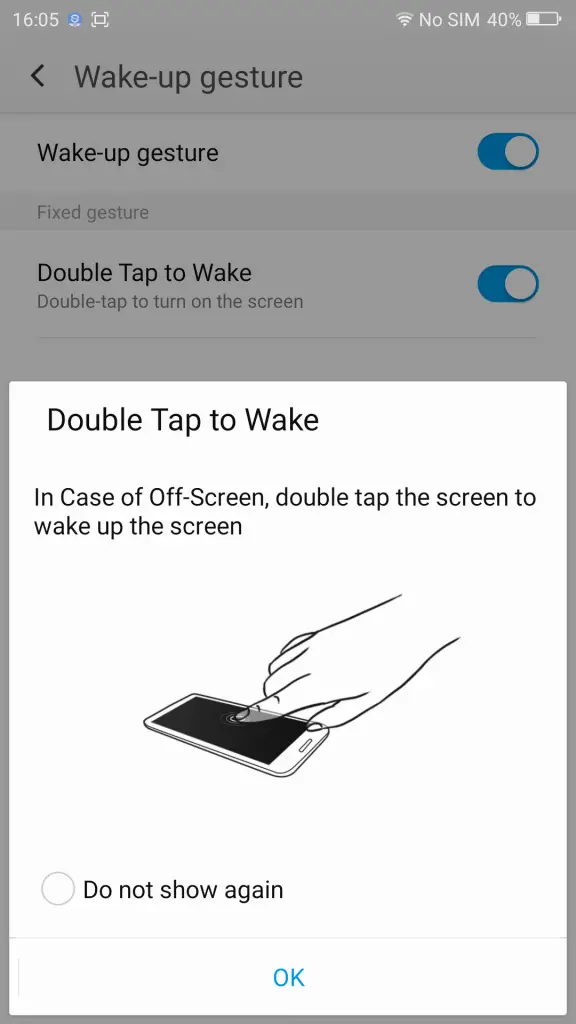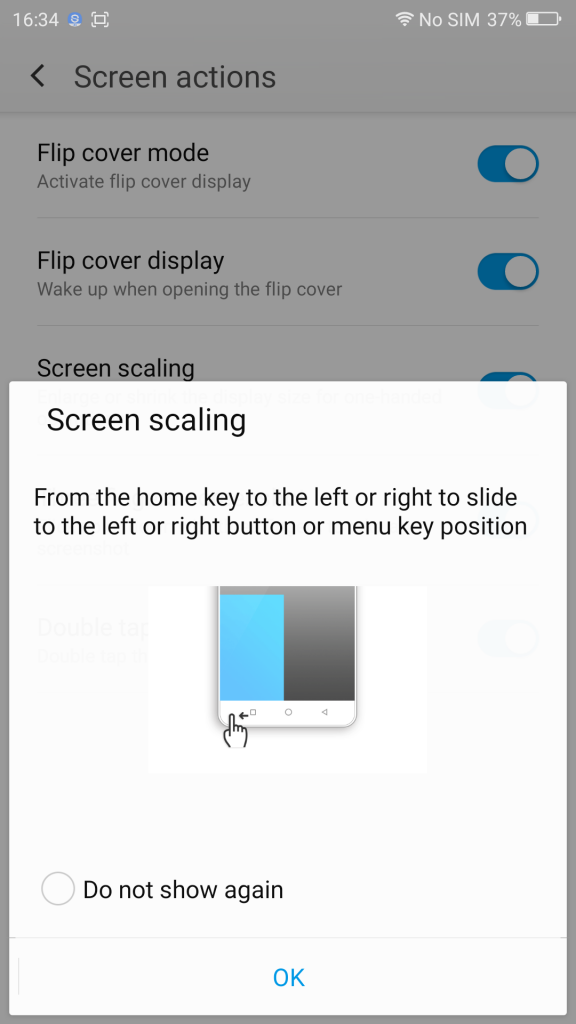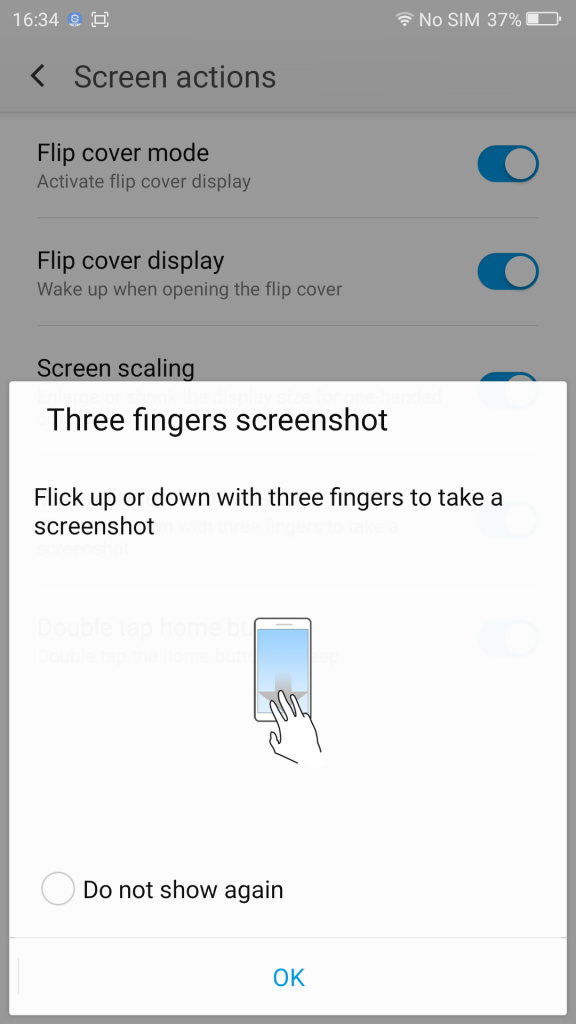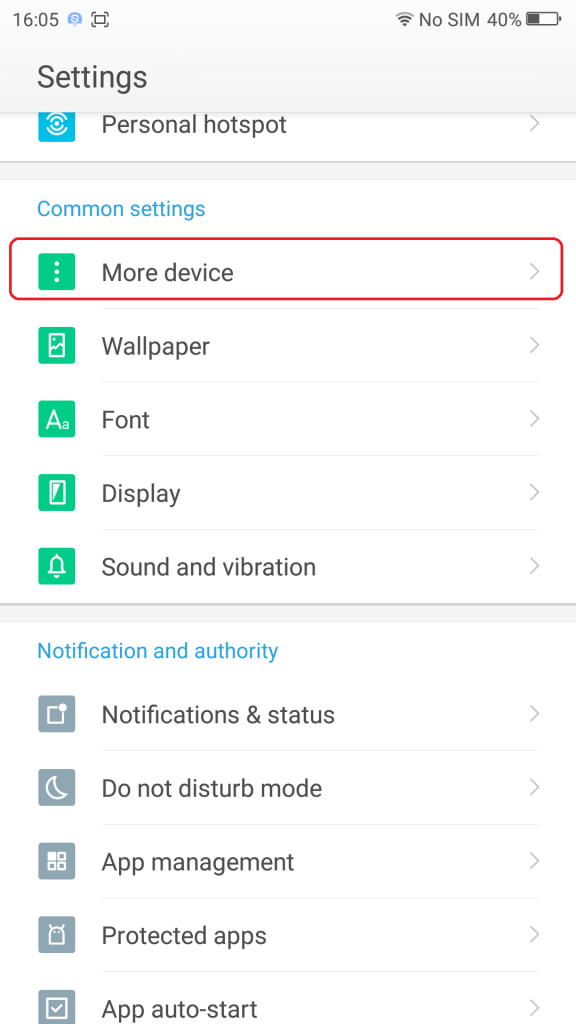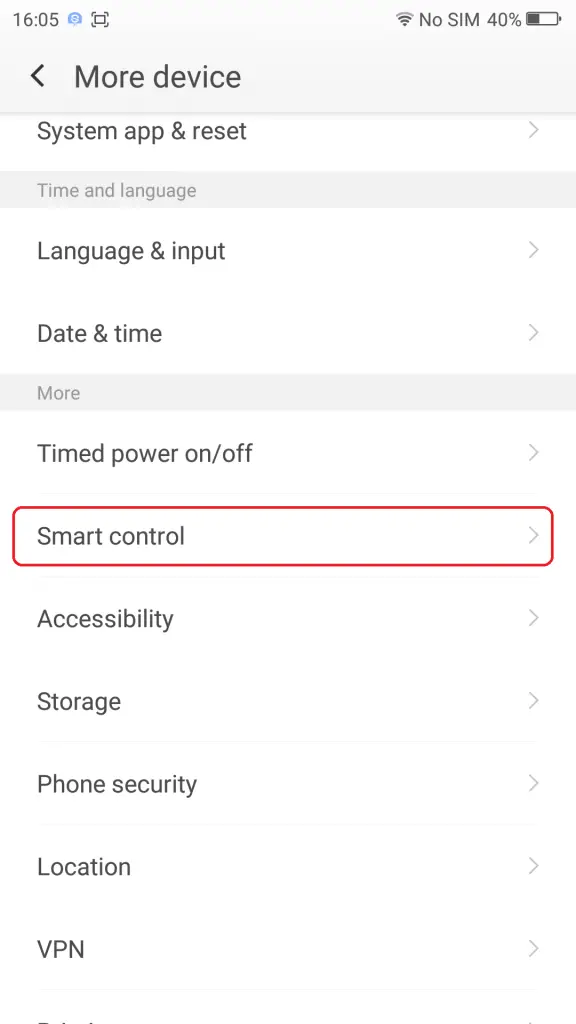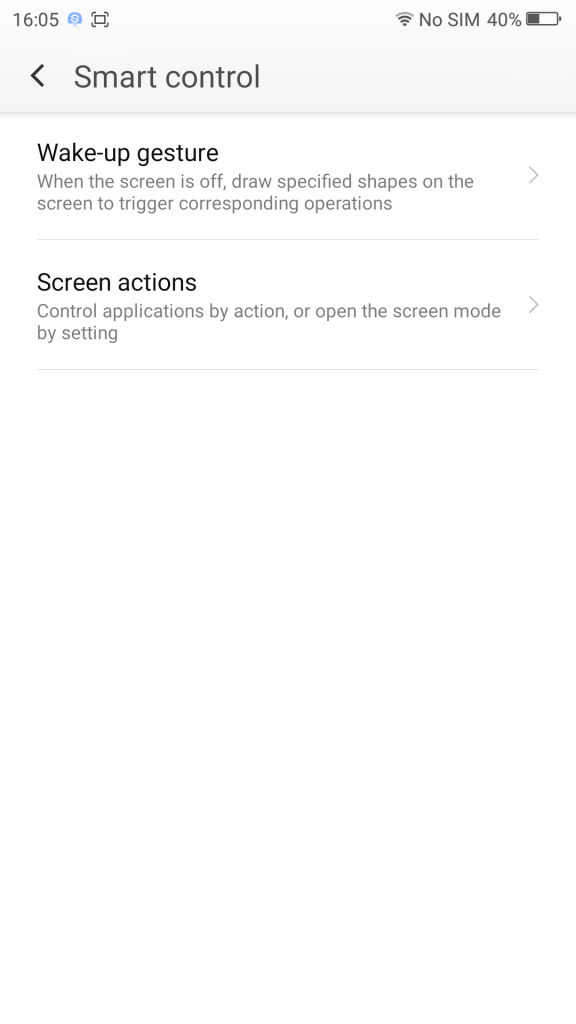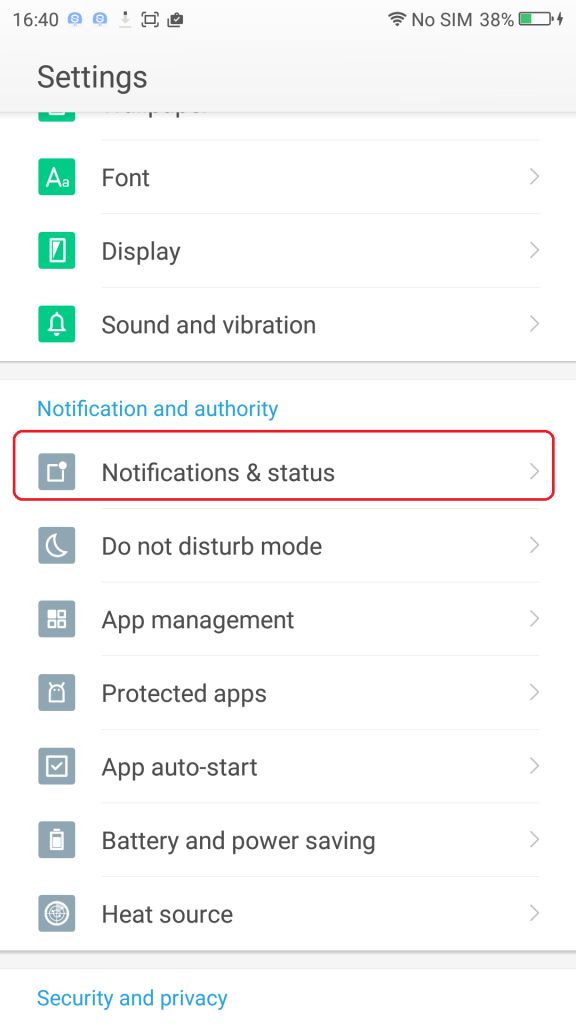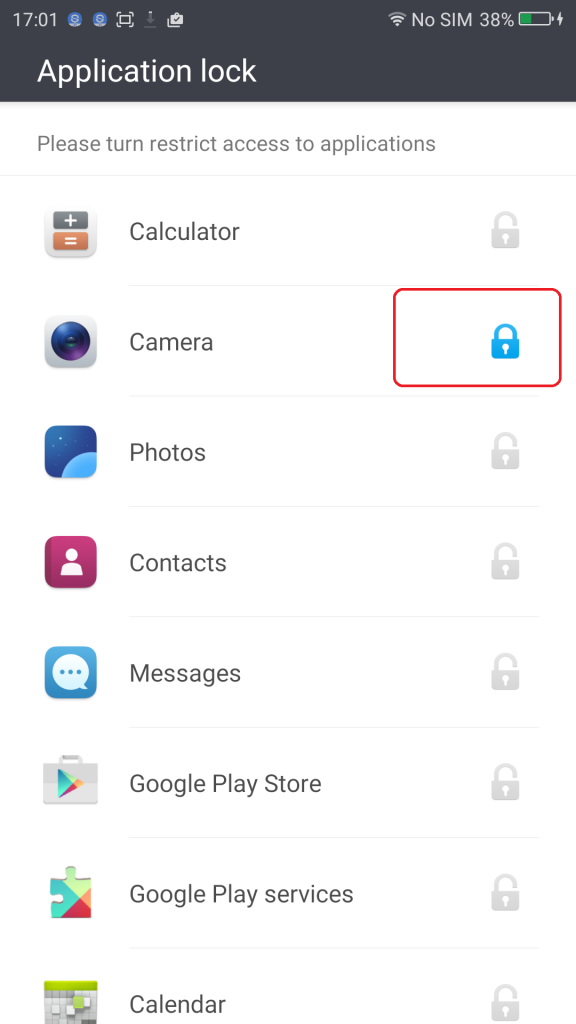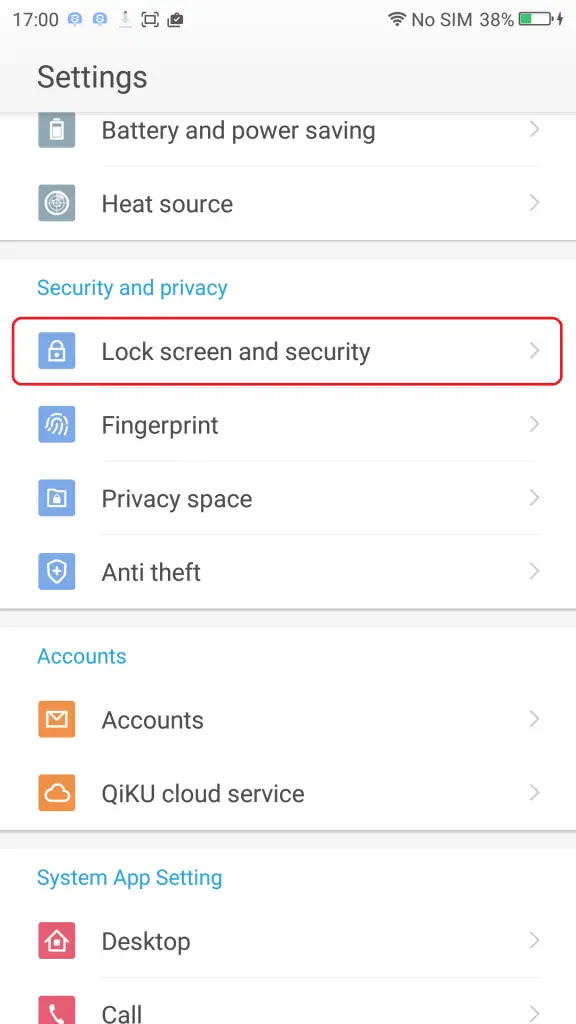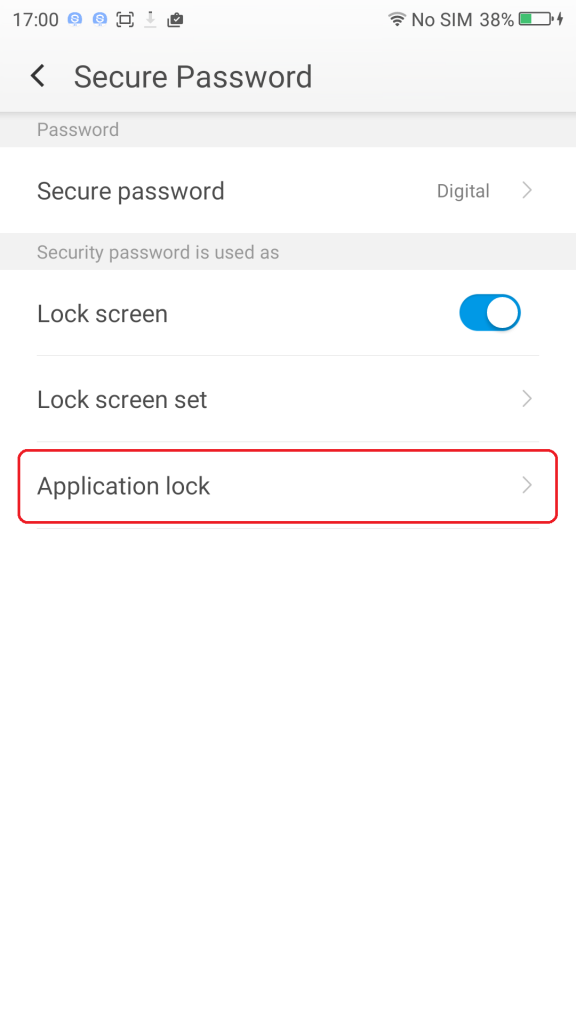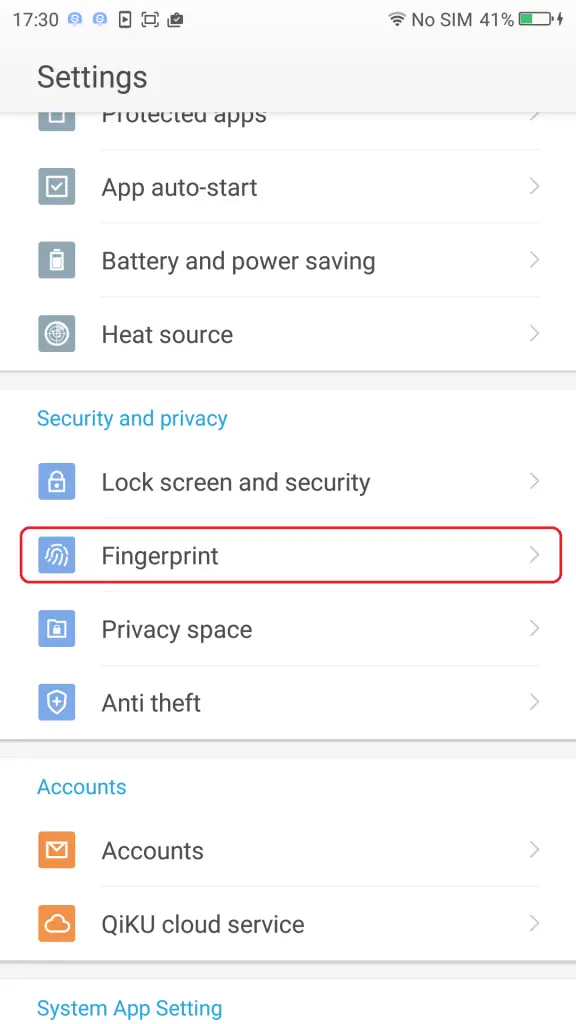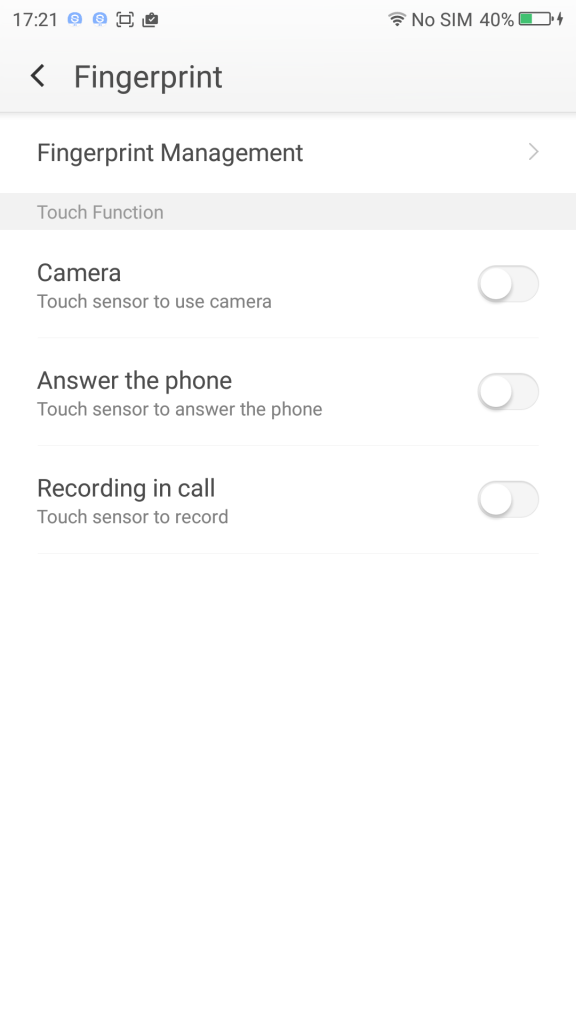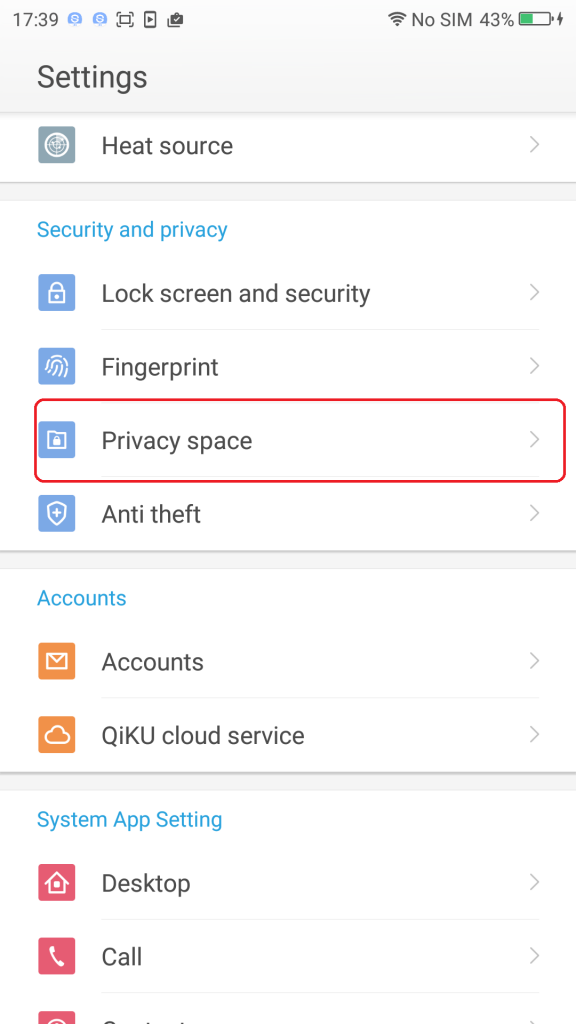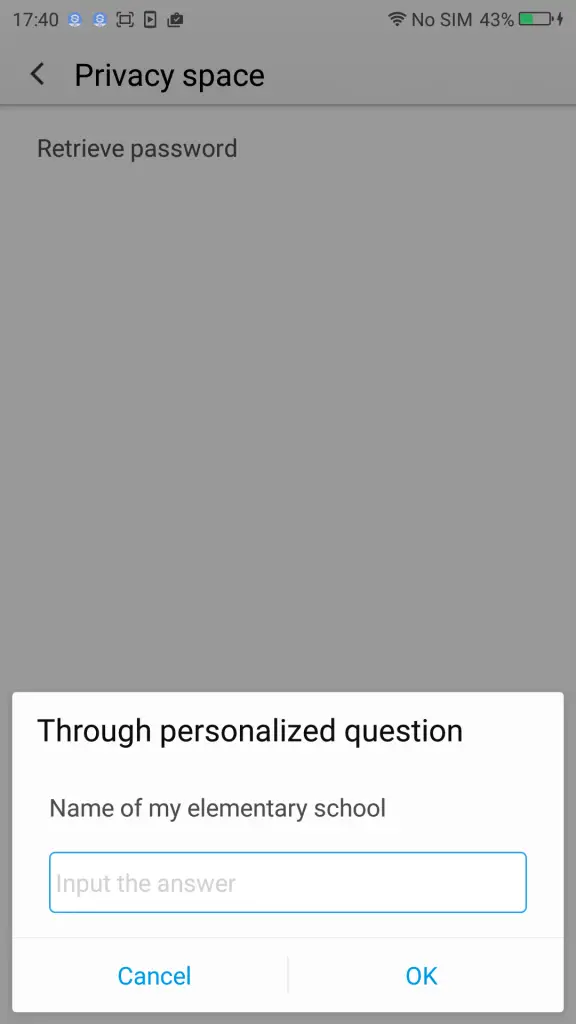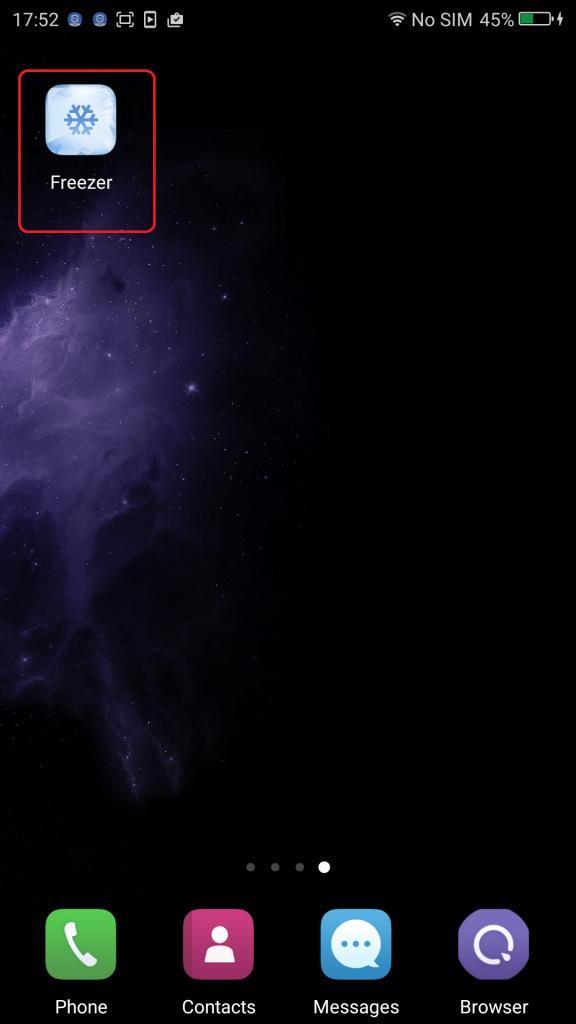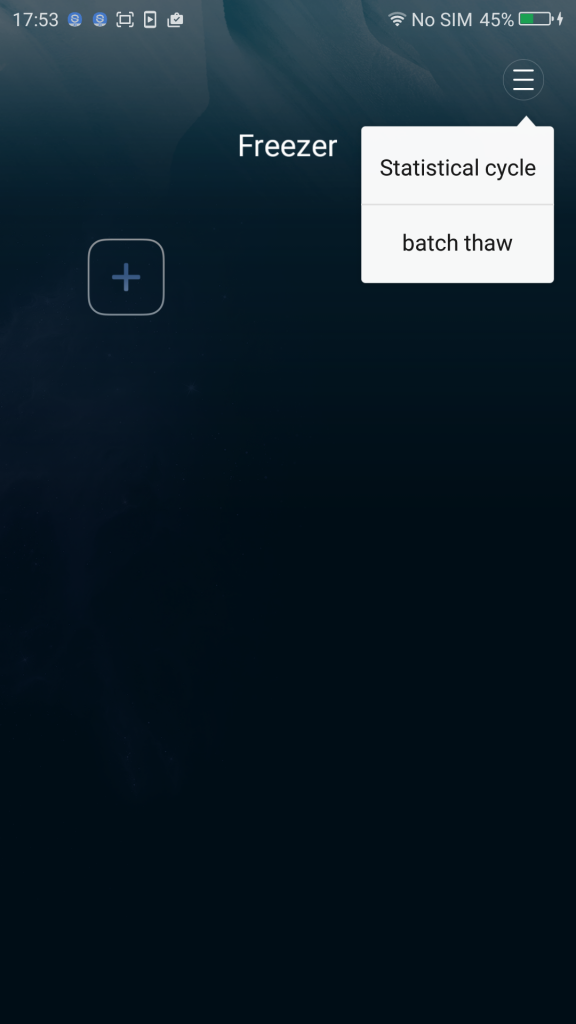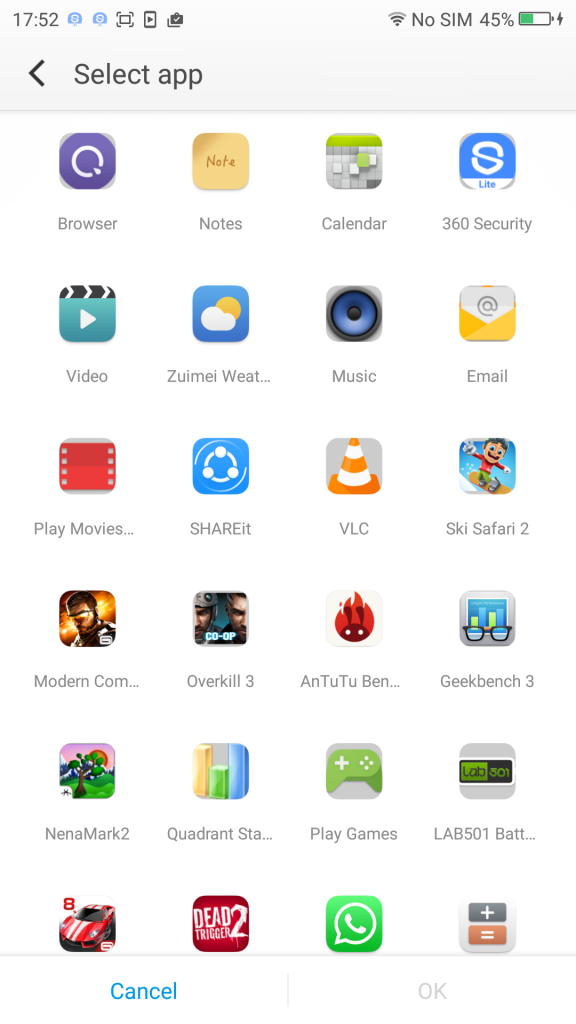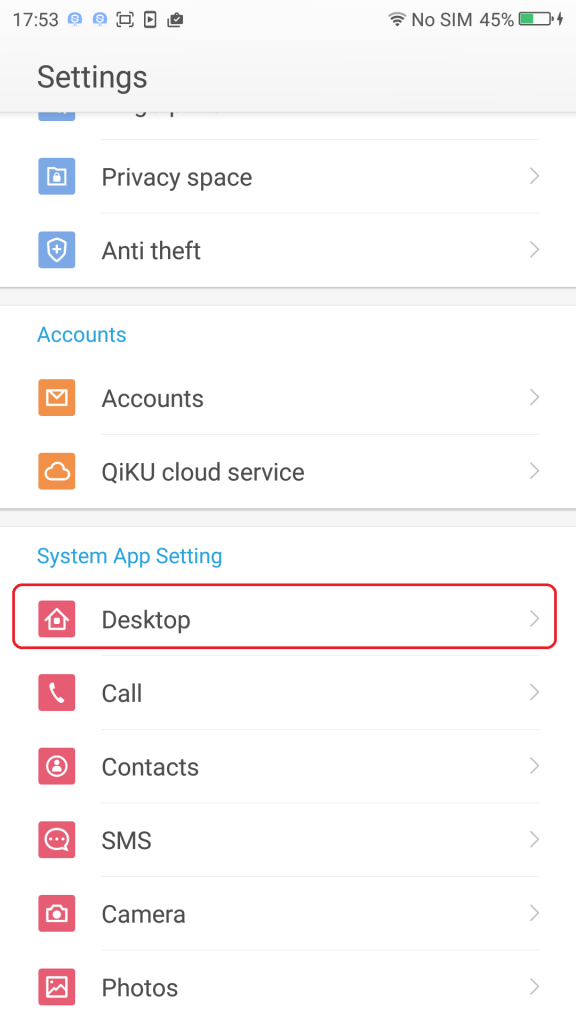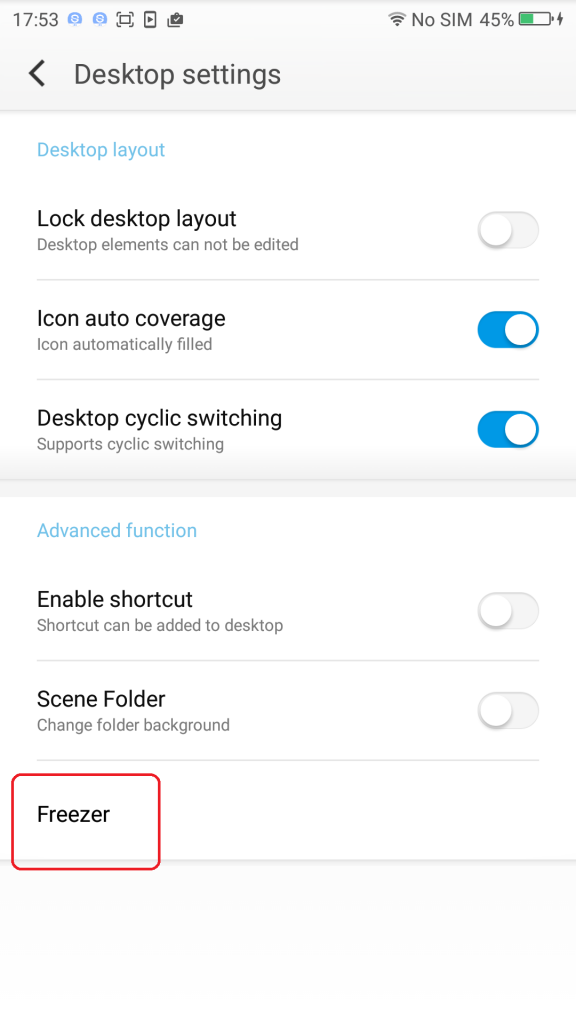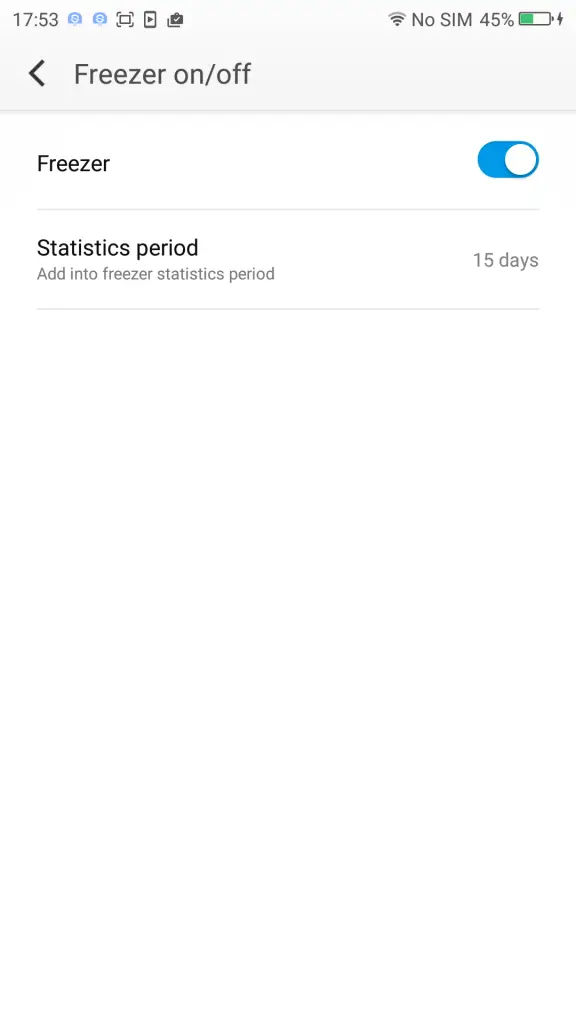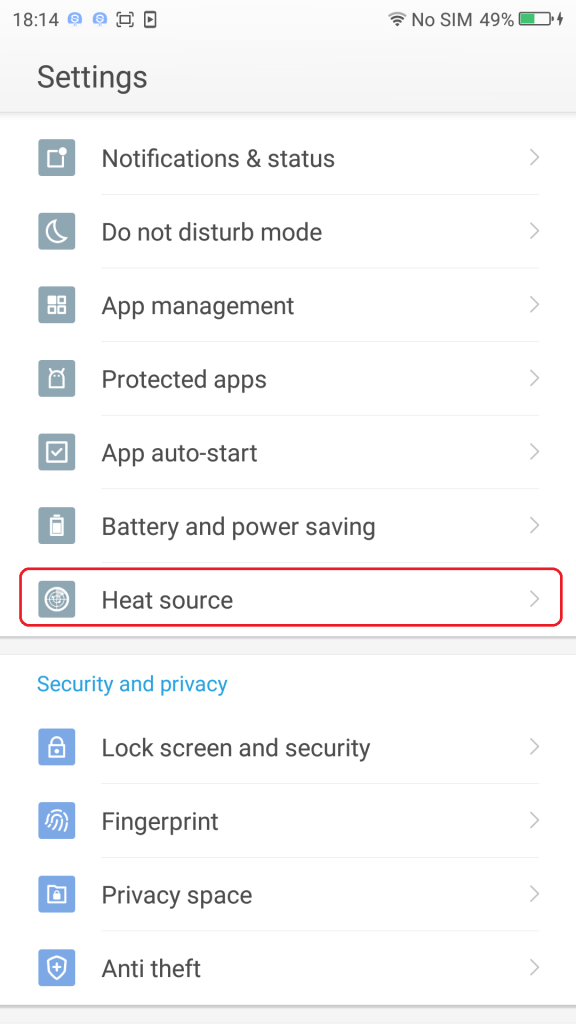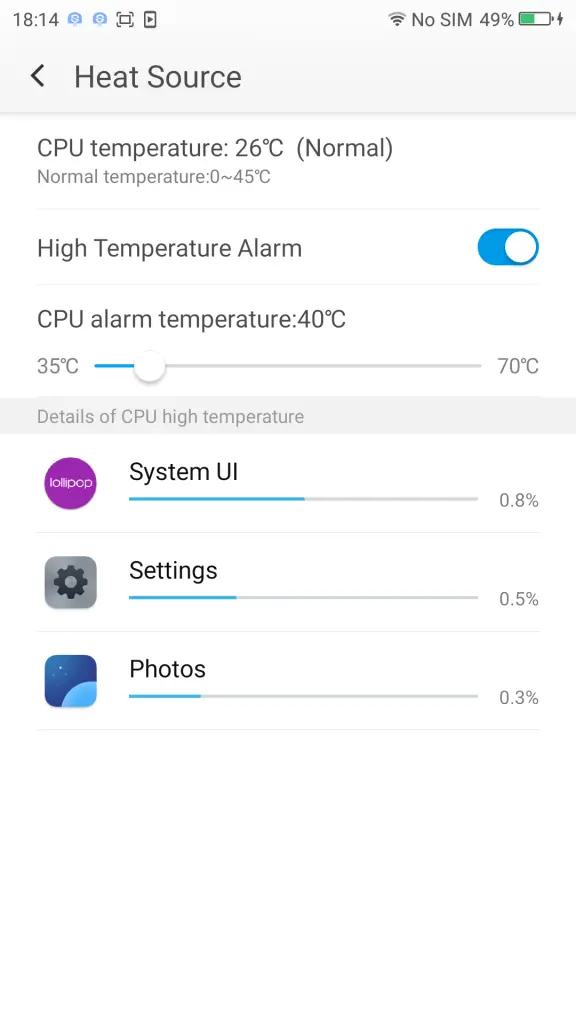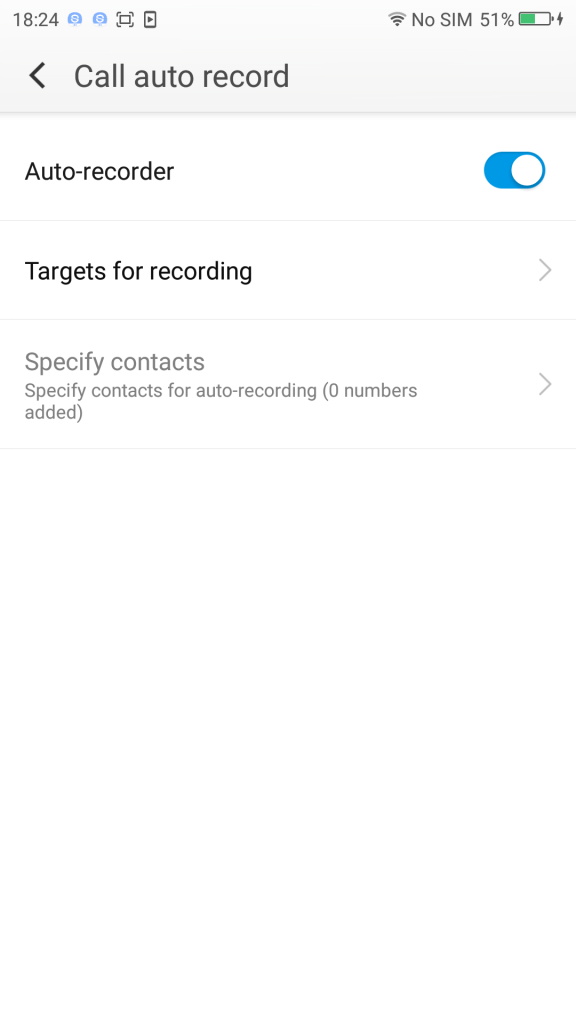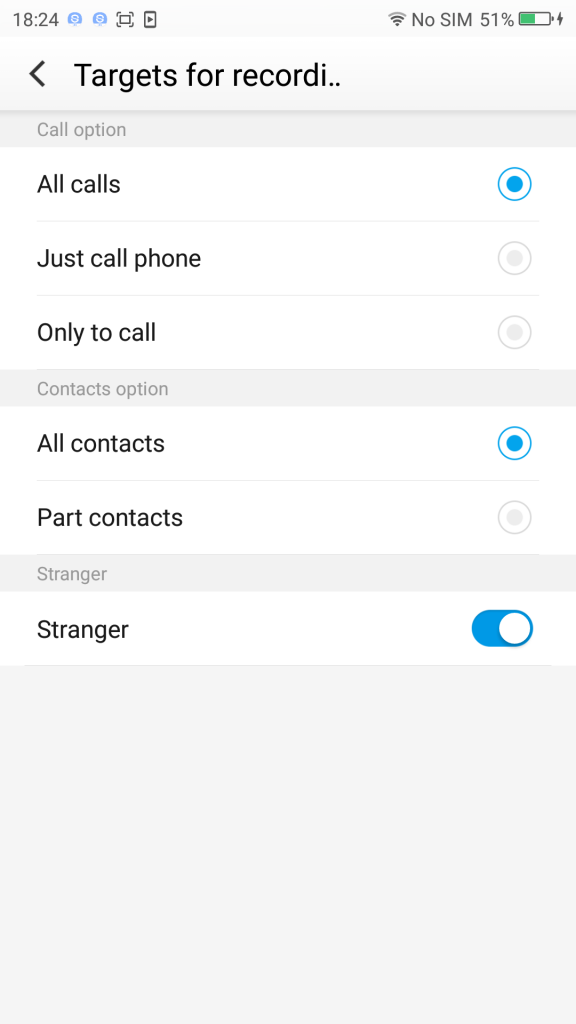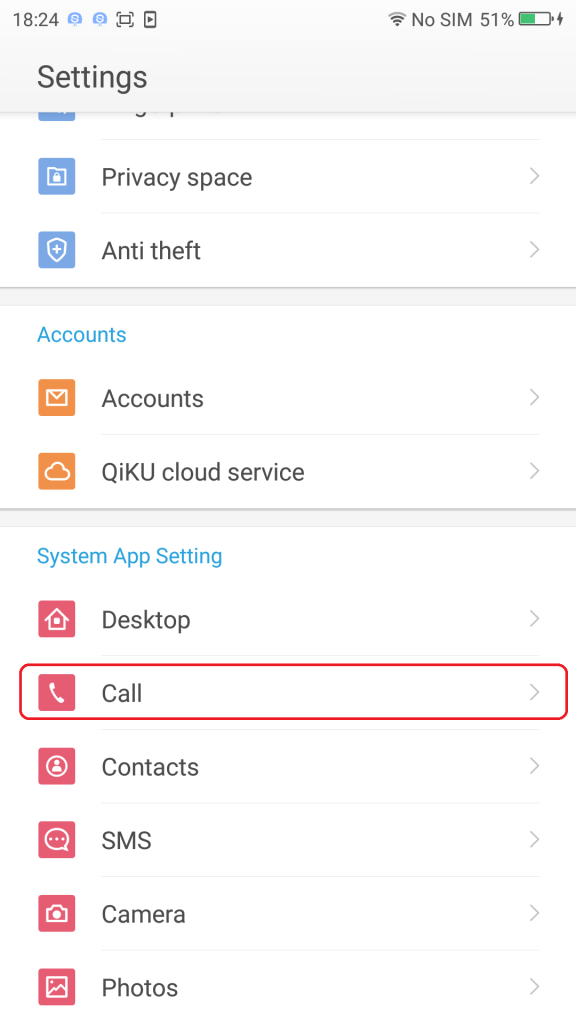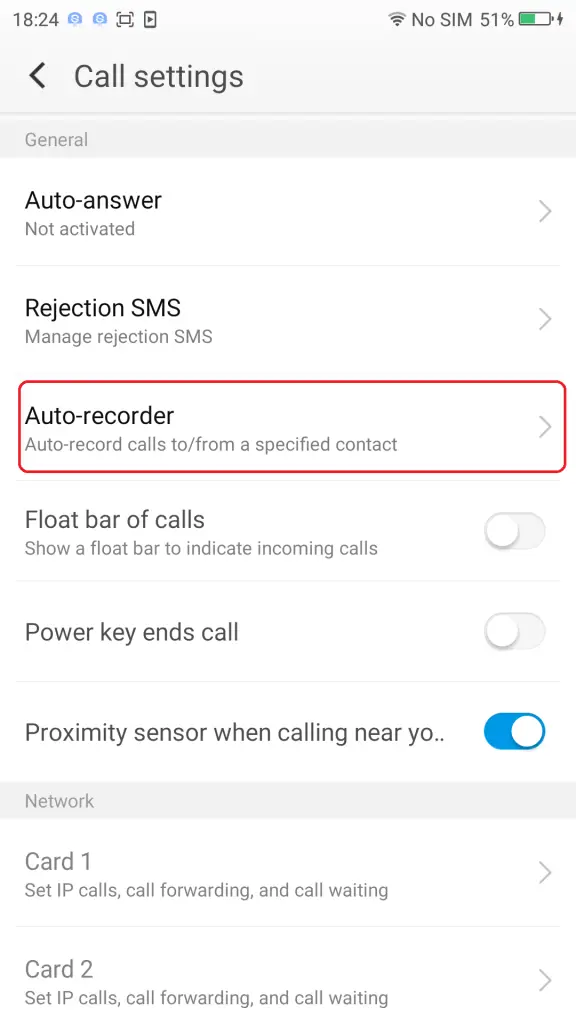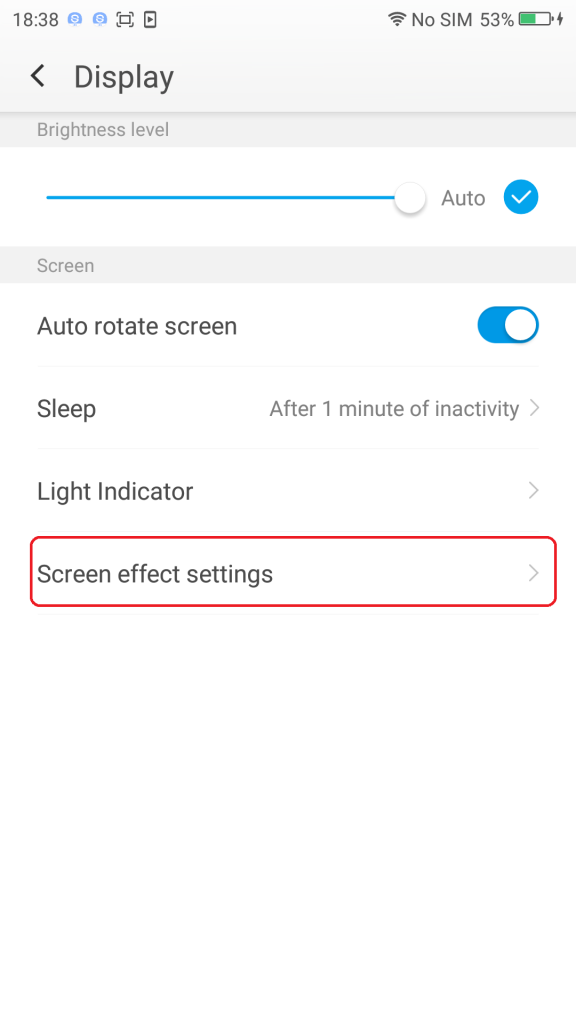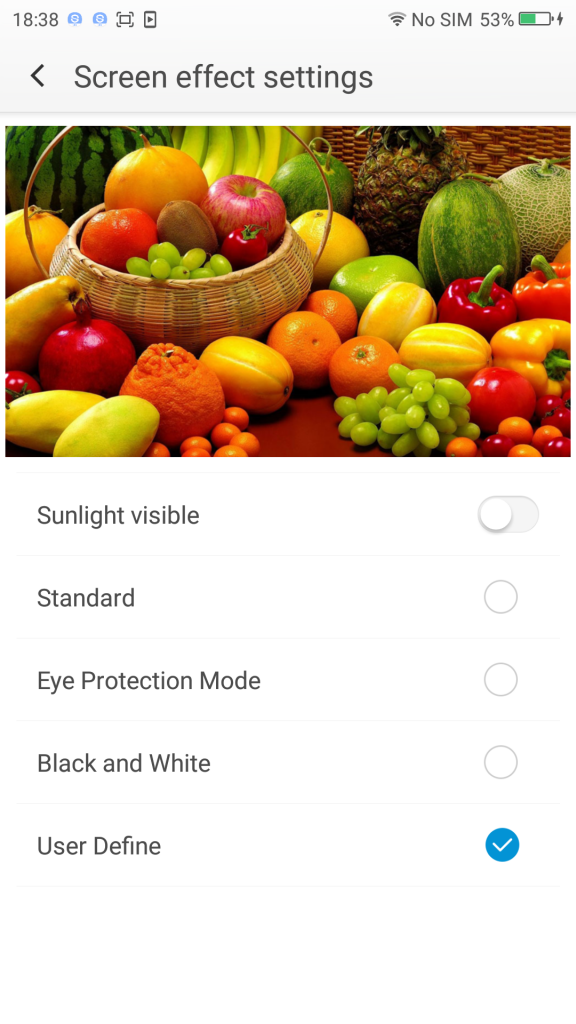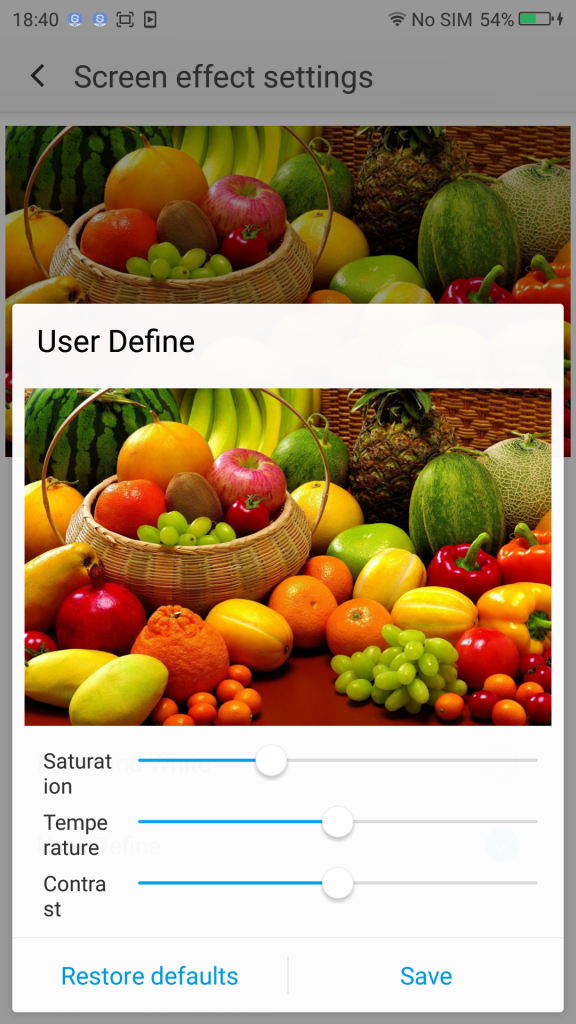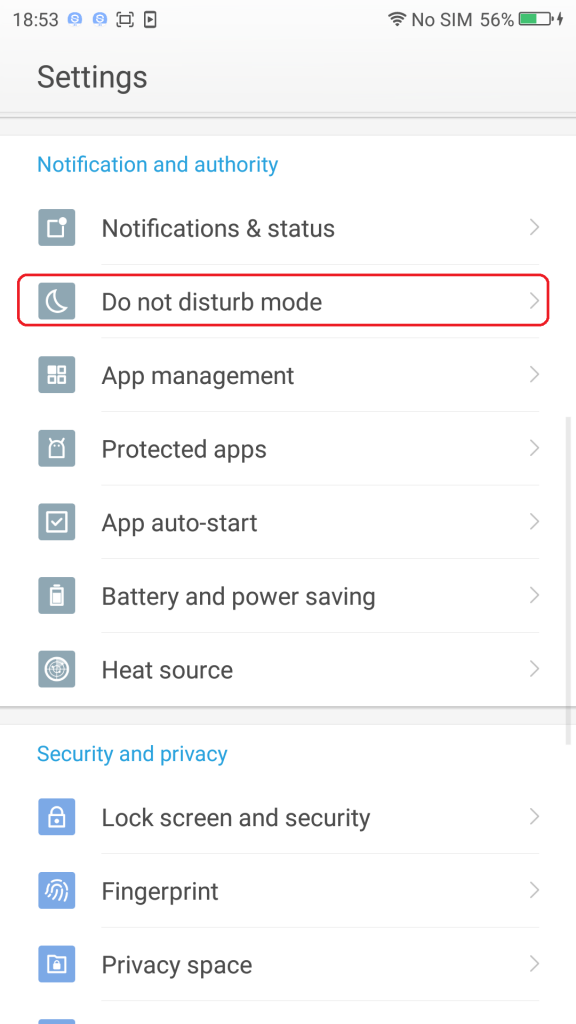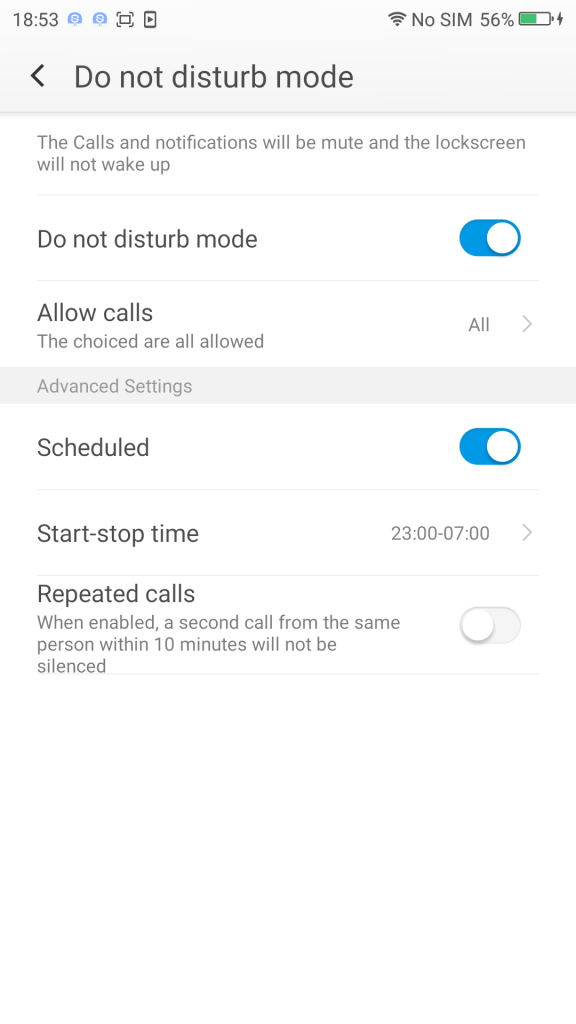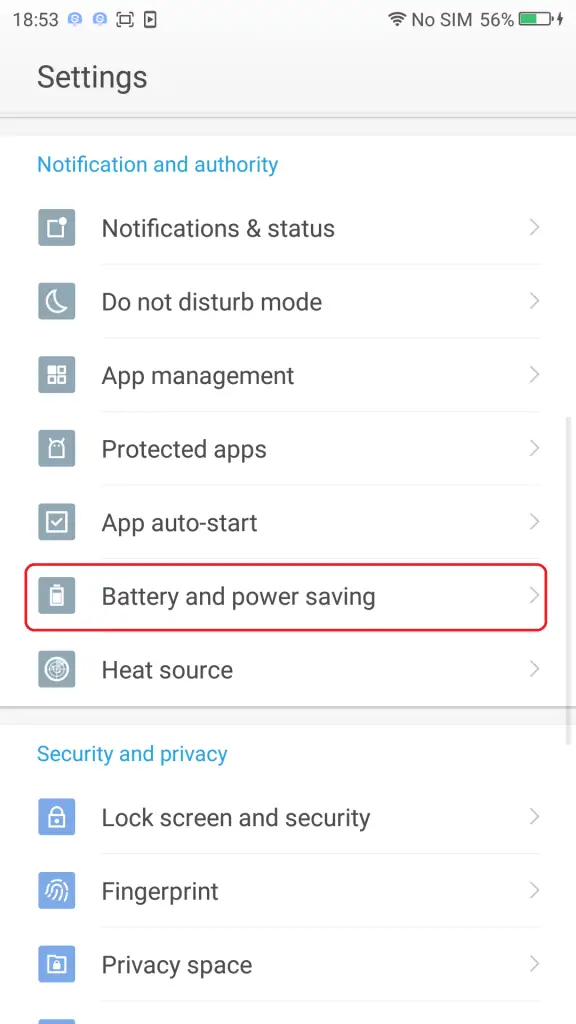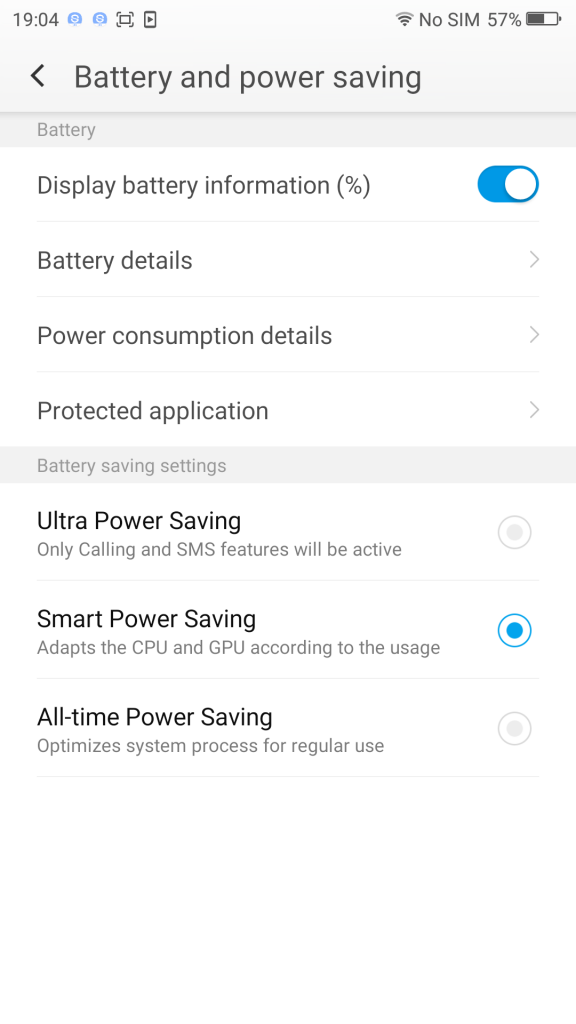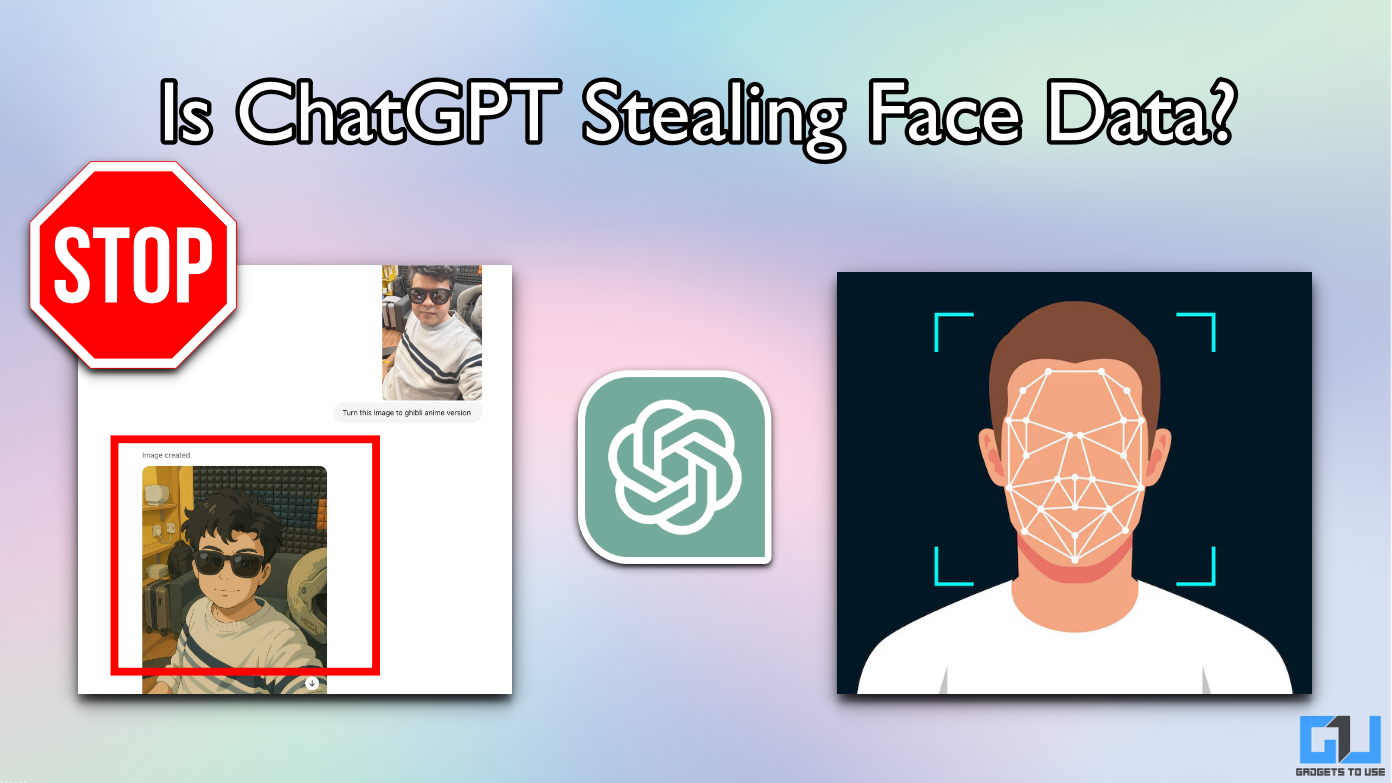Quick Answer
- This options allows you to set up a permanent reminder for the night to notify you about excessive usage and help you sleep on time.
- It comes with a bezel-less 6 inch display, dual camera set up and a fingerprint sensor on the back which enhances the beauty of its shell even more.
- The selected apps will display a small lock on their icons and will ask for the access pin code or finger print to allow access to that particular app.
Among the increasing number of Chinese OEMs, QiKU is one name that made an outstanding entry in Indian market in 2015. The brand is a joint venture between the well known Chinese smartphone maker Coolpad and Quhoo 360. The first device in India from QiKU was the powerful Q Terra, which managed to impress most of the reviewers and users.
The QiKU Q Terra comes packed in a premium looking all metal body that looks better than many high end smartphones out there. It comes with a bezel-less 6 inch display, dual camera set up and a fingerprint sensor on the back which enhances the beauty of its shell even more.
Other than this, one of the biggest plus point of the QiKU Q Terra is the 360 OS. We were out of numbers when we started counting the software features, so we decided to pick the best ones and share the best ones in this article.
Smart Gestures
Off-screen and On-screen gestures are not new to the smartphones, but 360 OS makes sure that these gestures are useful and relevant to users in every aspect. Having a lot of finger gestures is good but how many of them work properly actually matters more. The best part about Q Terra is that all the gestures work flawlessly and we were able to access them 10 out of 10 times.
QiKU Q Terra features the following gestures to provide an ease to its users:
Double Tap to Wake
This is one of the most common off-screen gesture in smartphone. It simply wakes up the screen when the device is locked when tapped twice.
Screen Scaling
This option allows the users to simplify the one handed usage. Once turned on, you can simply swipe your finger horizontally from left to right or vice versa to enlarge or shrink the display size for one handed usage.
Three Fingers Screenshot
Taking screenshots is now very easy, simply flick up or down with three fingers to capture a screenshot.
Double Tap Home Button
This option allows you to turn off the display without pressing the lock button. You can double tap the home button to sleep.
To enable/disable the gestures go to Settings> More Device> Smart Control> Wake up Gestures, Screen Actions.
Anti Addiction
QiKU makes sure its users do not miss their control over things, so it has planted an anti addiction option that alerts you when you use your smartphone over a certain time limit. It helps you know if you are exceeding the use of your smartphone, which helps you give rest to your eyes and reduces the harm. It allows you to set up the time limit for three cases:
Single time alert
You can specify the time limit for yourself for single time usage. That means if you are using the smartphone continuously for a longer time, it will alert you when you cross the time limit set by you.
Total time alert
This alerts you when you have crossed the total time limit specified for a day. It sums up the total time including every minute and seconds, and tells you when you have reached the limit.
Sleep Reminder
If you have a habit of using your smartphone at night, and find it tough to sleep at night with your smartphone. This options allows you to set up a permanent reminder for the night to notify you about excessive usage and help you sleep on time.
To set up the anti addiction reminders go to Settings> Notification & Status> Anti Addiction.
App Lock
Tired of the unsafe and immature third party app lock apps? Here is the solution for application security problems. Qihoo 360 is known for its security software and the 360 OS has incorporated an in-built app lock that allows you to select the apps that need extra security.
The selected apps will display a small lock on their icons and will ask for the access pin code or finger print to allow access to that particular app. This feature is one of the most useful security features available in any phone present in the market. It also allows you to set up the password and type of password like pattern, digital or complex.
To choose applications for added security go to Settings> Lockscreen & Security> Application Lock.
Press Lock key + Volume Up to Record Screen Activity as Video
You are very familiar to screenshots, but Coolpad gives you an option to record a video of your screen where the mic records the audio as too. It is also a pretty useful feature, so useful that I can simply show you all the features I have written about from the start of this article.
Fingerprint Gestures
Fingerprint security is an added perk in any smartphone and expanding its functionality in a smarter way is something we appreciate. Q Terra allows its users to utilize the fingerprint sensor for more than just unlocking the phone. Using the fingerprint sensor on this phone, you can do the following tasks:
Open Camera
This option allows you to capture pictures using the fingerprint sensor. All you need to do to take a picture is to tap the sensor when you are in the camera app. With such a big display, it is not easy clicking selfies with one hand, with this feature the 360 OS makes it simpler for you.
Answer Incoming Call
A simple tap on the sensor will let you answer an incoming call.
Record call
If you want to start recording the conversation in middle of a call, you can simply tap on the fingerprint sensor to start recording when this feature is enabled. This is another great shortcut to make the most out of the sensor.
To enable or disable these option go to Settings> Fingerprint.
Secure Your Private Space
Just like the guest mode on Android, this feature creates a separate space where you can securely keep your private content such as images, contacts and text messages. This private space is protected by a password and also a fingerprint, therefore anyone else using your smartphone cannot access those files.
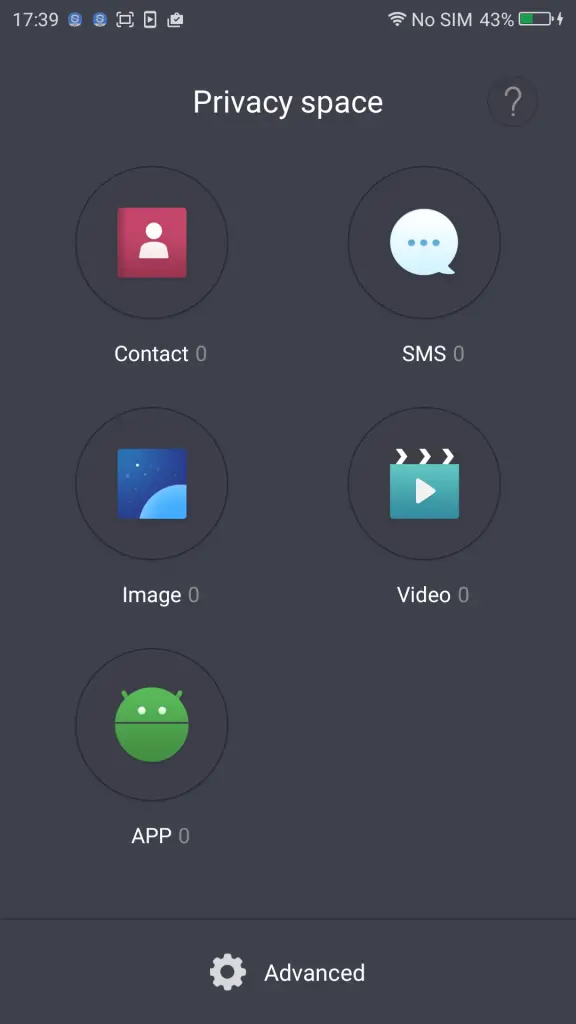
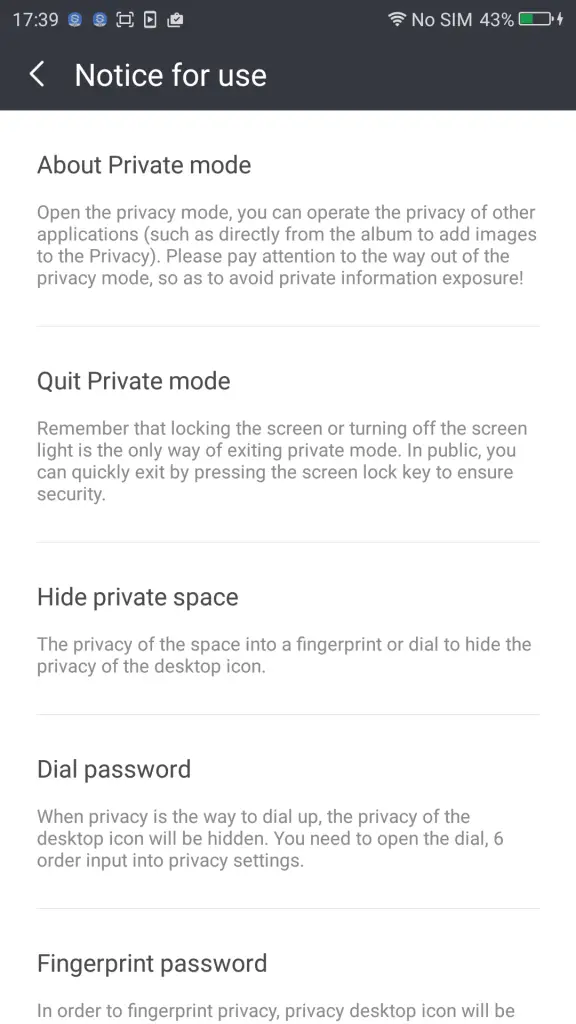
To enter the Privacy Space, you just have to tap the fingerprint sensor with the registered fingerprint for that particular access. To enable your private space go to Settings> Privacy Space.
Freezer
Freezer is a build-in app that allows you to restrict the functioning of apps by freezing them. Freezing means that the apps selected in the freezer will not be able to use any of the system resource or even the data connectivity.
Adding apps to freezer is very easy, just drag and drop the apps you’d like to freeze. If you need to defrost or ‘Thaw’ an app, just open the freezer and tap on that particular icon. This feature has been available via third party apps but it required rooting your phone to work.
To enable Freezer go to Settings> Desktop> Freezer> Enable (It will display the Freezer icon on the app menu).
Heating Control
One of the biggest crib of smartphone users is the heating issues of our phones due to graphic intensive apps or while prolonged usage. To get rid of this problem, 360 OS has provided a dedicated app that helps track the CPU temperature. It doesn’t just tell you the temperature; it specifies which app is heating the CPU the most and their contribution to the total system temperature. It allows you to set up an alarm to notify you when the CPU has reached a specific temperature.
To set the temperature alarm and check the apps, go to Settings> Heat Source.
Set Up Call Recording
Ever wished you had recorded the conversation you had on the call? May be you need something as a proof, or maybe you have to remember something you heard on the call. There are many ways to record a call using third party apps but 360 OS provides you an in-build option to record your phone calls, and not just record them, it let’s you configure the following options for call recording:
All Calls-This option records all the incoming and outgoing calls from your phone without any exceptions.
Just Call phone- This option records all the incoming calls.
Only to calls- Only the outgoing calls are recorded when this option is selected.
All contacts/ Part Contacts- If you want to record calls for specific contacts, then you can simply select them from the ‘Specify contacts’ option.
Stranger- This will record calls from unknown numbers or the numbers that do not exist in your contacts.
To enable and configure call recording go to Settings> Call> Auto-Recorder.
Some Other Useful Features of 360 OS
Speedup App
You will find this icon on the homescreen, touch the One-key speed icon and it closes every app that’s running in the background to free up RAM.
Screen Effects Settings
This option allows you to adjust the display according to your comfort. It includes different modes like Standard, Eye-protection mode, Back and White and also a user define mode in which you can adjust the Saturation, temperature and contrast according to your wish.
Go to Settings> Display> Screen effect settings.
Do not disturb
The calls and notifications are kept discreet and the screen will nnot wake up when the DND mode is enabled. You can specify the contacts you wish to receive calls from and also you can schedule the timings to turn this mode on.
To configure this mode go to Settings> Do not disturb. You can enable it from the notification panel shortcuts as well.
Battery Saver Modes
This is a common software feature in most of the smartphones coming up these days, QiKU Q Terra features 3 different battery saving modes:
Ultra Power Saving- Only calling and SMS feature enabled and screen turns black and white.
Smart Power Saving- Adapts the CPU and GPU according to usage.
All-time Power Saving- System processing is optimized for regular usage.
To enable go to Settings> Battery and Power saving.
Conclusion
Qihoo 360 is one the largest mobile security solution provider and it is their habit to ensure the security of their phones. The 360 OS lets you customize almost every aspect of your smartphone’s security and allow its users to make the most out pf these smart features. The best part about these features is that all of them are useful and work perfectly.