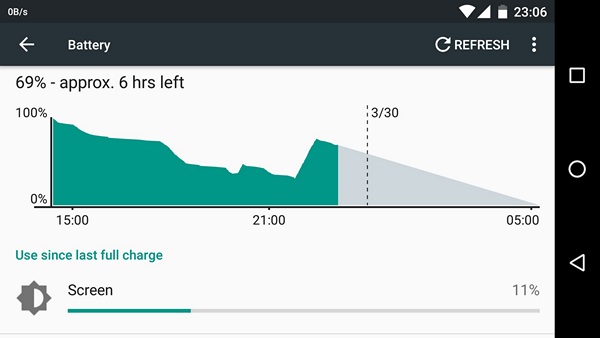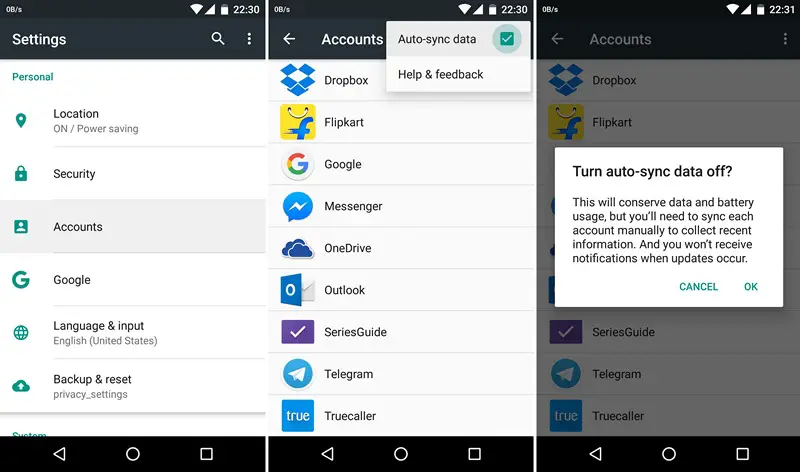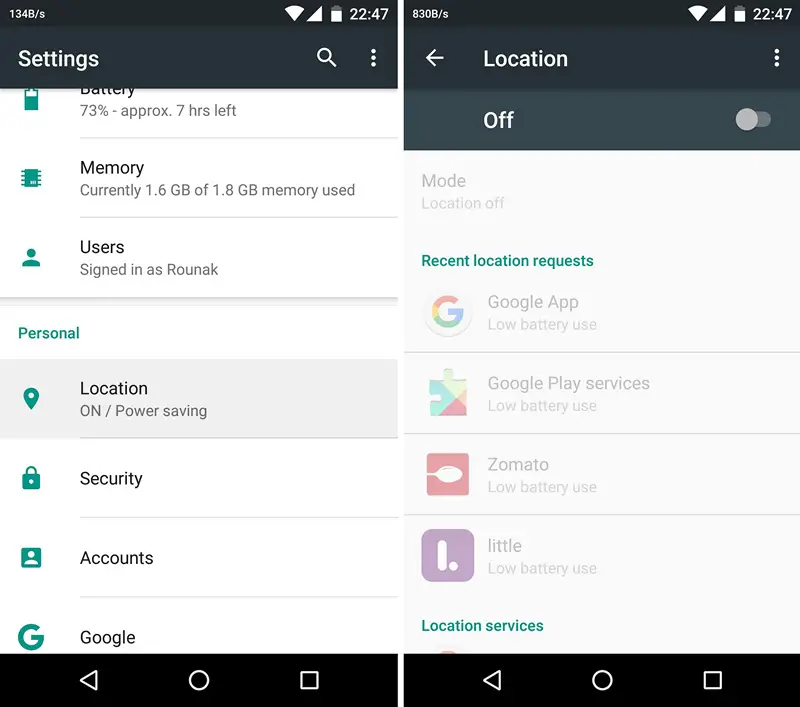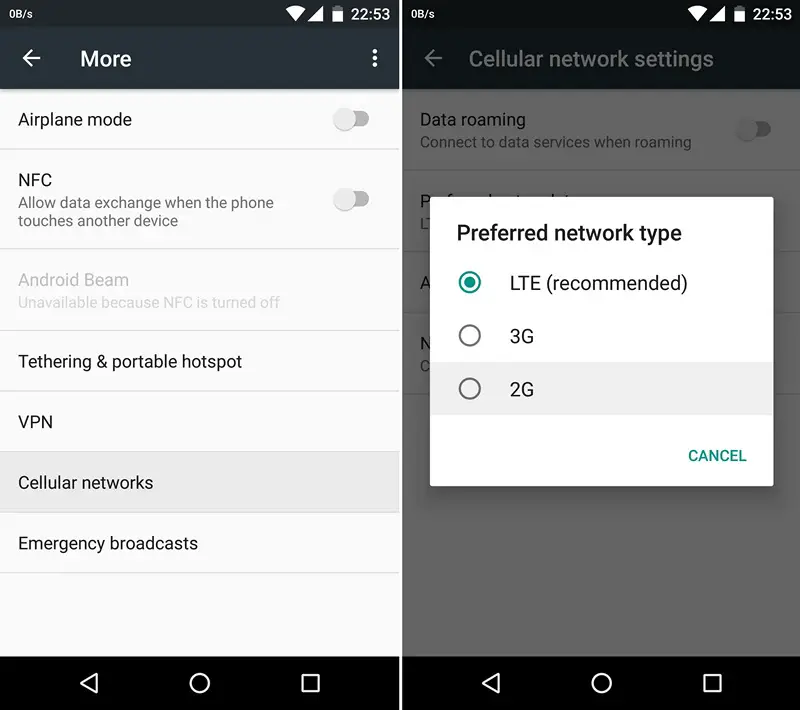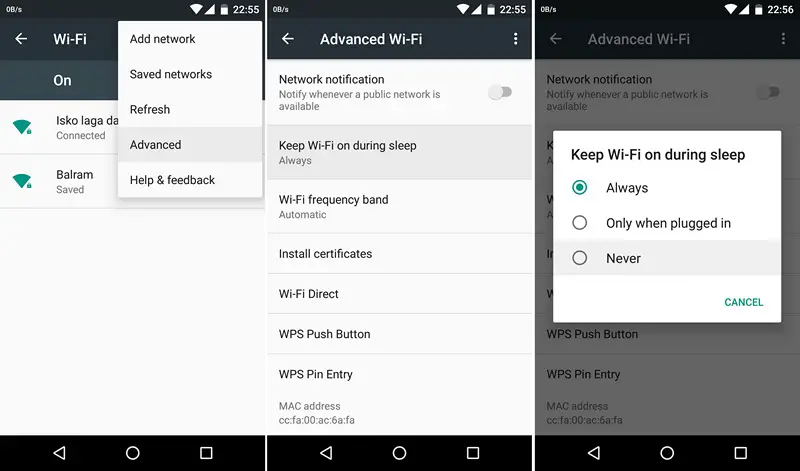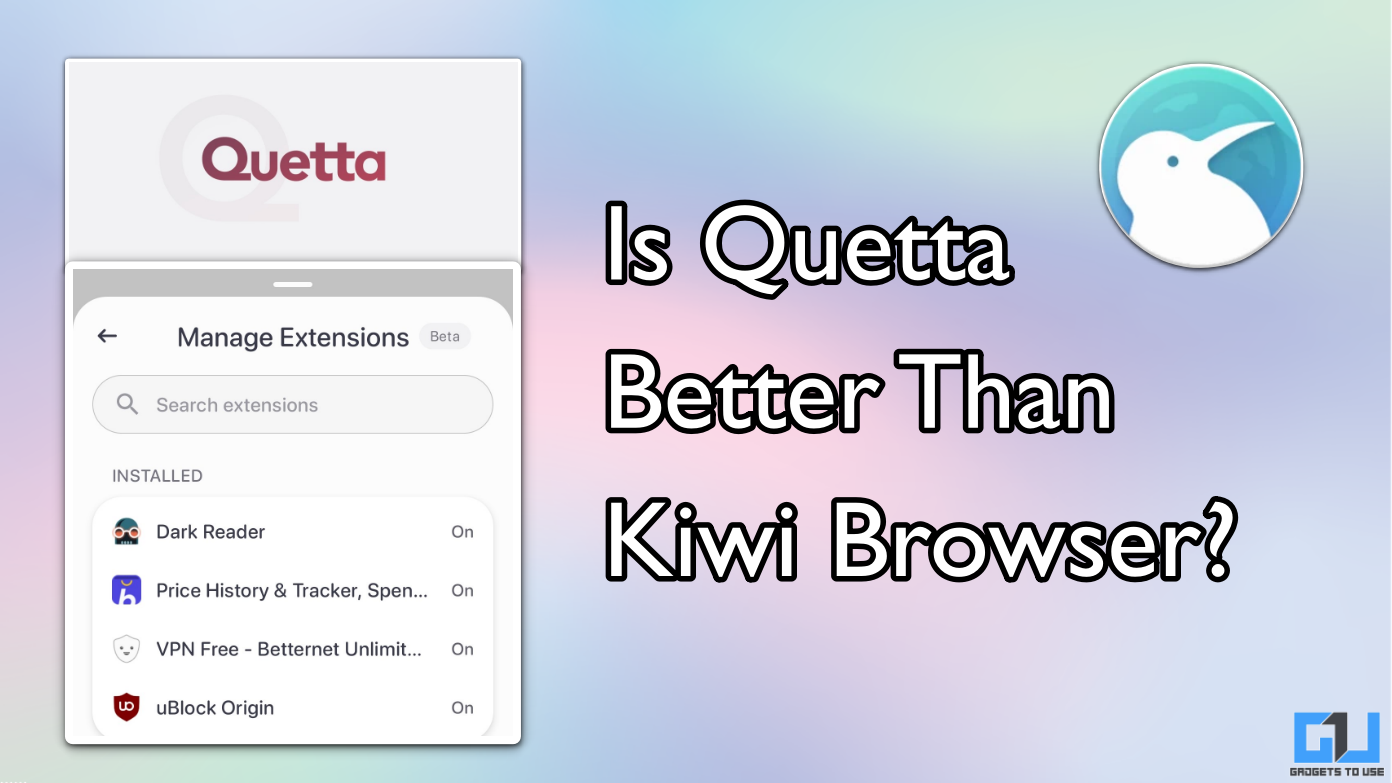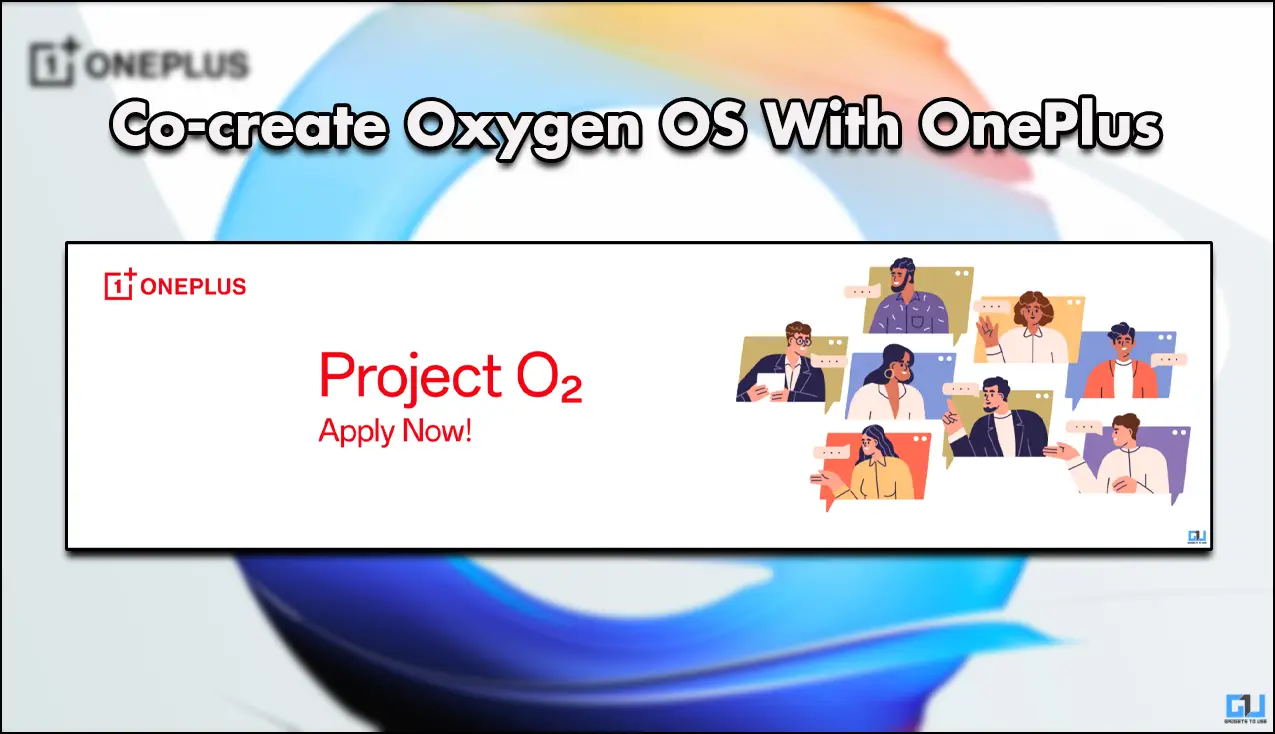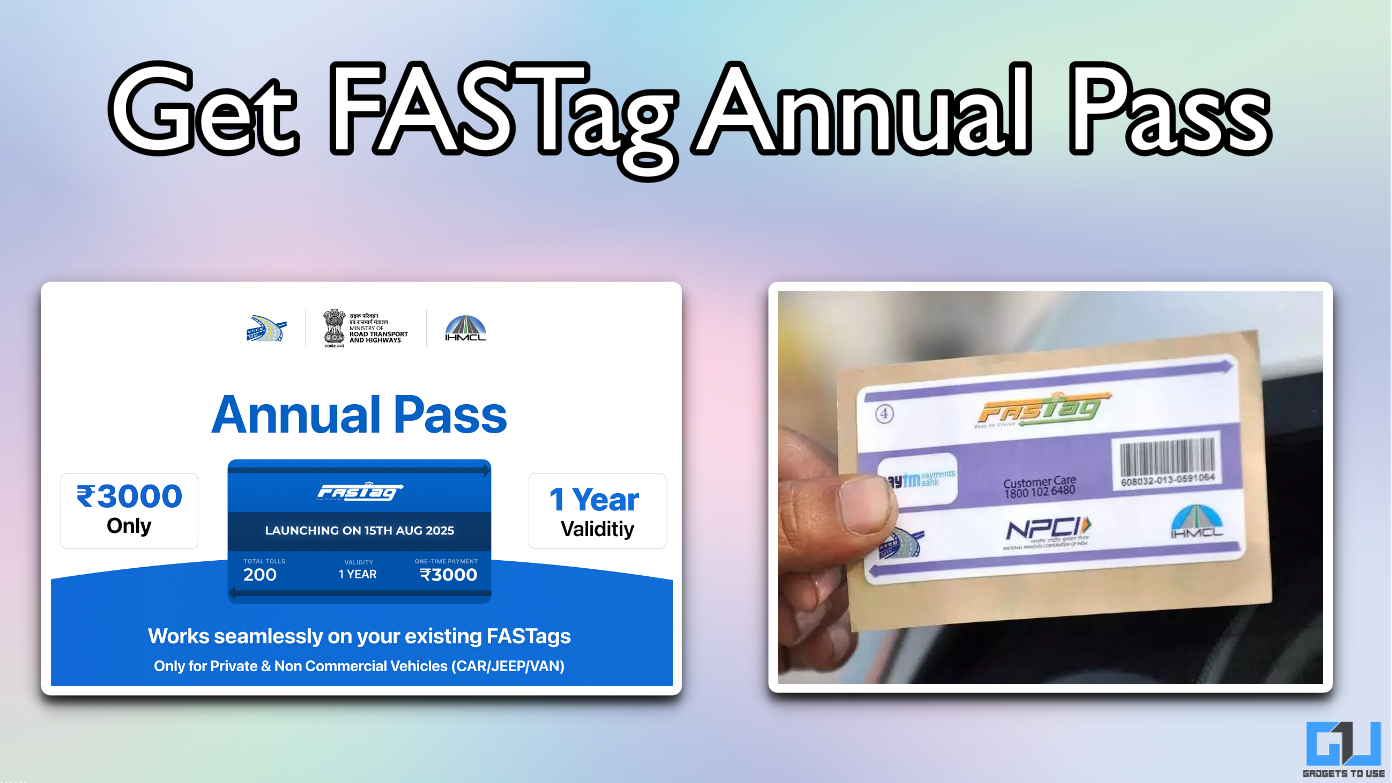Quick Answer
- Imagine waking up to your phone’s battery depleted – in the best case scenario, you are going to feel very handicapped for a few hours of your morning.
- As a slightly more extreme solution, I advise you to disable mobile data every time you are connected to Wi-Fi.
- You don’t need access to a high speed data network while you’re asleep, so it makes no sense to stay connected to LTE or 3G.
One of the biggest issues with smartphones till date remains the battery life. Batteries have remained the same, while almost every other piece of technology that goes into a smartphone has evolved by leaps and bounds. Noting that, people like us need to know every little thing about battery saving. In this post, we are going to share some tips and tricks to reduce overnight battery drain of your smartphone.
Imagine waking up to your phone’s battery depleted – in the best case scenario, you are going to feel very handicapped for a few hours of your morning. In the best case scenario, you will have to rush to find a power source while you get ready for your college or office. Since we normally don’t have enough time to deal with all this, many of us leave our smartphones plugged into the charger overnight.
Reduce Overnight Battery Drain Of Your Smartphone
Reducing overnight battery drain of your smartphone or tablet can be a little tricky. This is because of the fact that the device is idling, but some apps and services continue to run in the background. While there is no perfect way to reduce overnight drain completely, there are a few things you can try. These methods and optimization tips will help you reduce the overnight battery drain to some extent, but there are many variables that will determine how effective it will be.
Turn Off Sync
One of the biggest battery drainers apart from the display is Sync. Your phone remains connected to Google’s (-and other services, if configured) servers, polling new data and sending your data. This ensures that your account data is synced properly.
However, this feature also drains a lot of battery. If you don’t keep your phone on charge at night, you will want to disable sync when you are asleep.
How To Do It: Go to Settings -> Accounts -> Menu -> Auto-sync Data -> Uncheck
Turn Off GPS
Second to only the screen, GPS is a massive, massive battery drainer. In Android 5.0 Lollipop, Google changed the way GPS works. Now, instead of simply a turn on-turn off button, you can set GPS to three different modes – High Accuracy, Battery Saver and Device Only. Understandably, High Accuracy drains the most battery and Device Only hardly drains any battery.
However, at night while you are asleep, you don’t really need to have GPS turned on. Just go into Settings -> Location and turn GPS off.
In normal circumstances, if you don’t use navigation apps much, we recommend you to set Location Mode to Battery Saving. It doesn’t break navigation apps and you save some battery as well.
Disable Mobile Data
Another battery draining feature (I kid, I kid! No really!), mobile data at night can be disabled too. This is, of course, assuming that you have access to Wi-Fi. As a slightly more extreme solution, I advise you to disable mobile data every time you are connected to Wi-Fi.
Android disconnects you from mobile data when you are connected to Wi-Fi, but it doesn’t actually disable it. Over the last few years, I have noticed that disabling data does lead to battery savings.
Additionally, I recommend that you switch the network from LTE or 3G to 2G. You don’t need access to a high speed data network while you’re asleep, so it makes no sense to stay connected to LTE or 3G. They will end up draining a lot of battery thanks to the inefficient Indian networks.
Turn On Wi-Fi Optimization
Turning on Wi-Fi optimization helps reduce some amount of battery drain. It won’t be significant though, but it may benefit some users more than others. The reason behind this is a bug in Android that causes Wi-Fi to adversely drain battery – more than usual.
How To Do It: Go to Settings -> Wi-Fi -> Menu -> Advanced -> Keep Wi-Fi on during sleep -> Only when plugged in (or) Never
Disable Active Display Or Similar Features
Modern smartphones come with some really cool features. Motorola introduced a feature called Active Display (renamed as Moto Display later) that turned the screen on to display notifications. This is helpful at times, but on most other occasions, it is less useful. Keeping it enabled drains considerable amount of battery.
When you’re asleep and don’t expect many notifications, you are better off disabling this feature (or similar features from other manufacturers).
Follow this guide and let us know if it has helped you! If you still have any doubts or questions, let us know in the comments below and we will try to help you out.