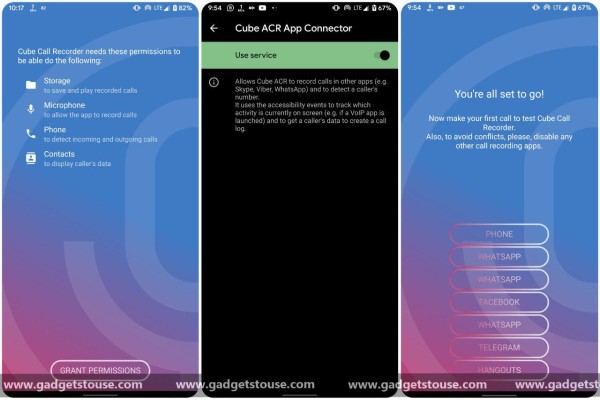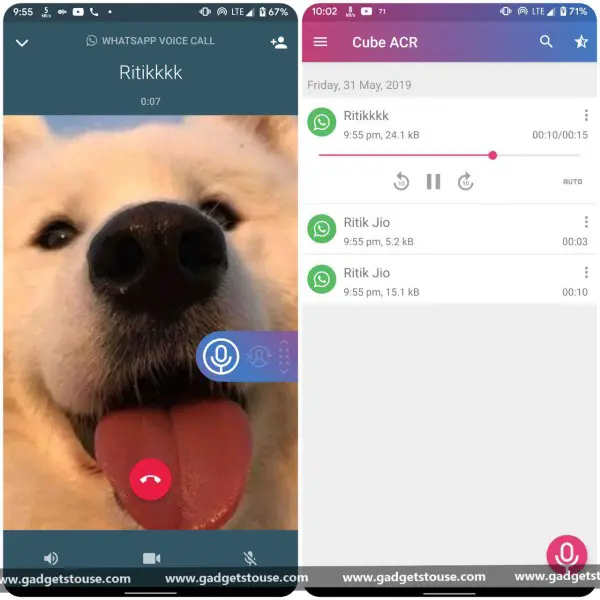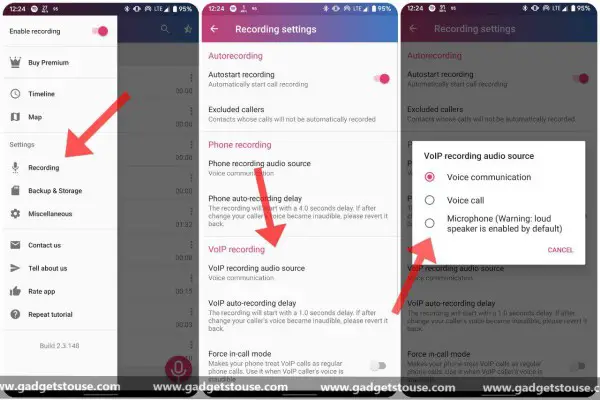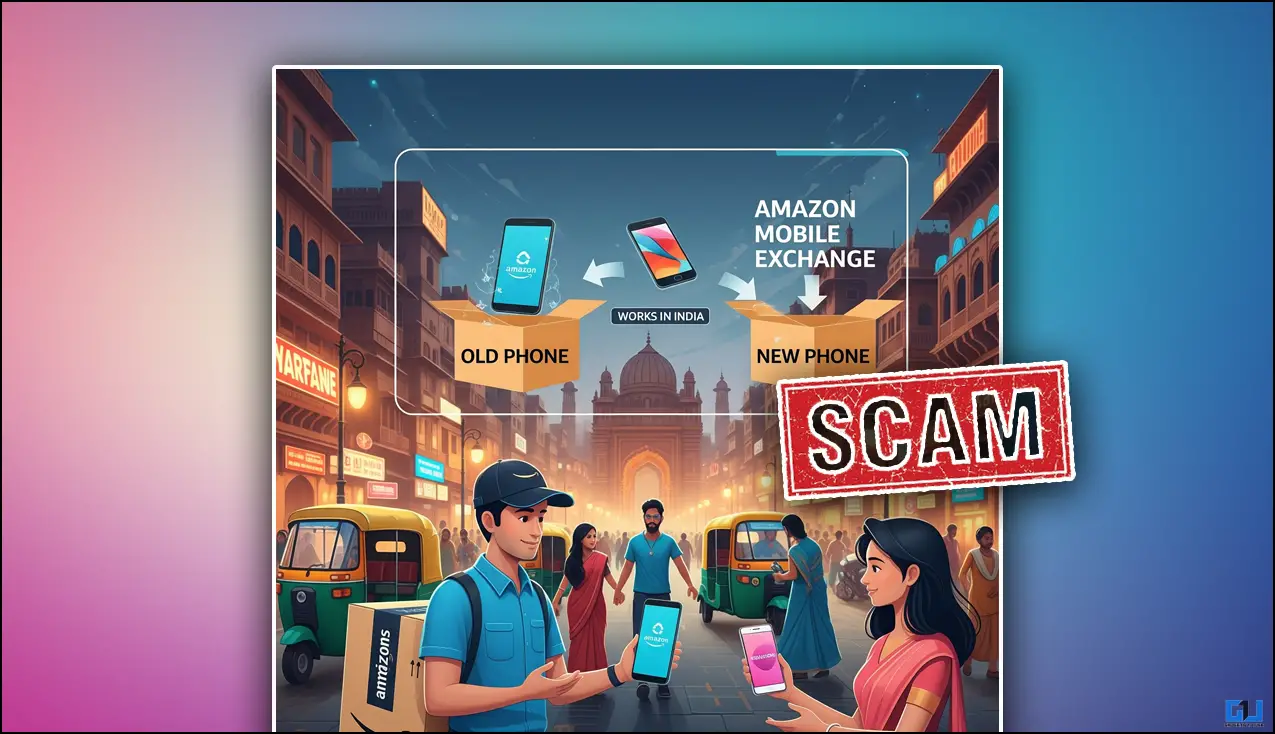Quick Answer
- It takes a lot of work and requires a Mac and an extra phone with a WhatsApp account (referred to as secondary phone).
- That said, we are here with a simple guide on how to record WhatsApp calls on Android and iOS.
- Once the call is connected, tap the “Add user” icon (group calling feature) and select the person you want to talk to.
Call recording is a much needed and useful feature, especially for working people. While it’s not natively available on most of the smartphones, users can download third-party apps to enable the same. However, things become slightly complicated when it comes to recording WhatsApp calls.
That said, we are here with a simple guide on how to record WhatsApp calls on Android and iOS.
Record Whatsapp Calls on Android and iOS
Nowadays, most of us prefer making WhatsApp calls as they are more reliable than typical phone calls that have frequent connection drops and clarity issues. Unfortunately, WhatsApp doesn’t offer call recording feature and there’s no direct way to do so.
Nonetheless, after hours of research, we found a few effective methods to record WhatsApp calls on Android and iOS devices. However, the process is slightly different for both the operating systems. Also, note that the methods aren’t full-proof as they depend on the smartphone you are using.
Record WhatsApp Calls on Android
As mentioned, WhatsApp call recording may not work on every other Android phone. Particularly, it’ll work only on devices that have VoIP (Voice Over Internet Protocol) call recording enabled.
You can go through this list to check if your device is present. If not, you can still proceed with the steps to see if WhatsApp call recording works on your Android device.
Method 1- Using Cube Call Recorder
Step 1: Download and install Cube Call Recorder ACR app from the Google Play Store.
Step 2: Open the app and grant the required permissions. Furthermore, enable the accessibility service and allow it to draw over other apps.
Step 3: After you’re done setting up the app, open WhatsApp, and make a call. You should now be able to see a pink colored recording widget on your screen. This indicates that Cube is recording your call.
If the widget doesn’t appear, go back to the app and manually press the mic button.
Step 4: If in case the app gives you an error, tap the hamburger menu, and select “Recording” under Settings. Now, flick the “Force in-call mode” toggle to the right. You should now be able to record WhatsApp calls without any issues.
Step 5: Are you unable to hear another person’s voice in the recording? Well, in this case, tap the hamburger menu and navigate into the Recording settings again. Tap on “VoIP recording audio source” and change it from Voice communication to Microphone. Note: It will automatically turn on the loudspeaker by default during calls.
This way, you can easily record WhatsApp calls on Android. Additionally, you can record calls from the Facebook messenger, Telegram, and Hangouts. As a cherry on the cake, Cube Call Recorder can also record regular phone calls.
Method 2- Using Root
If the above method doesn’t work, you can root your Android phone and install SCR Screen Recorder from on XDA. With root permissions, it is capable of recording the system audio, allowing you to record calls in any app. You can also use it to record in-game audio.
However, we don’t recommend rooting as it’ll compromise your device’s security and might break updates from the manufacturer. Nonetheless, if you’ve made your mind, make sure you’re familiar enough with the involved steps.
Record WhatsApp Calls on iOS
Due to privacy restrictions, there’s no way you can directly record WhatsApp calls on iOS. Although we did find a working method. It takes a lot of work and requires a Mac and an extra phone with a WhatsApp account (referred to as secondary phone). It can be either an Android or an iPhone.
Step 1: First of all, connect your iPhone to Mac through a data cable. If connecting for the first time, you will have to tap “Trust This Computer.”
Step 2: Open QuickTime on your Mac and click on the File menu. Next, tap on “New Audio Recording.” Select your iPhone as the source and hit the record button.
Step 3: Using your iPhone, make a WhatsApp call to your secondary phone. Once the call is connected, tap the “Add user” icon (group calling feature) and select the person you want to talk to.
Step 4: Once you’re done with the conversation, stop the recording in Quicktime and save the file on your Mac.
Note: Make sure to keep your iPhone connected to the Mac throughout the conversation. Also, do note that disconnecting any of the users in the group call will halt the recording.
Wrapping Up
So this is how you can record WhatsApp calls on Android and iOS. As evident, it’s not easy to record internet-based calls on either of the operating systems. While you need to install an app on Android, it takes a lot of efforts to record WhatsApp calls on iOS. If you have any doubts or concerns, do not hesitate to leave a comment in the comment box below.
Also, read Banned on WhatsApp? Here’s how to unban your account.