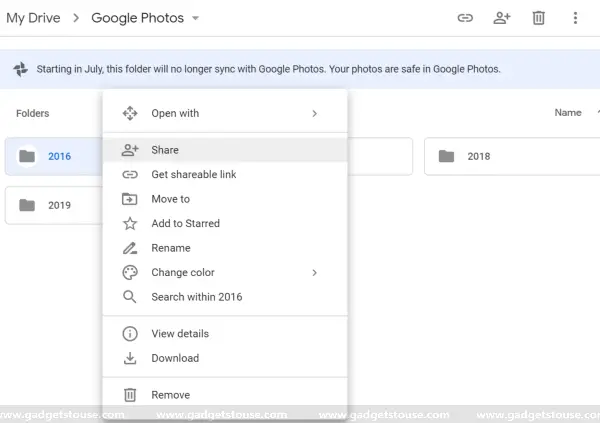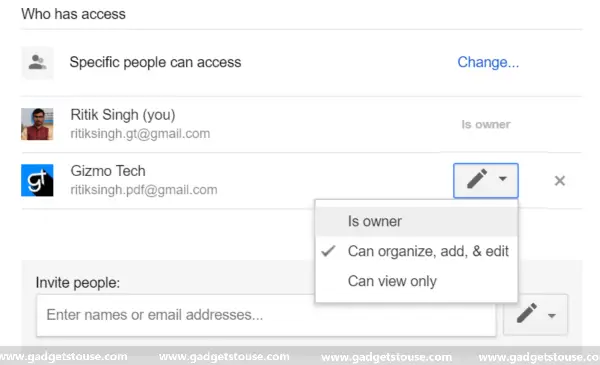Quick Answer
- To transfer other file formats from one account to another on Google Drive, you need to download a copy of your data or to create an archive with Google Takeout.
- You can also create a copy using the Make a Copy option and move the data to a new folder.
- Are you running out of free storage on your Google Drive account and want to transfer files to another one.
Are you running out of free storage on your Google Drive account and want to transfer files to another one? Or do you want to change the ownership of Google Drive files? Well, don’t worry, we’ve got your back. Here’s a simple guide on how to transfer files from one Google Drive account to another!
Transfer Files From One Google Drive Account to Another
Indeed, most of us rely on Google Drive for storing essential files. However, it offers a limited 15GB of free data storage per account. Its a huge number but it is also shared by Gmail and Google Photos apart from the files on Drive.
As a result, we gradually run out of space.
Notably, the best way to get rid of low storage problem is to move some of your data to a different account. But, Google doesn’t offer any native option to do the same.
Nonetheless, you can still use methods given below to transfer files from one Google Drive account to another.
Method 1- Using Google Drive Sharing
1] Open Google Drive and log in with your primary account.
2] Select the files and folders you want to move to your secondary Google Drive account. You can also select all of them at once by pressing Ctrl + A.
3] Once you’re done with the selection, right-click on the picked files or folders and click on Share. Alternatively, you can also tap the Share icon (resembles a man with +) to directly enter the share menu.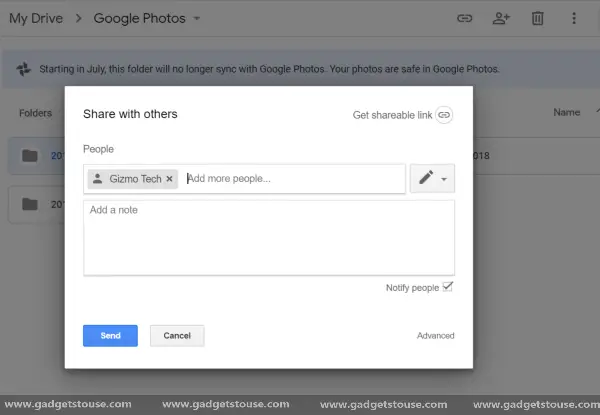
4] Type the secondary account’s email in the text bar and click the blue Send button.
5] Next, open the sharing menu again and hit the Advanced button given at the bottom right corner. Tap on the Edit rights icon (resembles a pen) beside your secondary account’s name. Change it to Is Owner and click on Save Changes.
6] That’s it, simply log in with your secondary account, and you’ll be able to access the shared folders/ files right in the My Drive section. You can also create a copy using the Make a Copy option and move the data to a new folder.
Note: To transfer other file formats from one account to another on Google Drive, you need to download a copy of your data or to create an archive with Google Takeout.
Method 2- Using Third Party Services
While specific web applications and extensions like Drive Migrator let you transfer files from one Google Drive account to another, here’s how to do using MultCloud.
1] Visit https://www.multcloud.com/ and tap on Guest Access. One can also create an account which you can skip if you’re here for just one-time use.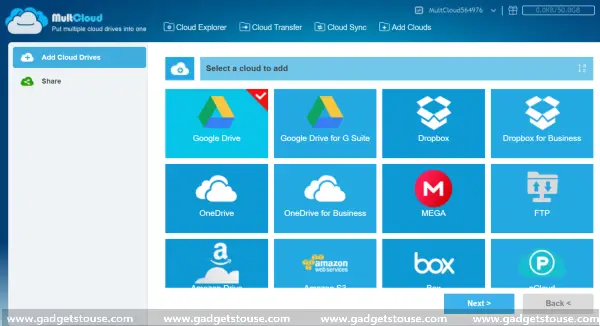
2] Once you’re into the dashboard, click on Add Cloud Drives, select Google Drive, and tap next. You’ll now have to grant it permissions to access your Drive account.
3] After adding your primary Google Drive account, go through the same steps again to add a second one.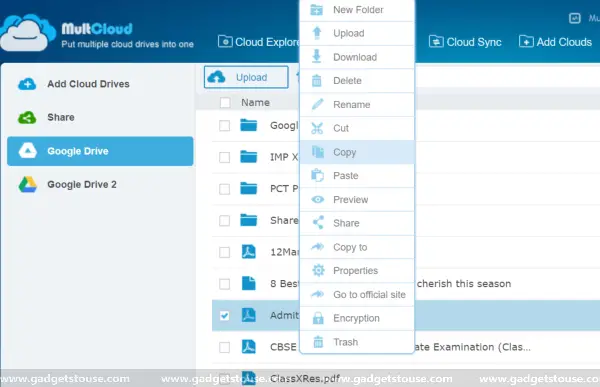
4] Now, you’ll be having two Google Drive accounts in the sidebar. Open the first account and select all the files you want to transfer to the other. Now, right-click on the file and hit Copy.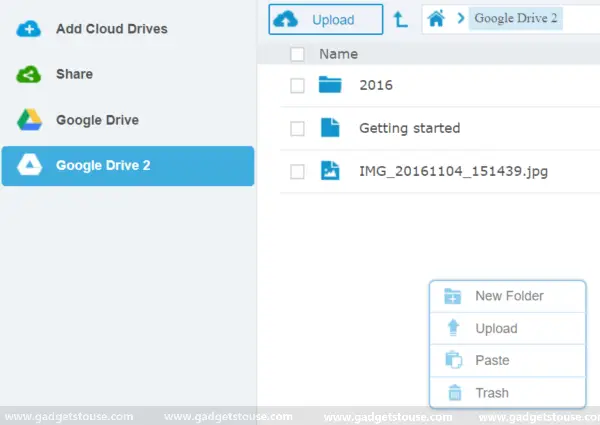
5] After that, open the secondary account, right-click anywhere, and Paste. It’ll soon start transferring the selected data from your main account to the new one.
After you’re done using Multcloud, you can revoke access to your Drive account in your Google Account settings.
Wrapping Up
So these were some simple methods using which you can quickly transfer files from one Google Drive account to another. Do let us know what’s your preferred method for the same. In case of any queries, feel free to get in touch via the comments section below.
Also, read Shareit Vs. Files Go Vs. Mi Drop: Which is the Best File Sharing App?