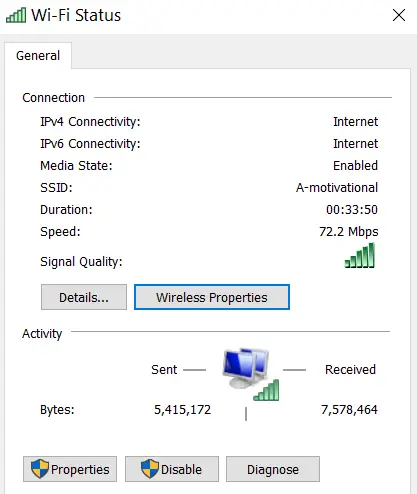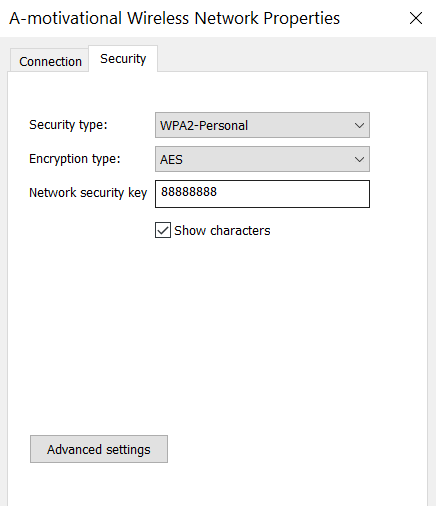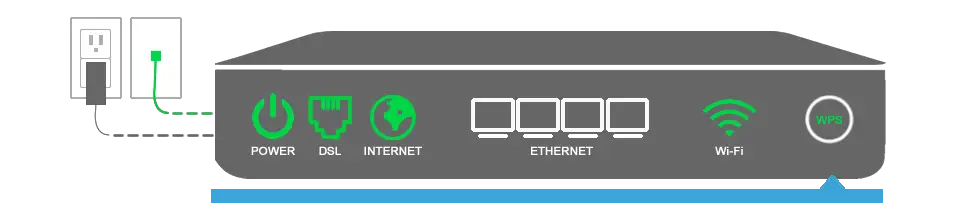Quick Answer
- In case you don’t have any device connected to the network, then you can try using the WPS push button given on the router or the Ethernet cable to connect and gain access to the router’s settings page.
- If yes, then look for the same on the router’s box- you’ll generally find the SSID and Key sticker either on the back or at the bottom of the packaging.
- You use it for only once in a while- either when on a new device or while sharing your network with a friend or relative.
WiFi passwords are something that nobody bothers to care about much for obvious reasons. You use it for only once in a while- either when on a new device or while sharing your network with a friend or relative. Plus, the easy sharing methods further make it harder to remember passwords.
That said, did you just forget your WiFi password and want to find it out without resetting your router? Well, do not worry, we’ve got your back. Here’s a detailed guide on how to recover Wi-Fi passwords on Windows, Mac, Android, and iOS.
First things first
Firstly try to remember if you have used the router’s stock password while setting it up in the beginning. If yes, then look for the same on the router’s box- you’ll generally find the SSID and Key sticker either on the back or at the bottom of the packaging. However, if you’ve changed the credentials, then the stock password won’t work, and you need to proceed with the steps mentioned below.
Note that in order to recover your Wi-Fi password, at least one of your devices should be connected to the network. In case you don’t have any device connected to the network, then you can try using the WPS push button given on the router or the Ethernet cable to connect and gain access to the router’s settings page. Both methods are detailed in the end.
1] Recover Wi-Fi Password On Windows
- To look up the password for the Wi-Fi network on Windows, open the Start menu and navigate to Control Panel > Network and Sharing Centre.
- On the left sidebar, tap on “Change Adapter Settings.”
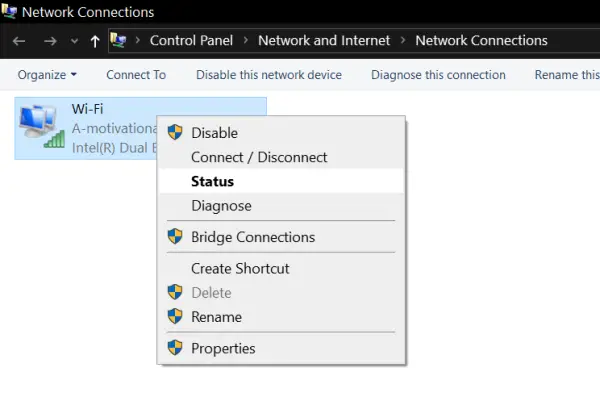
- Right-click on the Wi-Fi network in question and click on Status.
- Tap on Wireless Properties and navigate to the Security tab.
- Here, you’ll be able to see the network SSID alongside the hidden key. Simply check Show characters to reveal the password.
To Find passwords of networks connected previously-
On Windows 7 & Earlier
- Open the Start menu and navigate to Control Panel > Network and Sharing Centre.
- Tap on “Manage wireless networks” option on the left sidebar.
- Here, you’ll see a list of all the networks you’ve connected to previously. Just double-click a network name to open the network’s properties and check Show characters to reveal the Wi-Fi password.
On Windows 8 & Windows 10
- Right-click the start button and select “Command Prompt” or “Windows PowerShell” to open it.
- In the command window, type:
netsh wlan show profiles
- You’ll now get a list of all Wi-Fi profiles you’ve connected to up till now.
- To find the password for the desired network, type in the following command, and replace “SSID” with the network’s name.
netsh wlan show profile name=SSID key=clear
- You’ll now get detailed info about that particular Wi-Fi network, including the password, mentioned against the “Key” field.
2] Recover Wi-Fi Password On Mac
Just like Windows, you can easily find out keys of the connected Wi-Fi networks on macOS using the steps below.
- On your Mac, press Command + Space simultaneously to open the Spotlight search dialog.
- Now, type “Keychain Access” and press Enter to launch the Keychain Access app.
- Search for your network in the list and click the info (“i”) button at the bottom of the window.
- Finally, check the Show password and enter your username and password to gain access (we’re assuming that you’re the administrator).
3] Recover Wi-Fi Password On Android (Needs Root)
Now recovering passwords for the WiFi network is not very easy on Android, and you need to have root permissions for the same. Once you’ve rooted your device, install a root-based file manager and grant it SuperUser access.
Using the file manager, visit the root folder of your device and navigate to data/misc/wifi directory. There, you’ll find a configuration file dubbed as wpa_supplicant.conf. Simply open the file using the file explorer’s text viewer/ Chrome HTML viewer. And scroll down or search for the SSID to find the corresponding password given against the term “psk.”
4] Recover Wi-Fi Password On iPhone/ iPad (Requires Jailbreak)
On a jailbroken iPhone or iPad, open the Cydia store and search for the WiFi Passwords tweak. Install the same, and you’ll be able to see the list of all Wi-Fi networks alongside their passwords. You can also manually search for the specific network you’re looking for. Note that the tweak is only compatible with iOS 6 to iOS 9.
5] Using WPS Push Button or Ethernet Cable
As mentioned above, if the network hasn’t been connected to any of your devices up till now, you can recover it using the WPS push method or Ethernet cable.
Using WPS Push Button
Using the WPS Push button on the back of your router, you can connect to the network on your mobile, PC, or even a TV set without the need to use the password.
Now, this method won’t directly tell you the password, but once connected, you can use other methods to gain the key. Also, note that this feature is not available on all routers. So make sure to check your model’s box documentation for details on the same.
Using Ethernet Cable
Through Ethernet, you can have a direct connection with your router and can view or change its SSID and password. To do the same:
- Firstly, connect the RJ45 ethernet cable to your Windows PC.
- Now, visit the router’s configuration page (mentioned in the provided guide).
- Enter login information. Generally, admin is the default ID and password for most routers. If not, check your router’s user manual for any particulars.
- Finally, click on the password option under the Wireless section and hit the Show password button to reveal it (the arrangement of menu and options may vary depending upon the make and model of the device).
Wrapping Up
So these were some methods on how to find or recover Wi-Fi passwords on Windows, Mac, and more. Anyways, if nothing works, you can proceed with a complete reset of your router using the provided user guide. However, you need to reconfigure the network to restore your Internet connection, so better contact the service provider to do it for you.
Note that this is not a hacking guide, and the methods only work for networks owned by you. Anyways, which method worked the best for you? Let us know in the comments below. Moreover, feel free to reach us in case of any doubts or queries.
Also, read How to find out WiFi passwords on Android phones using WiFi Key Recovery.