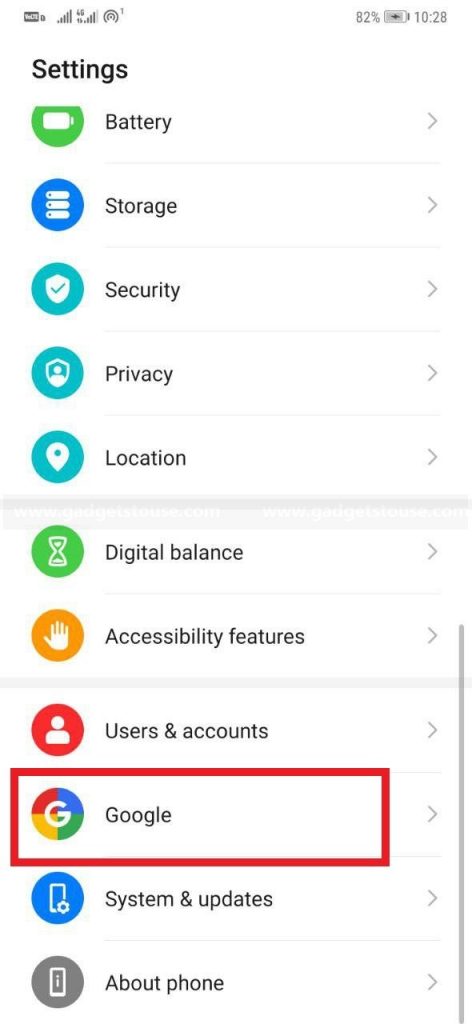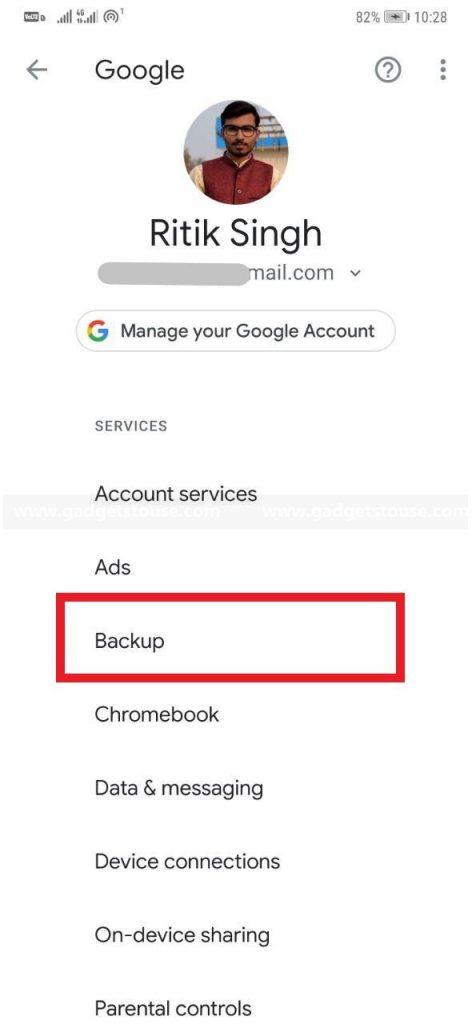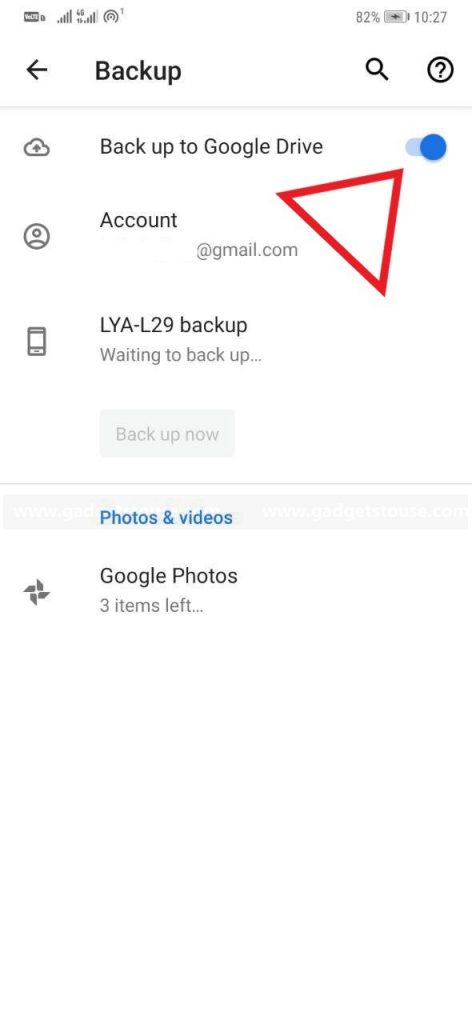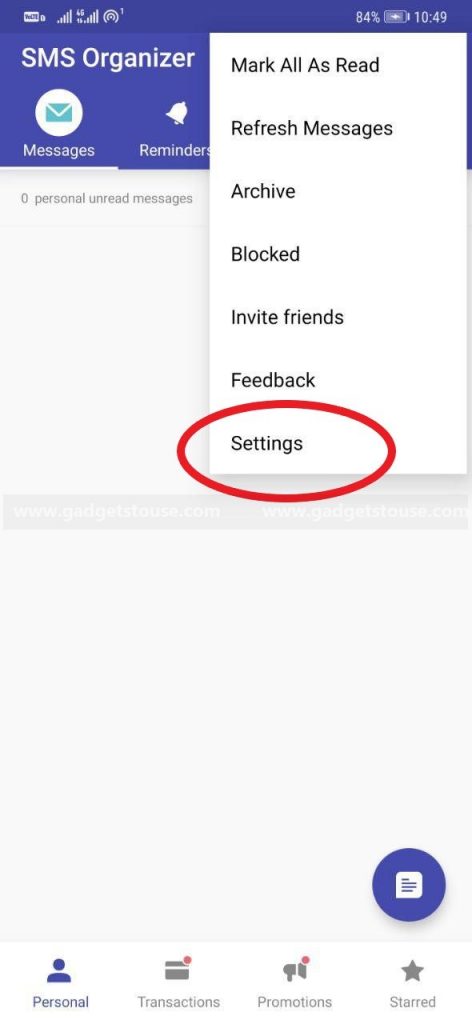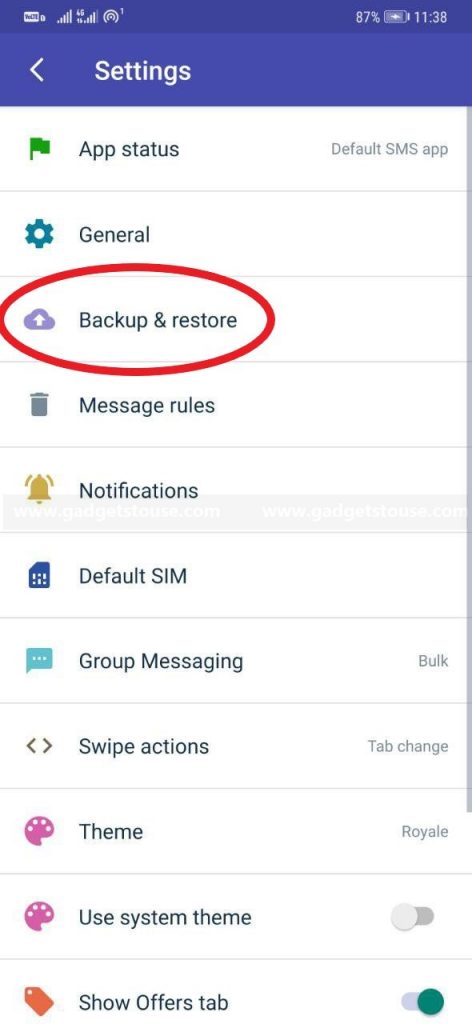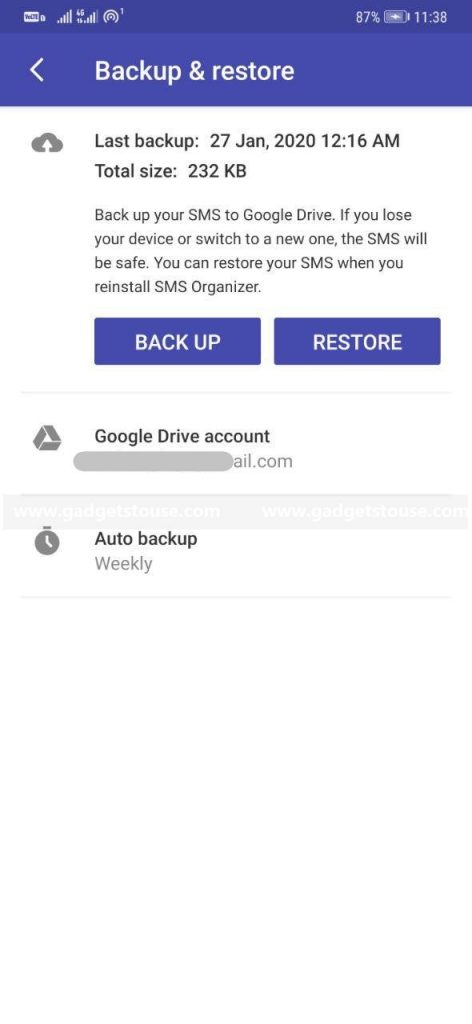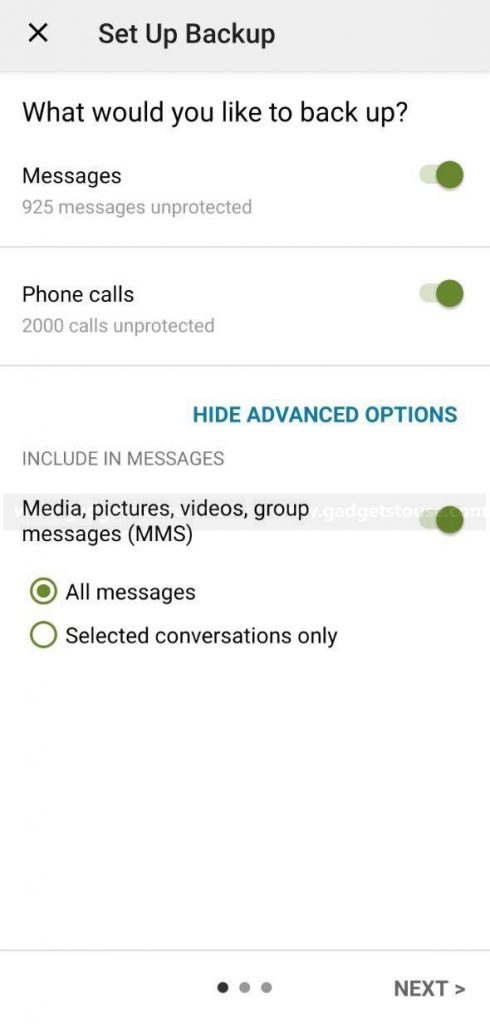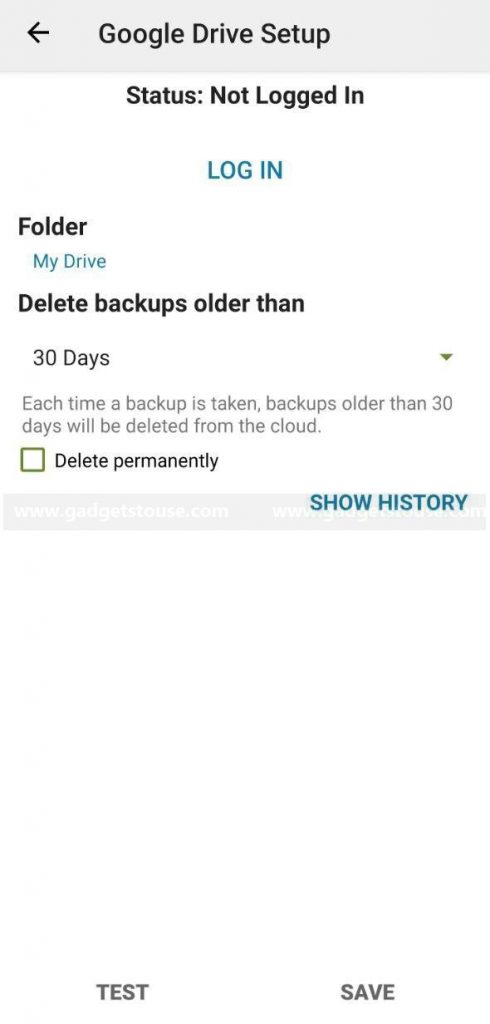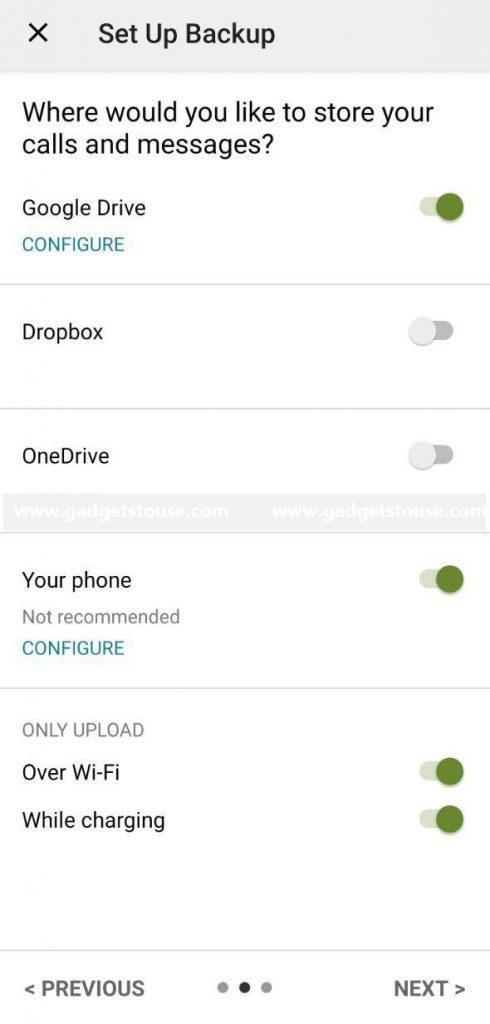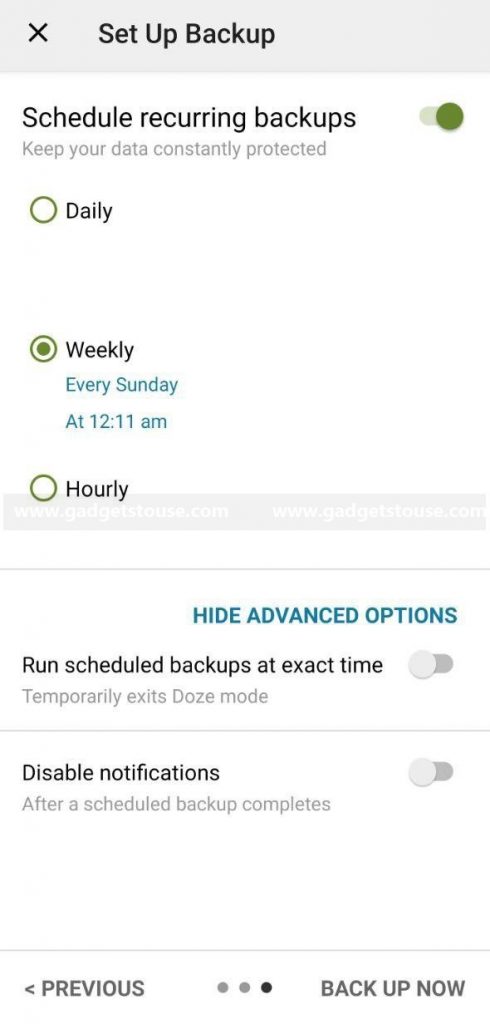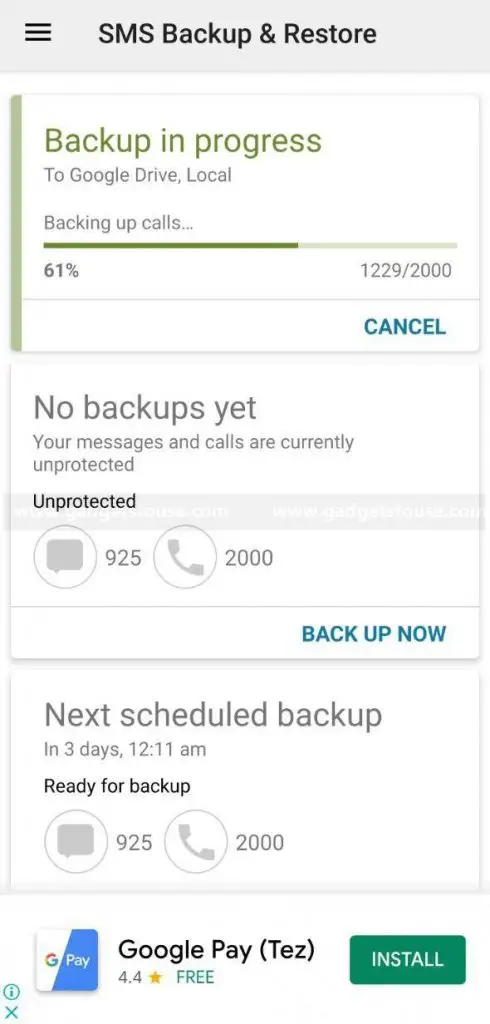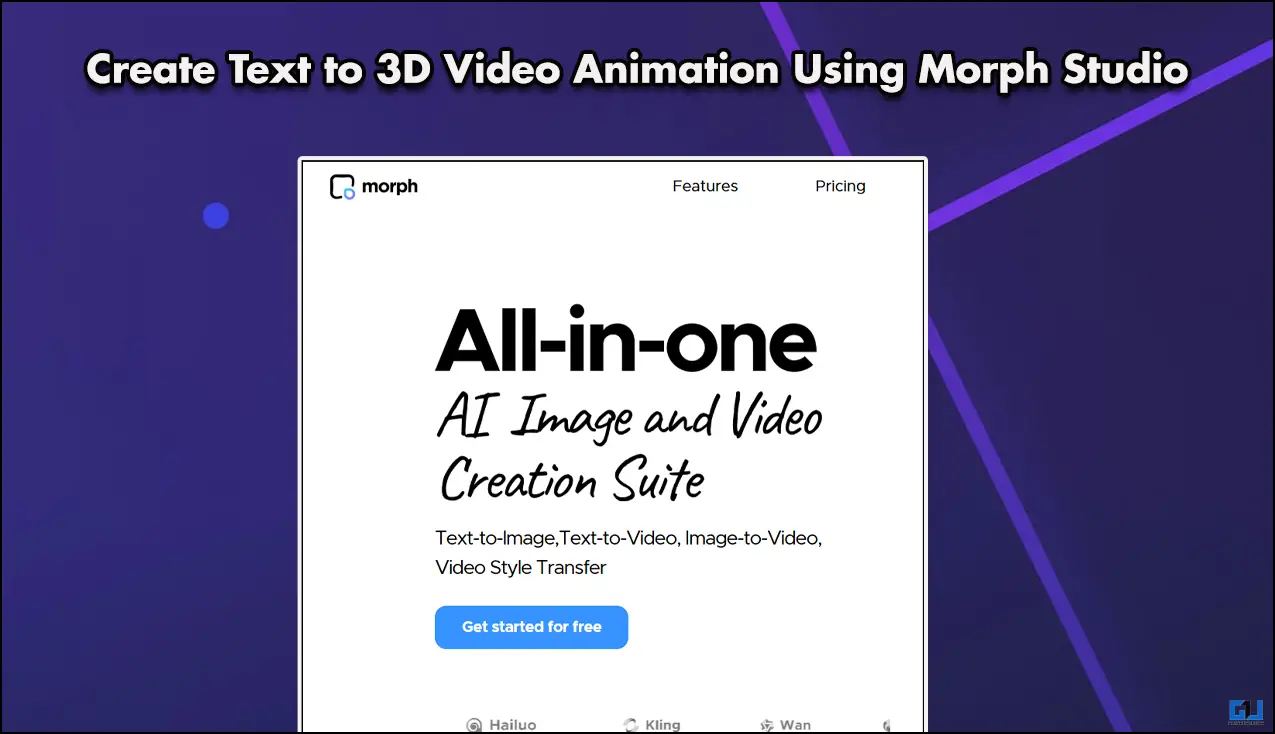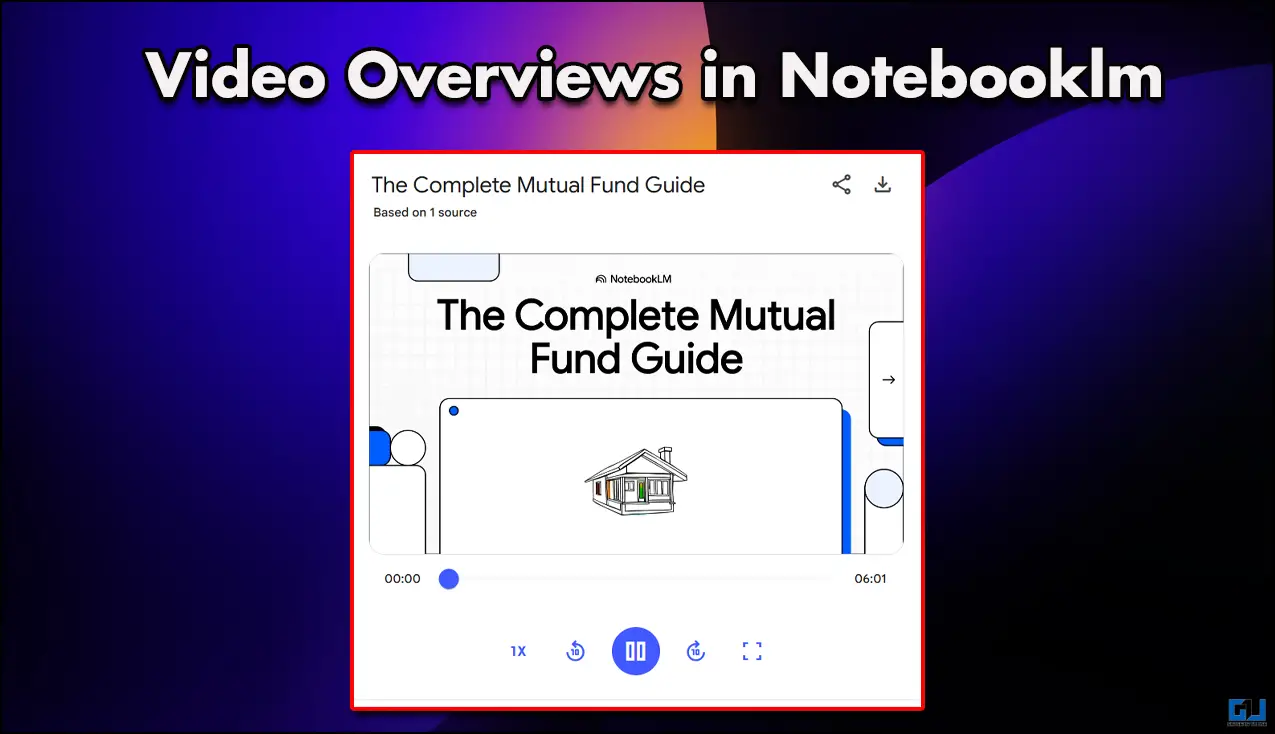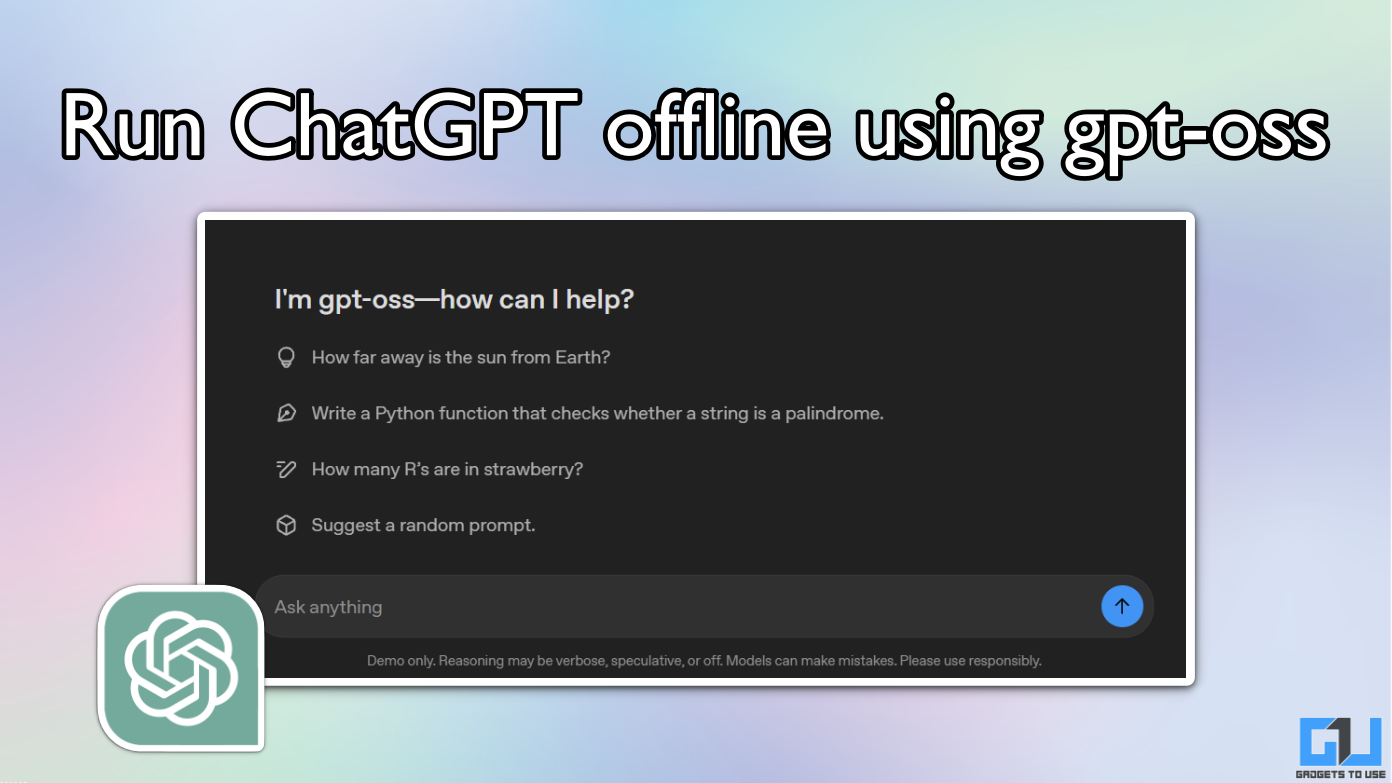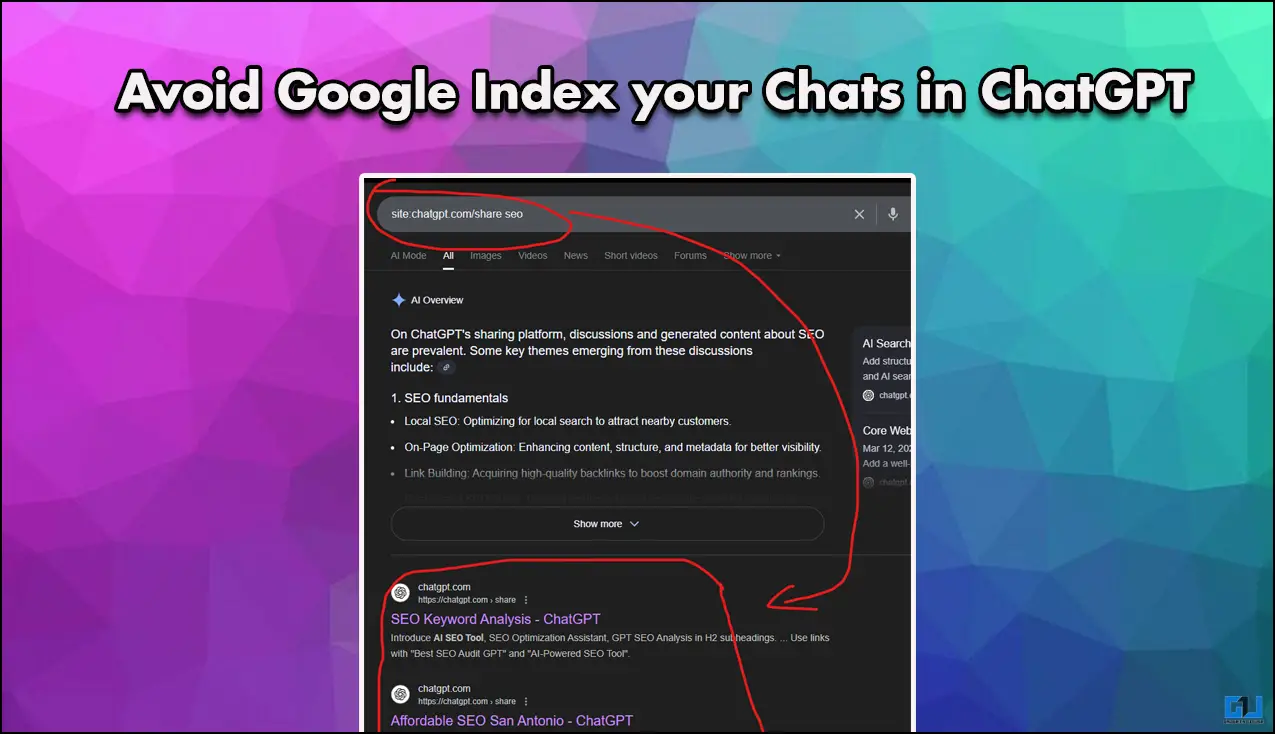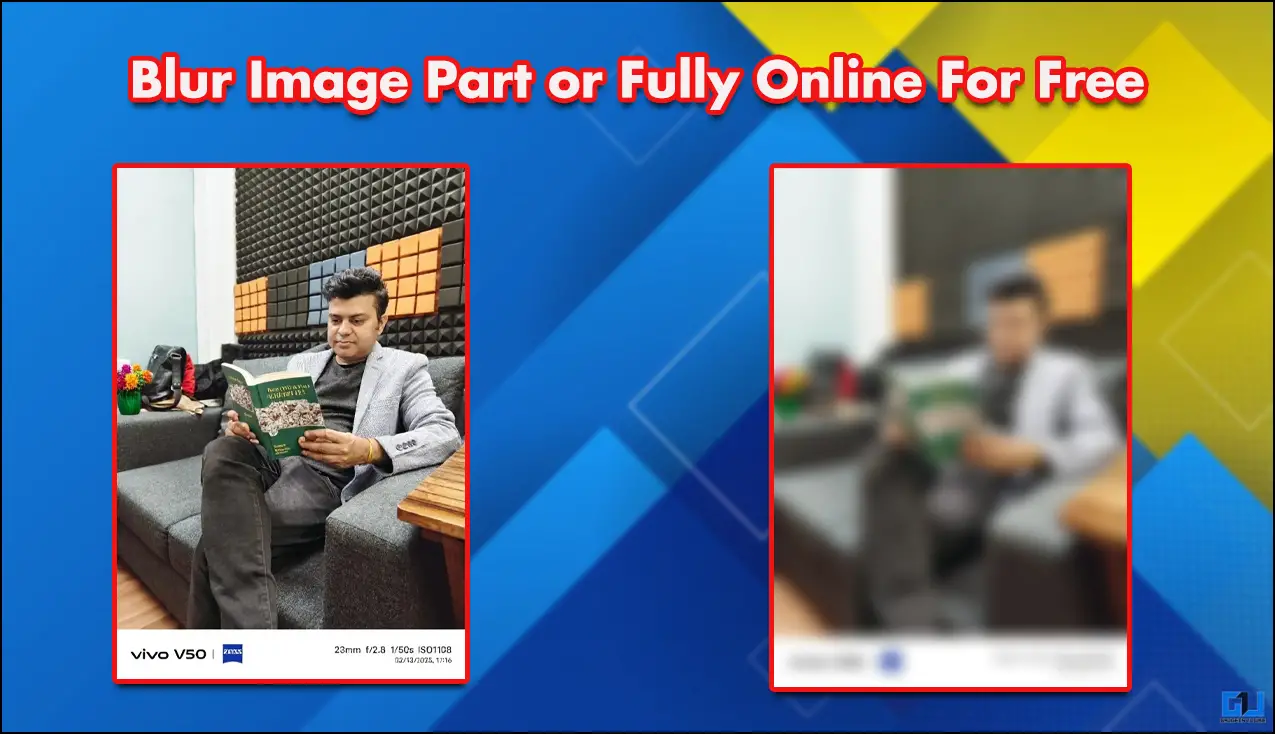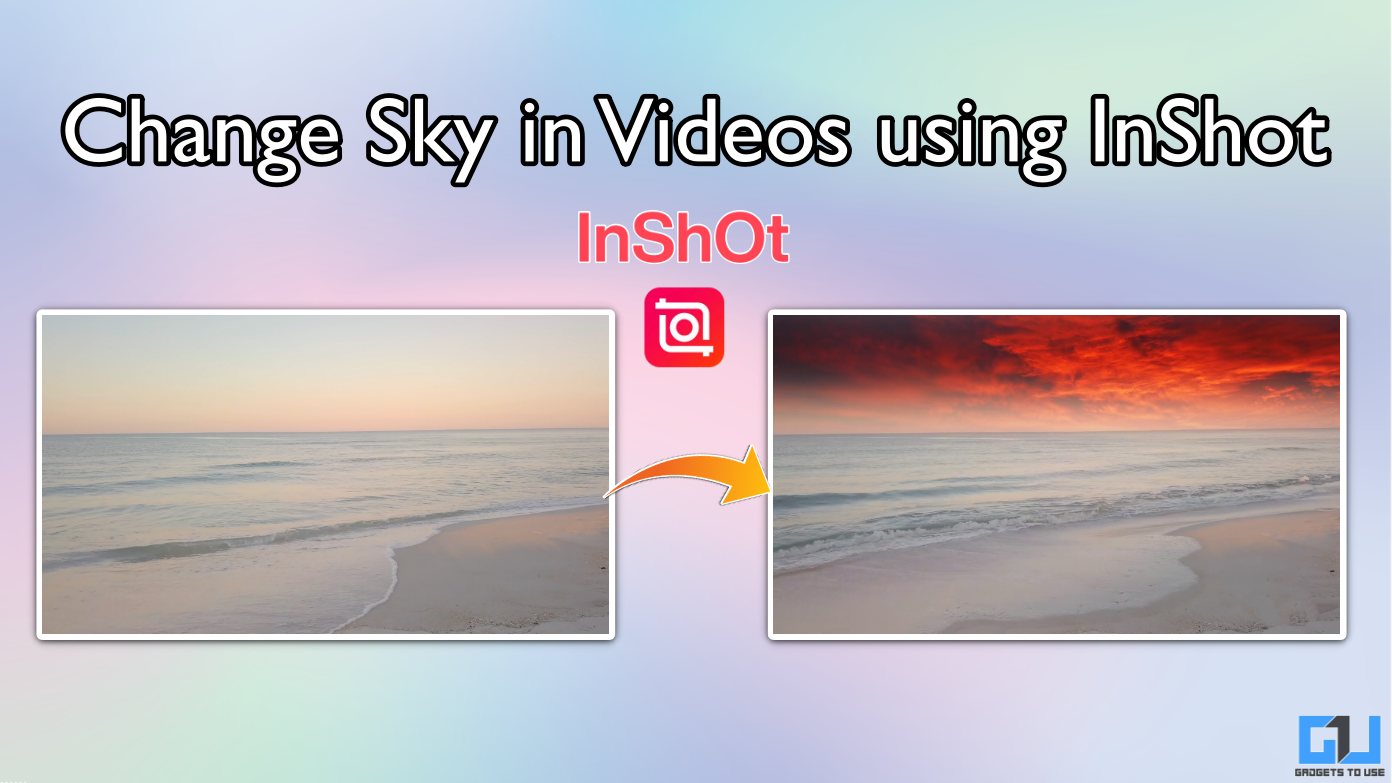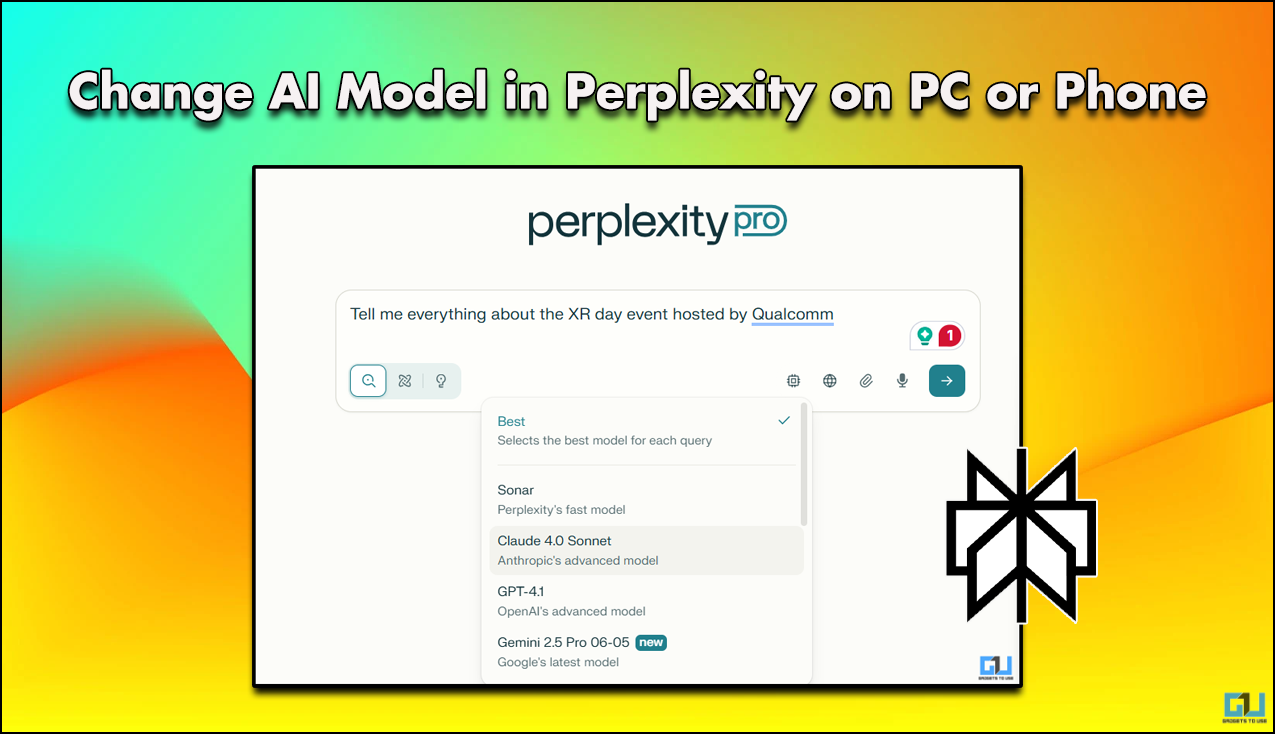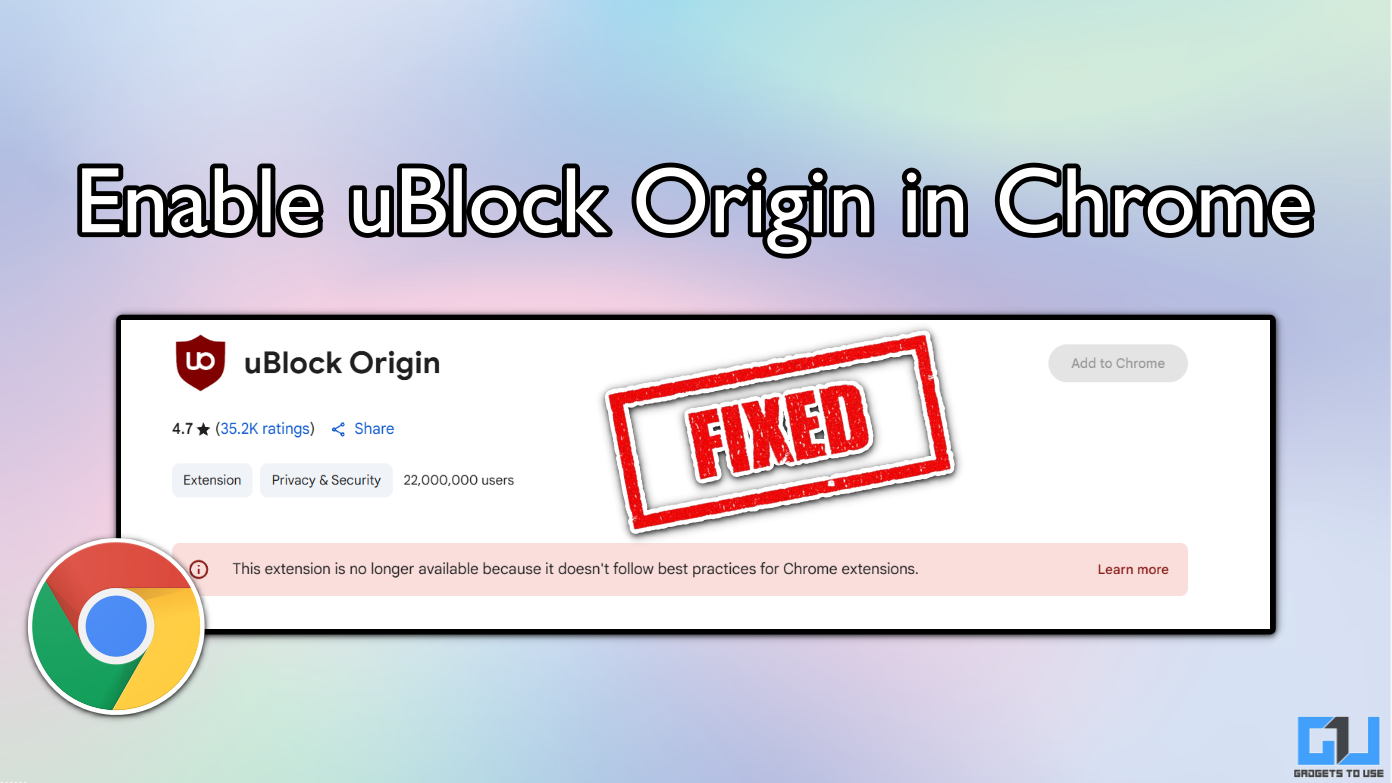Quick Answer
- If you lose your phone or switch to a new one in the future, install the app again, link your Google Drive account and click on Restore.
- 5] Once done with the settings, click on BackUp to create a fresh backup of text messages on your Google Drive account, and you’re good to go.
- Select the account you want to use (if you’ve more than one) and then tap the blue-colored Back up now button to manually initiate a backup.
Even in the era of instant messaging services, SMS messages are still being primarily used for important notifications like banking updates and reservations. And for someone who would want to keep these messages for future references, backups are a must as there’s no way you can restore them once they’re gone. Therefore, in this article, let’s have a look at some ways on how to back up SMS messages on your Android phone.
How to Back Up SMS Messages on Android
Thanks to the versatility of Android, you can use a number of ways to backup your messages. This includes utilizing the built-in option, using a third-party SMS client that supports backup, or using a dedicated backup app altogether. Based on what you prefer, you can go with any of the ones given below.
Using Android’s Built-in SMS Backup
The firstmost option is to utilize Google’s automatic backup facility, which when turned on, backups all your text messages alongside device settings, contacts, call history, and more to your Google Drive. This data is later available to restore when you switch to a new phone or reset the current one. For this feature to work, you need to make sure that Google Backup is turned on, as explained below.
1] Open Settings on your Android and head to the Google tab.
2] On the following screen, click on Backup.
3] Ensure that ‘Back up to Google Drive‘ feature is turned on. Select the account you want to use (if you’ve more than one) and then tap the blue-colored Back up now button to manually initiate a backup.
When you restore your phone or set up a new device, log in with the Google account used above. And then, you can use the “Finish Setup” button to restore the data. That said, note that these backups are temporary, and older backups get deleted over time, as they’re replaced with the new data.
Using SMS Organizer
There are a lot of SMS apps available in the market that offer built-in options to backup your messages to the cloud. One such option is the SMS Organizer app by Microsoft. You can use it as your phone’s default messaging app and enjoy the backup and restore facility, amongst other cool features. To set up backup & restore in SMS Organizer:
1] Download and install the app from the Google Play Store.
2] Sign up with your mobile number and set it as your phone’s default SMS app. You can do this by either following on-screen instructions or by selecting it under Settings > Apps > Default Apps> SMS app.
3] Now, click the three-dot menu on the top right corner and head to the app Settings.
4] Click on Backup & restore. On the following screen, select the Google Drive account and specify the backup frequency. You can set auto-backups to trigger daily, weekly, and monthly or leave it to manual.
5] Once done with the settings, click on BackUp to create a fresh backup of text messages on your Google Drive account, and you’re good to go.
If you lose your phone or switch to a new one in the future, install the app again, link your Google Drive account and click on Restore. All your messages will then be restored to your device. Since the app has been developed by Microsoft, it’s pretty reliable and safe to use.
Using SMS Backup & Restore
If you need a dedicated application to save your messages on the cloud, you can use the SMS Backup & Restore app that does a pretty good job, while letting you use the messaging app of your choice. Here’s how you can use it to backup your text messages.
1] Download and install SMS Backup & Restore from Google Play Store. On opening the app, it’ll ask you for permission to access your contacts, make and manage phone calls, access your phone call logs, access photos, media & files, and send and view SMS messages on your device. Allow all of the required.
2] Click on Set up a Backup, given on the app home page.
3] On the next screen, select Messages (and Calls if you want to save call logs as well). There’s also a choice to add in media, pictures, videos, and group messages under Advanced Options.
4] Once done with the settings, click on Next and select the mode for backup. You can choose between Google Drive, Dropbox, OneDrive, and your phone’s local storage.
5] Select the cloud service as required and login to connect your account. Specify whether you want older messages to be automatically deleted after a set number of days. Besides, you can also choose whether to back up messages only when on Wi-Fi and or while charging.
6] Tap Next and select the schedule for recurring backups, ranging from daily to weekly and hourly. Furthermore, you can disable notifications for backup completions under Advanced Options.
7] Click on Backup Now, and you’re done.
While the app does give an option to backup messages locally, it’s always good to have one on the cloud to rescue when something goes wrong with the device- say you accidentally wiped off the entire data or ended up losing your phone. Later on, you can use the Restore section in the app to recover messages. And since the information is stored in an XML file, it can be viewed on any device.
Wrapping Up
In our experience, SMS Organizer turned out to be the most feasible choice as it gives an automatic cloud backup facility while offering an excess of messaging features one would ever want in an SMS app. Nevertheless, if you want to stick to the default Android SMS app, you can rely on SMS Backup & Restore, which again is an excellent alternative.
Anyway, what method do you prefer to back up your SMS messages? Do let us know in the comments below. Also, feel free to reach out in case of any doubts or queries.
Also, read- How to Share Location via SMS on Android Smartphones