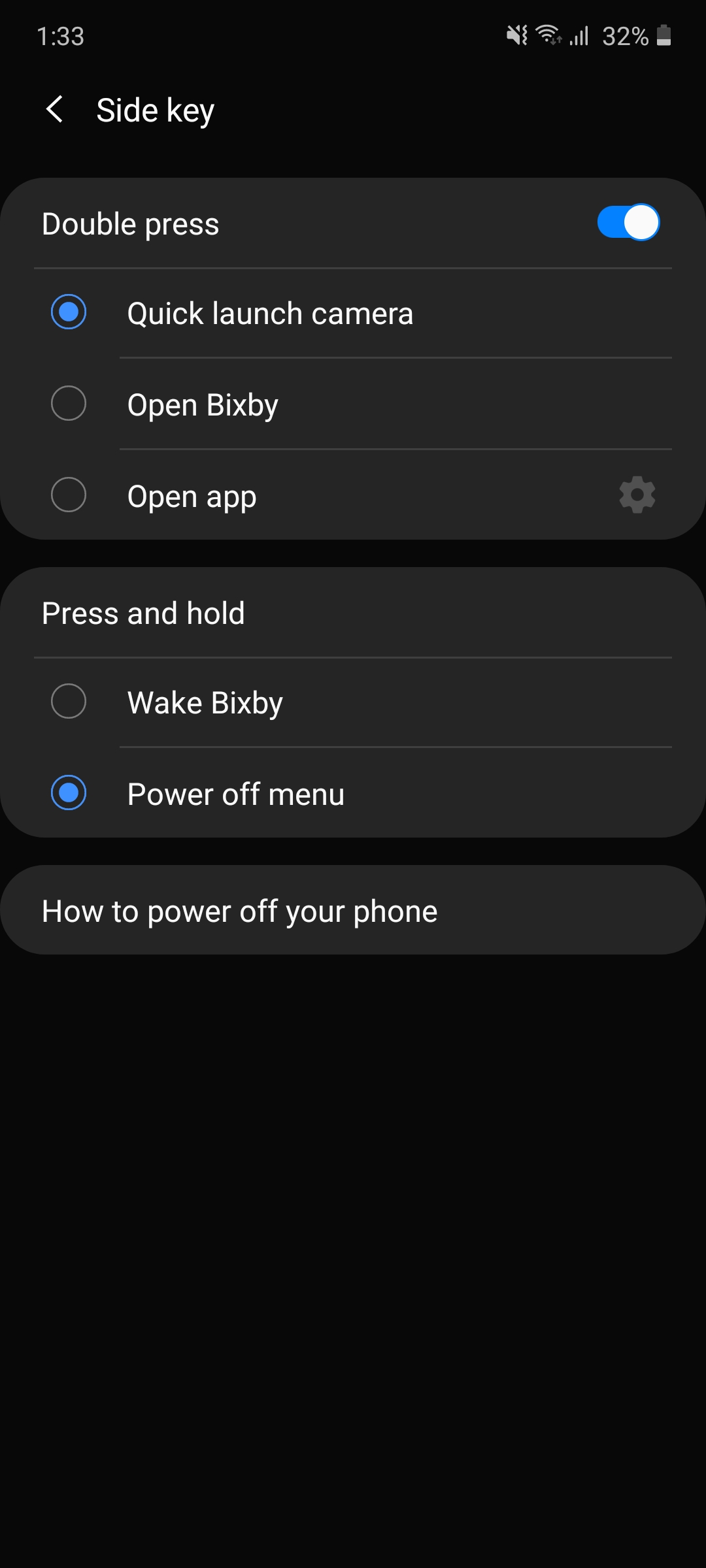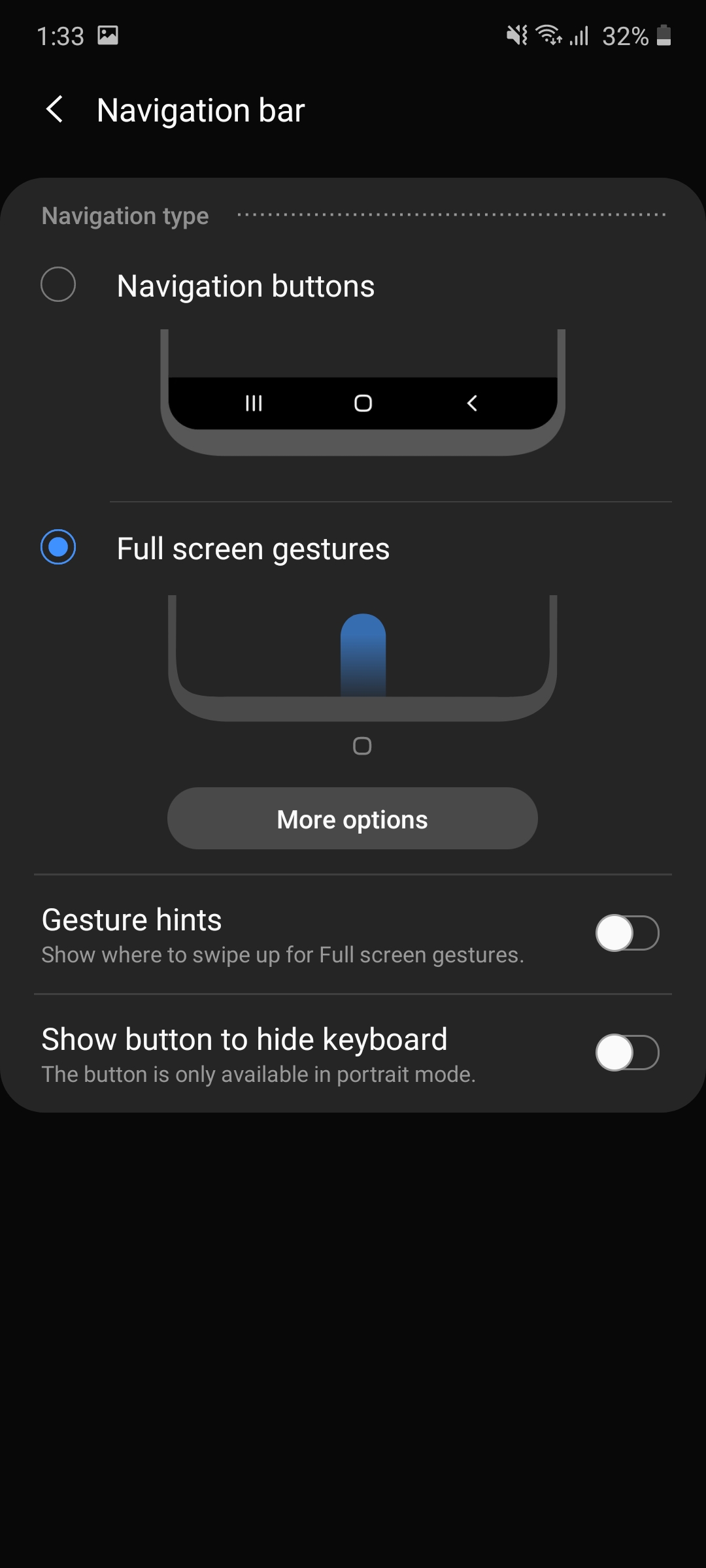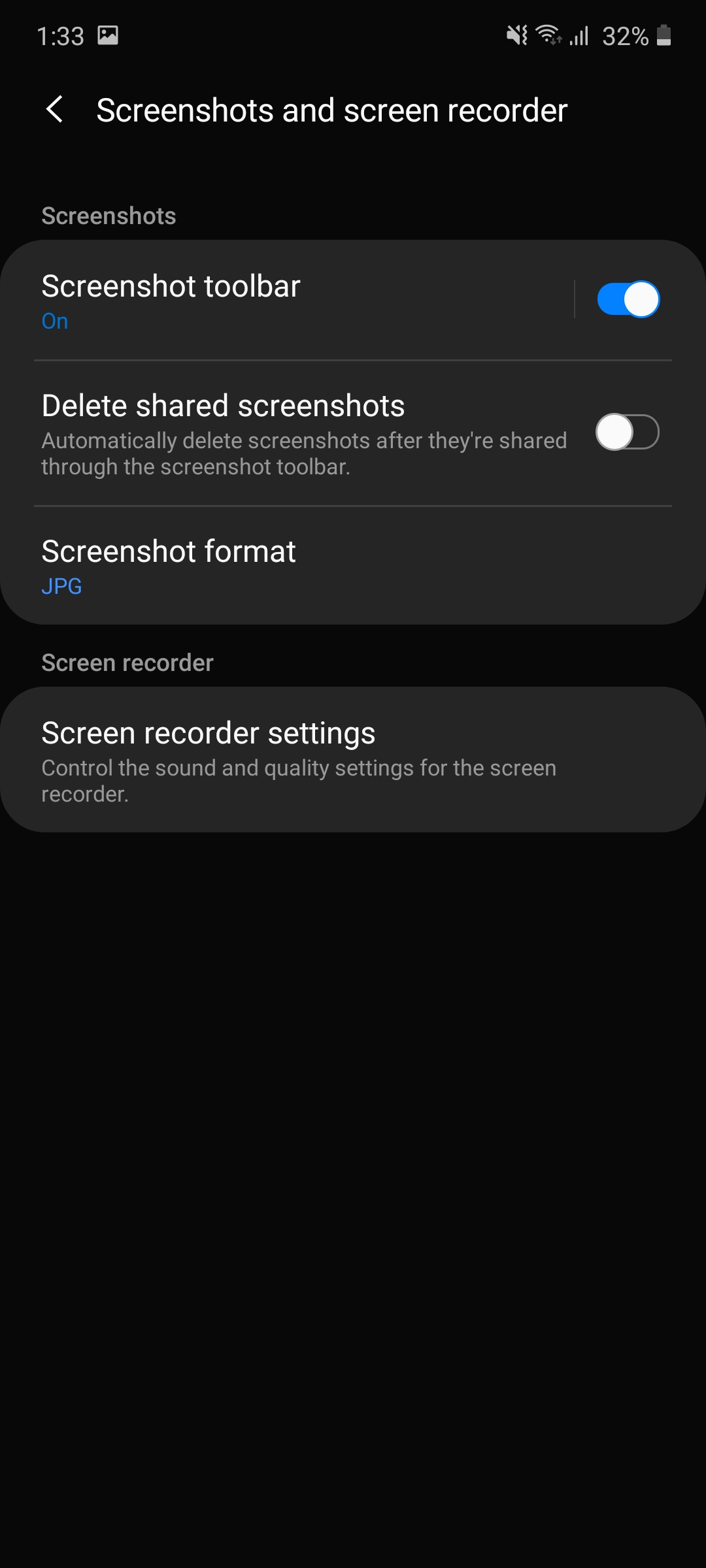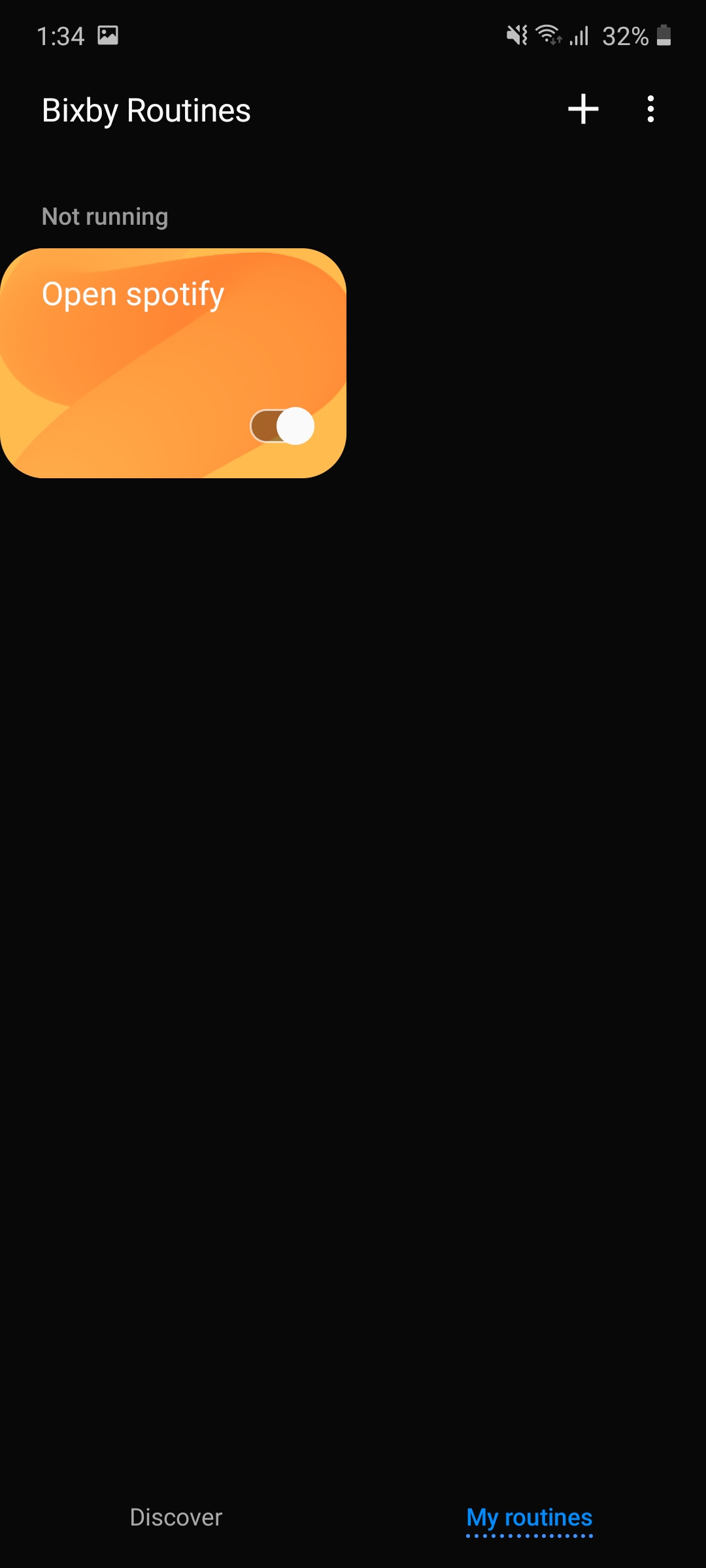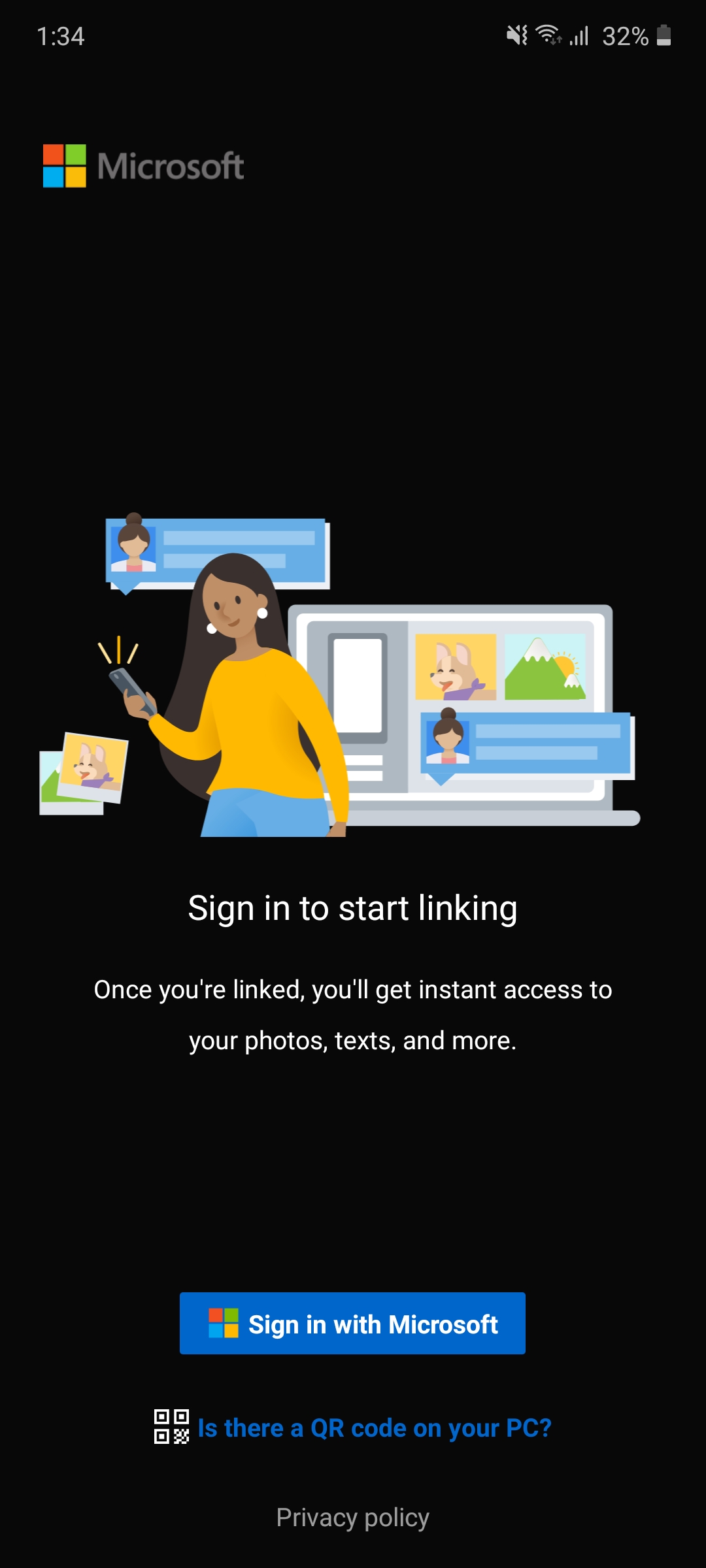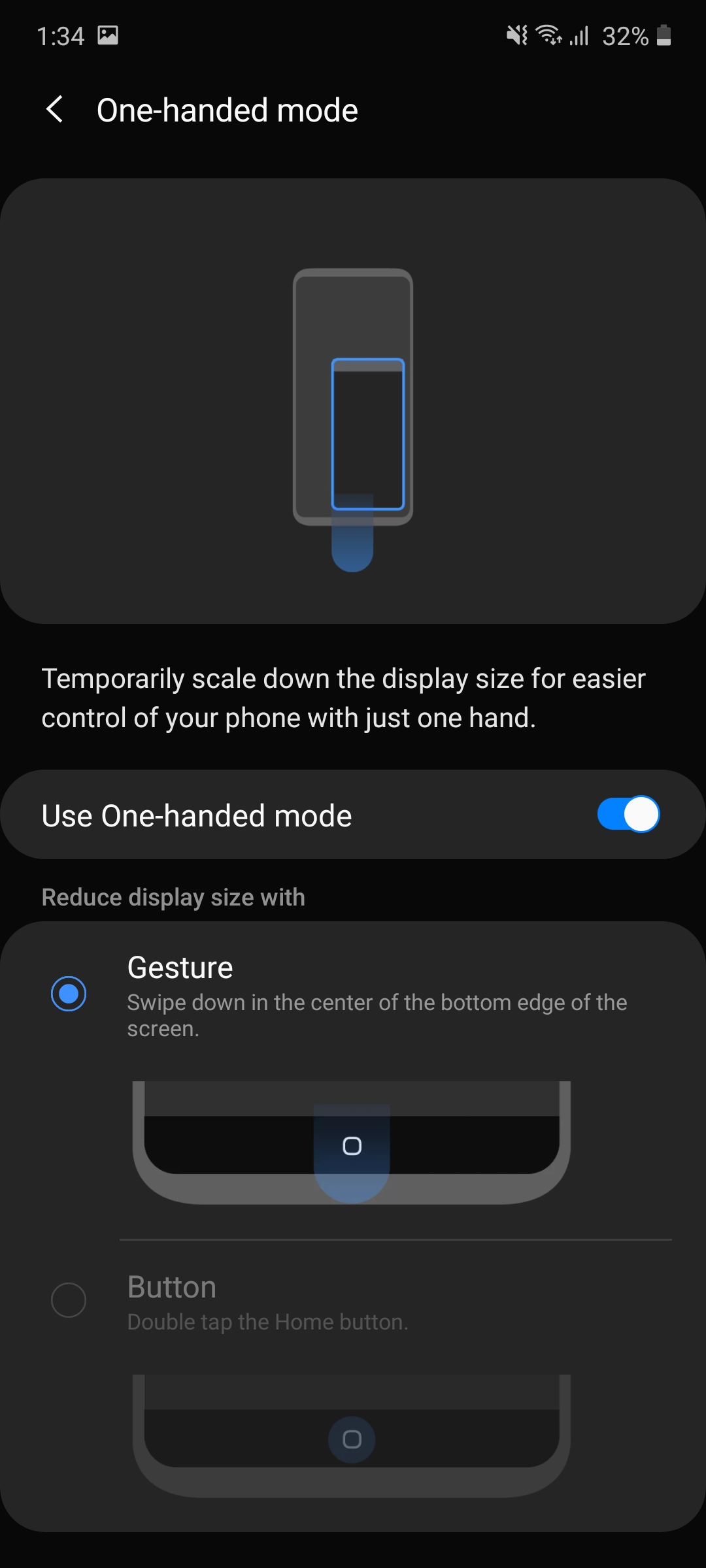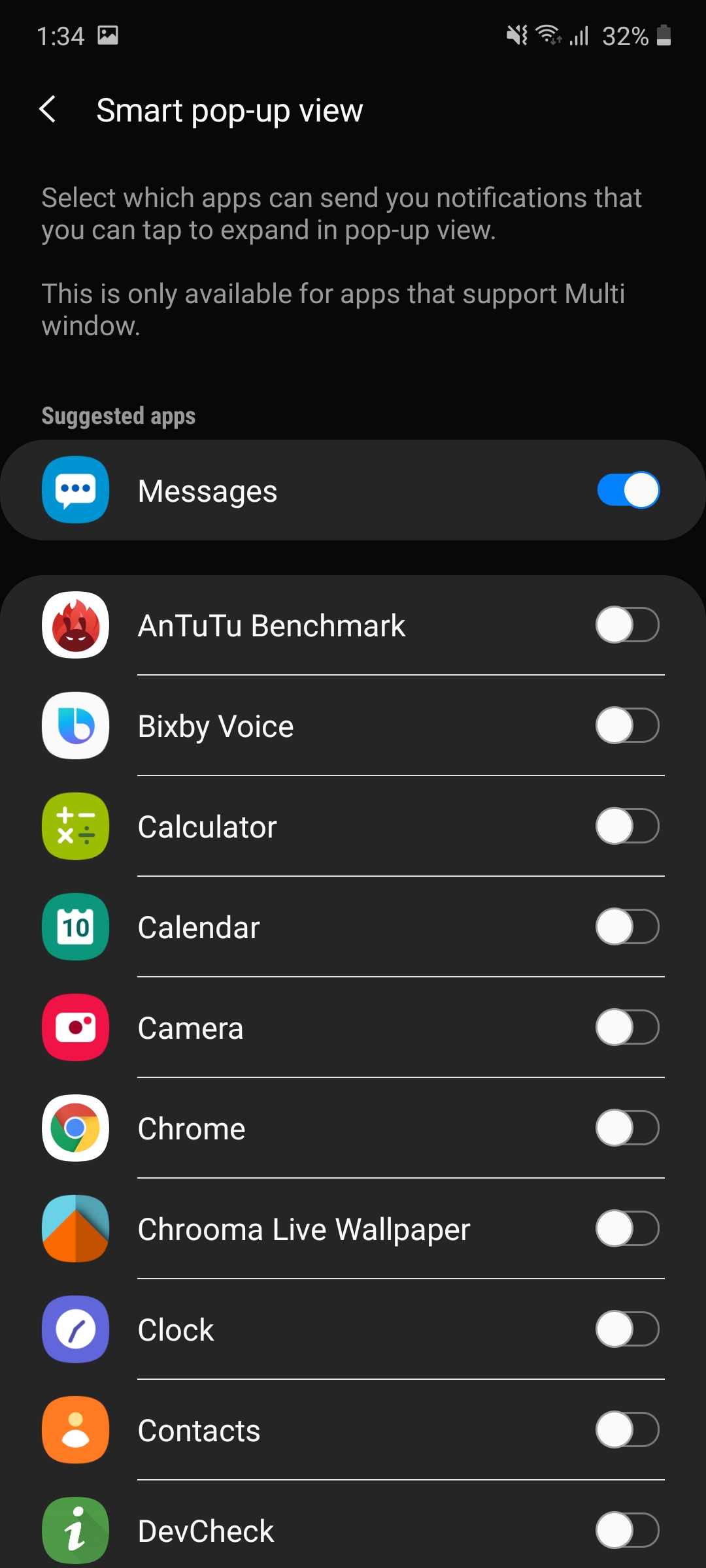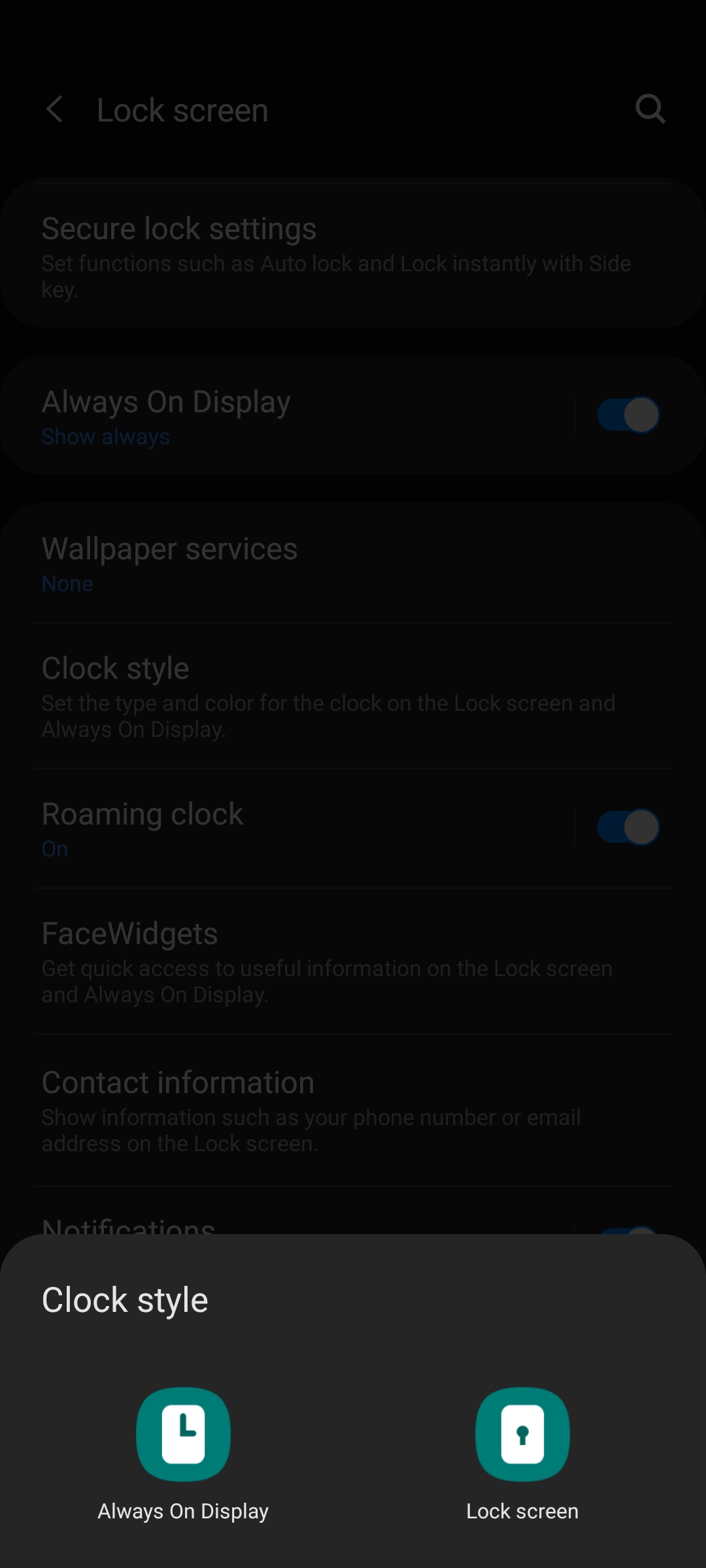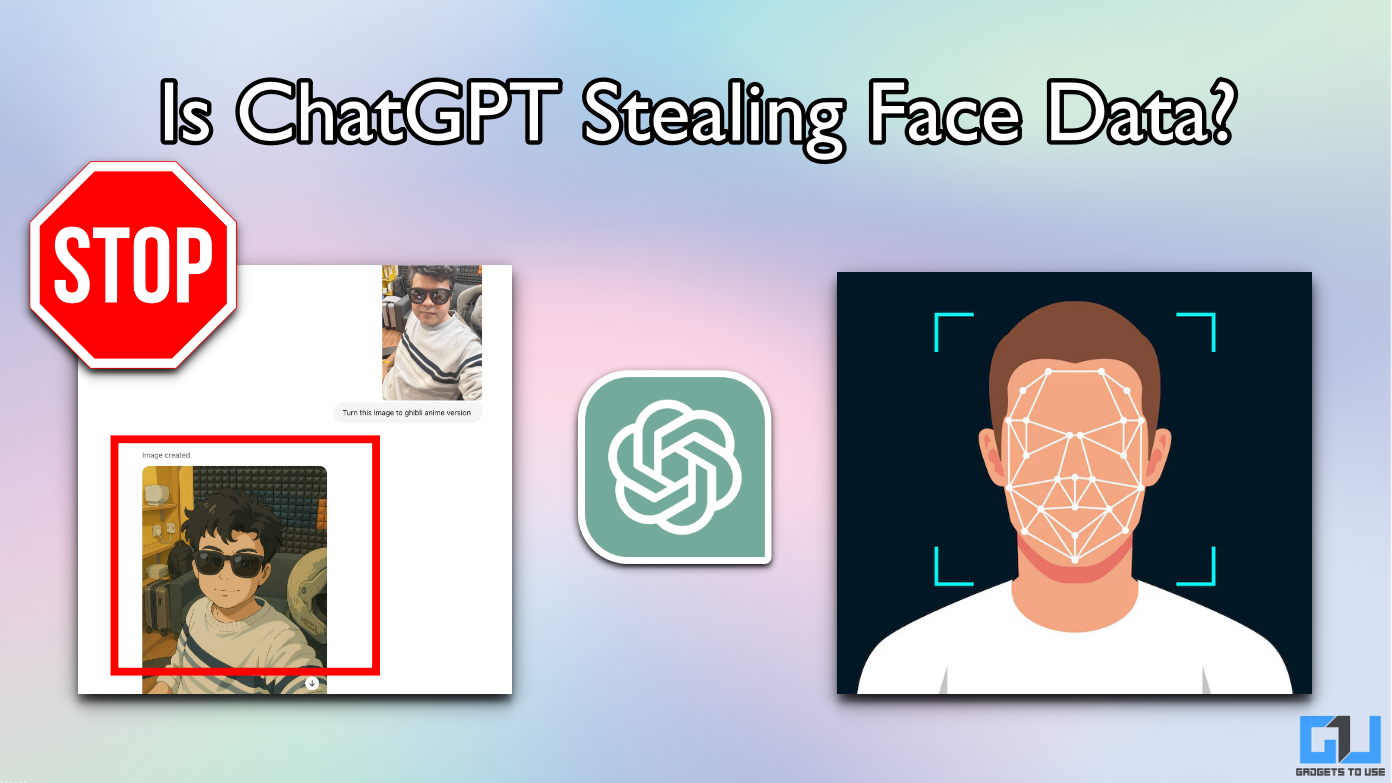Quick Answer
- Bixby Routine is a great feature from Samsung which uses Bixby to trigger some features of the smartphone when a particular condition is met.
- Dark Mode is a great feature if you use your phone for long and sometimes in a dark environment.
- Link to windows is a feature created by Microsoft in partnership with Samsung to connect the phone to any Windows notebook.
OneUI 2.0 from Samsung is a refined version of what they released last year and it is based on Android 10, we have also covered other tips and tricks for samsung phones. You might not notice but there are some changes in the OneUI 2.0 which might come in handy to you. Based on those changes, here is a list of 10 tips and tricks which will make your smartphone experience better.
Disable Bixby Home and Side Key
Samsung is been using Bixby as its default assistant since the release of Galaxy S8 series smartphones. There was even a dedicated button to wake Bixby but people didn’t like it so Samsung dropped the dedicated Bixby button in later phones. Now, Samsung uses the power button to launch Bixby and there is a Bixby page on the home screen.
If you use Bixby on your phone and you like that Bixby Home, then it’s okay. If not, there you can disable it from the Settings. Go to settings > Advanced Features > Side Key and select Power off menu under Press and hold settings. To disable the Bixby Home page, just tap and hold the home screen and disable the Bixby Home using the toggle.
New Navigation Gestures
Samsung OneUI 2.0 is based on Android 10 so it inherits the stock gesture navigation from Android 10 too. It’s a really fast and quick method to navigate around the smartphone’s user interface. If you are a fan of that OneUI 2.0 gesture then don’t worry Samsung kept them too so you can switch between those or the new Android 10 one.
To enable navigation gestures, go to Settings > Display > Navigation Bar and select Full-screen gestures from there. To switch the navigation gesture style, go to More options and select the one which suits you the best. You can set the back gesture sensitivity from that page too so you won’t trigger back gesture accidentally.
Dark Mode
Dark Mode is a great feature if you use your phone for long and sometimes in a dark environment. It saves your eyes from those harmful blue light radiation and saves your phone’s battery too. You can enable this feature from the quick settings menu in the notification drawer.
If you want to customize more then you can go to Settings > Display > Dark mode. Here you will find settings like to schedule the dark mode according to time. You can even darken the wallpaper to
Screen Recorder
The OneUI 2.0 comes with a screen recorder so you can record your smartphone screen and share it with anyone. The screen recorder on OneUI comes with some special features like the pen tool which lets you doodle on the screen while recording it. It also lets you take a screenshot while you are recording a video if you need it.
There are lots of more settings that you can change to customize this feature. You can enable the front-facing camera if you are recording gameplay so you can commentate with your face on. You can also switch the video recording quality so you get better video quality when recording the screen.
Bixby Routines
Bixby Routine is a great feature from Samsung which uses Bixby to trigger some features of the smartphone when a particular condition is met. You can do anything using a single voice command on your phone. You can add anything to your voice command and it will trigger when you give that command.
You can turn on and off Bixby routines from the quick settings toggle in the notifications drawer. If you want to create a routine then tap and hold the toggle to go into the settings. You can create your own routines so it can trigger the way you want it to. You can create as many routines you want and trigger them from your voice command.
Link to Windows
Link to windows is a feature created by Microsoft in partnership with Samsung to connect the phone to any Windows notebook. This feature lets you access your complete phone on your Windows laptop. You can access notifications, messages, reply to messages, access gallery and even pick phone calls right on your laptop.
To enable this feature you need a Windows notebook running windows 10 and Your phone app installed. On your phone enable the feature from the quick settings toggle and it will ask you to login using your Microsoft account. Once logged in, it will ask you to allow some permissions and once all is set, you can access your phone from the Your Phone app on your Windows laptop.
One hand mode
One hand mode is a really nice feature on smartphones with a big display like the Galaxy S10 Lite. You cannot reach the top corners of the display to access anything. So, what this feature does is, it shrinks our smartphone’s complete user interface into a small window so you can access the complete user interface using one hand.
To enable this feature all you have to do is enable it from the Settings > Advanced Features > One-handed mode. Enable it from there and you will be able to use the button toggle or the gesture navigation toggle according to your needs.
Smart pop-up view
The smart pop-up view is again a multitasking feature if you don’t want to get distracted of what you are doing right now. You can answer all your chats in a small pop up window. SO whenever you get a notification from any messenger app, you just have to tap o the notification banner and the whole app will open in a small window.
From there you can reply to the chats without navigating away from whatever you are doing. To enable this feature, go to Settings > Advanced Features > Smart pop-up view and enable it from there. Once enabled, you can choose which app can open in a smart pop-up view and which one can’t.
Always on Display customization
The always-on display is a feature where it shows you some information on the display when your phone is in sleep mode. It shows you a lot of things on the screen including your notifications and even your music information. You can enable this from the quick toggles and go to the settings after holding the toggle.
Samsung has changed the location of the Always-on display customization in One UI so you won’t find it in the Always-on display settings menu. To customize it, go to Settings > Lock Screen > Clock Style. A pop up will open asking you to customize the Always-on display clock or the Lock screen clock. Tap the Always-on display clock and you will be redirected to the customization page.
Hide Apps
If you want to hide apps from the app drawer so no one can see some of the installed apps, you can do that from the home screen settings. Just tap and hold the home screen and then tap Home screen settings. Once inside the settings, scroll to the bottom and tap Hide apps. Here you can select the apps to hide and tap done.
Wrapping up
These were the quick tips and tricks of the OneUI 2.0 which will make your smartphone experience a little bit better. If you have questions about any of the trick listed here, tell us in the comments and we will get back to it soon.