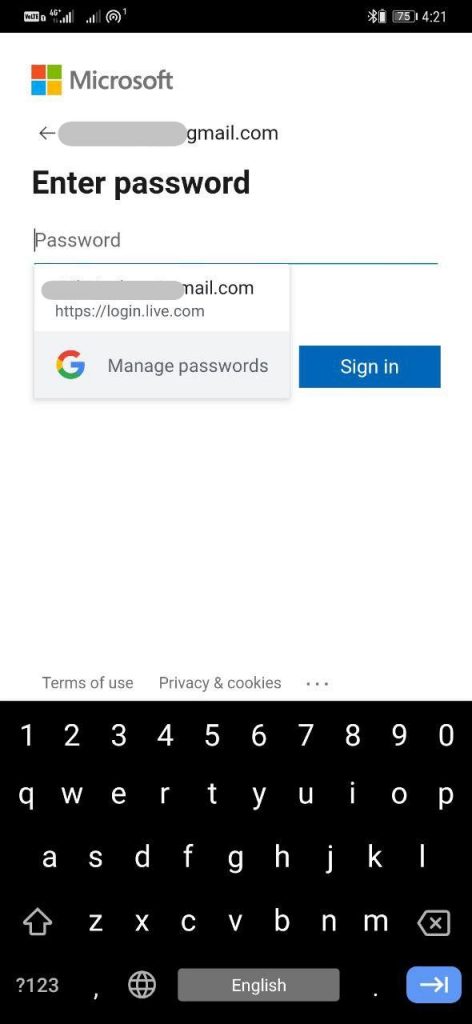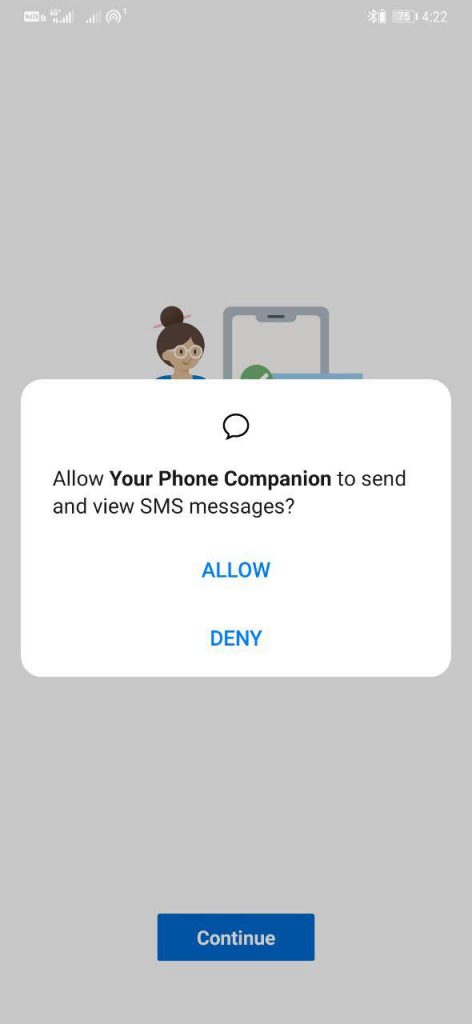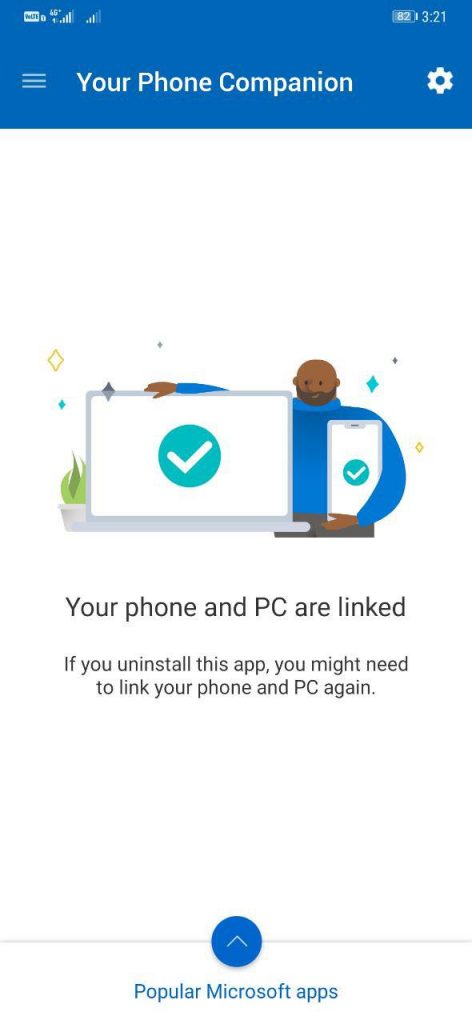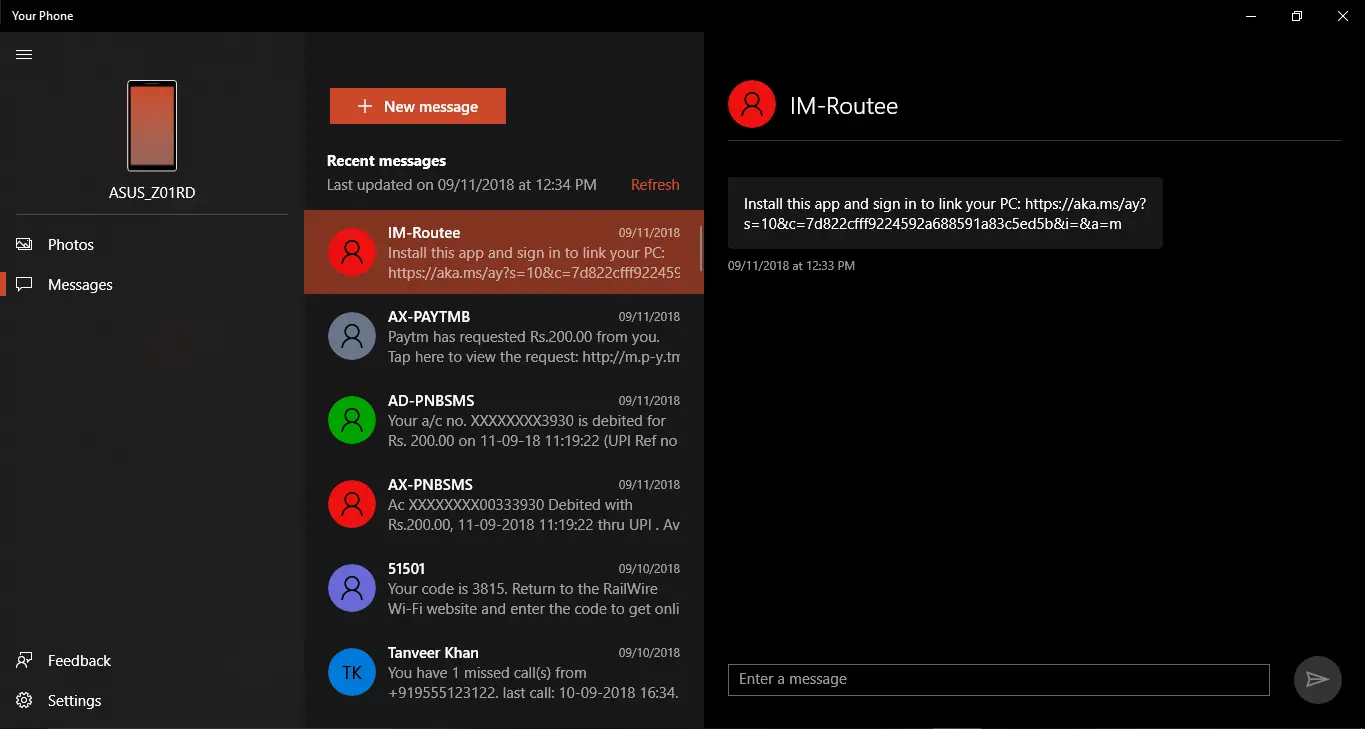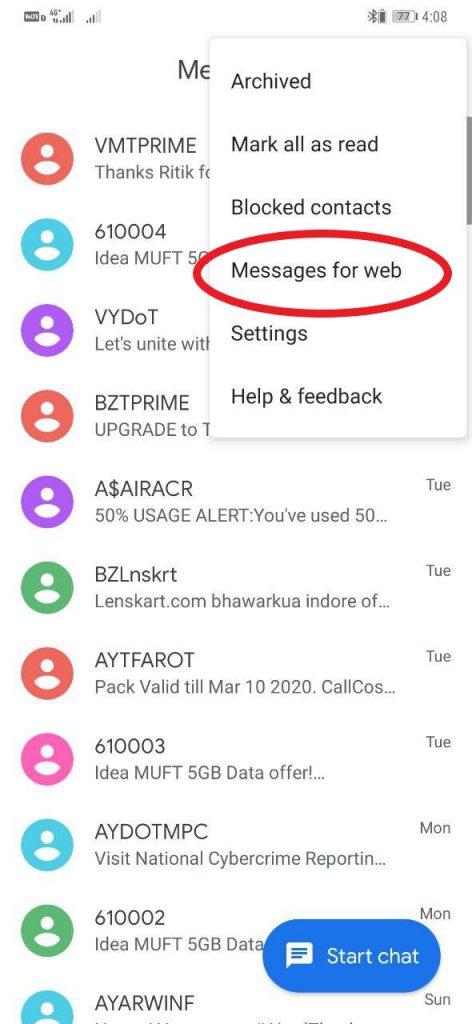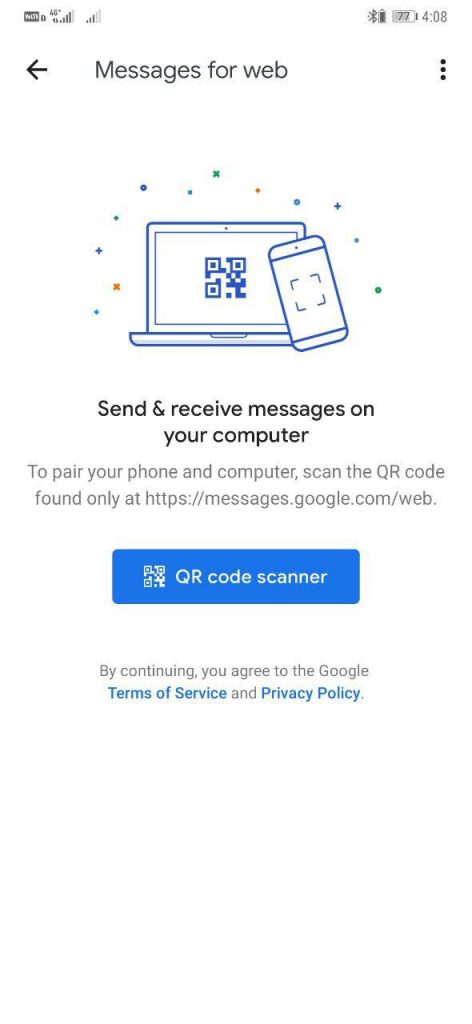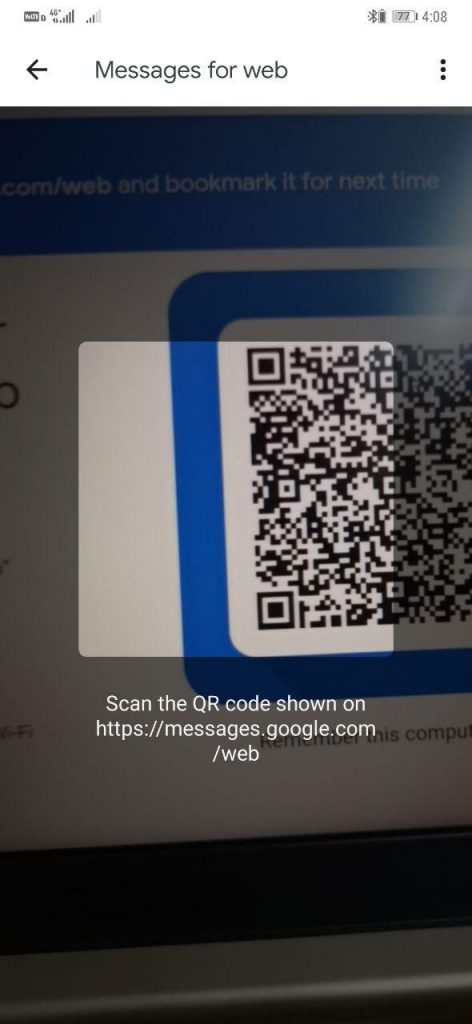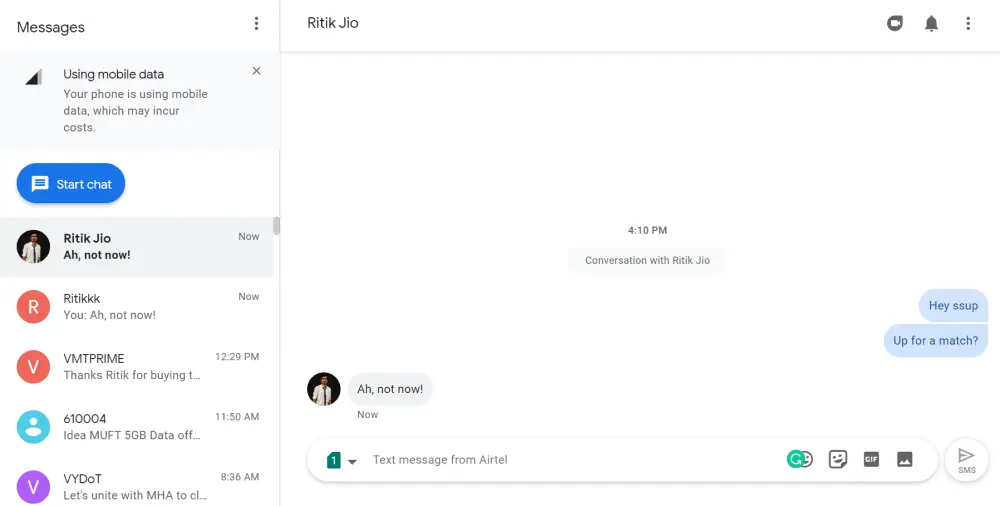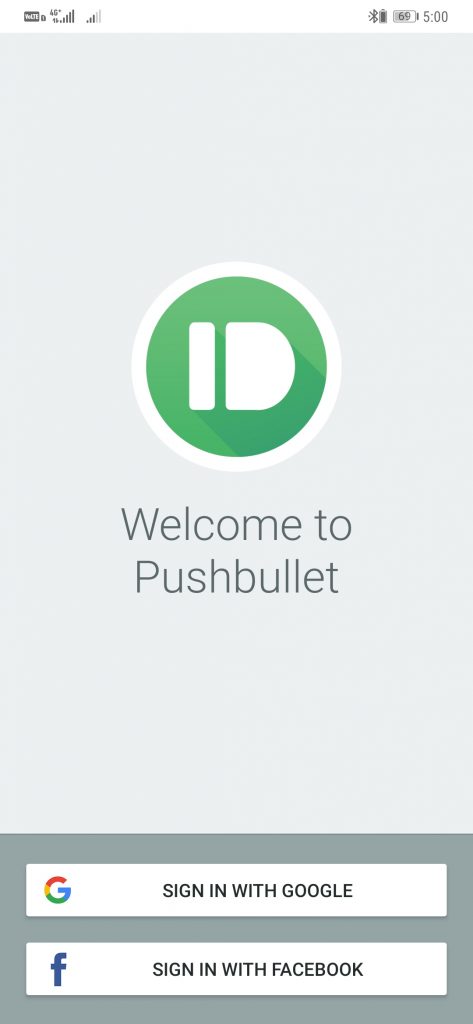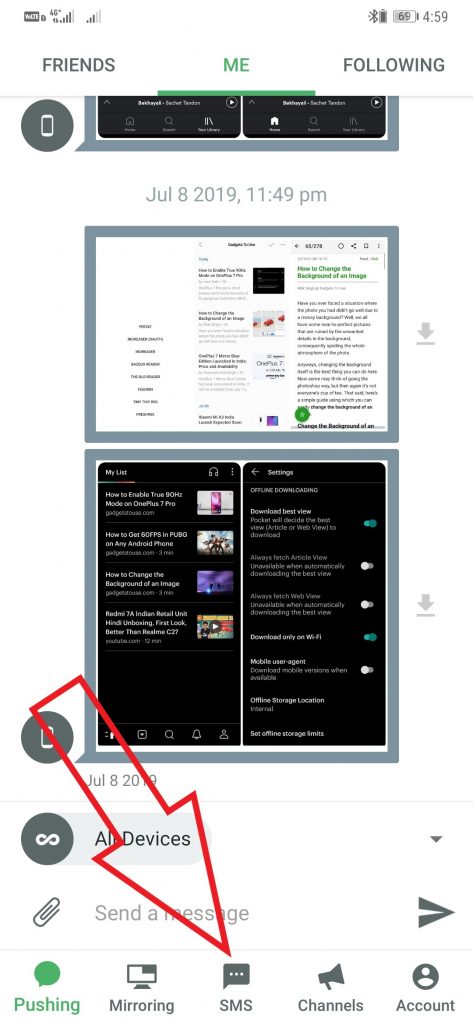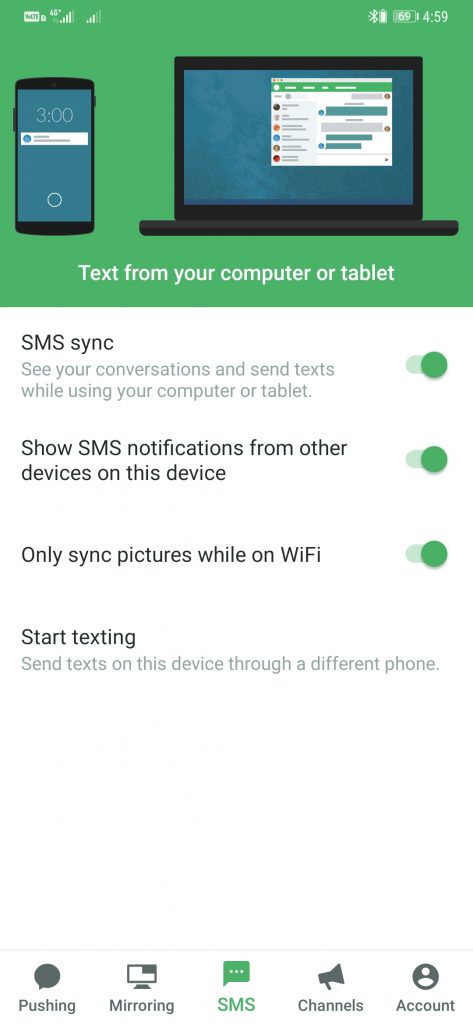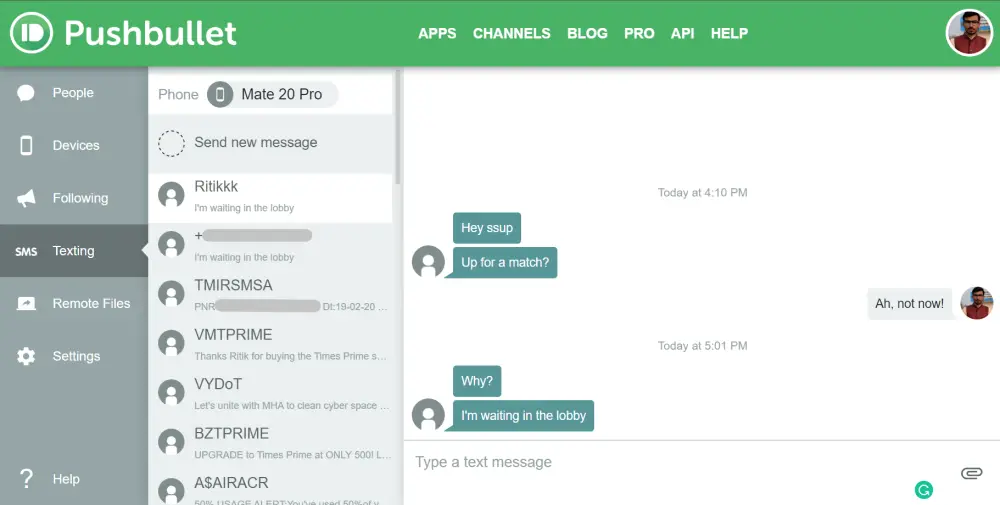Quick Answer
- In addition to sharing files and mirroring notifications from your phone to PC, PushBullet also lets you read and send SMS text messages directly on your computer.
- To reply to a message, tap on the message, type your reply, and hit the Send button.
- If it says, “connect your phone to WiFi,” open the Companion app on your phone, head to Settings and enable ‘Sync over mobile data.
Despite being taken over by internet messaging apps, SMS text messages are still widely in use and remain one of the primary channels of communication. They are majorly used for banking updates, OTPs, reservations, and other alerts. Since these messages are generally important, you may not want to miss one while working on your computer. Therefore, we are here with a guide on how you can read and send SMS text messages on PC.
Read and Send SMS Text Messages on PC
Using Microsoft’s Your Phone App (Windows 10)
The built-in ‘Your Phone’ app on Windows 10 lets you read and send SMS text messages directly from your PC. To use it, follow the steps below.
1] Download and install the Your Phone Companion app on your phone from Google Play Store.
2] Open it and grant all the required permissions. Sign in with the same Microsoft account that you’ve signed into on your Windows PC.
3] On your computer, head to Settings > Phone and link your phone. Now, launch the Your Phone app from the search menu. Download from Microsoft Store if not available.
4] Follow the on-screen instructions and wait for it to connect. Allow permissions for the Microsoft app when prompted on your phone.
5] Once you allow permissions, it’ll start syncing with your device. And you’ll soon be able to see all your recent text messages on the app.
To reply to a message, tap on the message, type your reply, and hit the Send button. It will be sent through the Your Phone Companion app on your phone. Similarly, you can continue the conversation by receiving and sending replies in the Your Phone app. Besides, you can also access the pictures on your phone by going to the Photos section.
Note: If it says, “connect your phone to WiFi,” open the Companion app on your phone, head to Settings and enable ‘Sync over mobile data.’ Do note that the feature will only work on computers running the Windows 10 May 2019 update or newer.
Using Google Messages Web
Google Messages is used as the default messaging app on most Android phones. Interestingly, Google also offers a web client for the same, which can not only be used for reading and sending messages but also for video calling with other Google Duo users.
1] On your PC, open the browser of your choice and head to Google Messages Web.
2] Now, open the Messages app on your phone. Click the three-dot menu on the top right corner and select Messages for Web.
3] Click on QR Code Scanner and point your phone’s camera at the QR code shown on Google Messages website. Wait for it to scan the code, and you’ll be online within seconds.
You can tap on conversations to view them and reply the same way as you’d do on your phone. Plus, you can also use emojis, stickers, gifs, and add attachments directly from your computer. As noted, there’s also an option to make a video call directly from your PC.
Using PushBullet
In addition to sharing files and mirroring notifications from your phone to PC, PushBullet also lets you read and send SMS text messages directly on your computer. To use the feature, follow the steps given below.
1] Open the browser on your computer and head to https://www.pushbullet.com. Sign up using either of your Google or Facebook account.
2] Now, install and open the PushBullet app on your phone.
3] Log in with the same account you used to sign up on the website. Make sure to enable notification access and all other required permissions while setting up the app.
4] Once done with the setup, head to the SMS tab and turn on SMS Sync if not already.
That’s it. All your conversations will now be visible under the Texting tab on the web client. To view a conversation, simply tap on it. You can also reply to an existing chat or send a new message using available options.
Additionally, PushBullet also offers a dedicated app for Windows, followed by extensions for Google Chrome and Mozilla Firefox. You can install either of them based on your choice for a more streamlined experience. Though, extensions will do the job if you do most of your work on Chrome, Firefox, or other Chromium-based browsers.
Wrapping Up
So this was all about how you can read and send SMS text messages on your PC. Out of all, we prefer Google Messages Web which is easy to set up and doesn’t require any additional installations. Anyway, what’s your choice? Do let us know in the comments below. Also, feel free to reach out in case of any doubts or queries.
Also read: How to Back Up SMS Messages on Your Android Phone