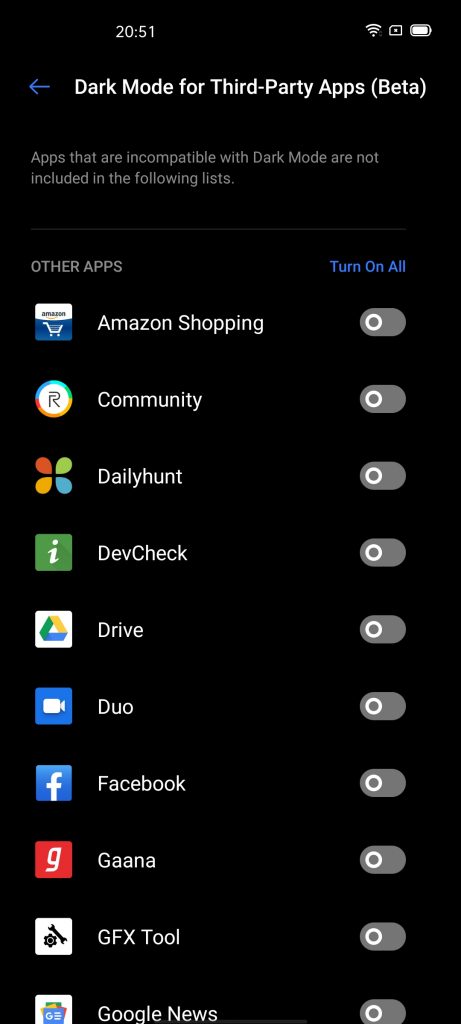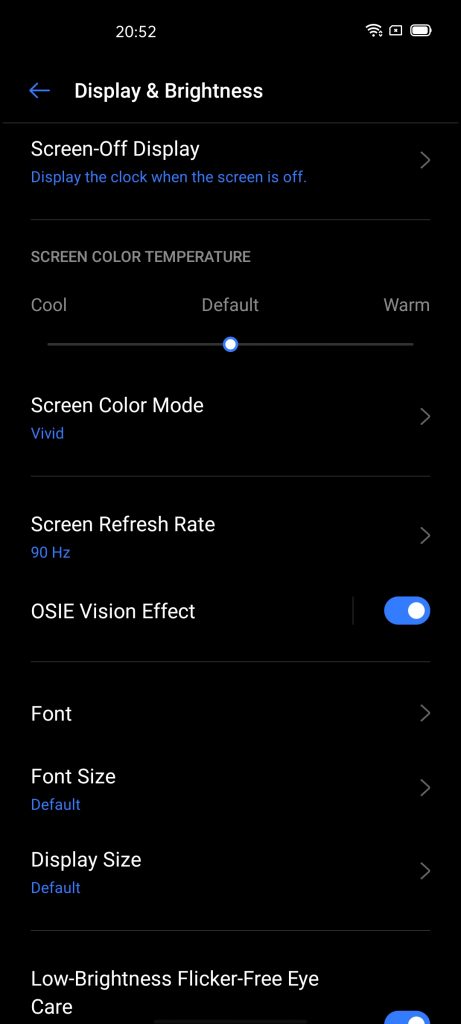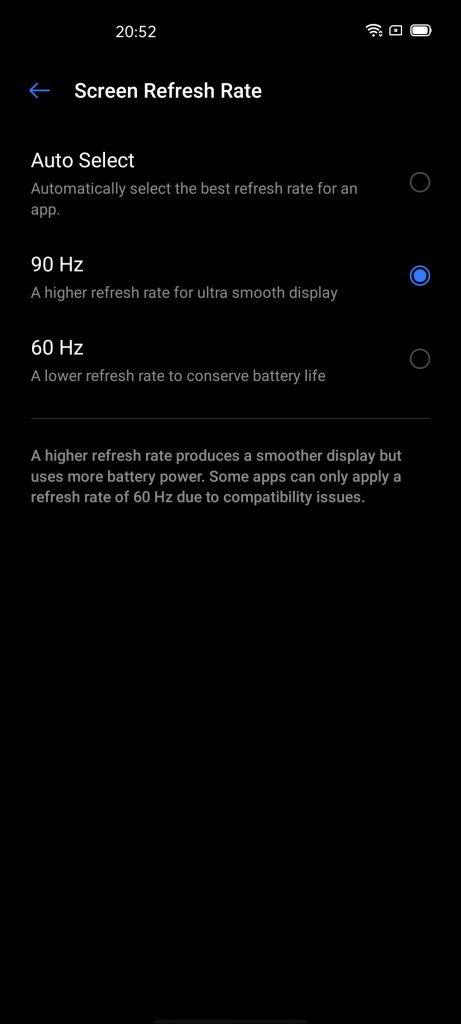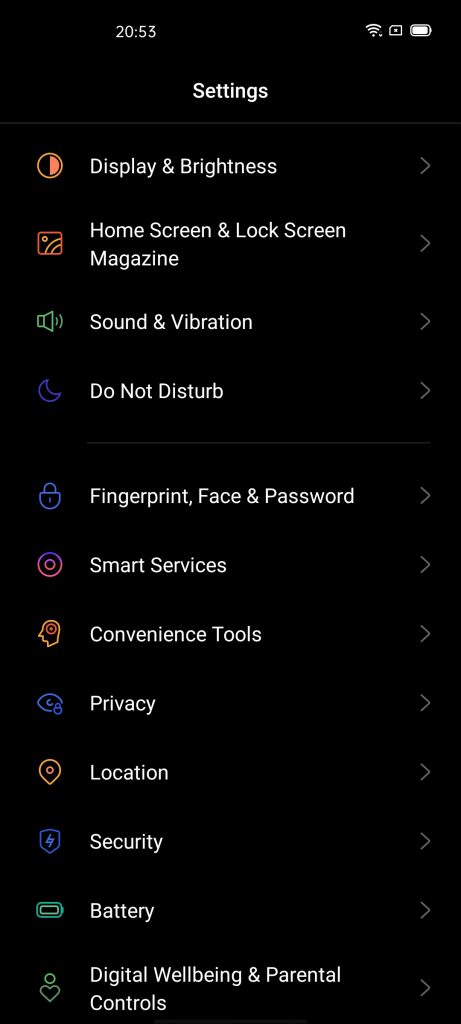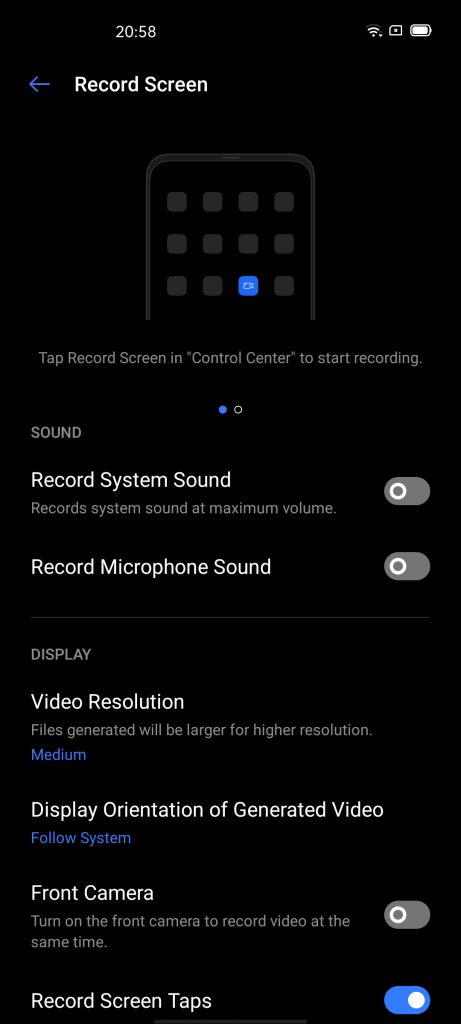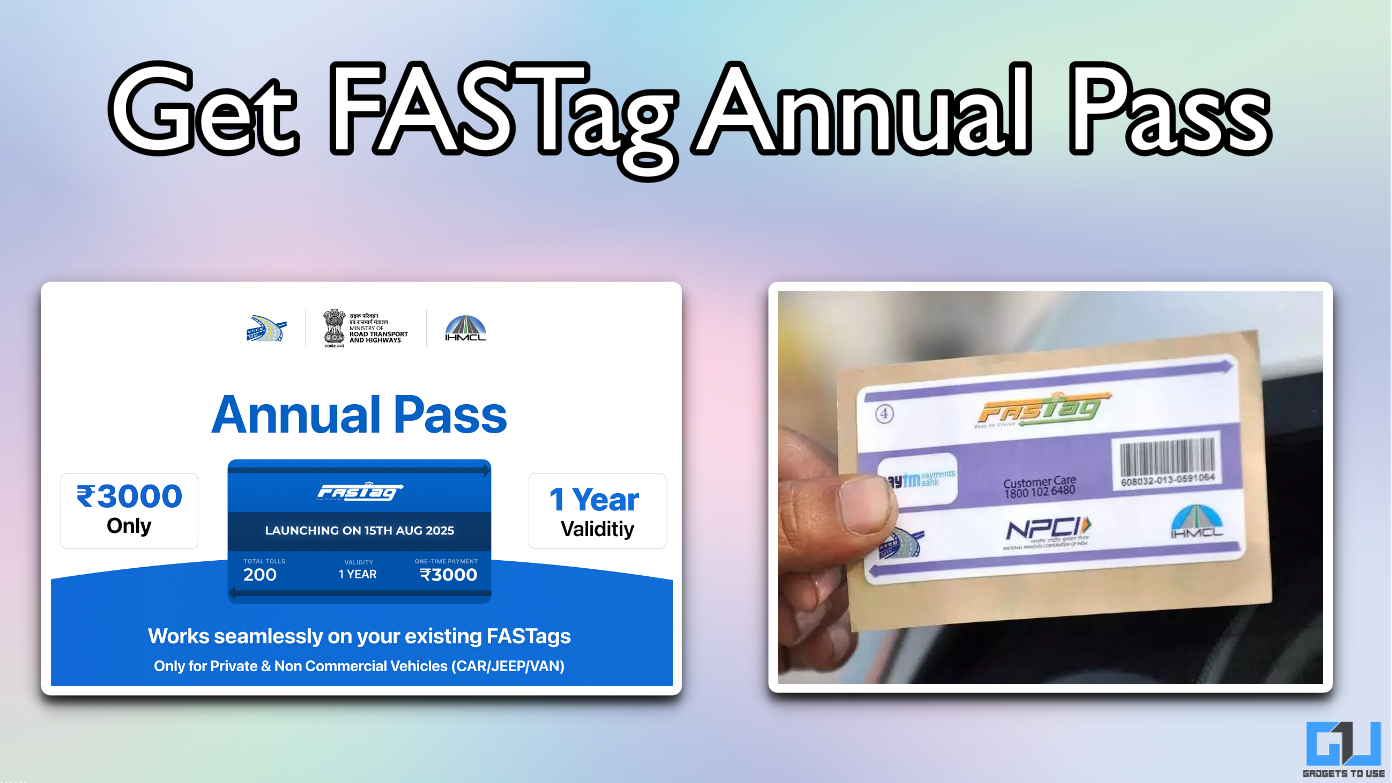Quick Answer
- One where you swipe up to get to the app drawer and the other where you get all the installed app on the home screen just like in the iOS.
- If you use a calculator a lot on your smartphone with other apps open in the background then Realme UI gt a nice feature for you.
- So, here is a list of all the tips and tricks about Realme 6 and 6 Pro to make your smartphone experience a little better.
Realme 6 and 6 Pro got released recently and Realme got its user interface other than ColorOS. Both the smartphone comes preinstalled with Realme UI based on Android 10. It comes with lots of features which you should know about. So, here is a list of all the tips and tricks about Realme 6 and 6 Pro to make your smartphone experience a little better.
Home Screen Mode
The Realme UI comes with a flexible home screen which lets you choose between two types of the user interface. One where you swipe up to get to the app drawer and the other where you get all the installed app on the home screen just like in the iOS.
To enable this feature, tap on hold on the home screen and then select Settings. In settings, select the Home Screen Mode option and choose Drawer Mode. You can also choose the Simple Mode to get a much simpler user interface with comparatively large UI and icons.
Swipe down for Home Screen
This feature lets you pull down the notification drawer by swiping down anywhere on the home screen. Enable this feature from the Home screen customization menu, tap and hold the home screen and select Settings. Tap on Swipe Down on Home Screen and choose Notification Center from the two options.
Icon Style
Realme UI is based on Android 10 and it takes full advantage of the icon shape flexibility from Android 10. To customize the icons on your Realme 6 or 6 Pro, just tap and hold on the home screen and select Settings. Go to the very bottom of the page and select Set Icon Style. Here you can customize the icon style as you like using these features.
Turn off Smart Assistant
The smart assistant is presented to you on all the smartphone running Realme UI at the left-most home screen. This is kind of annoying and for some information, it uses mobile data. So to turn it off completely, go to Settings > Smart Services and toggle Smart Assistant.
Realme Share
Realme Share is a fast and easy way to share any kind of data between Realme smartphones. All you have to do is just enable this option from the quick settings toggle and share the data from the sender device using the Realme Share. The devices with Realme share will popup automatically, tap the desired device and the sharing will begin.
Floating Calculator
If you use a calculator a lot on your smartphone with other apps open in the background then Realme UI gt a nice feature for you. This feature allows you to run the calculator app floating on top of any other app. Just open the quick settings panel and tap on calculator toggle, it will launch the calculator floating over the user interface.
Cache Cleaner
Realme UI comes with a cache cleaner built-in which cleans out the cache for all the apps which use internet keeping the phone smooth. To clear cache on your Realme 6 or 6 Pro, just pull down the quick settings menu and tap Clean Storage. It will take you to the page showing you how much cache can be cleaned, tap the Clean button to start cleaning.
Dark Mode
The dark mode is again a feature inherited from Android 10 and Realme UI takes it even further. You can force any app installed on your Realme 6 to take advantage of the dark mode. Just pull down the quick settings menu then tap and hold the dark mode toggle. Enable the dark mode from there and select the apps to form the list to enable dark mode on them.
Switch Refresh Rate
Realme 6 and 6 Pro comes with a high refresh rate display which can support upto 90fps videos and smoother animations. To enable this, just go to Settings > Display and Brightness > Screen Refresh Rate, then choose 90Hz option to enable it all over the user interface. Keeping it enable for too long drains your battery faster than 60Hz.
Google Assistant Shortcut Key
If you use Google Assistant a lot then you might need a shortcut key to trigger it because the gesture thing is not satisfactory sometimes. Well in Realme 6 and 6 Pro, you can use your power button as your Google Assistant button. Just go to Settings > Convenient Tools > enable the first option.
Now, you can launch Google Assistant every time you tap and hold the power button. To turn your phone off, just keep holding the power button for a little longer and the power options will appear.
Navigation Gestures
If you also want to use your phone using gestures just like the iPhone then you can enable it from the settings. Go to Settings > Convenient Tools > Navigation buttons > select Swipe Gestures from Both Sides. There are some useful tweaks related to the navigation gestures, enable them according to your convenience for a better experience.
One-handed mode
To enable one-handed mode, just go to Settings > Convenient Tools > Navigation Buttons > enable Pull Down to Enter One-Handed Mode. Now to trigger the one-handed mode, swipe down from the very bottom of the screen ad the screen will shrink down. To exit the one-handed mode, tap the full-screen button provided.
Dual Mode Audio (Beta)
Dual Mode Audio is a La feature from Realme for the Realme smartphone users. Using this feature, you can connect a wired headphone and a Bluetooth connection to your Realme 6 and 6 Pro. To enable this feature, go to Settings > Realme Lab then enable this feature from there.
Three-finger Screenshot gesture
To enable three-finger screenshot gesture on your Realme 6 and 6 Pro, just go to Settings > Convenient Tools > Motion and Gestures. You can enable this feature from here. Now every time you want a screenshot, just swipe down on that screen using three fingers.
Screen Recording
Screen recording is built right into the Realme UI so you can record the screen of your Realme 6 and 6 Pro. To start screen recording just pull down the quick settings menu and tap on Record Screen. This will bring a floating toolbar with a record button so you can start recording anywhere.
Wrapping up
These were the tips and tricks for your Realme 6 and 6 Pro so you can use them as you like. If you know any trick about the Realme UI then share with us in the comments to helps others too.