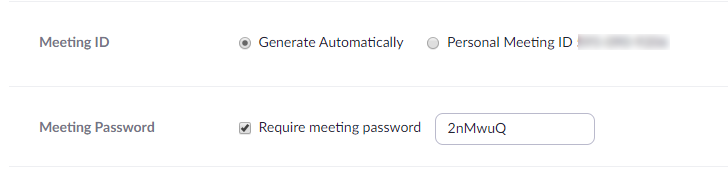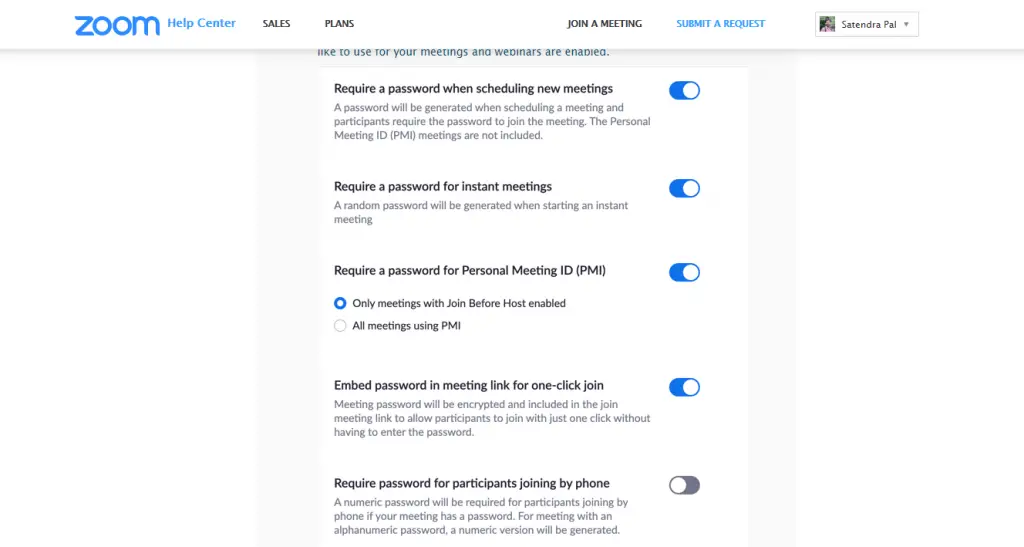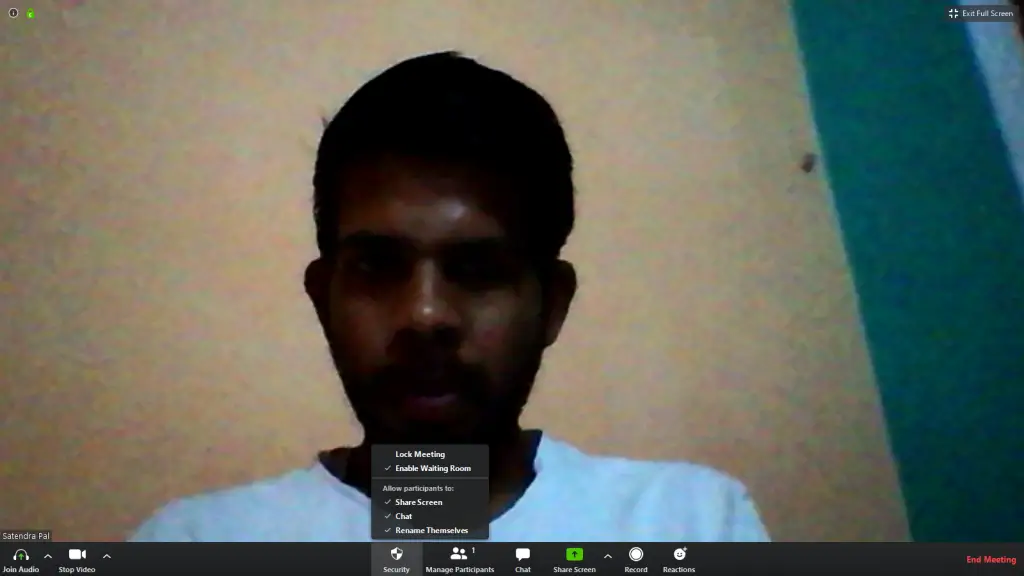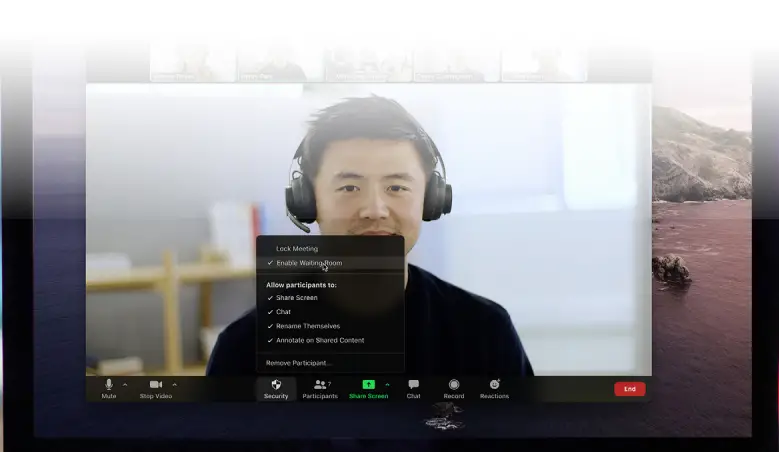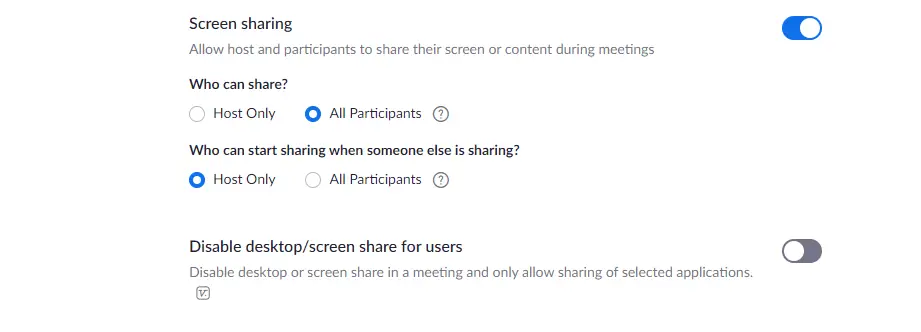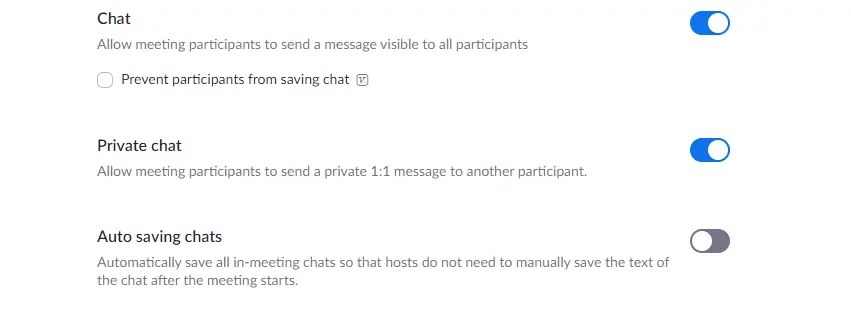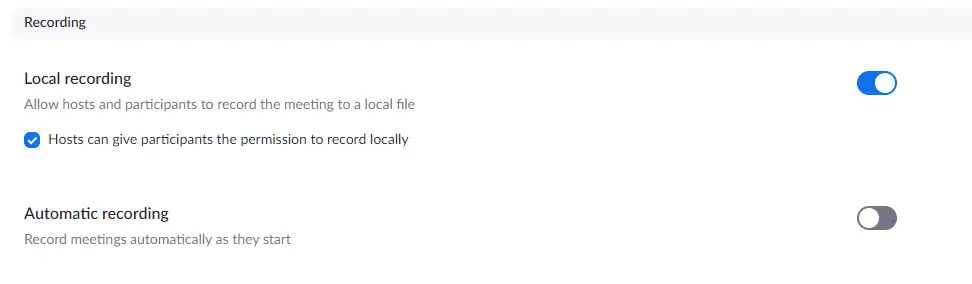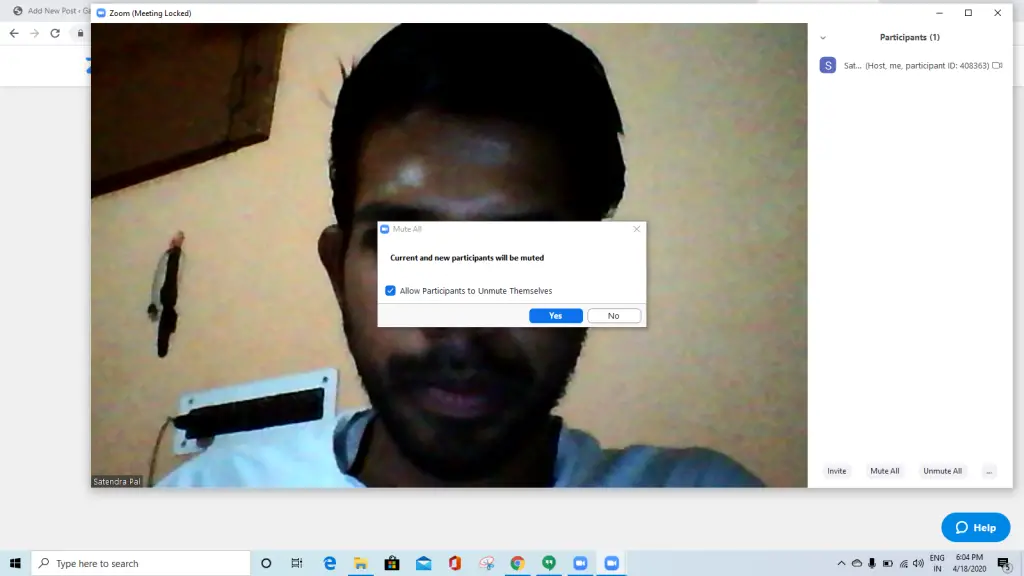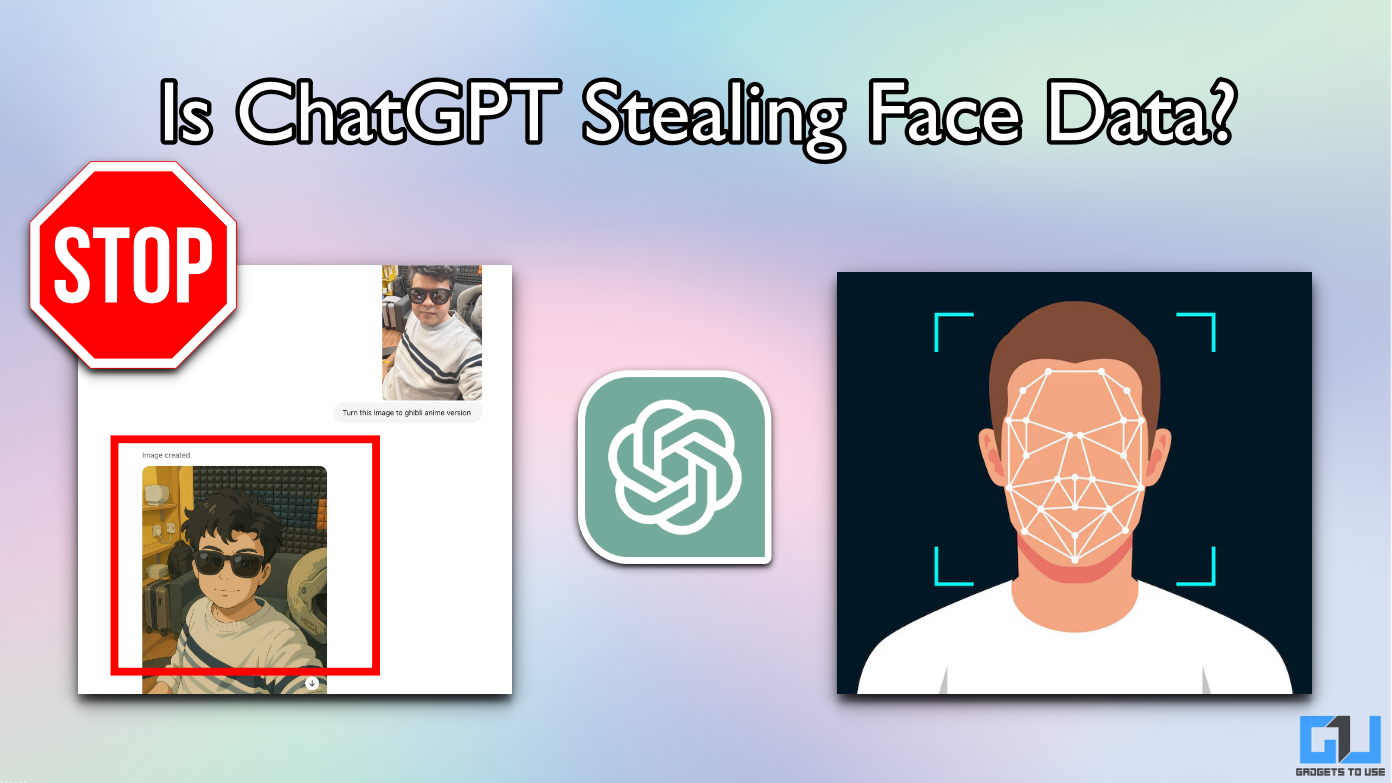Quick Answer
- If you want to remove a participant from the meeting for any reason, you can easily kick that participant out of the meeting.
- You can enable the ‘Waiting Room’ feature with a single click on the chat screen and then a user can only enter when you will allow him/her.
- Your Personal Meeting ID is the default meeting ID when you schedule or host a meeting.
You probably haven’t heard of Zoom before this work from home thing started due to COVID-19 breakout. After the announcement of lockdown across the country, this video conferencing tool has become very popular for businesses and other personal interactions. With this popularity, Zoom’s usage has been surged across the world- from around 10 million in December 2019 to 200 million in March 2020.
This surge in numbers also brought closed scrutiny from privacy-concerned users and it was unfortunate for the app that the security issues did pop up. Zoom was criticized over multiple security and privacy flaws, including camera hijacking and even Zoombombing.
Here are some steps you can follow to make your Zoom meeting more secure.
Use Random Meeting ID for Public Meetings
Your Personal Meeting ID is the default meeting ID when you schedule or host a meeting. It doesn’t change for any meeting unless you change it yourself and make it easy if anyone needs a way to reach you. So, for public meetings, you should schedule meetings with automatically generated meeting IDs.
Go to Zoom.us and sign in to your account. Now, click on ‘Schedule Your Meetings’ and select the option ‘Generate a new Meeting ID automatically’.
Require a Password to Join
You can make your meetings even more secure by requiring a password to join your meetings options. So, only those who have the password will be able to join the meeting. This feature can be applied to both your personal meeting and newly scheduled meetings.
Lock the Meeting
Once all the participants of your meeting join, you should lock your meeting. It will prevent any additional participant from joining. You can enable this from the security menu on the chat screen. Also, you can unlock the meeting anytime you want, just by clicking on the same option.
Enable Waiting Room
Sometimes, we share the meeting ID and passwords with the invitees but we don’t want some of them to join the meeting. This is where this feature works. You can enable the ‘Waiting Room’ feature with a single click on the chat screen and then a user can only enter when you will allow him/her.
Control Screen Sharing
You have the controls for screen sharing of a meeting. So, to save your meeting from Zoomboming, you can make the changes who can share the screen. You can enable this from the ’Share Screen’ tab. You can allow one or multiple participants to share the screen.
Disable Private Chat
In zoom meetings, the chat is another useful option for questions to be asked, additional comments or for other resources of the discussion. However, sometimes chat can be distracting or even unproductive. So, Zoom also allows you to disable chat of your meeting.
Disable recording
Same way, you can also disable the automatic recording of your meeting. To disable the recording, log in to your Zoom account on the web portal. Now, go to Settings–>Recordings–>Turn off the toggle of ‘Local Recording’ which is on by default.
Mute Participants
Sometimes in meetings, somebody forgets to mute his mic and some background noise interrupts the meeting. Zoom allows you to mute all participants with just a click. Also, for further security, you can disable a participant’s ability to unmute himself.
Remove Participants
If you want to remove a participant from the meeting for any reason, you can easily kick that participant out of the meeting. Also, for further security, you can choose to not allow the removed participant to rejoin.
Make Someone a Co-Host
If your meeting has so many participants, you may not be able to manage all by yourself. In this case, you can promote a trusted participant to Co-host the meeting. This will allow him many of the privileges and controls available to the host only.
We have addressed some of the important security and privacy issues that Zoom users may find. If you still have some issue that left uncovered here, do let us know in the comments.