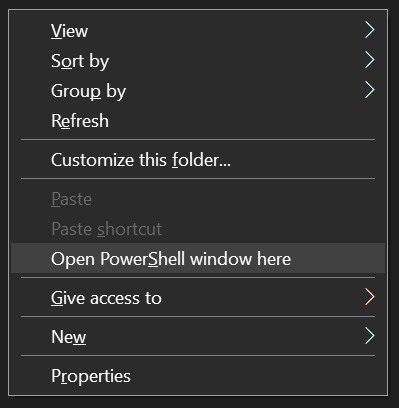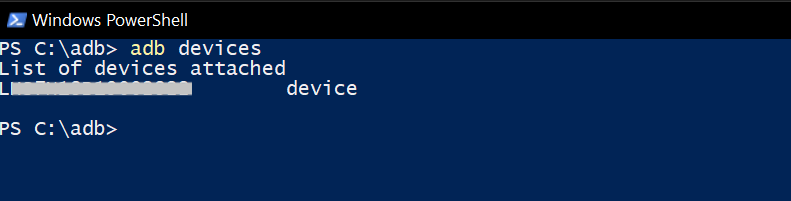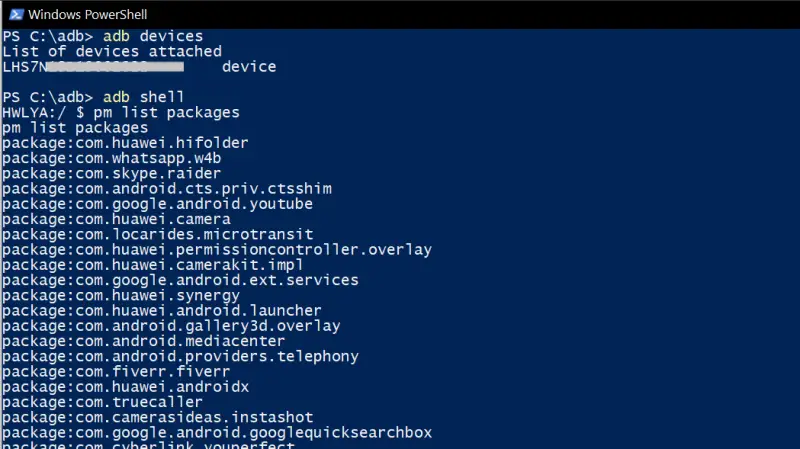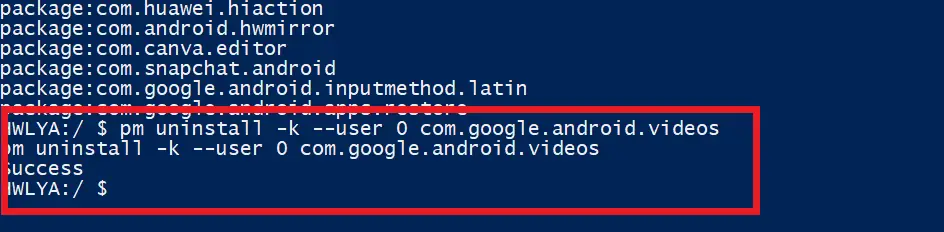Quick Answer
- ” To do the same, navigate to the About section in your Android settings, find the Build Number and tap on it for seven times until you get the toast message “Developer options have been enabled.
- 1] Now that you’ve gone through all the necessary pre-requisites, take your phone and connect it to your computer using a compatible USB cable (make sure to use a good quality cable that supports data transfers).
- Simply download the app from the Google Play Store and give it a run to get detailed information on all applications.
A lot of Android smartphone manufacturers tend to push a large number of pre-installed apps on their phones. Commonly known as bloatware, these apps tend to eat up storage space and other resources on your device. Now, you can uninstall most of the third-party bloatware through Settings. However, there are a number of system apps that are unnecessary, yet cannot be uninstalled or disabled. This includes pre-loaded Google apps such as Google Play Movies, Google Play Music, Google Duo, and more, amongst others.
While removing system apps generally requires root, there’s still an easy workaround that can be followed by anyone having a basic knowledge of computers. In this article, let us show you how to uninstall stock apps from Android without rooting.
Uninstall Stock Apps from Android without Rooting
Pre-requisites
- Firstly, make sure to install the correct USB drivers for your device. You can either install universal drivers provided by Google or can get the right ones through your smartphone manufacturer’s website.
- Next, download the ADB binary for your Computer as per its operating system (Windows, Mac, Linux). Extract the zip file and store it in an easily accessible place on your drive.
- Turn on Developer Options on your phone and enable “USB Debugging.” To do the same, navigate to the About section in your Android settings, find the Build Number and tap on it for seven times until you get the toast message “Developer options have been enabled.” After that, you can enter Developer Options and search for USB Debugging.
Step-by-Step Guide to Remove System Apps from Android using ADB
Connect your phone through ADB
1] Now that you’ve gone through all the necessary pre-requisites, take your phone and connect it to your computer using a compatible USB cable (make sure to use a good quality cable that supports data transfers).
2] Change the connection mode from “Charge Only” to “File Transfer (MTP)” mode. Toggle for the same will likely be given in the notification pane.
3] Now, open the directory where you extracted ADB Binary on your computer and launch the Command Prompt window.
For Windows, hold the Shift key and right-click anywhere on the screen, then tap on the option that reads “Open PowerShell Window Here” or “Open Comand Prompt here.” Linux users can simply open the terminal.
4] Once you’re into the PowerShell window, enter the command “adb devices” and check if your device appears below. If not, troubleshoot connection issues.
If this is your first-time use, you’ll receive a prompt on your Android device asking to allow USB debugging permissions for your computer. Check, do not ask again, and allow the same. Then, re-run the “adb devices” command. Your phone shall now appear with its serial number in the next line.
Execute Commands to Uninstall Stock Apps
5] Now, type the command “adb shell” and press enter.
6] After that, run the commandpm list packagesto get the list of package names of all apps present on your device.
Since this is going to be a very long list, you can shorten it by filtering the developer using pm list packages | grep '<OEM/Carrier/App Name>command.
For instance, if you want to check bloatware from your phone’s manufacturer, simply type the company’s name (say Realme) in the <OEM/Carrier/App Name> block. Alternatively, you can find package names of all the installed apps using the App Inspector app. Simply download the app from the Google Play Store and give it a run to get detailed information on all applications.
This is to know the package name of the app you’re willing to uninstall. Once you have it, proceed with the next step.
7] To uninstall any stock app, execute the command- pm uninstall -k --user 0 <name of package>
Here, you need to type the app’s package name without quotes or any brackets.
For example, pm uninstall -k –user 0 com.google.android.apps.tachyon for Google Play Movies, pm uninstall -k –user 0 com.google.android.apps.tachyon for Google Duo, pm uninstall -k –user 0 com.google.android.music for Google Play Music, pm uninstall -k –user 0 com.google.android.apps.photos for Google Photos and so on.
Press enter and you’re done. The app will now be removed from your device.
Note: Uninstalling important system apps can be dangerous and might break some essential features on your device. We’re not responsible for any damage done if you go the other way. So select the apps carefully. Anyways, you can restore the changes by doing a factory reset.
To Re-Install an Uninstalled App
Open the PowerShell window, as advised in the steps above. Thereafter, execute the command adb shell cmd package install-existing <name of package>.
Now, this is possible because of the “–user 0” and “-k” clauses in the uninstall command. Due to which apps aren’t entirely removed from your device. Instead, they’re just uninstalled for the current user, making the method completely friendly with OEM software updates.
Alternative Method- Using Debloater Tool
Is the ADB method discussed above too difficult to execute for you? Well, in that case, you can proceed with an alternative method that involves using the Debloater tool.
- Firstly, make sure that USB debugging is enabled on your device. Now, download the Debloater tool and install it on your PC (click here to download).
- Open the software and connect the phone using a suitable USB cable to your computer. Wait for it to detect your device.
- Now, click on “Read Phone Packages” to see the list of all installed apps on your device.
- Double click on the app you want to remove and tap the Apply button. That’s it; the system app will now be uninstalled from your phone.
Just like the first method, this is a reversible process, and you can get back the uninstalled apps anytime you want.
Also, read: How to Uninstall Apps on Realme Devices Without Root
Wrapping Up
So this was a simple guide on how you can uninstall stock apps from any Android device without using rooting. By the way, which method do you prefer more? Direct ADB or using the Debloater tool. Let us know in the comments below. Also, feel free to reach us in case of any doubts or queries.