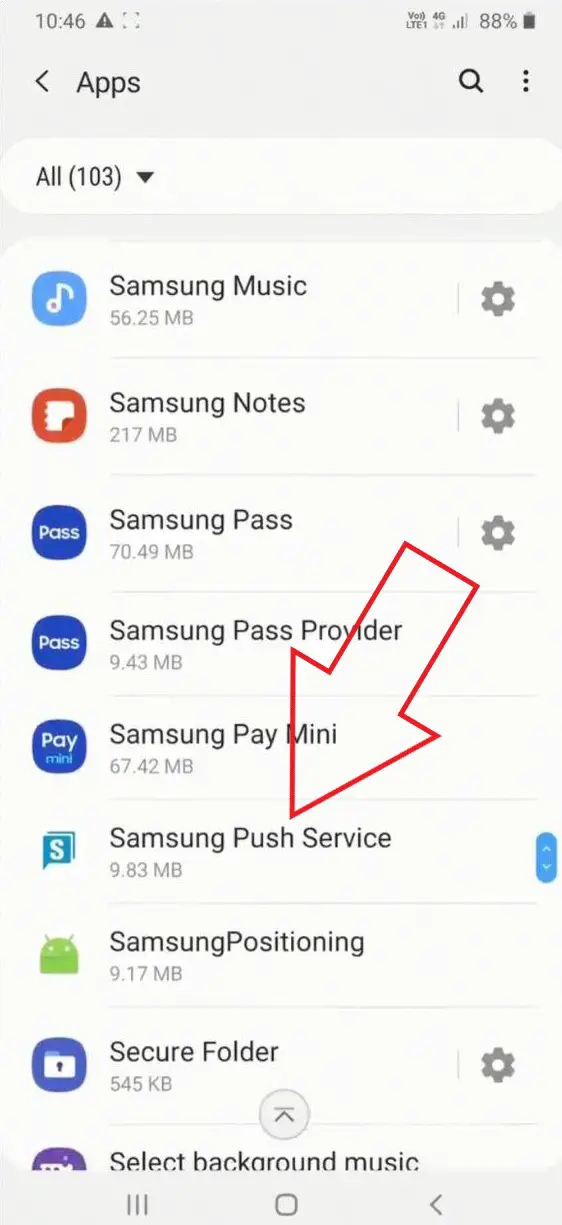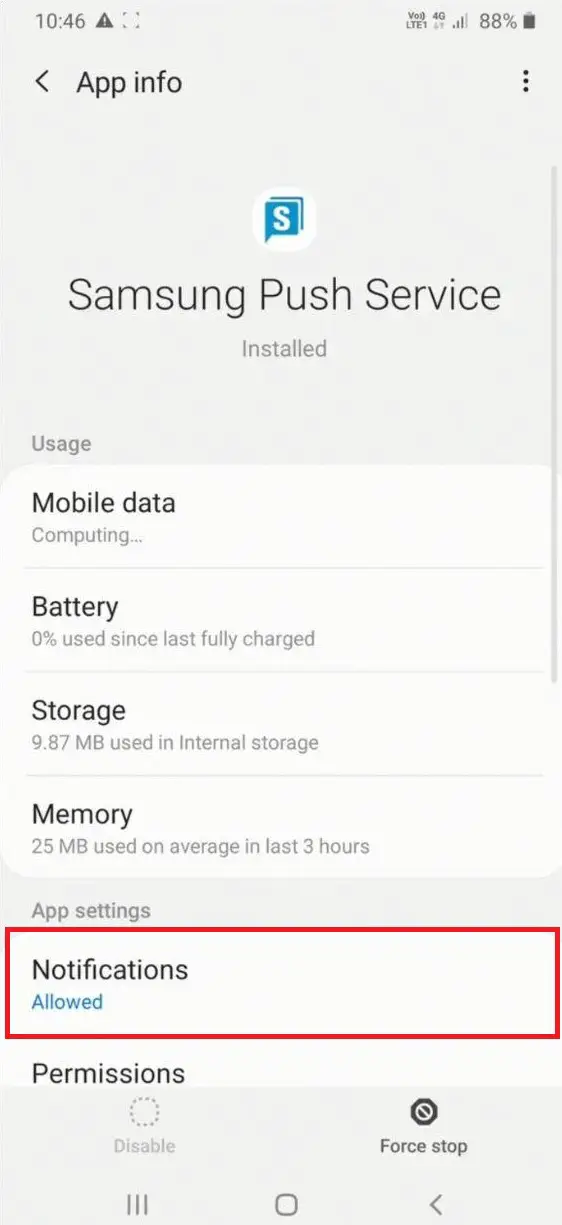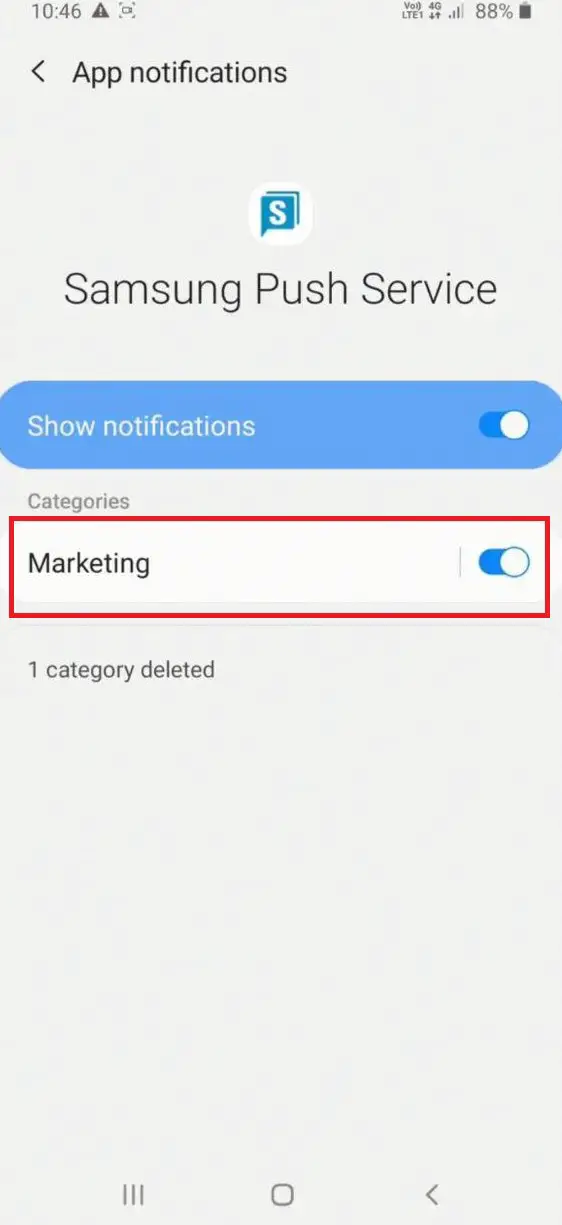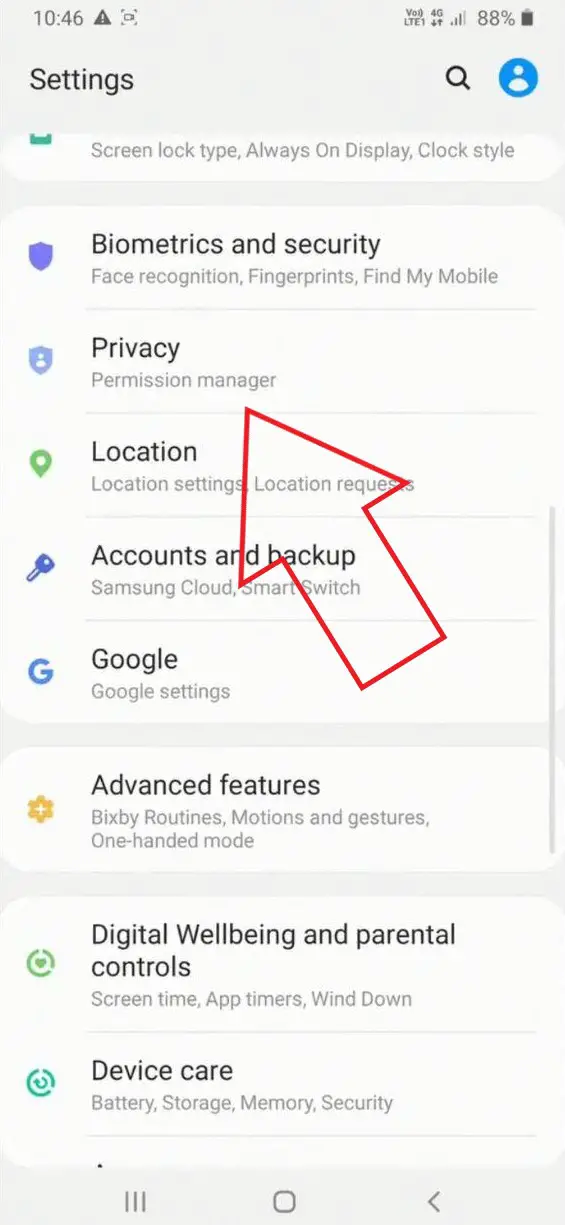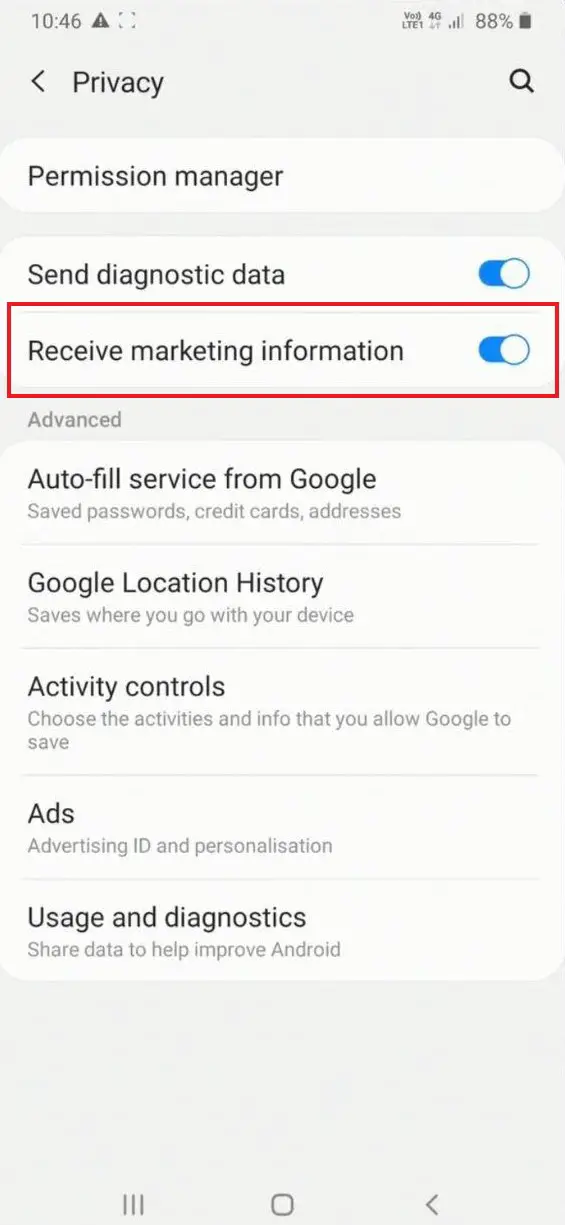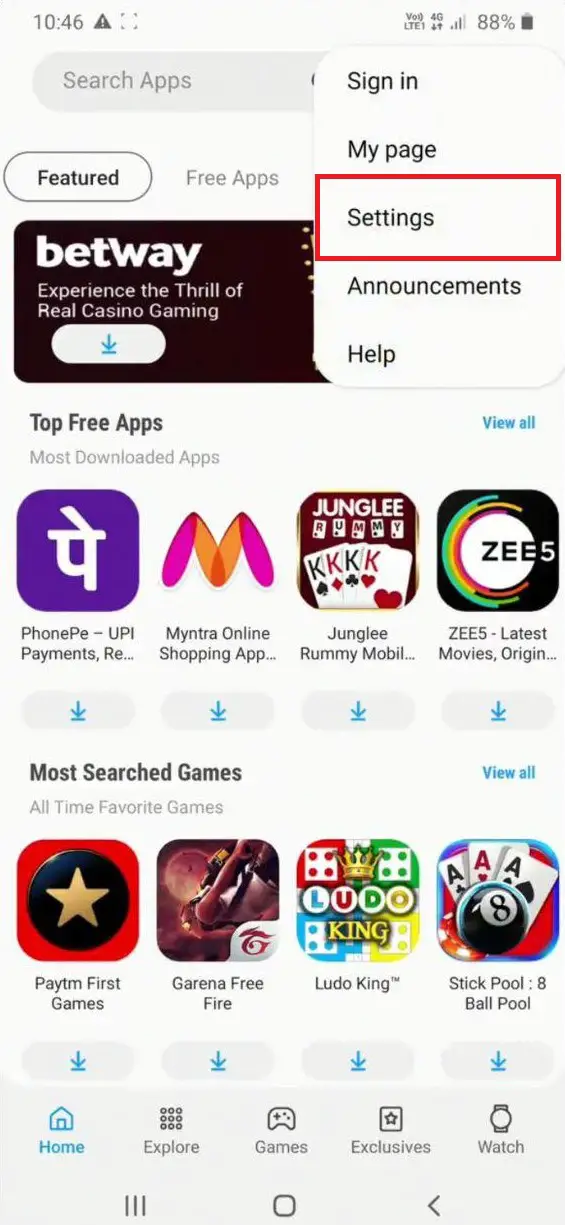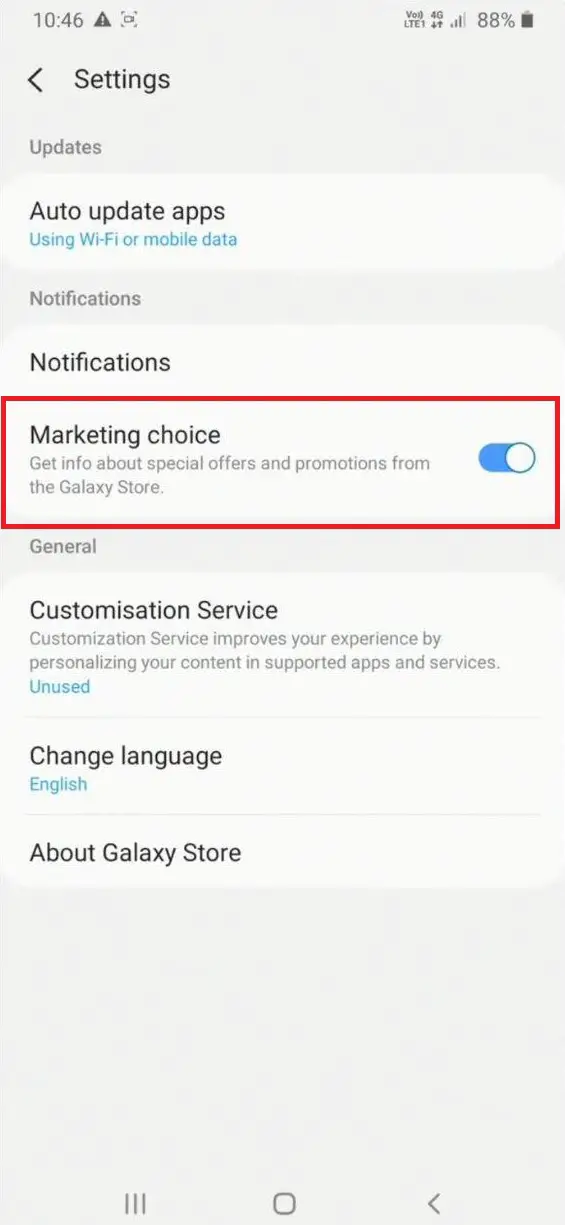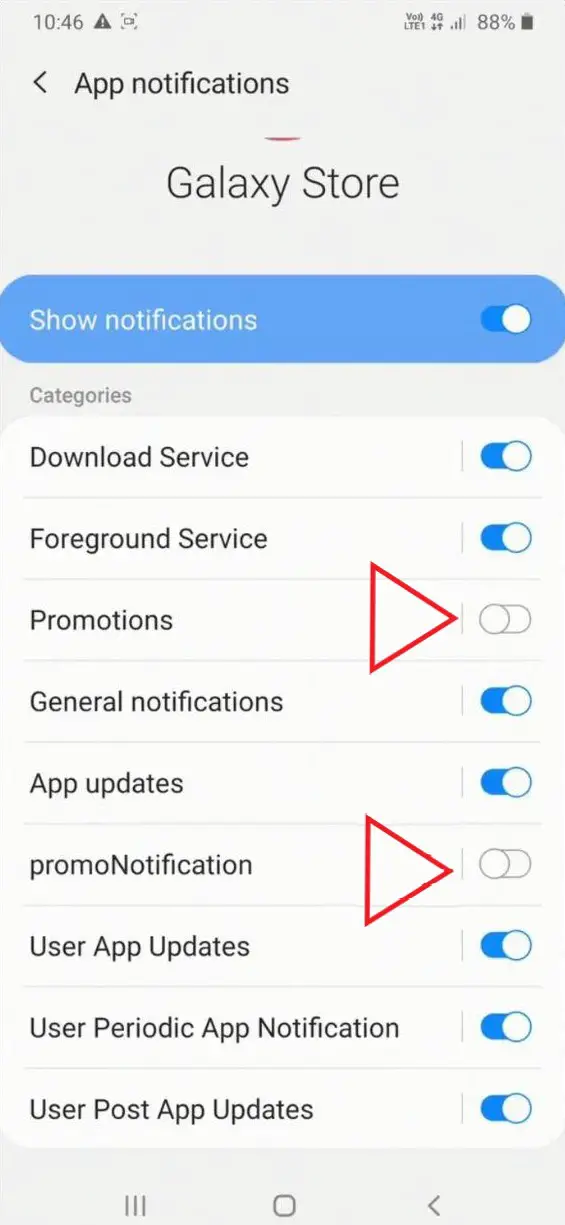Quick Answer
- If you permanently want to get rid of unnecessary system apps on your phone, check out our detailed guide on how to Uninstall Bloatware from Oppo, Vivo, and Samsung Phones.
- Well, here’s a quick guide on how you can disable marketing ads in any Samsung phone.
- So, this was a quick guide on disabling marketing and promotional ads on Samsung phones.
Are you annoyed with the promotional advertisements on your Samsung Galaxy device? Well, here’s a quick guide on how you can disable marketing ads in any Samsung phone.
Also, Read | 2 Ways to Disable Glance on Samsung Phones (One UI 4 and 5)
Disable Ads in Samsung Galaxy Smartphones
Samsung has lately started pushing promotional ads on its smartphones, be it a mid-ranger or flagship. In fact, even people having expensive phones like Galaxy Fold and Z Flip have complained of ads in stock apps on OneUI. Fortunately, there are some quick ways to turn them off, given below.
Turn Off Samsung Push Service Notifications
- Open Settings on your phone.
- Click on Apps, scroll down, and select Samsung Push Service.
- Tap Notifications, and disable the toggle for “Marketing.”
Tweak Privacy Settings
- Open Settings.
- Head to the Privacy section.
- Here, turn off the toggle for “Receive marketing information.”
Disable Ads in Galaxy Store
- Launch Galaxy Store from the app drawer.
- Tap the three-dot menu on top and select Settings.
- Tap Marketing Choice to turn off promotional notifications.
- Furthermore, you can disable Promotions and promoNotification in Notifications Settings of the app.
Disable Ads in Other Samsung Apps
Several system apps such as Samsung Music, Game launcher, Samsung Health, Bixby, and Samsung Pay, too, have marketing adverts.
To disable ads in these applications, go to Settings > Apps and select the app. Here, click Notifications and disable Marketing Notification. That’s it; you’ll no longer get promotional advertisements from the app.
Wrapping Up
So, this was a quick guide on disabling marketing and promotional ads on Samsung phones. We hope that you’re now able to enjoy an ad-free experience on your device. If you still see ads unrelated to Samsung, they’re probably coming from third-party apps.
If you permanently want to get rid of unnecessary system apps on your phone, check out our detailed guide on how to Uninstall Bloatware from Oppo, Vivo, and Samsung Phones.