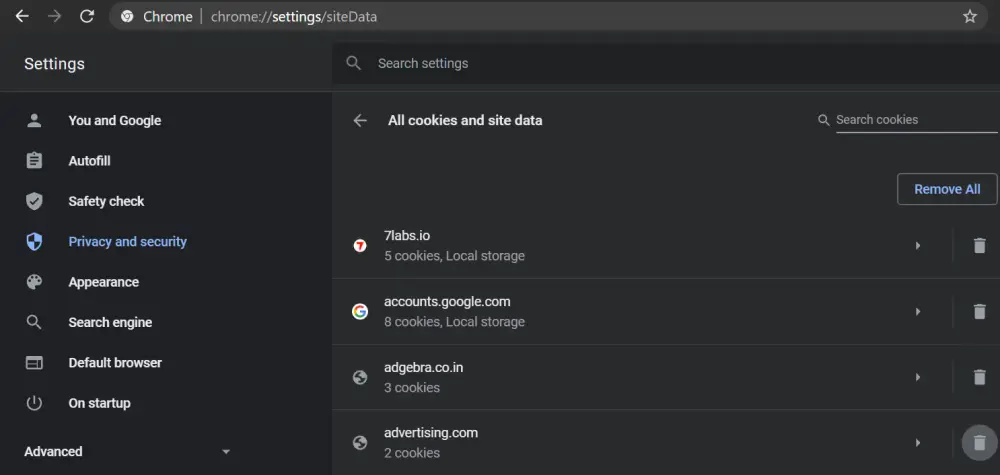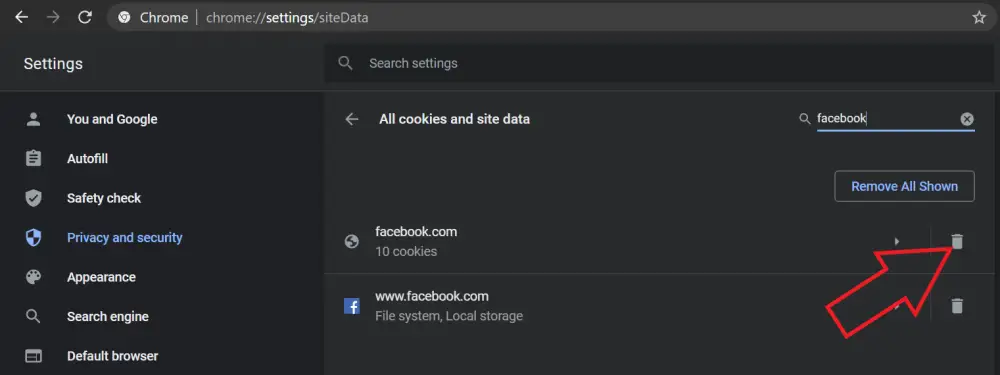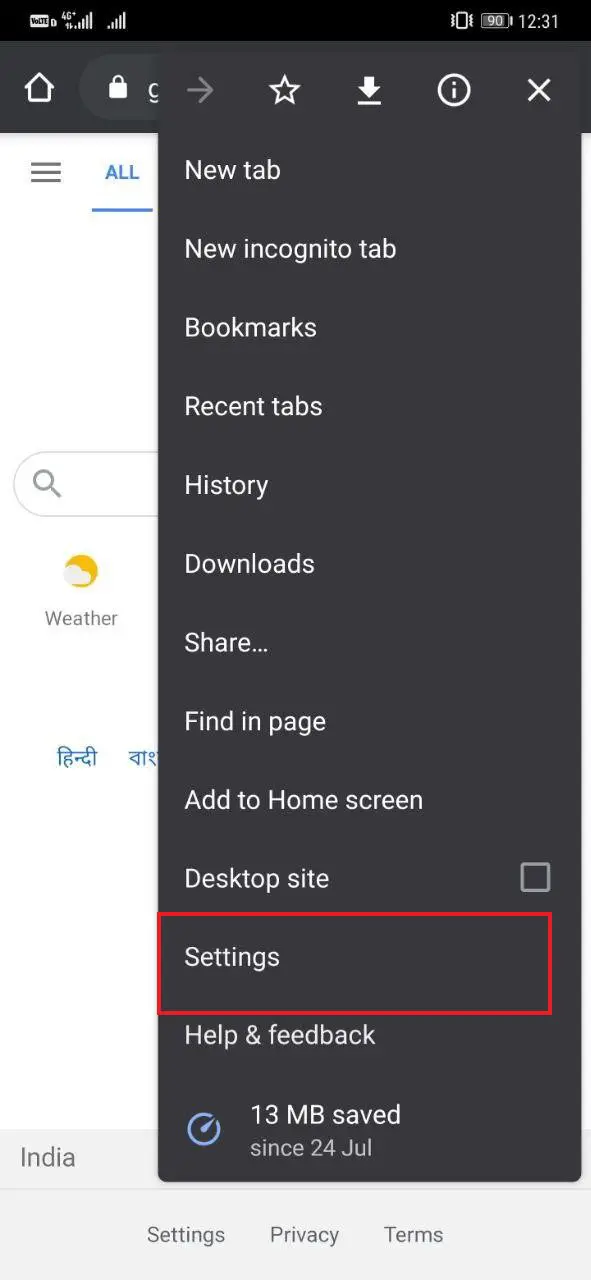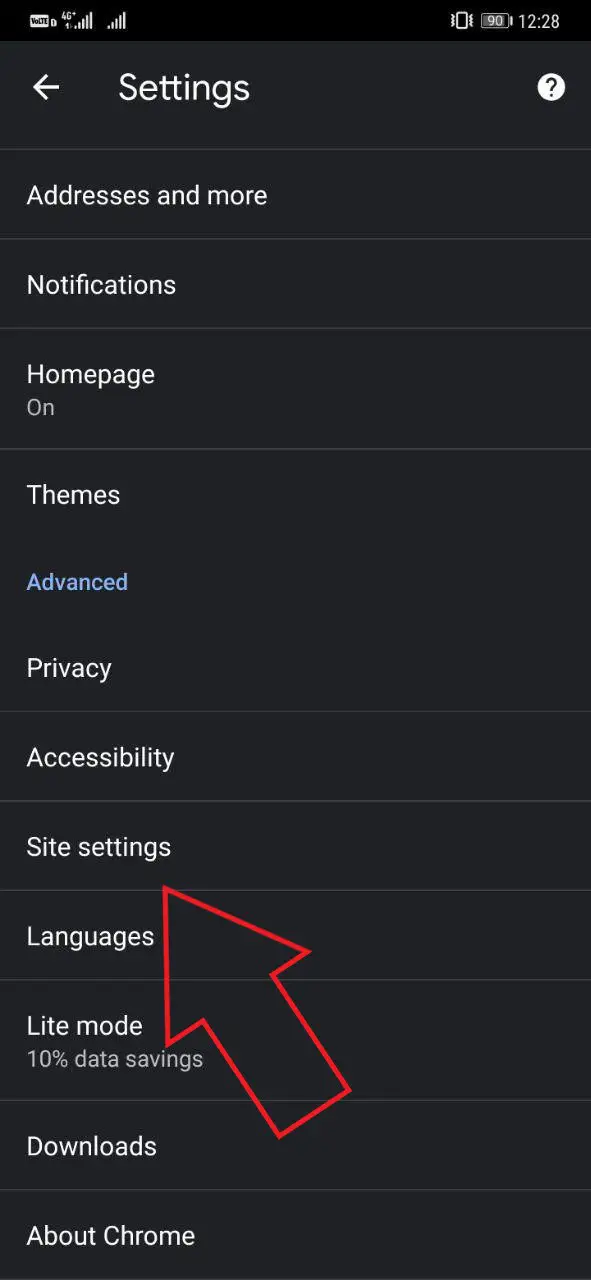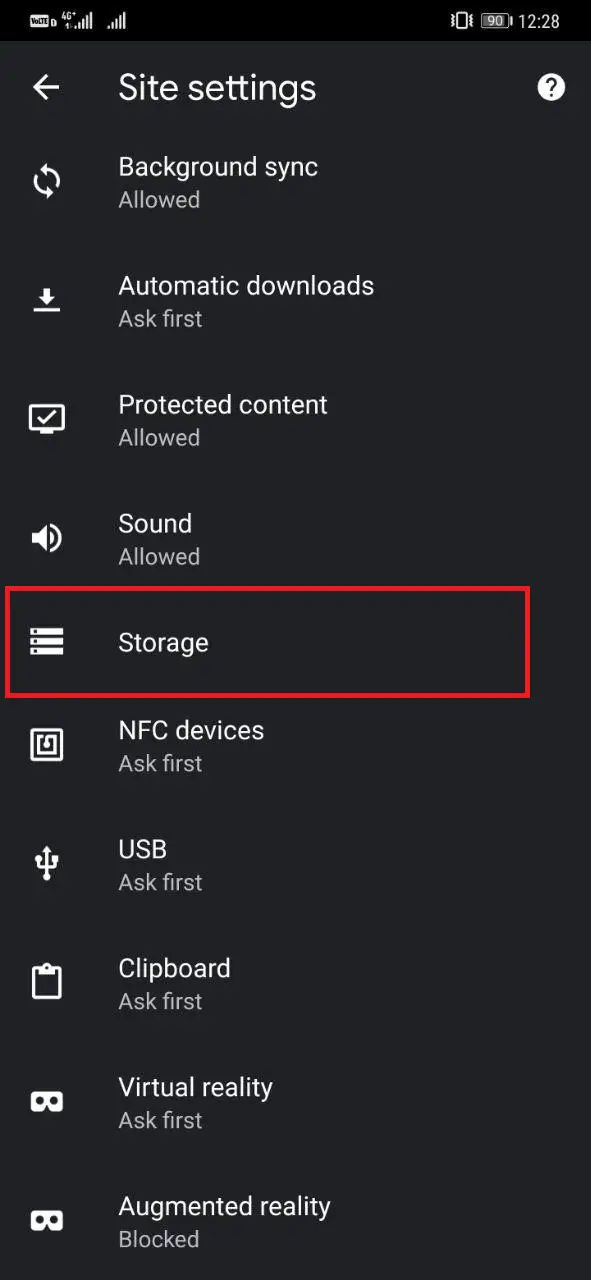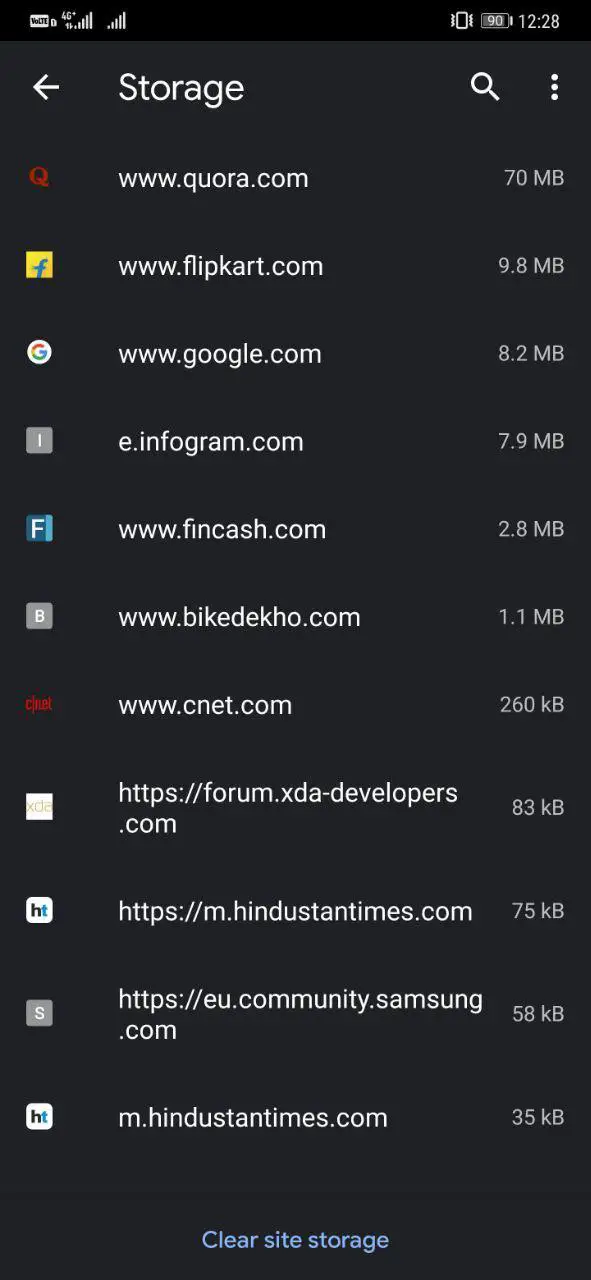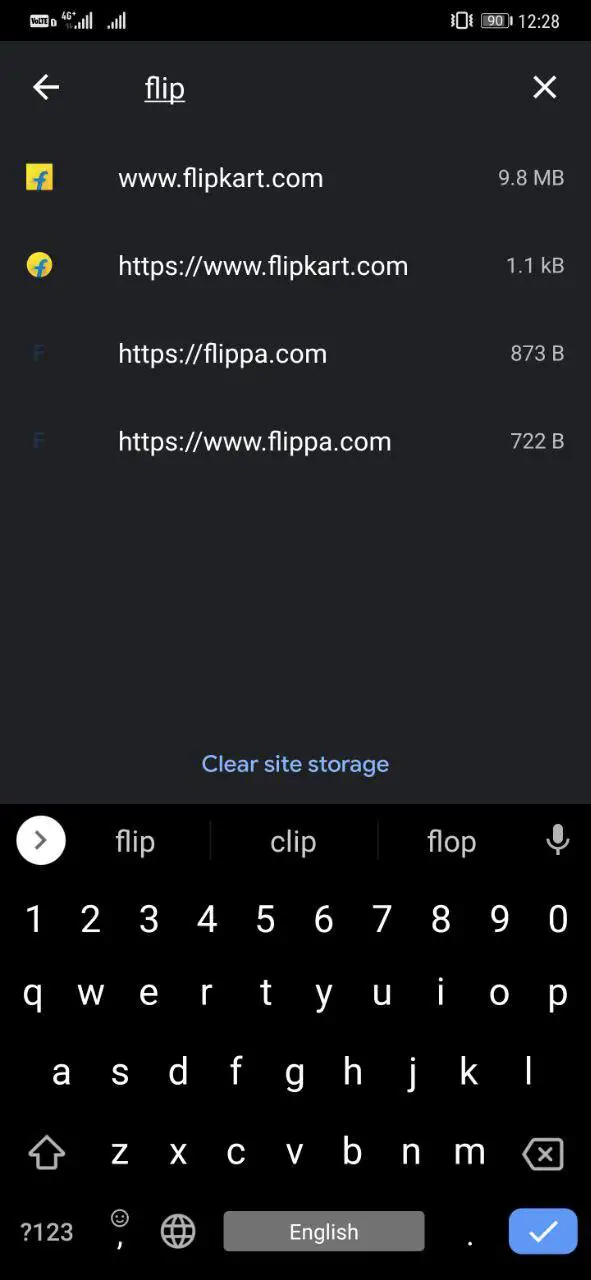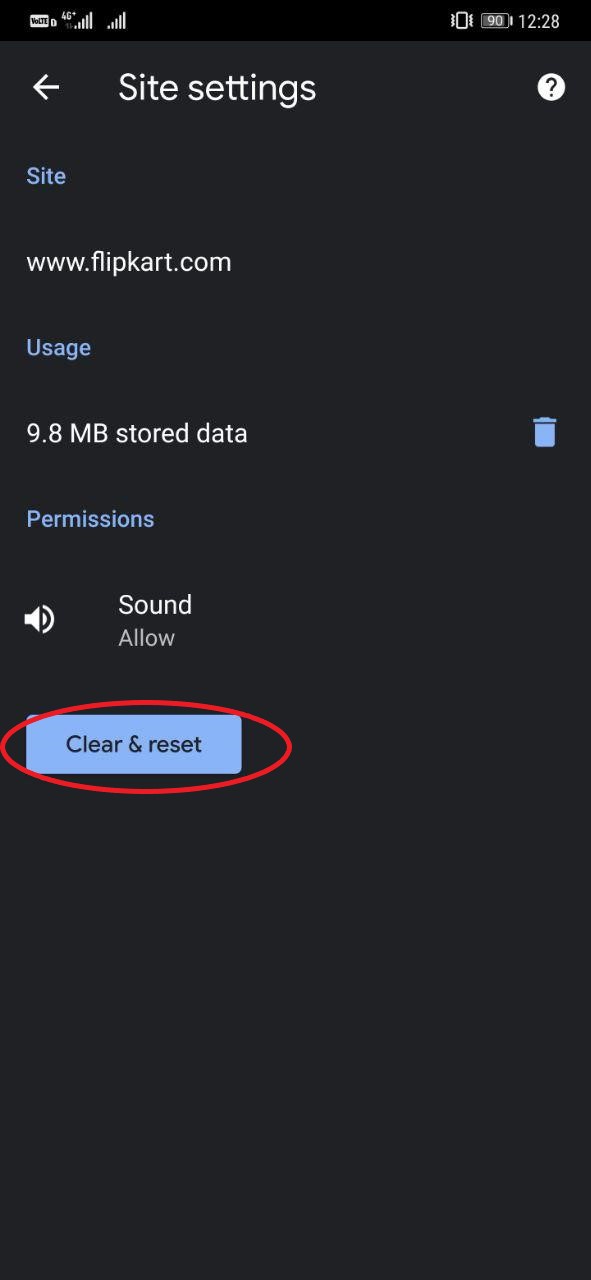Quick Answer
- 3] In the Search Cookies box at the top-right, type the domain name for which you want to delete the data, e.
- Note that once you clear the data, some site settings may get removed, and you’ll have to sign in again on the website.
- 4] Now, tap the Delete button to remove all the browsing data for the particular site, including cache and cookies.
Like any other browser, Chrome stores data from websites in the form of cache and cookies that make your experience easier by loading them faster. At the same time, it may cause conflicts on some sites leading to loading and formatting issues. Hence, clearing the site-specific data could a good idea to fix any such issues.
Now, Chrome lets you clear cookies and cache within the settings. But, if you’re facing issues with one particular site, it may not be the best idea to clear all of your browsing data. Here’s a quick guide on how you can clear cookies and cache for one website on Chrome.
Clear Cookies and Cache for One Website on Chrome
For PC
1] Open Chrome and type “chrome://settings/siteData” in the search bar. This will take you to the All cookies and site data page.
Alternatively, you can tap the three-dot menu to open Settings. Here, navigate to Privacy and security > Site Settings > Cookies & Site Data > See all cookies and site data.
2] You’ll now see the list of all stored cookies and cache.
3] In the Search Cookies box at the top-right, type the domain name for which you want to delete the data, e.g., Facebook.
4] Now, tap the Delete button to remove all the browsing data for the particular site, including cache and cookies.
If you click on the arrow icon, you’ll be able to see all the locally stored data for the website. You can manually review and delete them as per your needs.
For Android
The steps to clear cookies and cache for websites on Chrome are more or less similar for the mobile version.
1] Open Chrome and head to Settings.
2] Then, click on Site Settings > Storage.
3] Here, you’ll see all the stored data for websites, including cache and cookies.
4] Select and clear the data for the website you want to.
Wrapping Up
This was all about how you can clear cache and cookies for one particular website on Chrome. Note that once you clear the data, some site settings may get removed, and you’ll have to sign in again on the website.
Also, read- Google Chrome Hidden Features That Will Make Your Browsing Easier