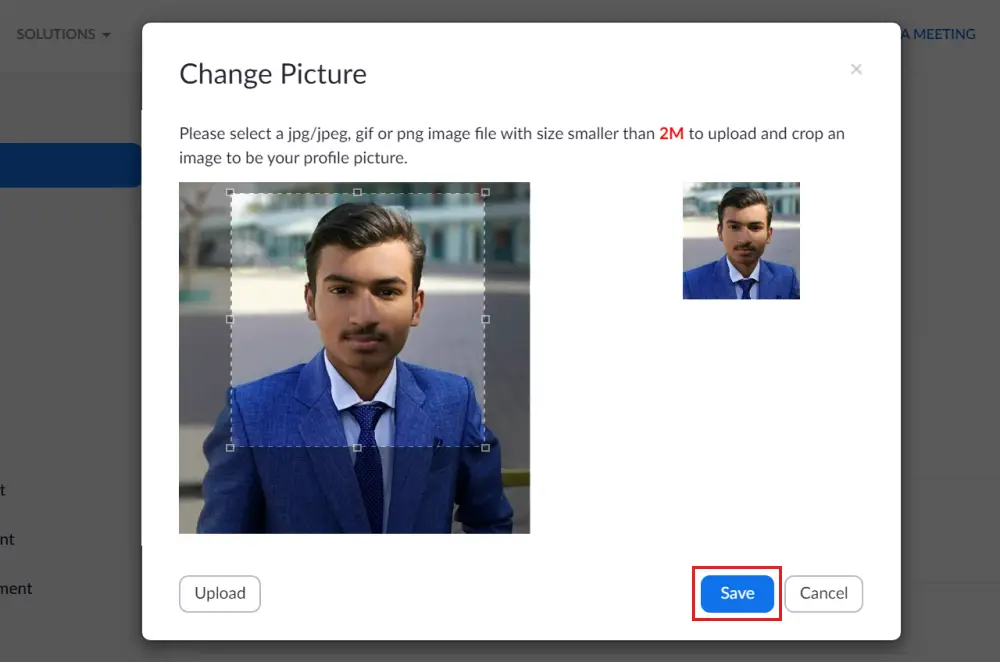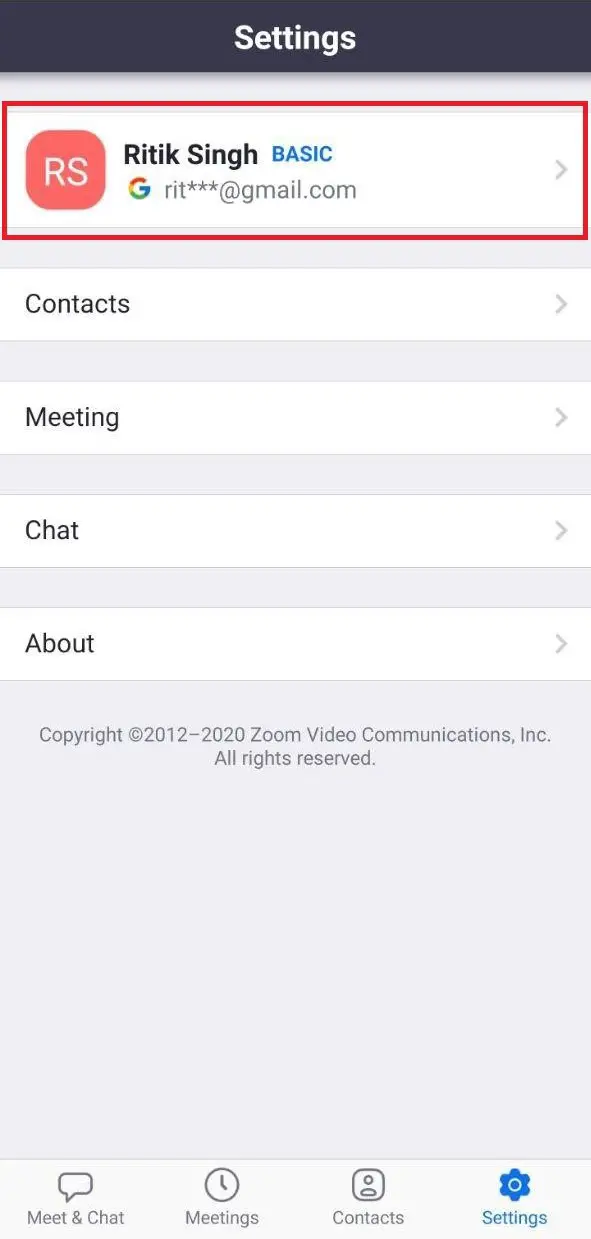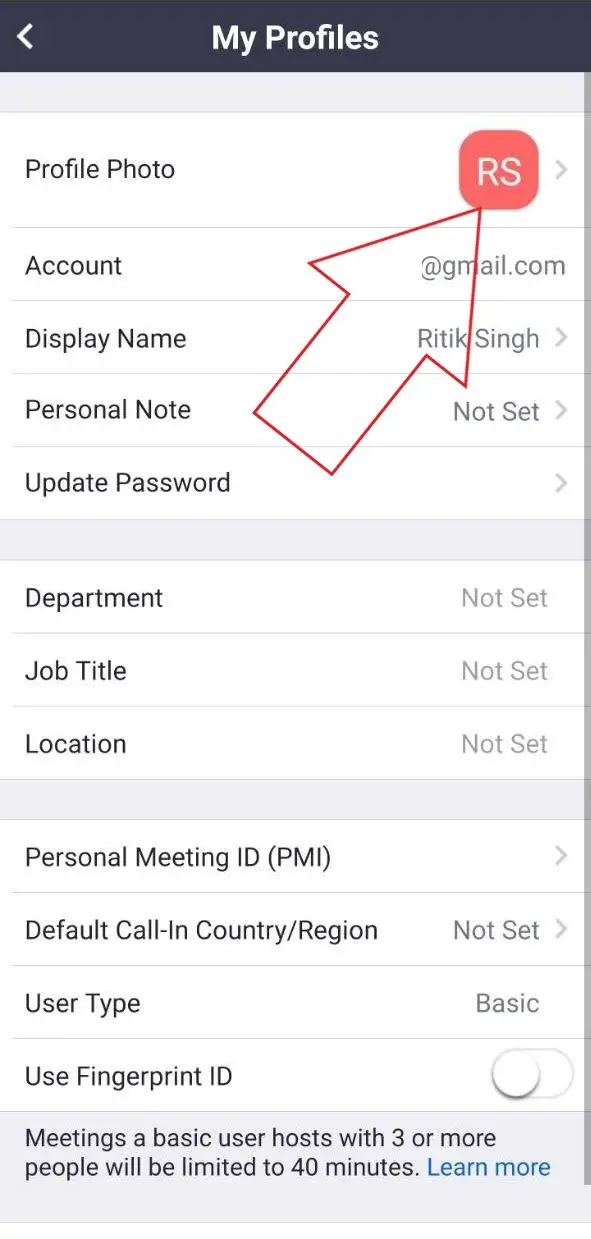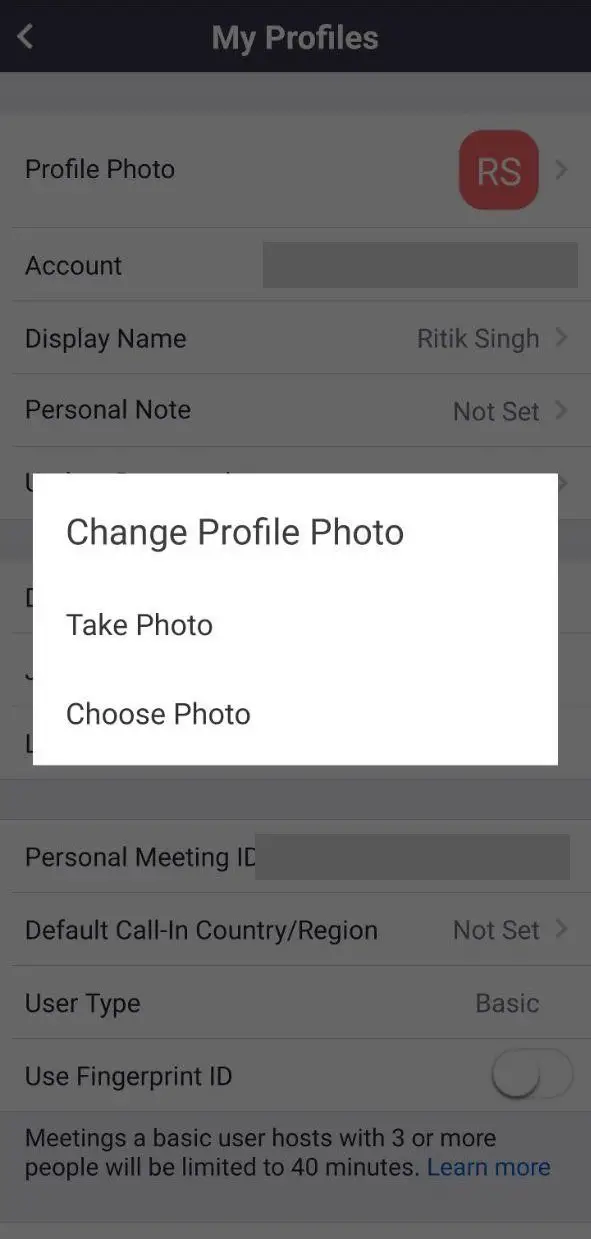Quick Answer
- If you haven’t set your profile picture and already in a meeting, you can still switch to any image of your choice, using the steps below.
- Therefore, we are here with a quick guide on how to show your profile picture in the Zoom meeting instead of the video.
- You can now disable the video or turn it off before joining the Zoom meeting to display the picture instead of the video or name initials.
Zoom is one of the most popular video communication apps used for meetings across the globe. However, not many people are comfortable sharing their live video unless needed- they prefer showing profile pictures instead. Therefore, we are here with a quick guide on how to show your profile picture in the Zoom meeting instead of the video.
Related | 5 Ways to Fix Zoom Profile Picture Not Showing in Meeting
Show Profile Picture in Zoom Meeting Instead of Video or Name
By default, Zoom replaces the video with your name whenever you turn off the camera. That said, it’s quite easy to show your profile photo or any picture that you want on Zoom PC or mobile, given below.
1] On Zoom PC
Add Picture Before Joining a Meeting
If you’ve joined Zoom recently, the chances are that you haven’t set your profile picture yet. To change your Zoom profile picture:
- Launch the Zoom app on your PC.
- Tap your Profile icon at the top right corner.
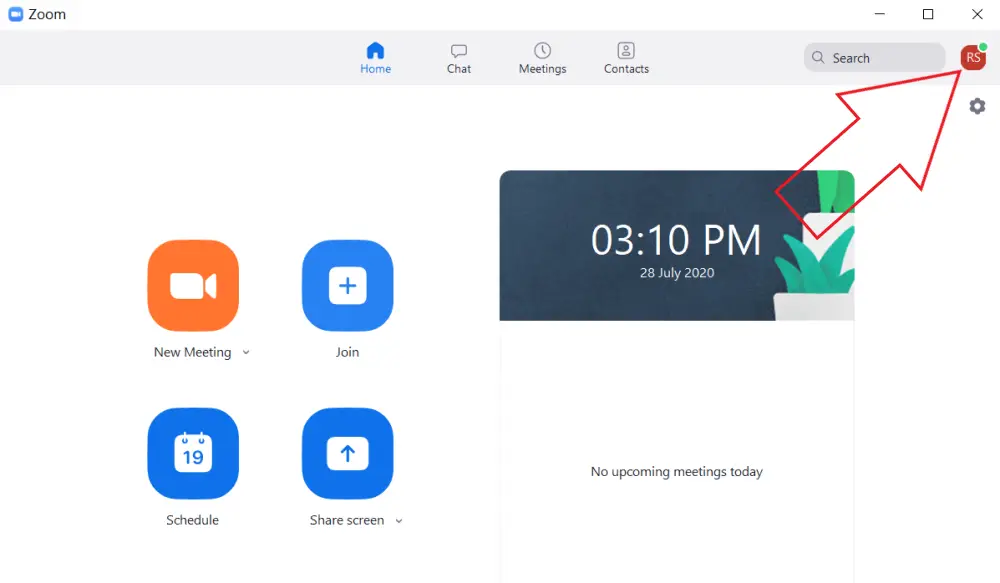
- Select “Change my picture” from the menu.
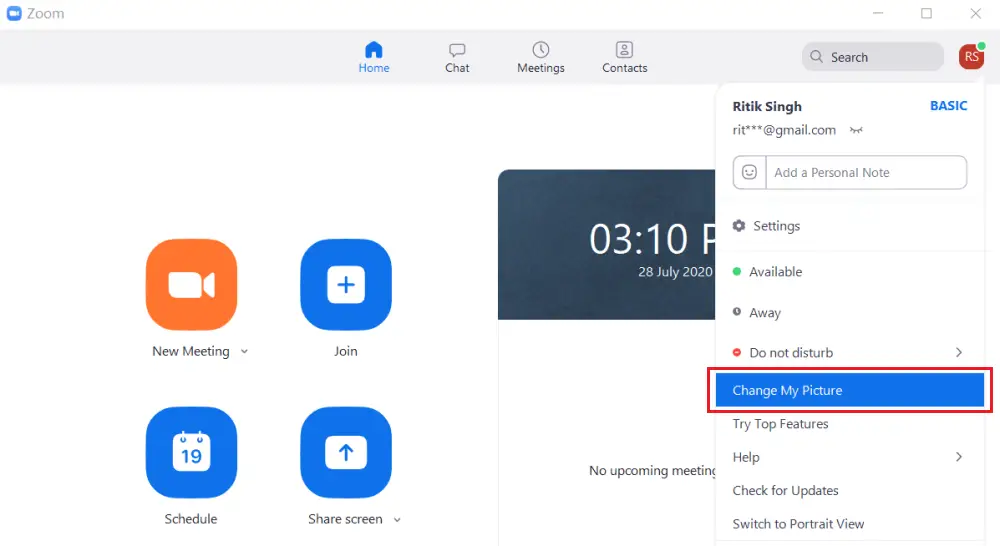
- You’ll now be redirected to the web version of Zoom.
- Here, tap on Change below the picture icon.
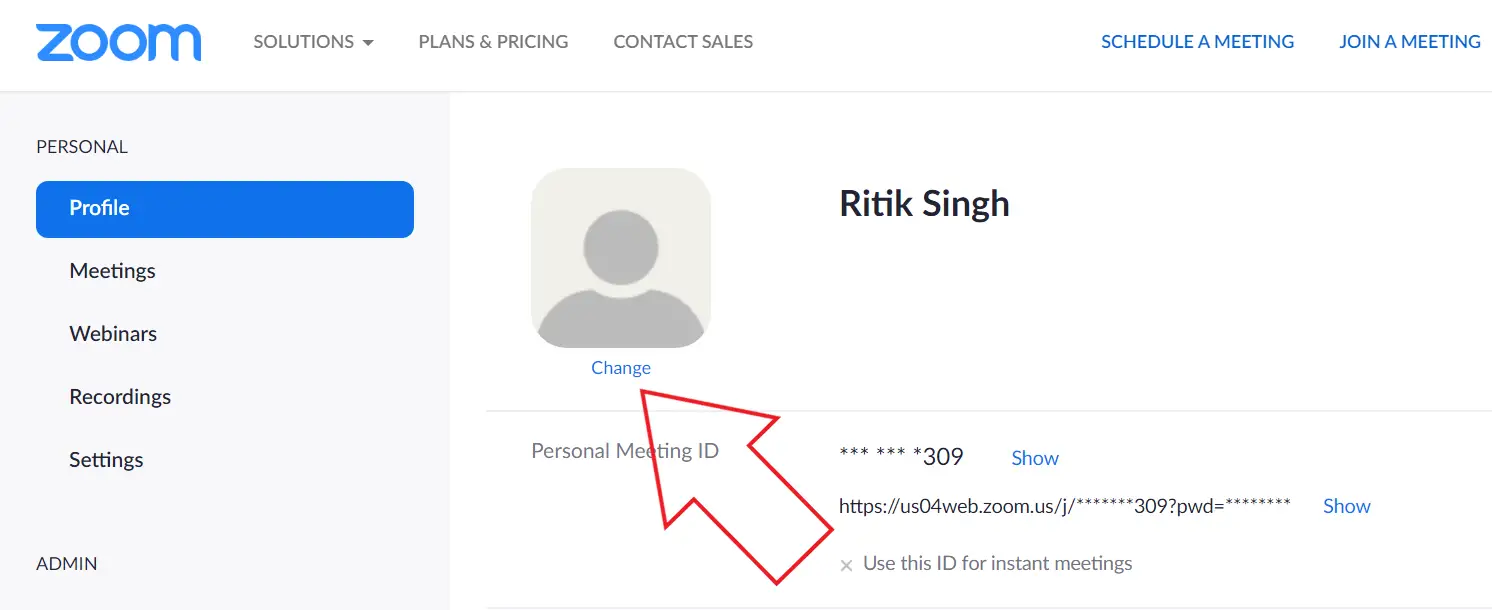
- Upload the picture of your choice, adjust the borders, and click Save. Keep the image under 2MB.
Once you add your profile picture, close and re-open the app, and it’ll be updated instantly. The next time you join a meeting, click Turn off my video, and it’ll start showing your profile picture instead of video.
You can further go to Zoom settings and enable “Turn off my video when joining a meeting.” This will always start your meeting with your profile picture instead of the video.
Switch to Picture from Video during a Zoom Meeting
If you haven’t set your profile picture and already in a meeting, you can still switch to any image of your choice, using the steps below.
- During a Zoom meeting, right-click on your video and tap Add Profile Picture.
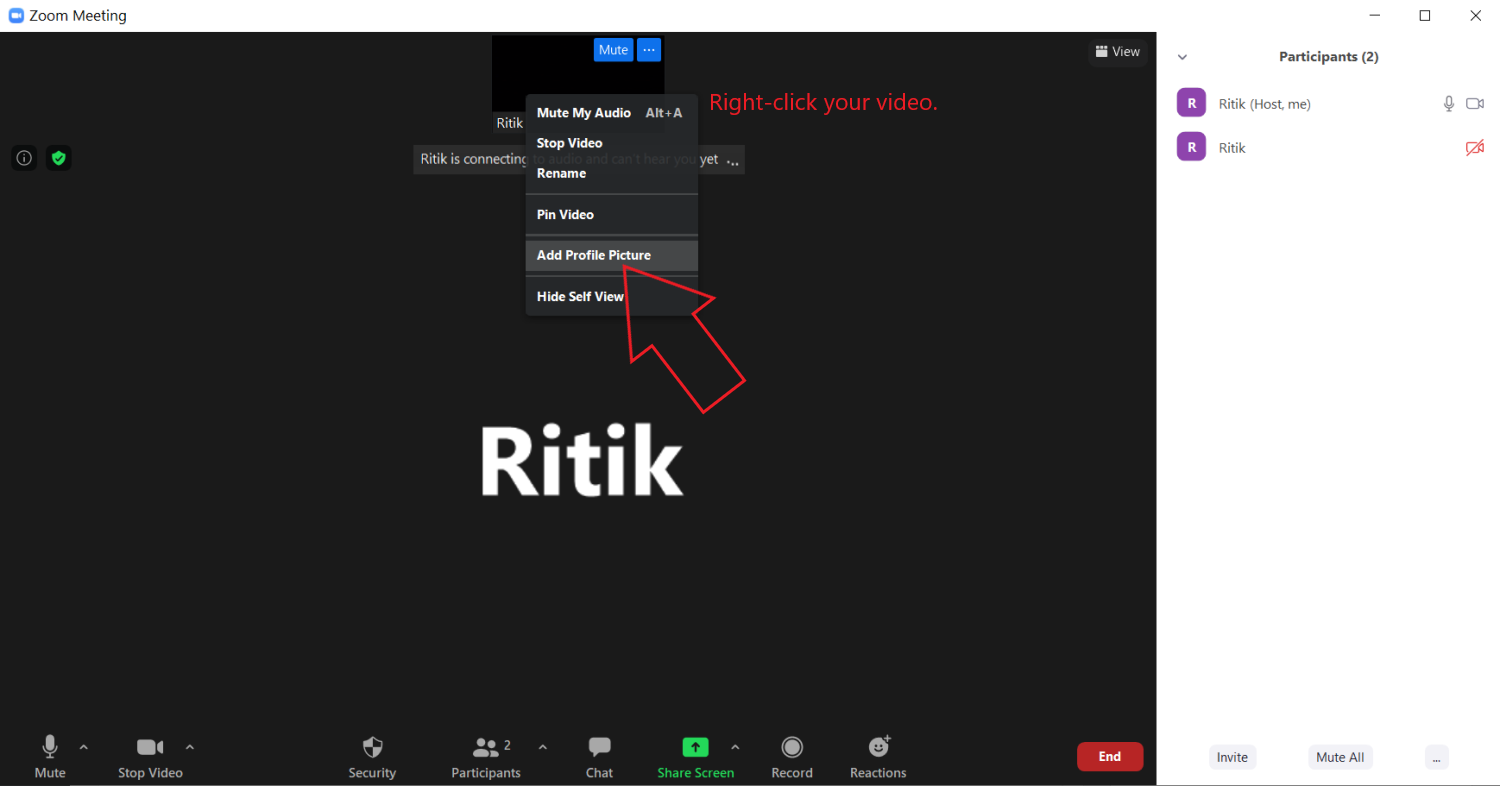
- Choose the picture from your computer, adjust borders, and save it.
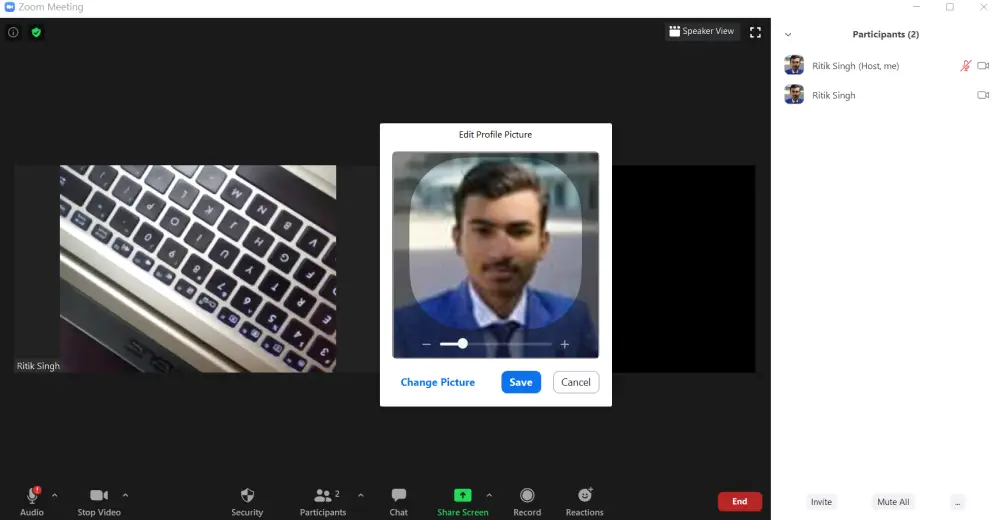
- Turn off your video by tapping Stop Video.
That’s it. The set picture will automatically replace your video during the meeting.
Also, read | 10 Ways to Fix Different Audio Issues in Zoom Meeting
2] On Zoom Mobile App
- Open the Zoom app on your phone and head to Settings.
- Tap your profile and select Profile Photo.
- Upload your photo from the phone’s gallery.
You can now disable the video or turn it off before joining the Zoom meeting to display the picture instead of the video or name initials.
3] Adding Zoom Profile Picture Through Google Account
You might’ve seen that Zoom allows you to log in using your Google account besides other options. If you use your Google account to login into Zoom, it’ll automatically start using your Gmail Profile picture as the Zoom profile picture.
If your Google account does not have a profile photo, you can set one using the steps below:
- Open the Google My Account page in your browser. Sign in with your Gmail account.
- Select Personal Info from the sidebar at left.
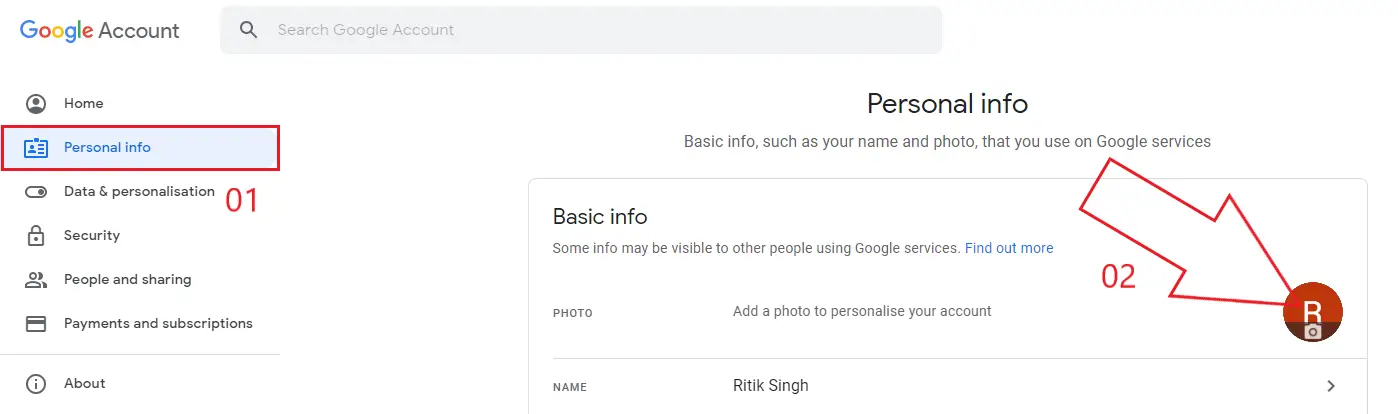
- Then, click on Photo.
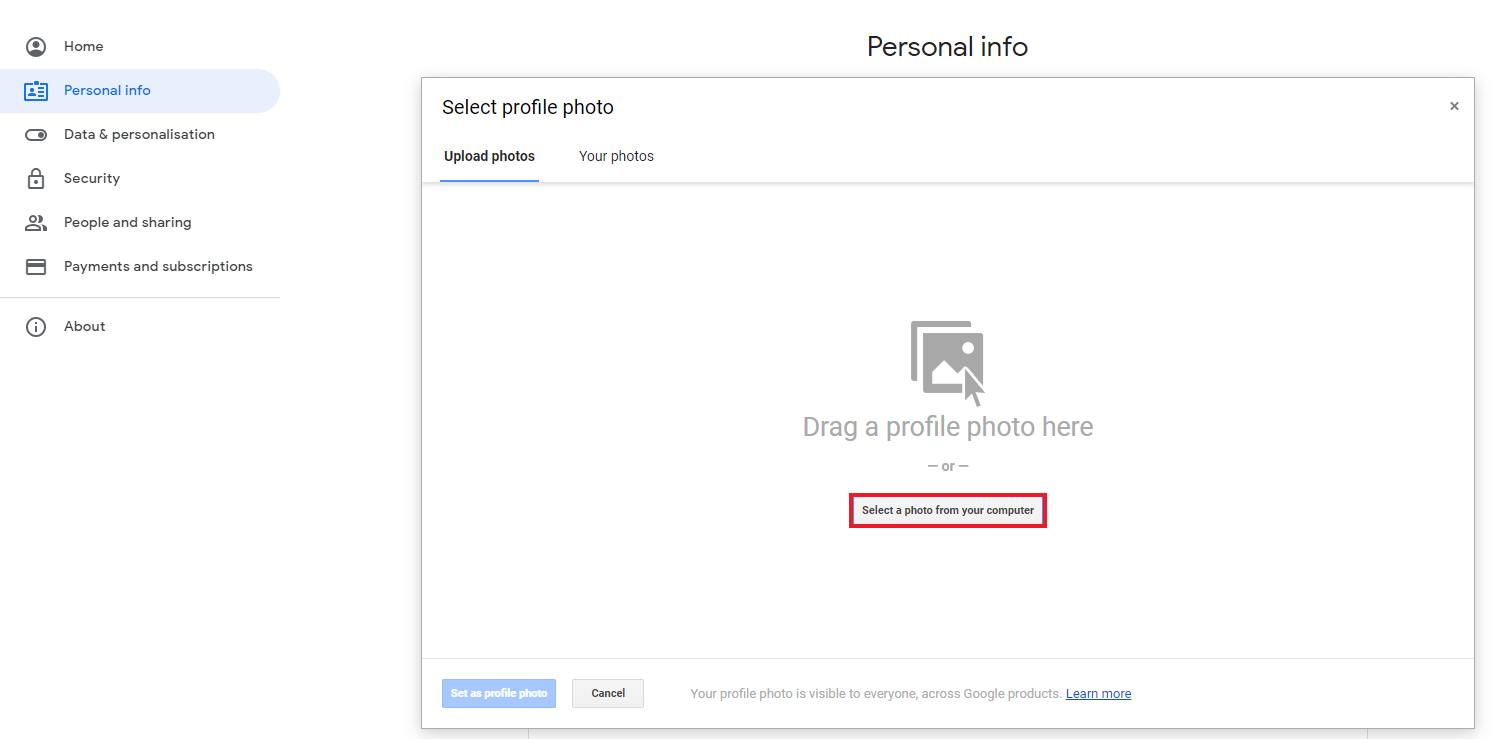
- Select a photo from your computer.
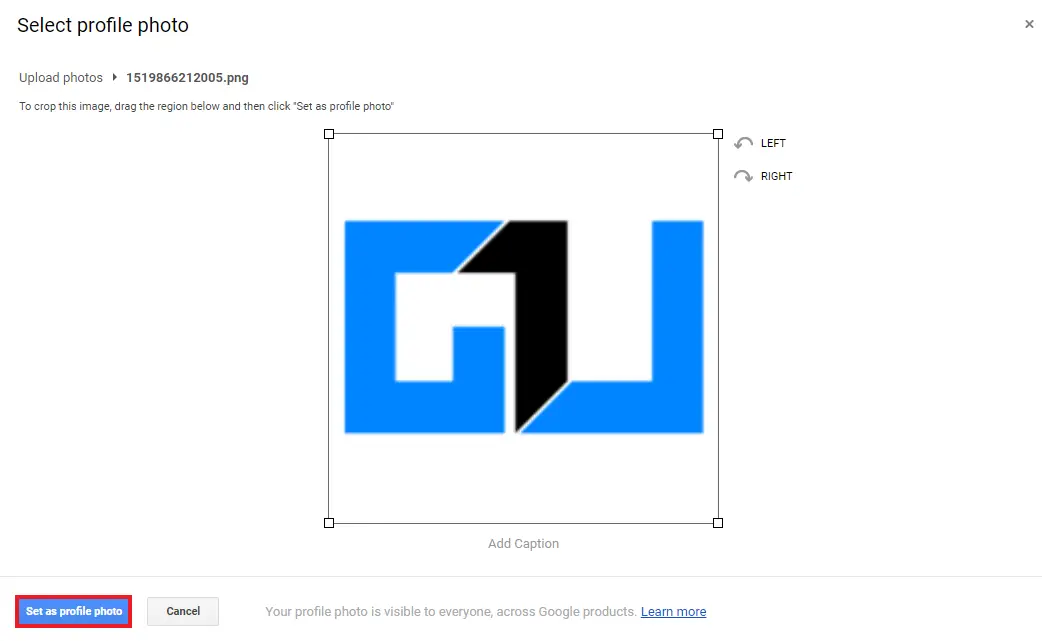
- Click Set as Profile photo.
That’s it. When you log in with a Google account on Zoom, it’ll automatically fetch and show your Gmail profile picture.
Wrapping Up
We hope you’re now able to show your profile picture instead of your video or name in Zoom meetings. The whole process is quite easy for both phones and PC. However, if you still face any issues, feel free to reach out through the comments below.
Also, read- [Working] Remove Zoom’s 40 Minute Video Call Limit for Free
You can also follow us for instant tech news at Google News or for tips and tricks, smartphones & gadgets reviews, join GadgetsToUse Telegram Group or for the latest review videos subscribe GadgetsToUse Youtube Channel.