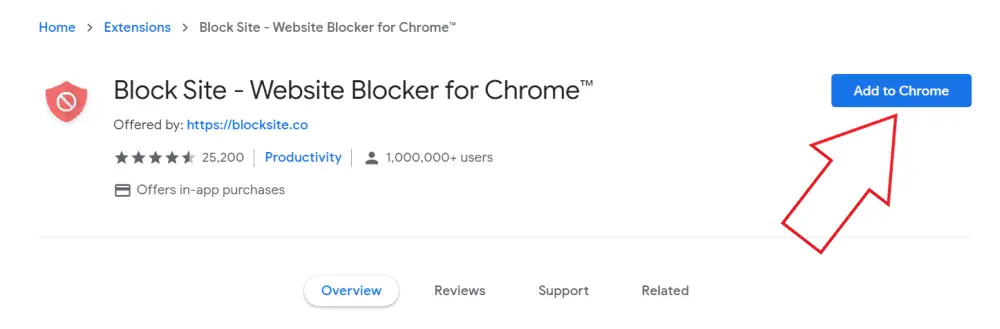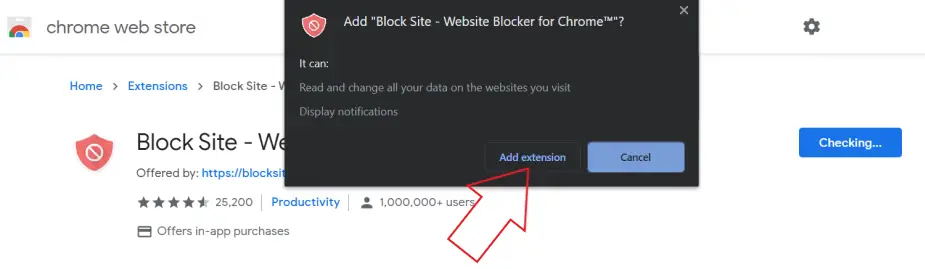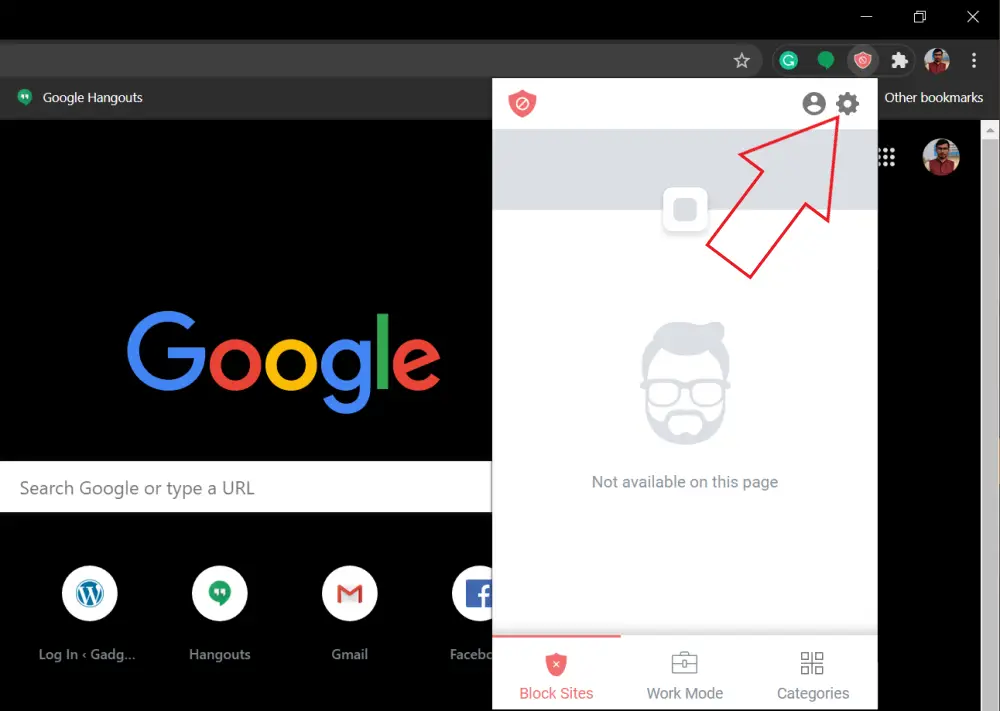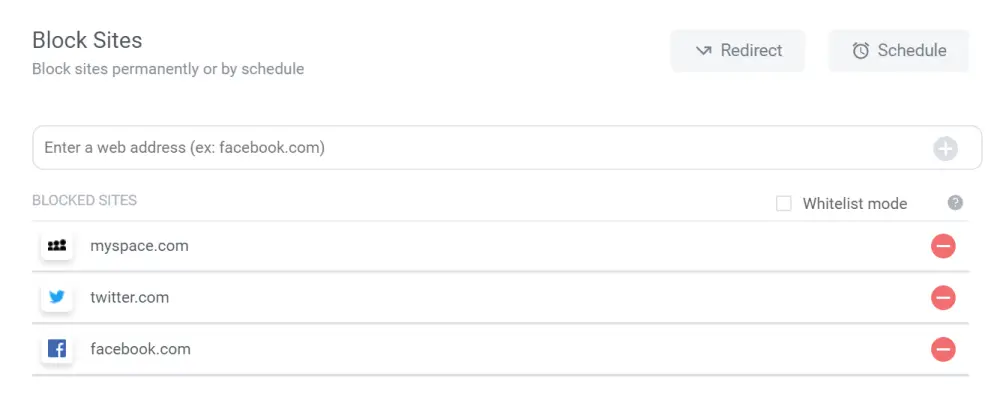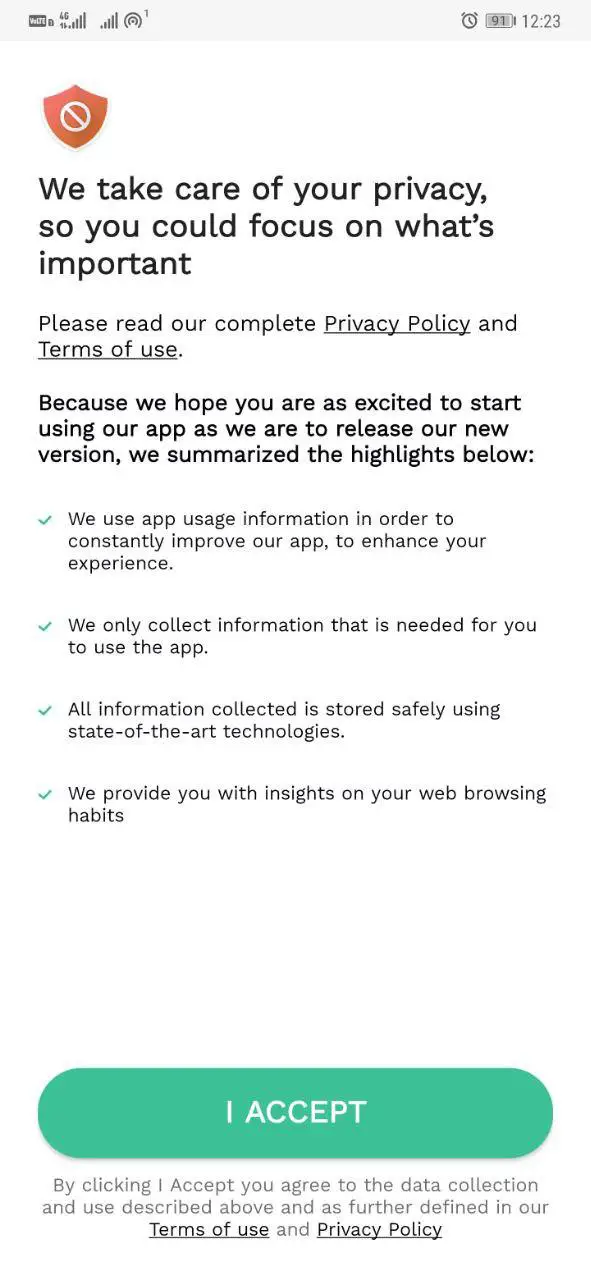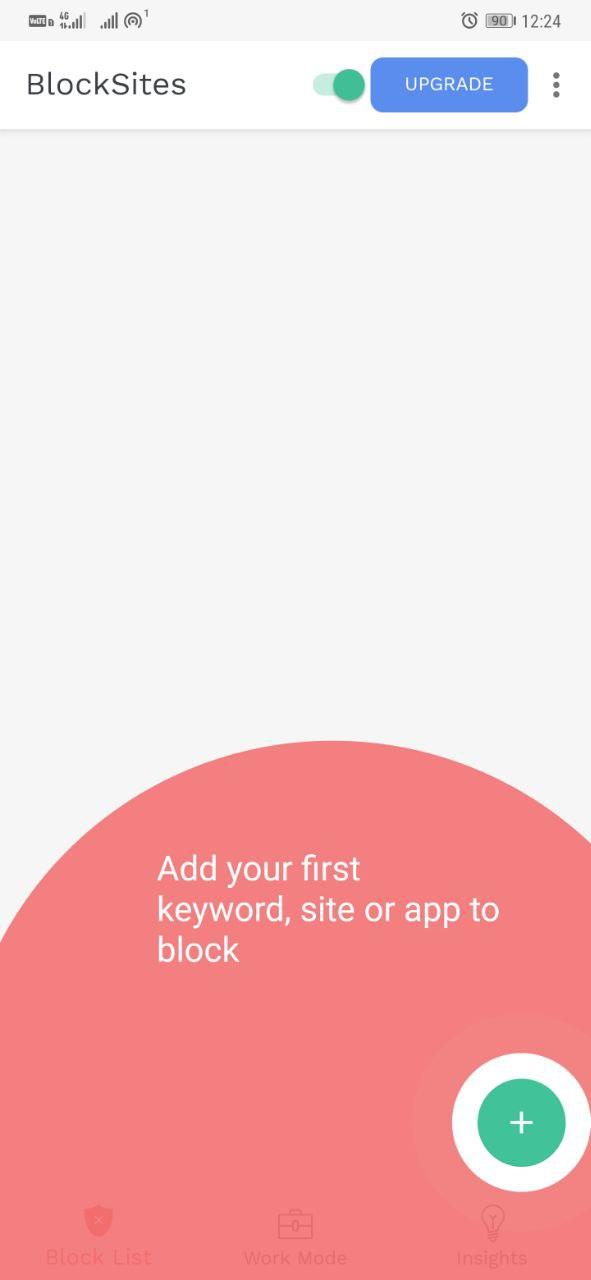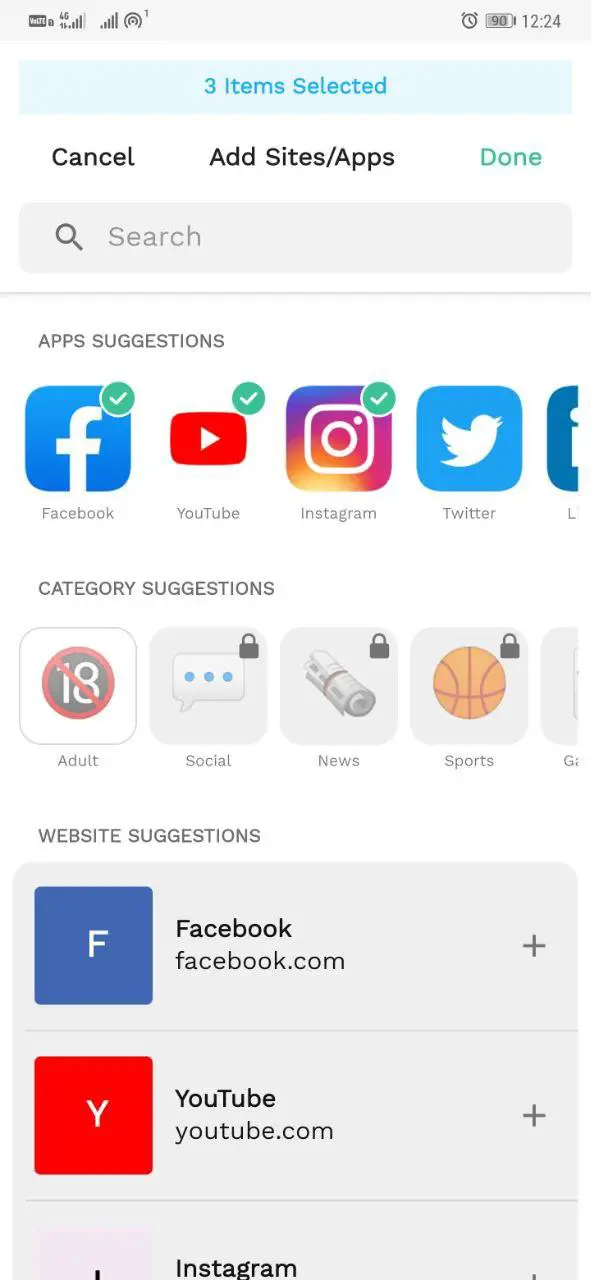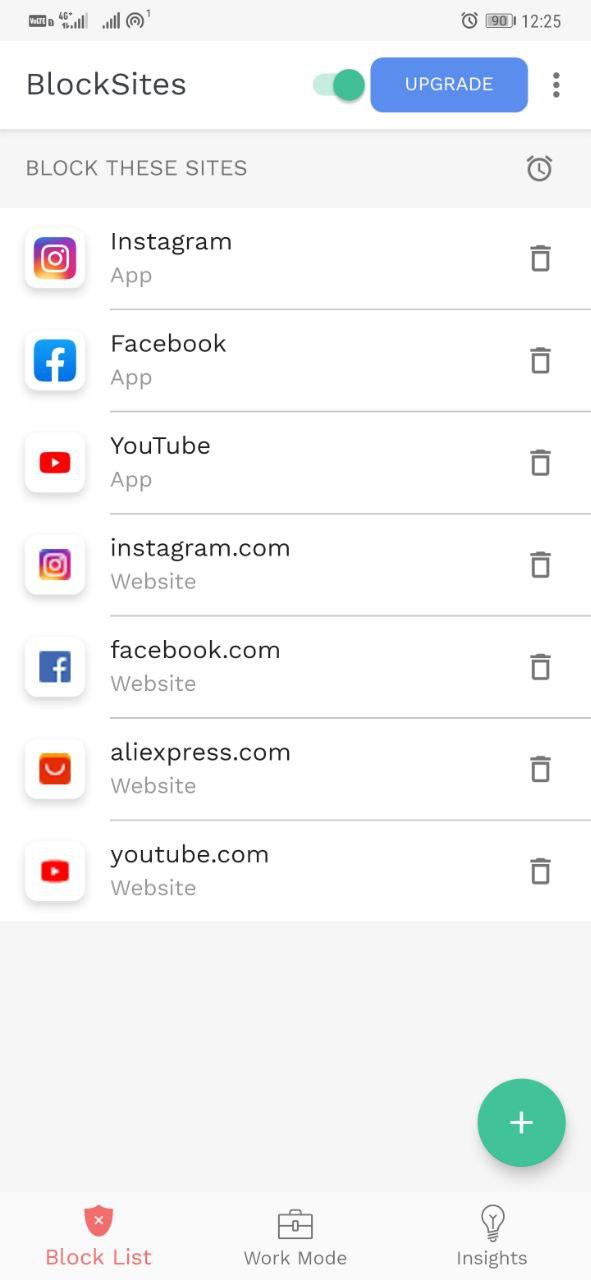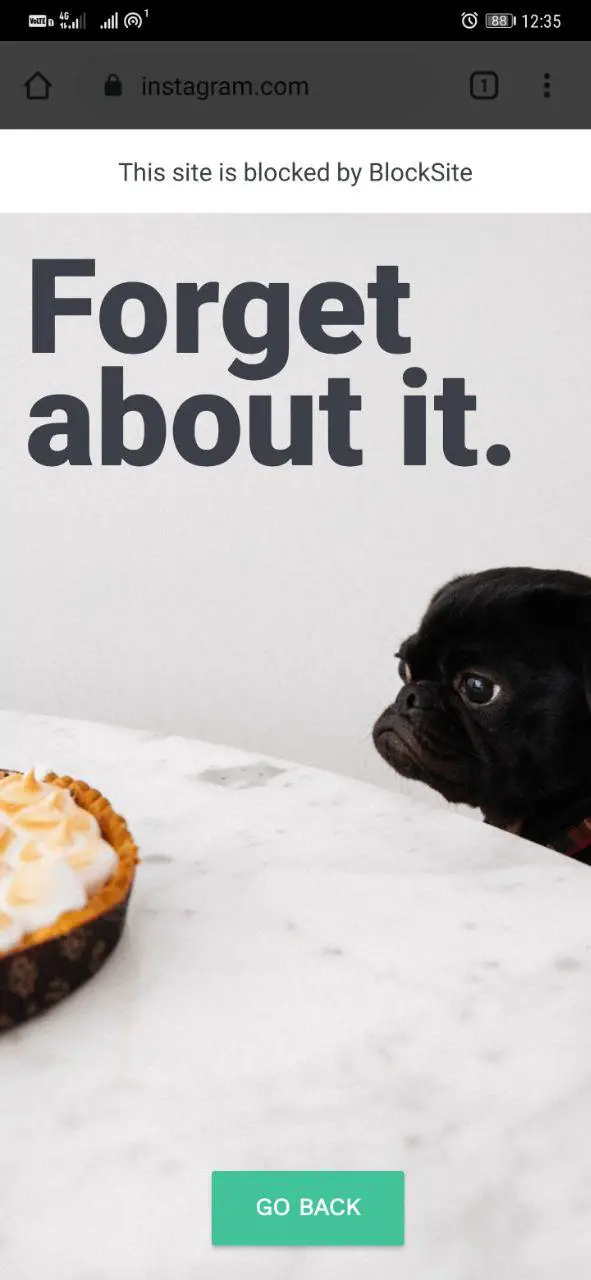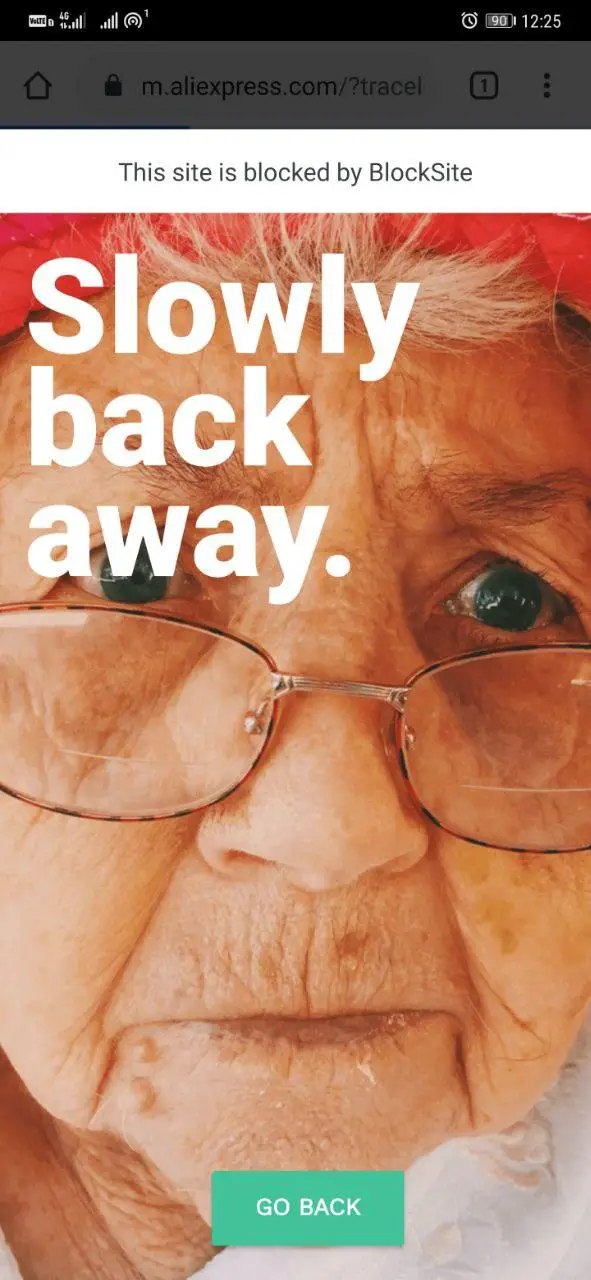Quick Answer
- If the app stops working after a while or gets killed in the background, you can add it to the memory whitelist or remove it from the battery optimization list.
- To unblock sites, click on the Block Site extension icon in the toolbar, tap on settings and remove the websites using the red button.
- 1] Head to Block Site extension on the Chrome Web Store and click on Add to Chrome.
Do you feel distracted by certain sites on the web? Or do you want to stop your children and employees from accessing specific websites on your computer? Well, here’s how you can easily block and unblock a website on Google Chrome for PC and Android.
Block and Unblock a Website on Google Chrome
On PC
The easiest method to block a website on Google Chrome is by using a third-party extension. We’re using Block Site here but you can use any other extensions based on your liking.
1] Head to Block Site extension on the Chrome Web Store and click on Add to Chrome.
2] Tap Add Extension to confirm the installation.
3] Review and accept the terms and conditions.
4] Now, tap the extension icon on the toolbar. Once it pops up, hit the Settings button on the top-right corner.
5] On the following page, enter the websites to add to the block list.
That’s it. Now, whenever anyone tries visiting the blocked sites, they’ll be redirected to the Block Site page citing that the URL was restricted on the browser.
By default, anyone can access and edit the block list. However, you can add password protection to prevent the same. Just go to the Block Site settings page and select Password Protection from the sidebar. You can then enable lock for editing website lists or unblocking the page.
To unblock sites, click on the Block Site extension icon in the toolbar, tap on settings and remove the websites using the red button. You can also disable the extension altogether.
On Android
Similarly, you can use third-party apps like Block Site to block access to specific websites on your Android phone, as follows.
1] Download and install the Block Site app from Google Play Store.
2] Open the app, accept terms, and allow accessibility permissions.
3] Now, add the websites you want to block on the device. You can also block access for apps on your phone.
4] Once added to the list, the website will be blocked by a pop-up with an option to Go Back.
This way, anyone won’t be able to access the site on the phone unless removed from the block list.
To unblock the sites, open the app, and disable the feature. Alternatively, you can remove the websites from the list.
If the app stops working after a while or gets killed in the background, you can add it to the memory whitelist or remove it from the battery optimization list.
Wrapping Up
So these were some of the easiest ways to block sites on Google Chrome for PC and Android. Anyway, which method do you use to block the website on Chrome? Let me know in the comments below.
Also, read- How to Uninstall Google Chrome Apps and Extensions on Windows